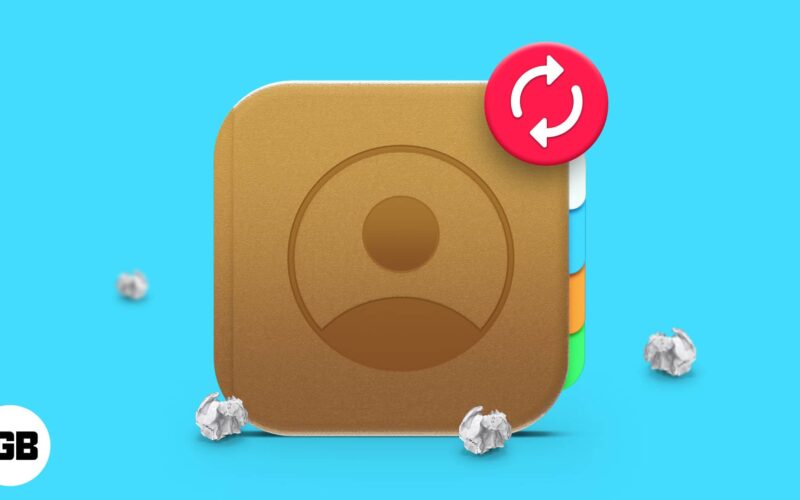One of the scariest things that can happen when you try to change iPhones, sync contacts, or sync to the cloud/backup is losing contact details. I’ve found myself—very often—losing a few contacts once in a while when I try to sync, update, or restore my device. With iCloud, things have become relatively easy, but if you’re old school, iTunes or Finder backup is still a good solution. As long as you’ve got a backup of your contacts somewhere, you can retrieve deleted contacts on your iPhone easily.
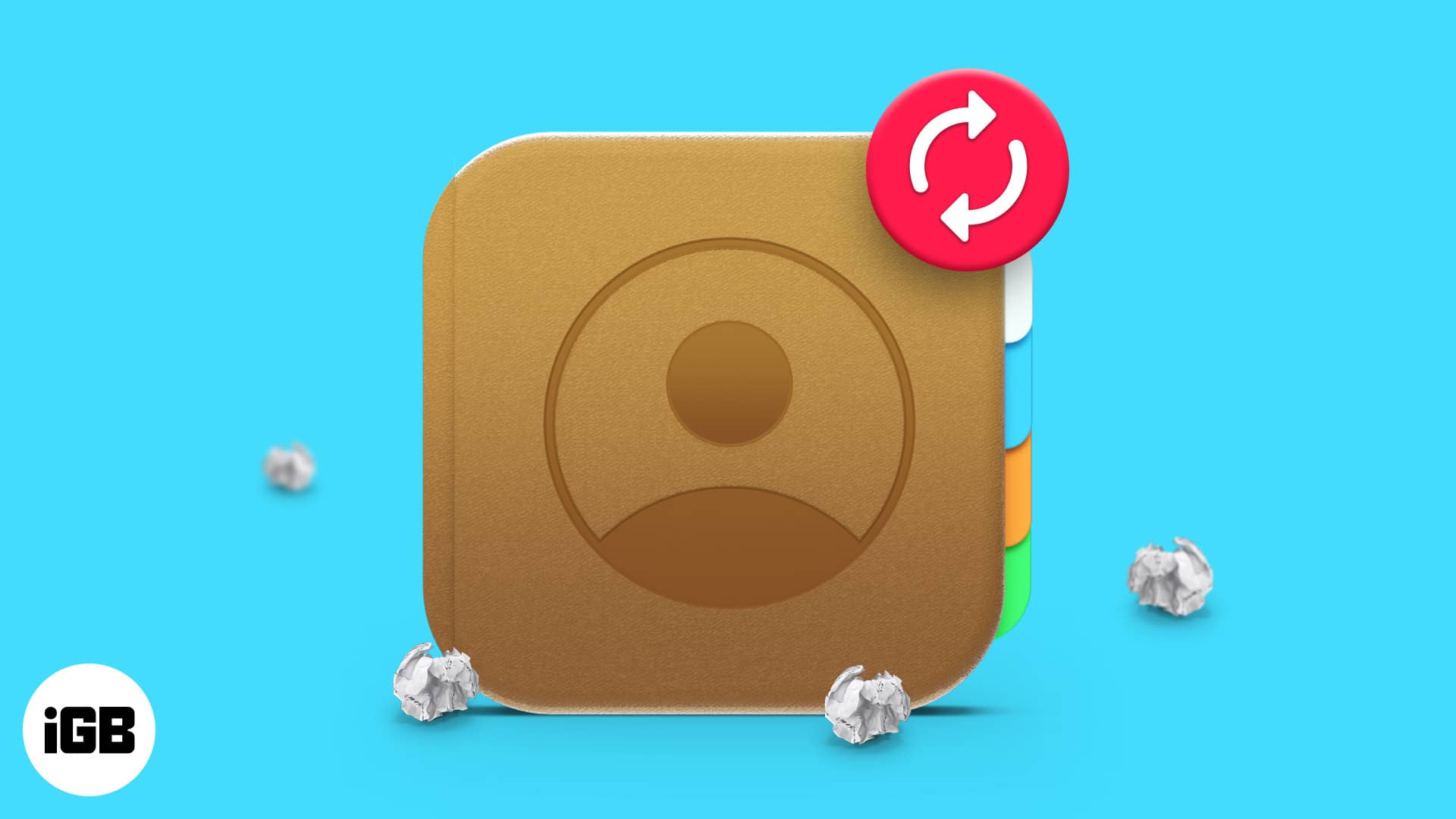
Table of Contents
- 6 Methods to recover deleted contacts from iPhone
- 1. Retrieve deleted contacts on iPhone from other Apple devices
- 2. Restore deleted contacts from iCloud
- 3. Recover contacts from iPhone through Gmail
- 4. Restore deleted contacts from Settings using iCloud
- 5. Recover contacts by restoring your iPhone from a backup
- 6. Recover contacts using third-party tools
6 Methods to recover deleted contacts from iPhone
If you accidentally deleted all or some of your contacts while making some changes on your iPhone, one of the methods mentioned below will surely help you recover them.
1. Retrieve deleted contacts on iPhone from other Apple devices
If you use Apple devices other than the iPhone, I’m certain you use iCloud to save your contacts. Now, if you’ve deleted a contact on your iPhone, it’ll obviously get deleted from other devices as well, with the only condition being those devices are connected to the internet.
Hence, if your iPad, MacBook, etc., is not connected to the internet, it still has these contacts, and you can recover deleted iPhone contacts. Just go into Contacts on your other Mac or iPad, and there you have it!
If this doesn’t work out for you, move on to the next step!
2. Restore deleted contacts from iCloud
Apple has already implemented a way to recover the deleted contacts from your iPhone. However, you will need a Mac or a Windows PC.
- Visit iCloud and sign in using the Apple ID on your iPhone.
- Click Account Settings.
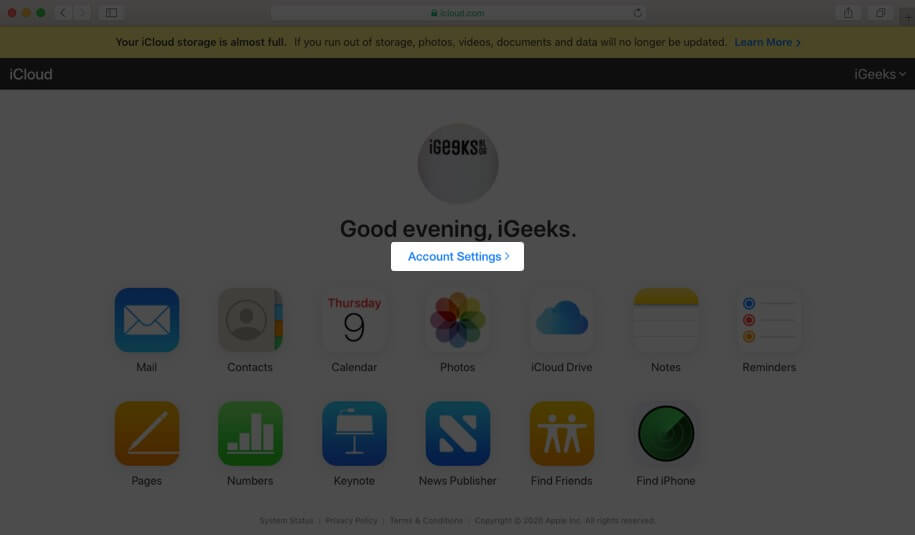
- Click Restore Contacts at the bottom left corner.
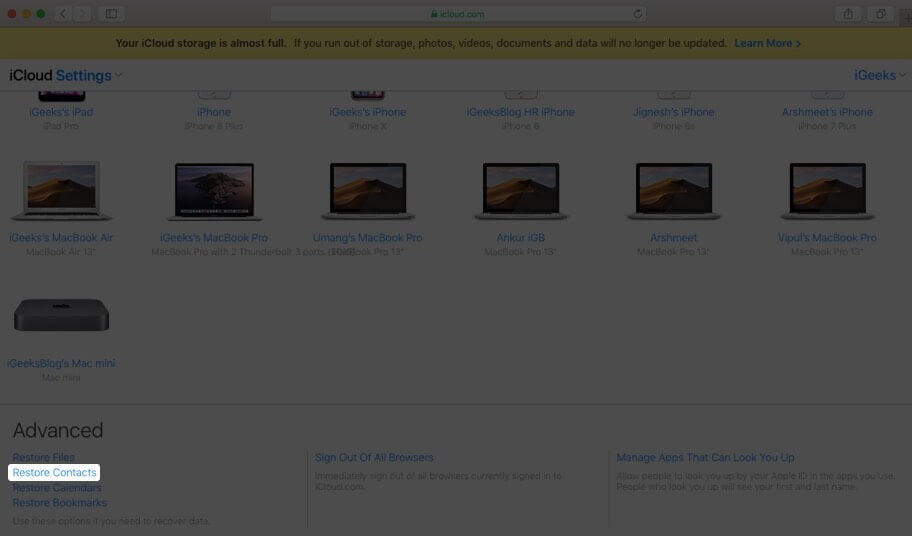
- Now, select the most recent iCloud backup.
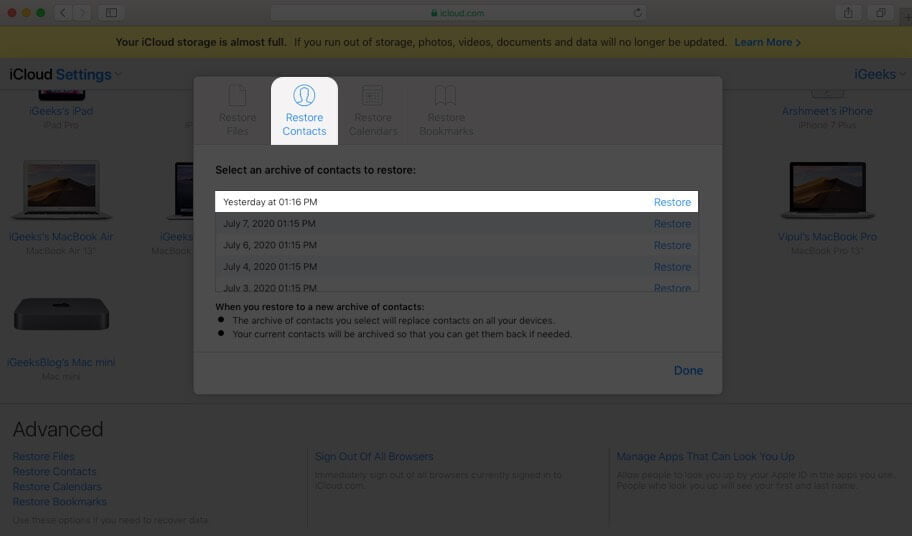
- Select Restore to confirm your selection and done.
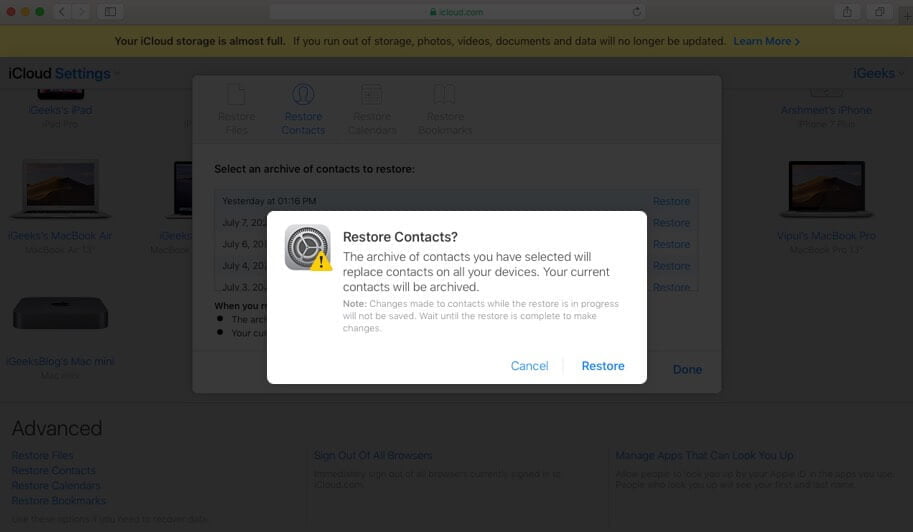
You will receive an email and a notification on iCloud once the process is completed.
3. Recover contacts from iPhone through Gmail
We’re all aware that Google backs up our contacts through our email IDs. Getting them back is not a tough task if you have synced contacts with Gmail. All you need is your iPhone to restore these contacts.
- Open Settings on your iPhone.
- Go to Mail.
- Tap Accounts and select the email address you have contacts synced with.
- Now, toggle on Contacts.
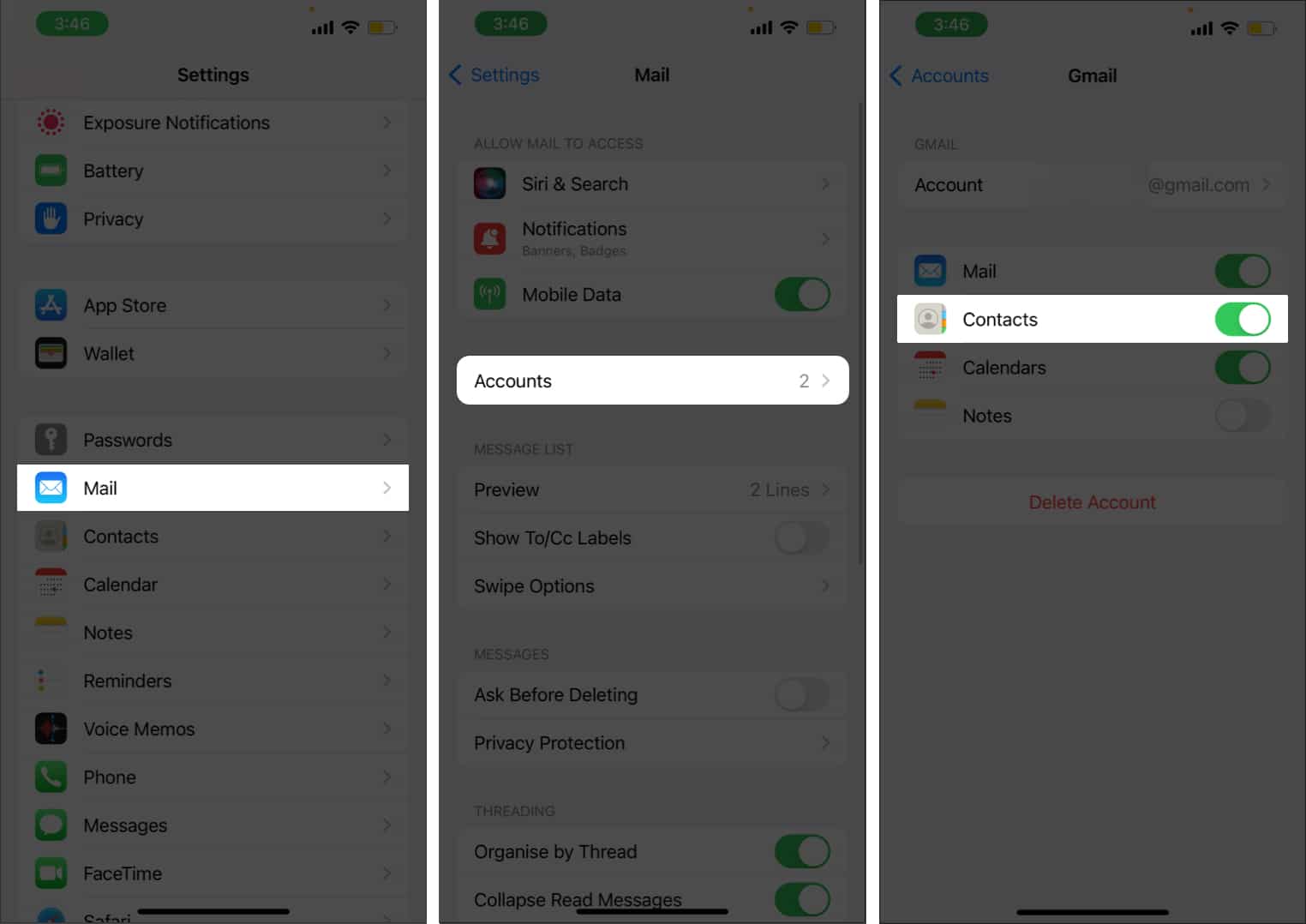
The synced contacts will now be available in your Contacts application.
Become an iGeeksBlog Premium member and access our content ad-free with additional perks.
4. Restore deleted contacts from Settings using iCloud
The success of this method is subject to the possibility of your internet being disconnected when you delete the contact. Follow the steps below:
- Avoid turning on the Wi-Fi or mobile data.
- Open Settings and tap the Apple ID banner at the top.
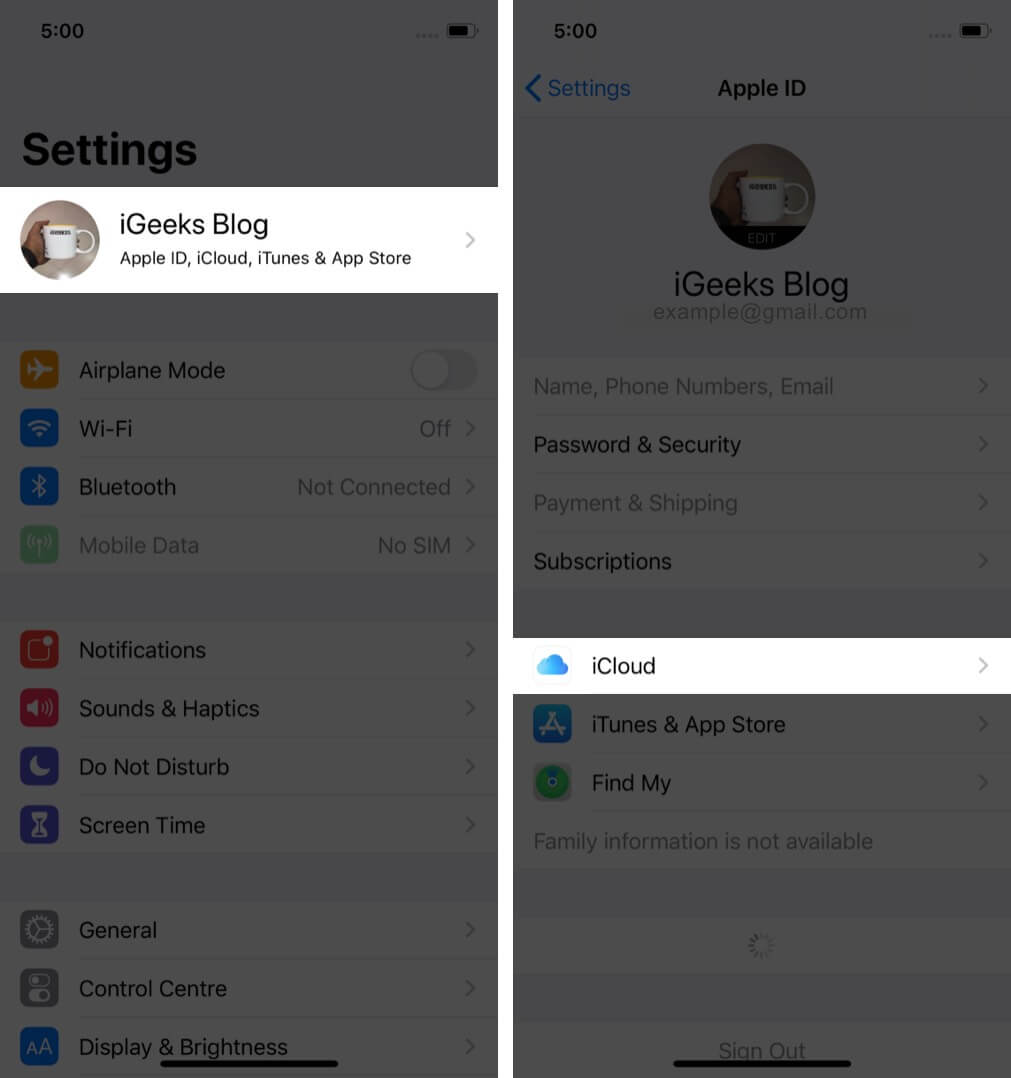
- Select iCloud → toggle off Contacts.
- Select Keep on My iPhone in the pop-up.
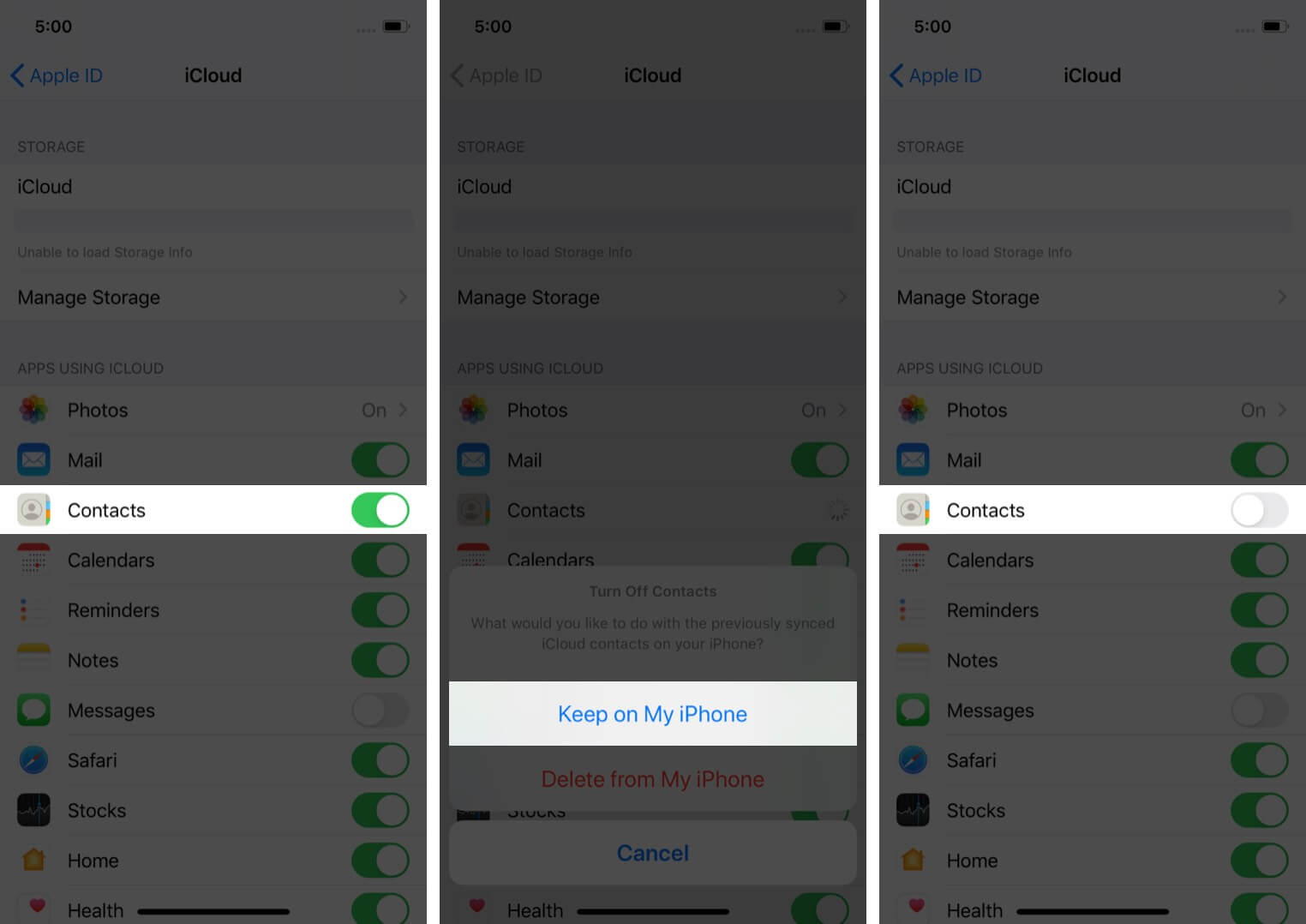
- Turn on Wi-Fi or Mobile data.
- Toggle on Contacts.
- Tap Merge in the next option.
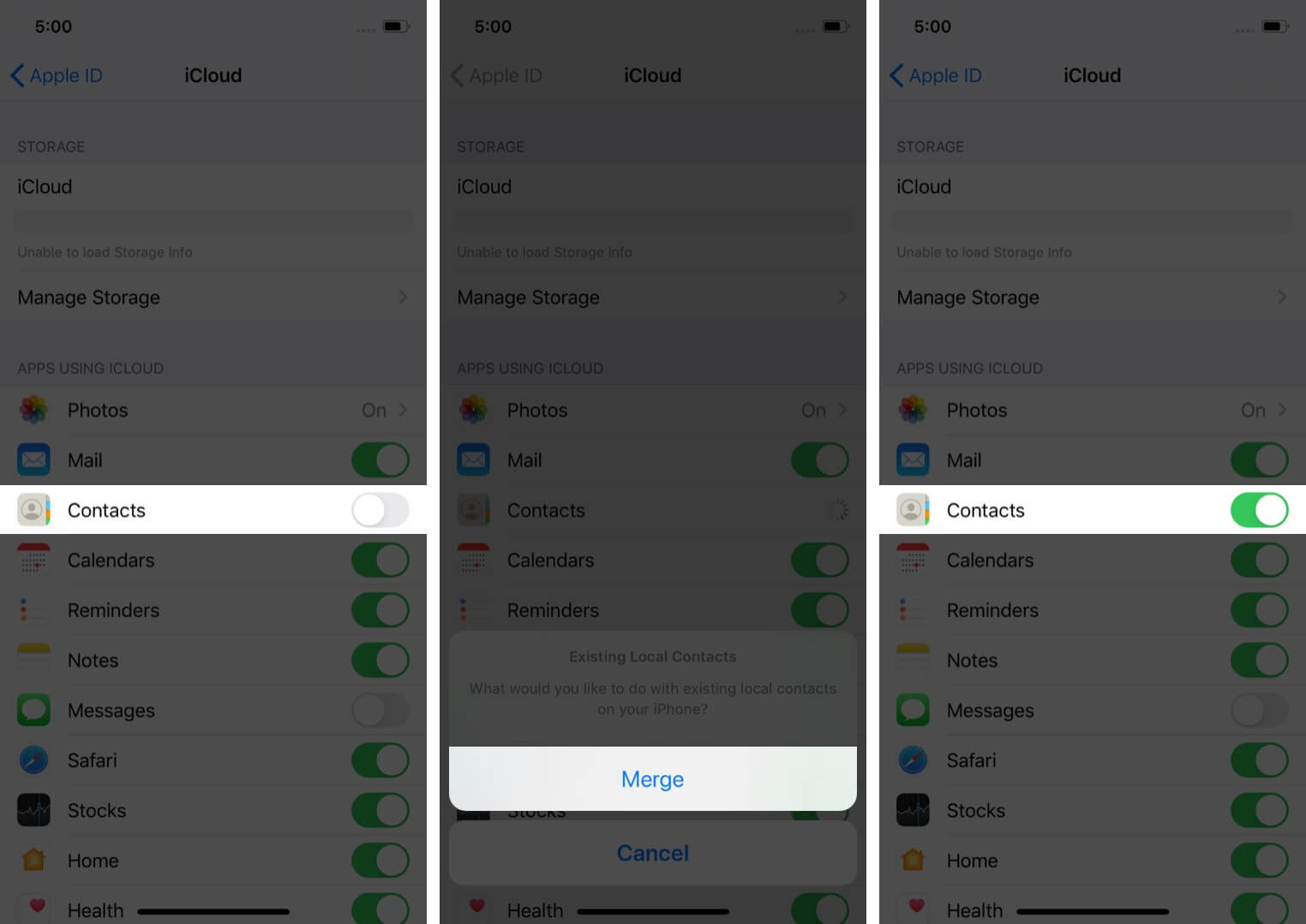
If this method doesn’t help restore your contacts, the next step definitely will.
5. Recover contacts by restoring your iPhone from a backup
This method has a drawback: it can cause data loss. Read the example below to understand it better.
Suppose you have 200 photos and 300 contacts on your iPhone on 9th July. You create a full backup of the device. This backup has 200 pictures and 300 contacts.
On 11th July, you had 210 photos and 303 contacts. If you restore from the backup made on 9th July today, you will lose the 10 pictures and 3 contacts that were added since. If you are in dire need of deleted contacts, read how you can recover lost contacts on your iPhone through iTunes or Finder backup.
Pro Tip:
- Before you restore, archive the old backup.
- Create a new backup.
- You can restore from the old archived backup. You can restore the contact if you do not find it from today’s backup.
6. Recover contacts using third-party tools
The last option for getting contacts back on your iPhone is through third-party tools. Below are some of the apps you can try to retrieve deleted contacts on your iPhone without backup.
- EaseUS MobiSaver
- dr.fone iPhone Data Recover
- APowerRescue
- PhoneRescue
- Stellar Data Recovery
- iMobie PhoneRescue
- Tenorshare
That’s it!
Let me know in the comments below if this article helped you recover your deleted contacts on your iPhone and which method worked better for you!
Read more: