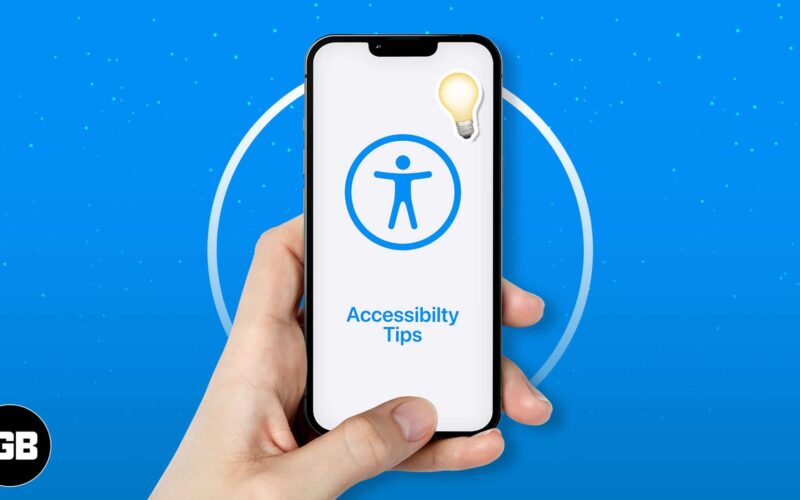Apple has always tried to make its products more accessible for people with physical challenges. Hence, there is a handy value for everyone on the iPhone. Ranging from those that assist seeing and hearing to those that aid quick access to daily routines, you can hardly use it all.
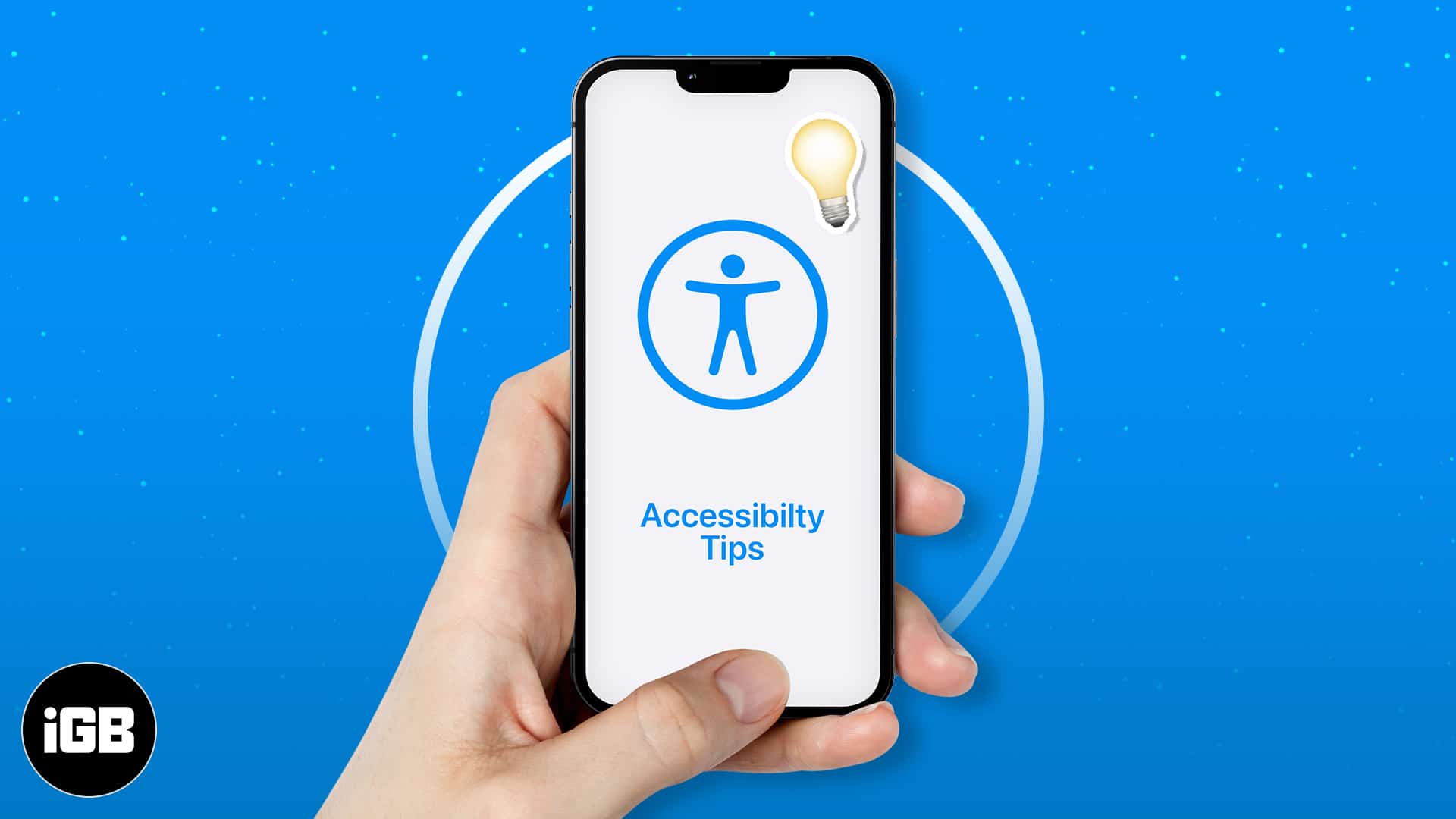
Here are some of the best accessibility tips to help you use your iPhone more productively.
Accessibility tips for visually impaired
With iPhone, you can adjust iPhone accessibility settings to suit your vision requirements. Let me walk you through them.
1. VoiceOver
When you activate VoiceOver, it audibly reports every happening on your iPhone, including every button you touch. When you tap a button or an app, a voice tells you what it is. You can then double-tap that button to activate or launch it.
To activate VoiceOver on iPhone or iPad:
- Open Settings.
- Tap Accessibility.
- From there, select VoiceOver.
- Toggle on VoiceOver.
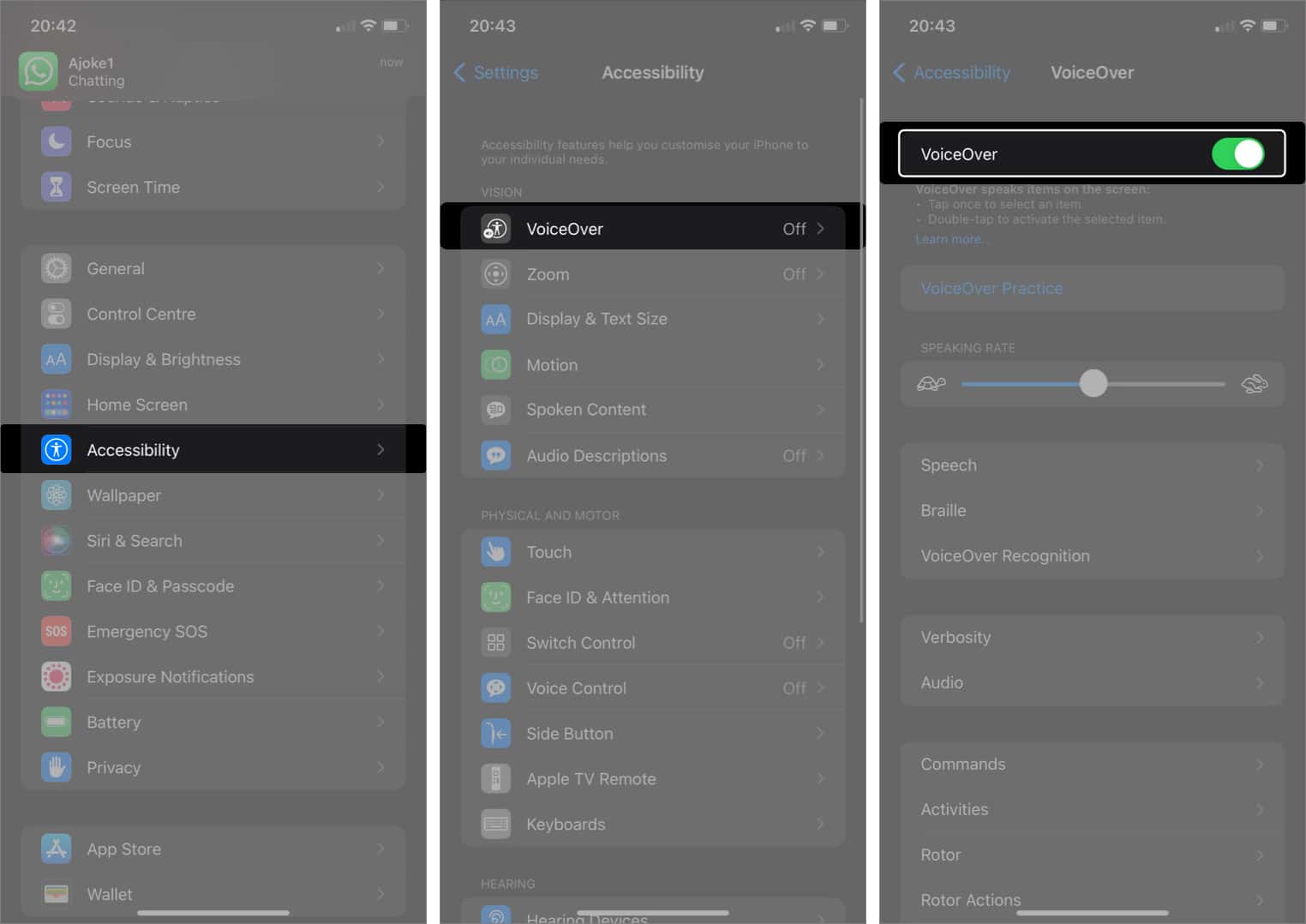
- If prompted, double-tap OK to activate.
You can also adjust pitch range, change language settings and voice, and more.
You can also adjust text size, highlight buttons, and bold text. Here’s how:
- From Settings, tap Accessibility.
- Select Display & Text Size.
- To bold texts:
- Toggle on Bold Text.
- To adjust text size:
- Tap Larger Text.
- Toggle on Larger Accessibility Sizes.
- Move the slider towards the right to increase text size on your iPhone or iPad.
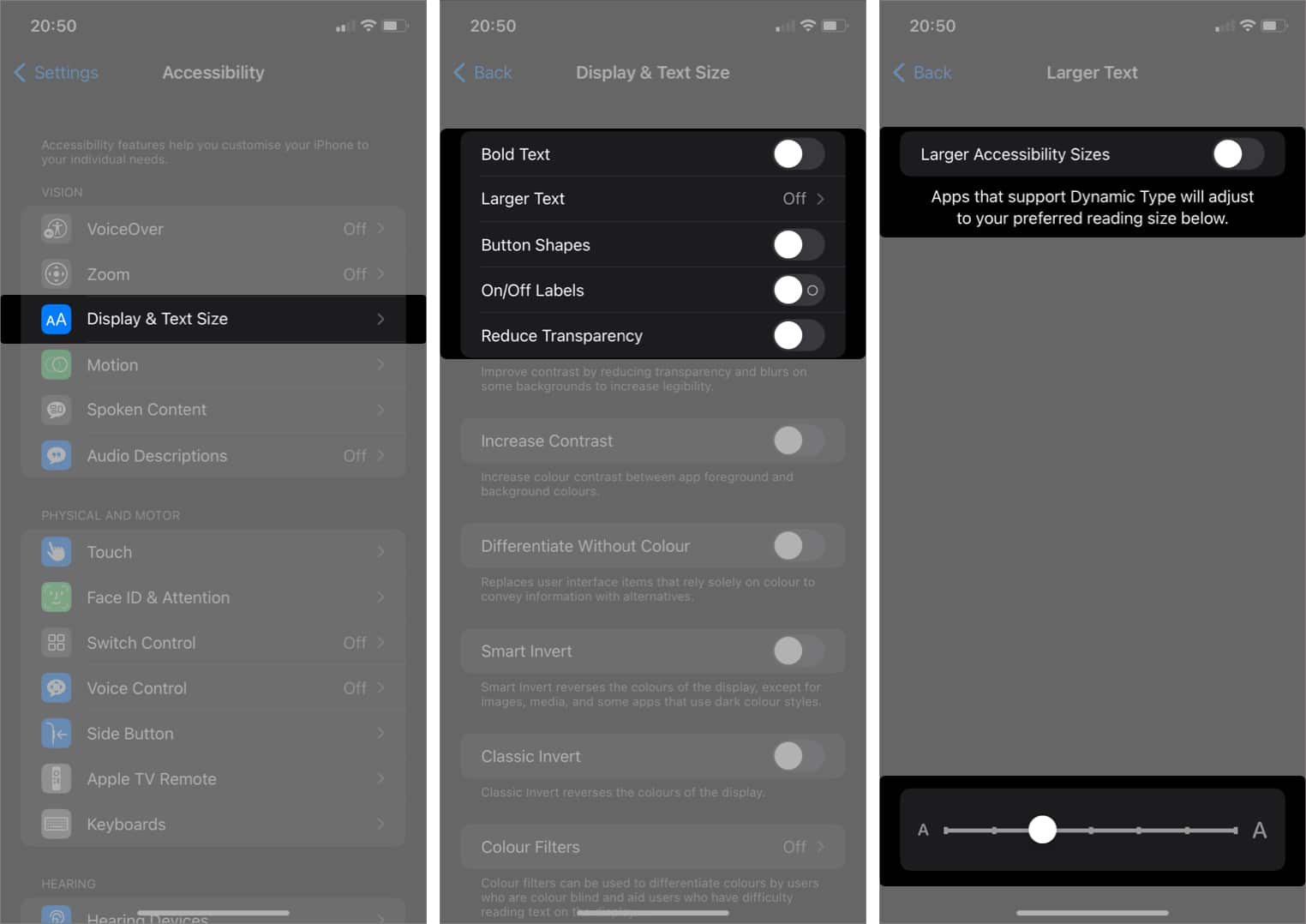
- To underline buttons:
- Toggle on Button Shapes.
3. Magnify content
You can use zoom to magnify the entire screen while using apps or typing on your iPhone or iPad. I recommend this option if you have difficulty seeing small texts. Or if you need a more precise focus on icons.
To activate:
- Open Settings.
- Go to Accessibility.
- Select Zoom.
- Toggle on Zoom.
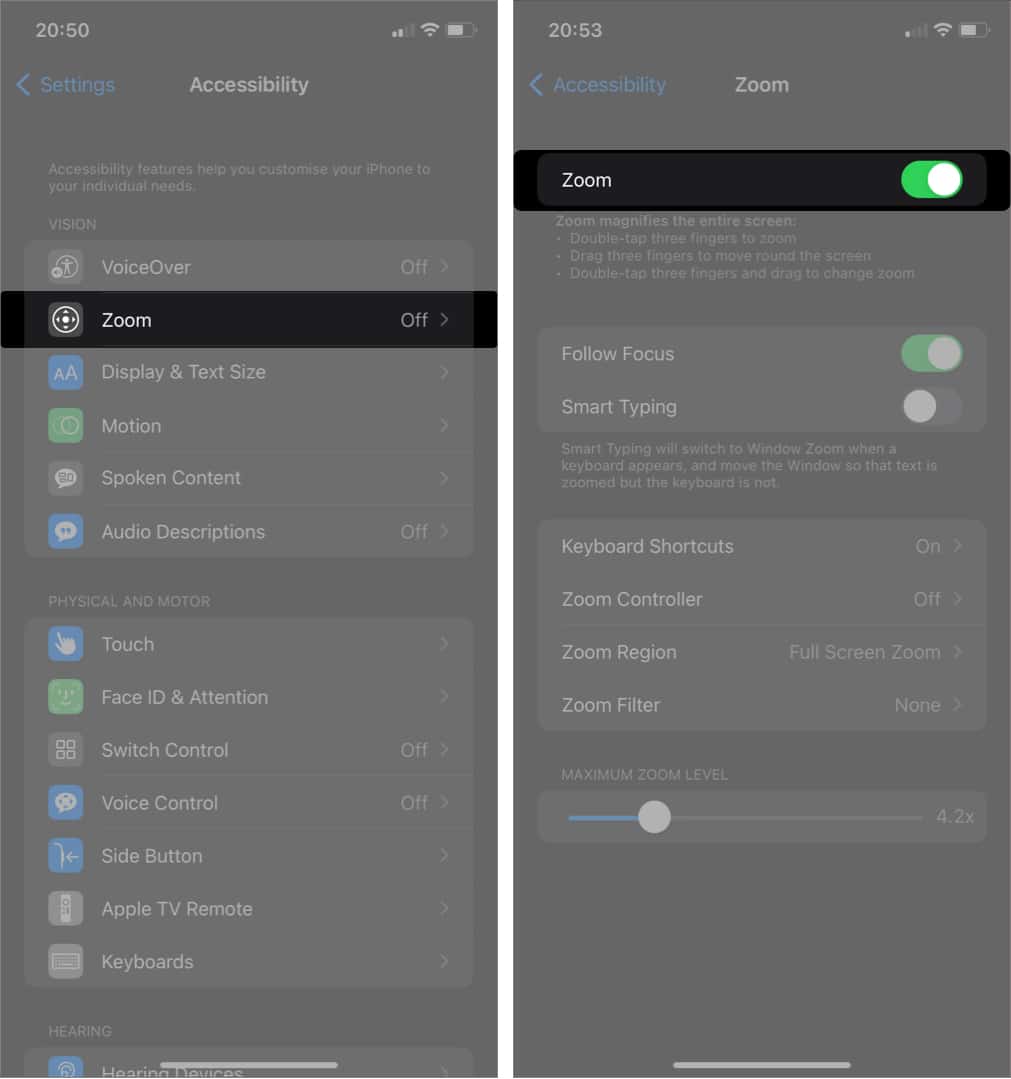
Once active, double-tap with three fingers to switch between zooming in and out. Swipe across the screen with three fingers to move around your device when you zoom icons.
4. Reduce UI motion
It can be hard to visually catch up when actions and movements are too quick on your iPhone. You can slow them down for better comprehension and follow-up. So at least, you’ll know what’s happening next on your device.
To do this:
- From the Accessibility menu in Settings, tap Motion.
- Toggle on Reduce Motion.
5. Set up Spoken Content
You can also listen to written texts when you activate Spoken Content on your iPhone or iPad. This feature is helpful if you have difficulty reading.
Setting it up is simple:
- Open Settings.
- Select Spoken Content from the Accessibility menu.
- Toggle on Speak Selection.
- Switch on Speak Screen.
- Select Speech Controller.
- Toggle on Show Controller.
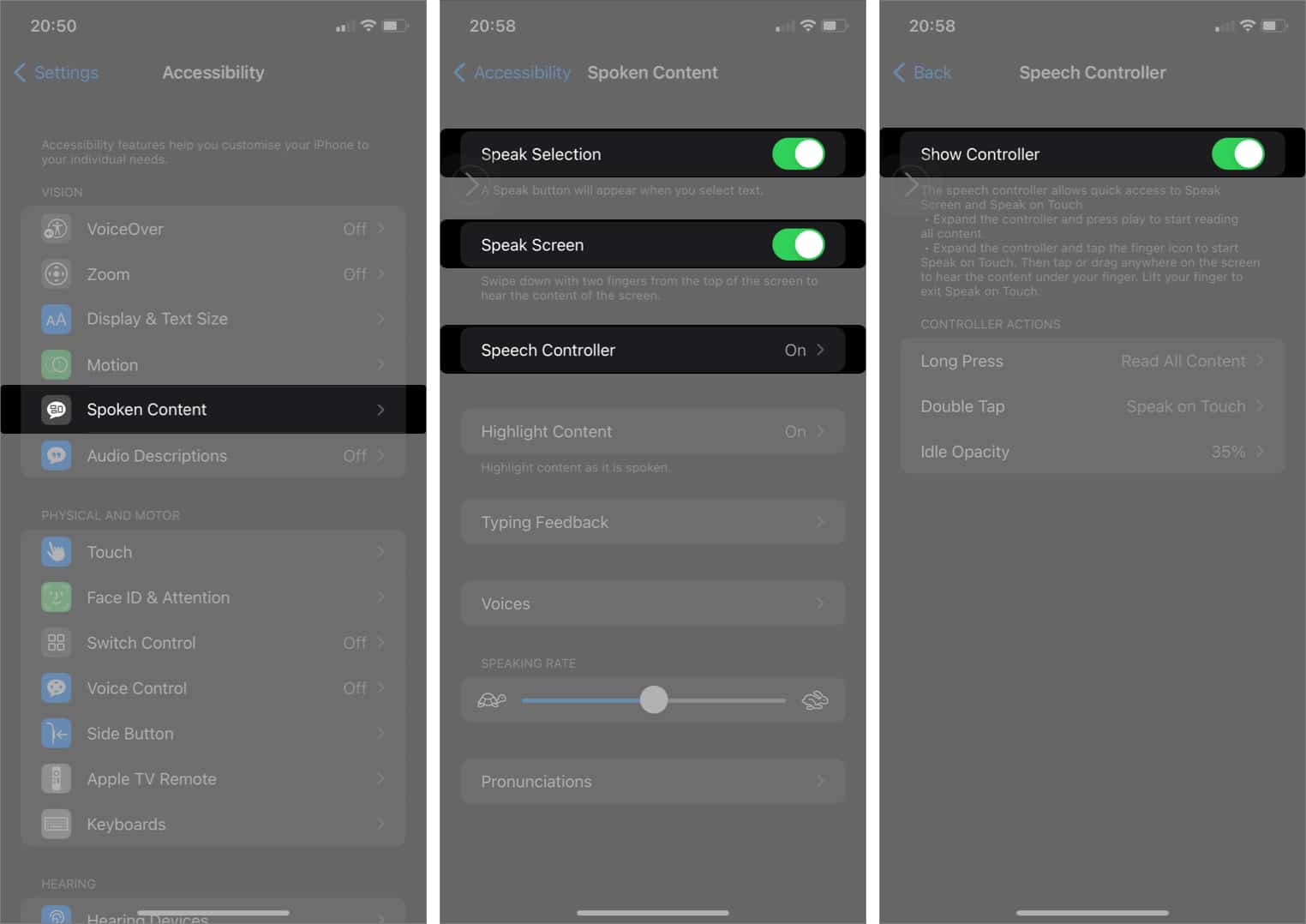
Now, go ahead and open a message on your iPhone or online. Long-tap the Speech Controller icon at the top-left to read it in a speech.
Assistive physical features
Assistive features are physical and motor setups that let you create shortcuts for regularly-used functions on your iPhone or iPad. These are some tips to use these accessibility features.
6. Use AssistiveTouch
AssistiveTouch eliminates the need to follow several steps before you can use certain iPhone features. When activated, it spins up a single button on your device for activating gestures like switching the torch, taking screenshots, switching between apps, and more.
And you can also customize what happens when you single-tap, double-tap, or long-press AssistiveTouch. For better insights, you might want to look at our comprehensive guide on how to use AssistiveTouch on iPhone and iPad.
7. Leverage back tap
There have been rumors that the Apple logo at the back of the iPhone works when you tap it. Well, it does! And it’s moderately responsive as well. But it doesn’t work until you set it up.
As you can with AssistiveTouch, you can select what happens when you double- or triple-tap this logo. You’ll also need to go into Accessibility to set up the back tap gesture on your iPhone. But if it doesn’t respond sharply or doesn’t work at all, we have potent back tap fixes you can try as well.
8. Customize what happens when Face ID Unlocks iPhone
You can also modify what happens whenever you open your device with Face ID. For instance, you can set your iPhone to require attention before it opens. This makes your device stricter as it requires a closer gaze before it unlocks.
You can also choose to dim the iPhone light after using it for a long time. And when you switch on Haptic on Successful Authentication, your device plays a sound indicating that it’s now unlocked. That feature is more helpful if you’re always in doubt whether your phone is unlocked or not.
To access these features:
- Open Settings.
- Go to Accessibility.
- Select Face ID & Attention.
- Toggle on all three buttons in the next menu to activate these features.
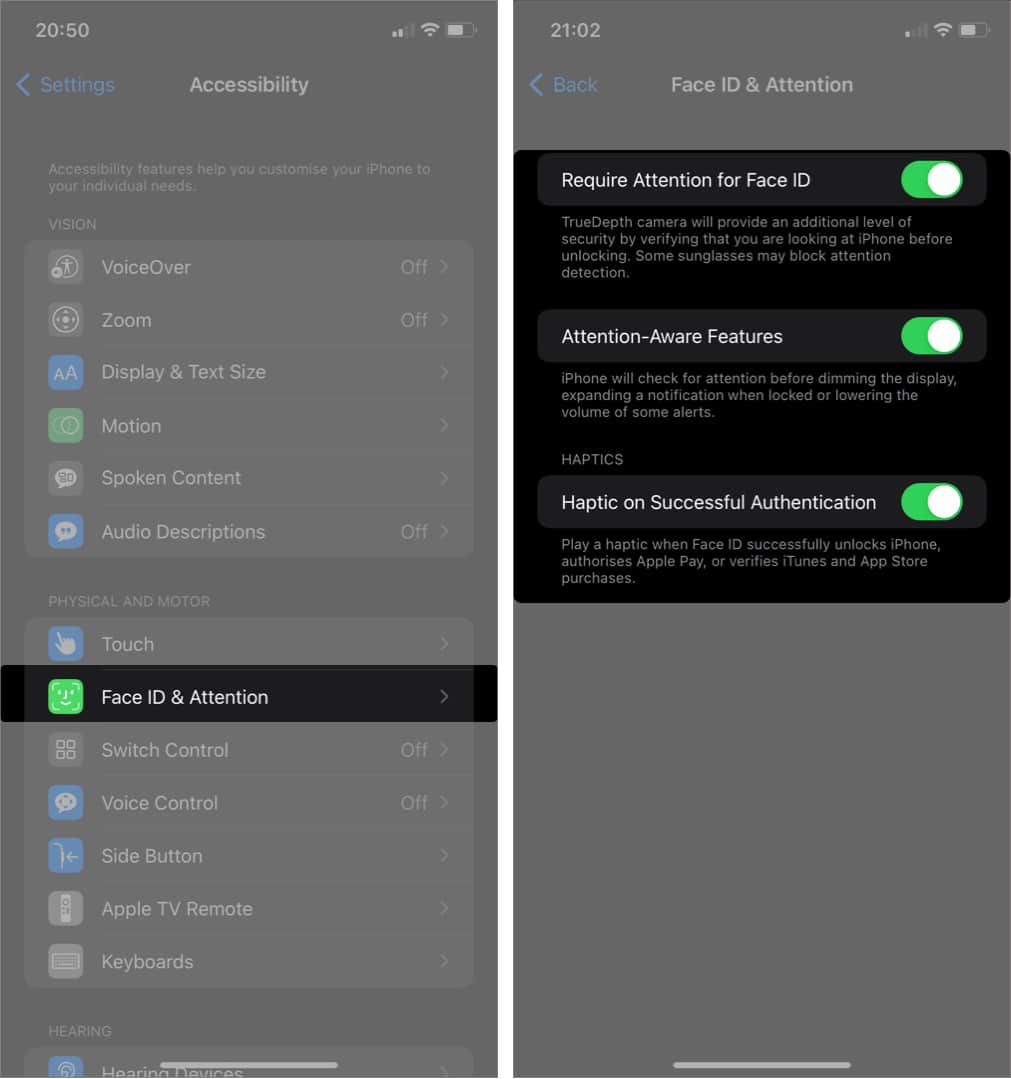
9. Tap to wake and activate Vibration
Like the raise to wake feature on iPhone, you can also configure your device to turn on the screen light whenever you tap it. Vibration keeps your iPhone in vibration mode even when the screen is off. So, at least, you can get emergency alerts even when you’re not actively using them.
Become an iGeeksBlog Premium member and access our content ad-free with additional perks.
To activate these features:
- Go to Settings.
- In the Accessibility menu, select Touch.
- Toggle on the Tap to Wake and Vibration options.
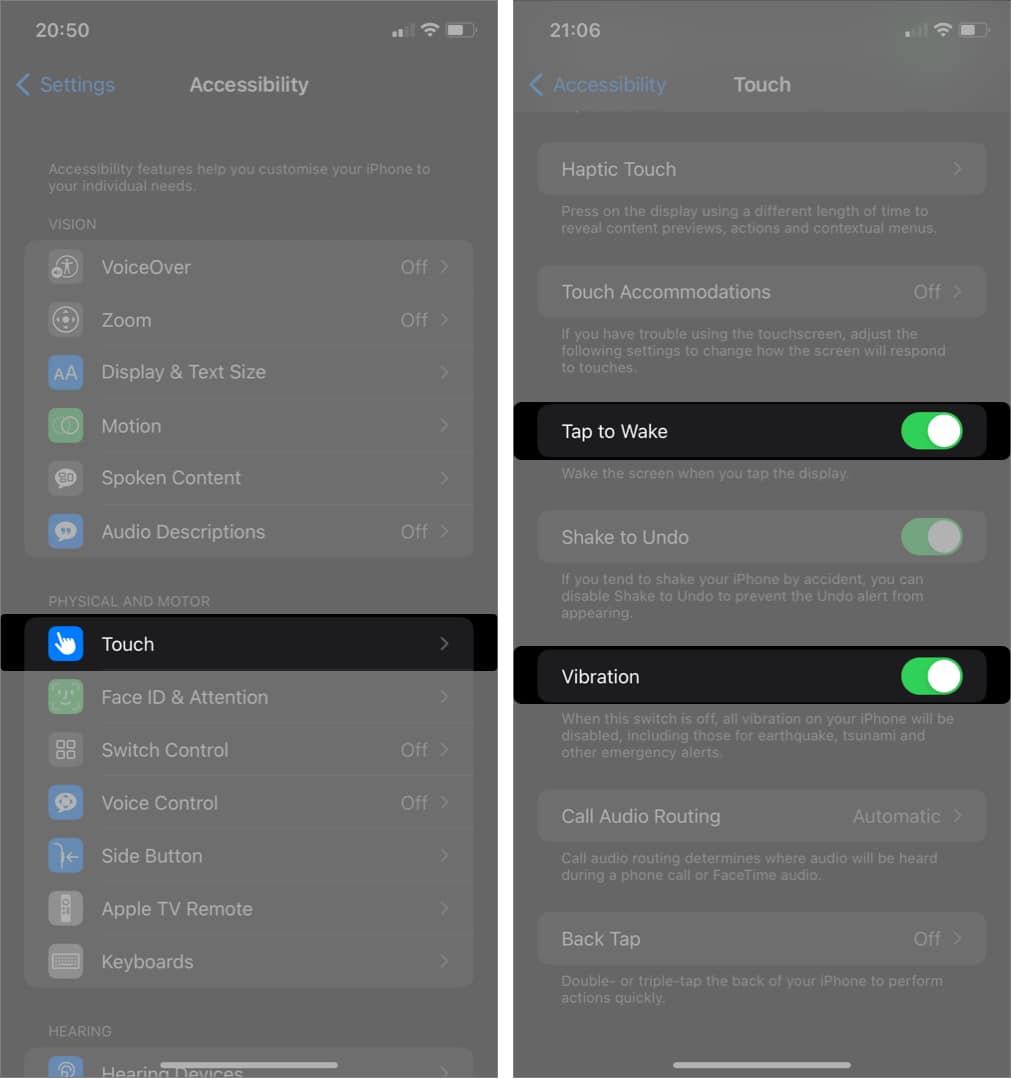
You can now wake your iPhone by merely tapping the screen when the screen light is off.
10. Use Voice Control
Perhaps another lazy feature that iPhone has added to our lives. Voice Control listens to everything happening around you and can type them for you.
It’s a valuable function to explore if you hate typing all the time while texting or chatting. You might want to see this comprehensive guide on the use of voice control on the iPhone to get started.
You can customize the side button for anything ranging from activating Siri to classic voice control. You can even adjust the click speed to suit your need. To do this:
- Go to Settings → Accessibility.
- Tap Side Button.
- To adjust click speed:
- Choose between Default, Slow, or the Slowest option.
- To dictate what happens when you long-press the side button:
- Tap Siri to listen for “Hey Siri.”
- Or select Classic Voice Control to use voice control while executing actions like calling and more.
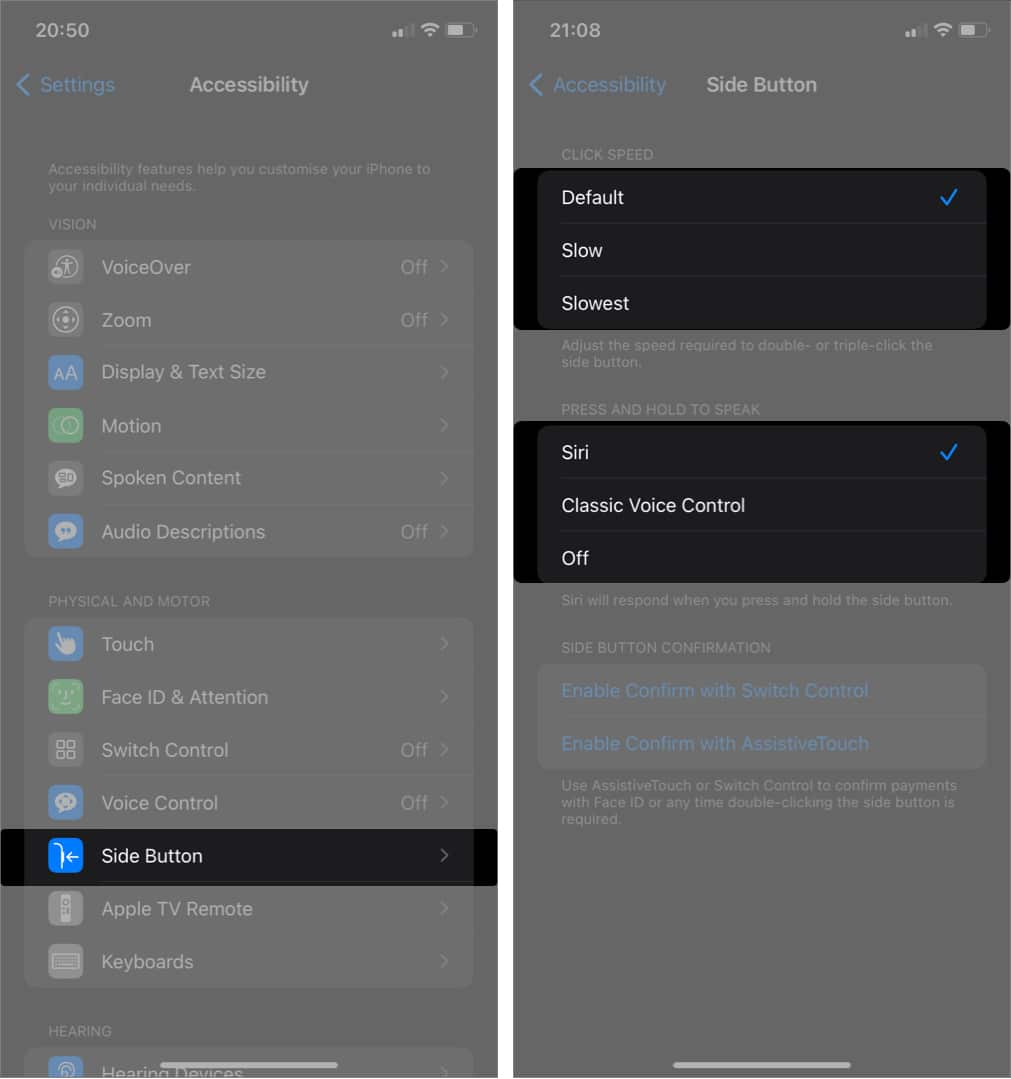
Aided hearing and other accessibility tips on iPhone
iPhone accessibility also offers features that improve hearing. And you can control the amount of sound that enters your eardrums while using your headphones or earbuds. Besides these, there are also many other general tips you can try to make your iPhone classier.
Let’s explore them.
12. Pair hearing aids
If you use made-for iPhone hearing aids, you can pair them with your iPhone from the Accessibility menu. When you do so, you can improve sound quality on your iPhone while listening to podcasts, music, or making calls.
To pair a hearing aid on iPhone:
- Open Settings → Accessibility.
- Scroll down and select Hearing Devices.
- Select your hearing aid device from the result.
- Now, go back and toggle on Hearing Aid Compatibility.
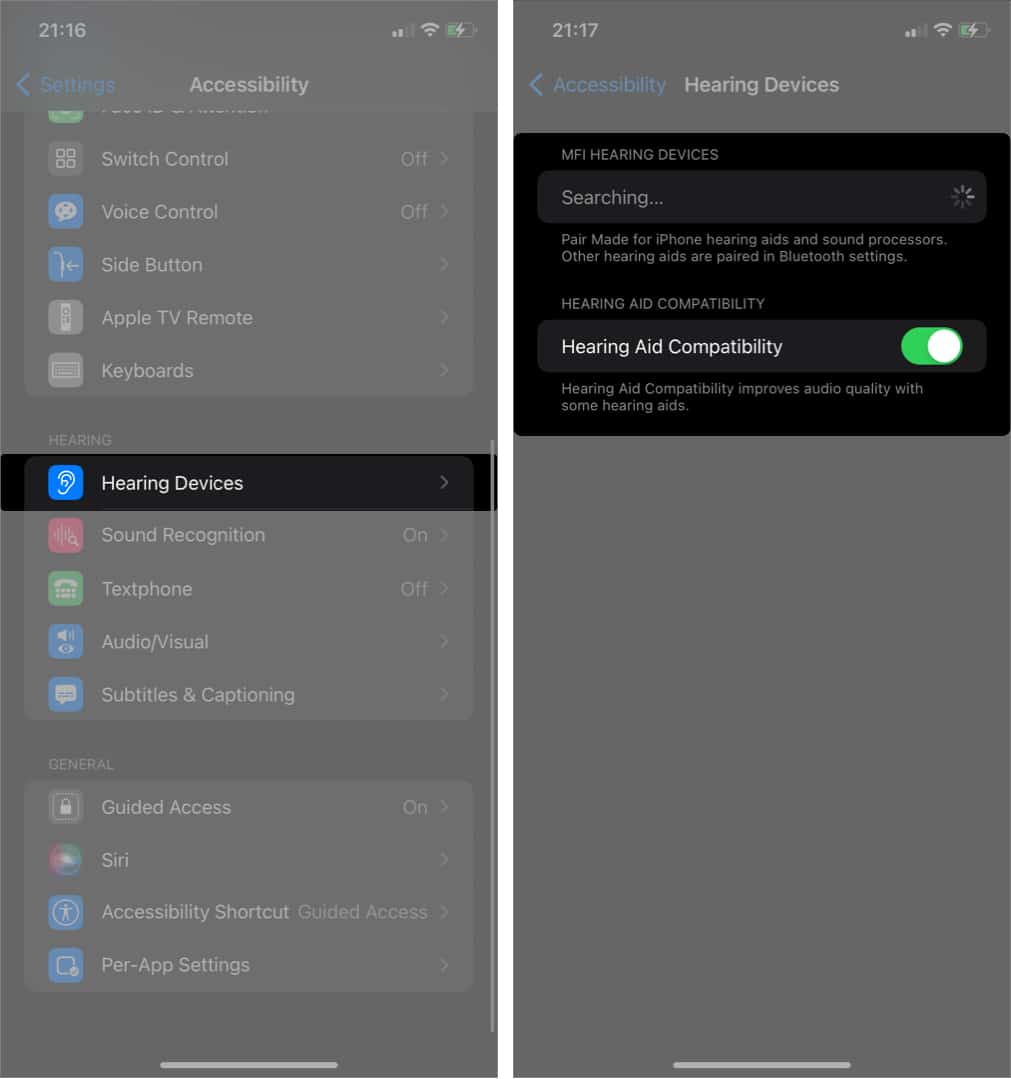
13. Sound Recognition
Sound recognition lets your iPhone notify you via alerts when an event occurs or in case of a sudden event. This could be a fire outbreak or any other emergency.
To activate:
- Go to Settings → Accessibility.
- Scroll down and tap Sound Recognition.
- Toggle on Sound Recognition.
- To set alerts for different events, tap Sounds.
- Choose any of the listed events and toggle it on.
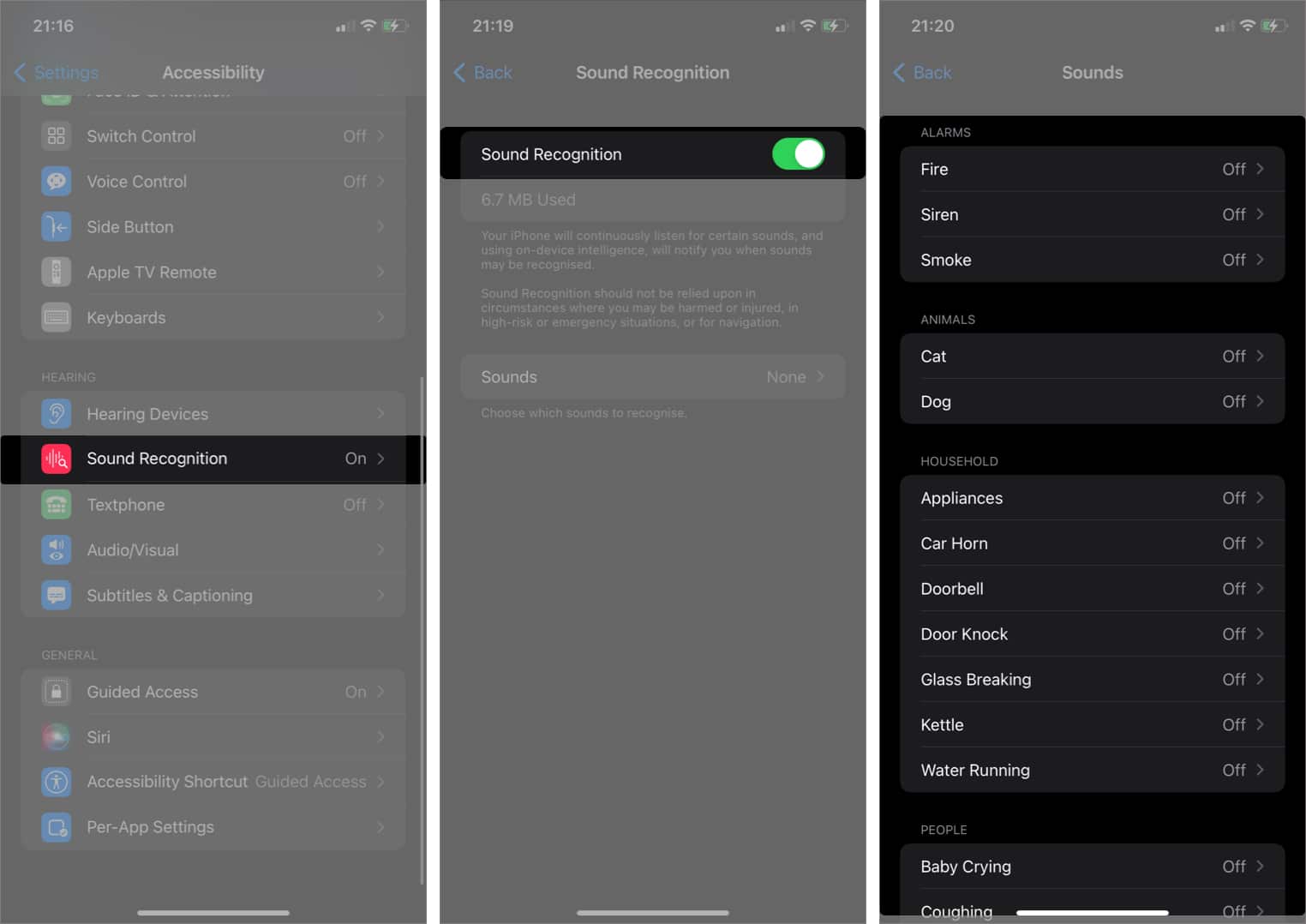
- Hint: you might want to use different alert tones for various events:
- So tap Alert Tones to select a sound for an event.
14. Adjust Audio/Visual settings
The Audio/Visual section of the Accessibility menu lets you improve the quality of sounds that goes in and out of your iPhone.
Here’s how to tweak features in your favor from this section:
- Go to Settings → Accessibility.
- Tap Audio/Visual.
- To play sounds from the left and right speakers, toggle on Mono Audio.
- To reduce background noise while making calls, toggle on Phone Noise Cancellation.
- Toggle on Headphone Notifications to spin up a warning when the earpiece becomes too loud.
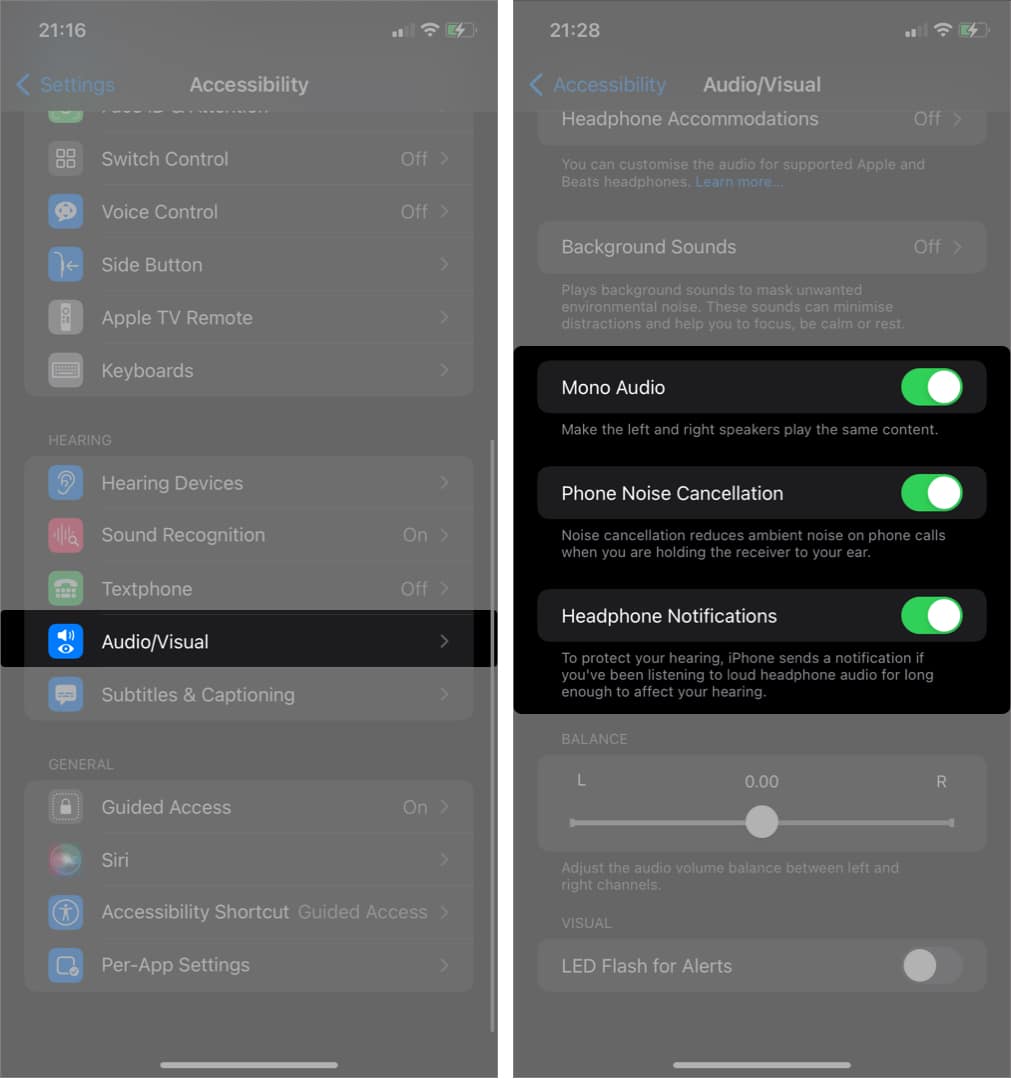
15. Lock iPhone to a single app
For an added layer of privacy, you can lock your iPhone to a single app when you don’t want others (your kids, for instance) to access other parts of your phone when they’re using a particular feature.
Once activated, all you need to do when your kid is inside an app is freeze your device with your passcode. Want to know more? Here’s a guide on how to use guided access on iPhone and Pad.
16. Customize shortcuts
Accessibility shortcuts let you access commonly-used gestures whenever you press the side button thrice. To activate:
- Open Settings → Accessibility.
- Scroll down and select Accessibility Shortcut.
- Select an option from the list to activate it when you hit the side button thrice.
Note: When you select many options at a time, the selected options appear in a list when you press the side button thrice. You can then pick one to activate it.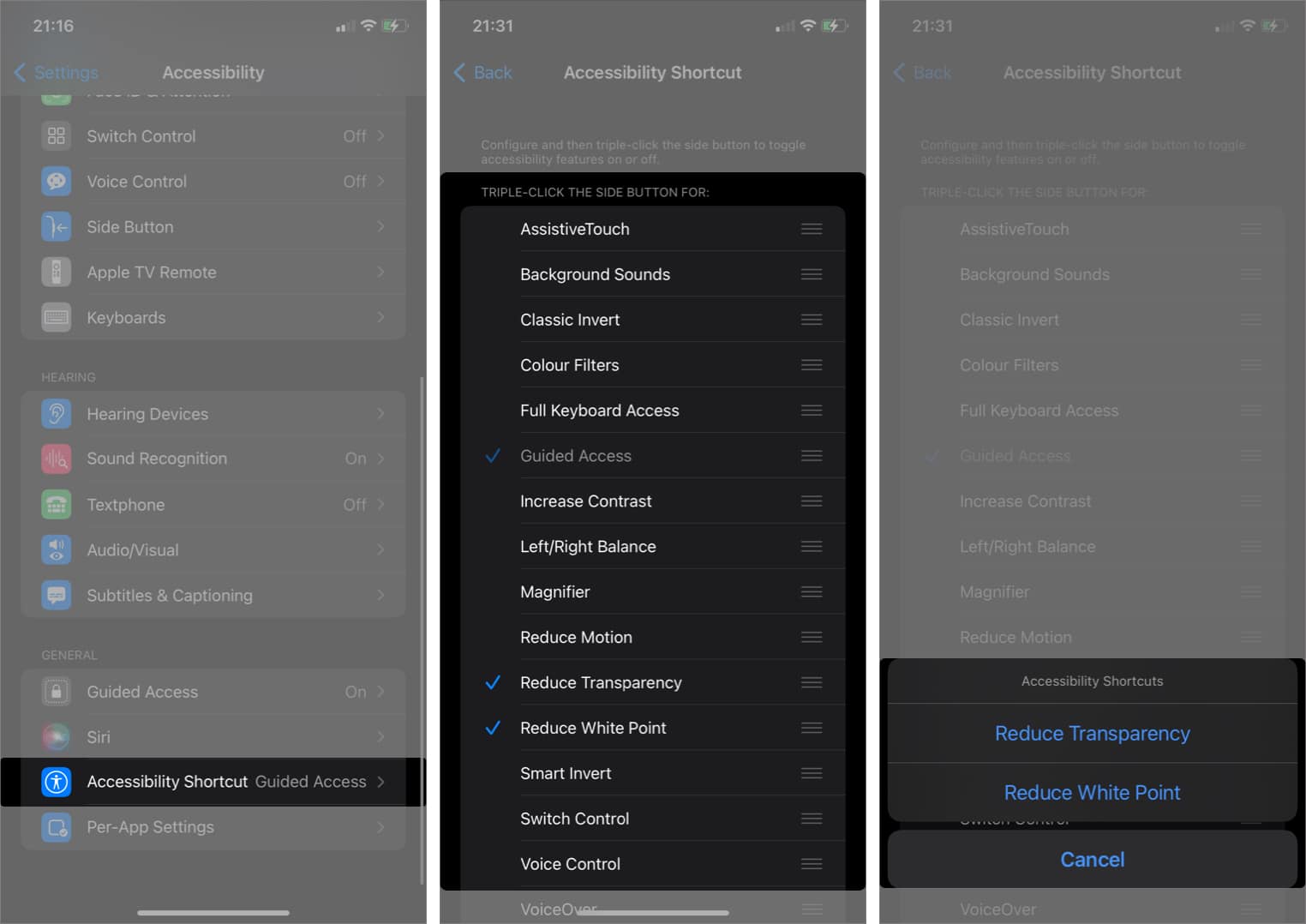
The iPhone accessibility feature comes in handy whenever you need your device to comply with your needs. Thankfully, iOS has improved these features over time and with the new iOS 18 will improve more, and there are always some features that suit everyone, after all. What’s your best feature? Let me know in the comment section.
Read more: