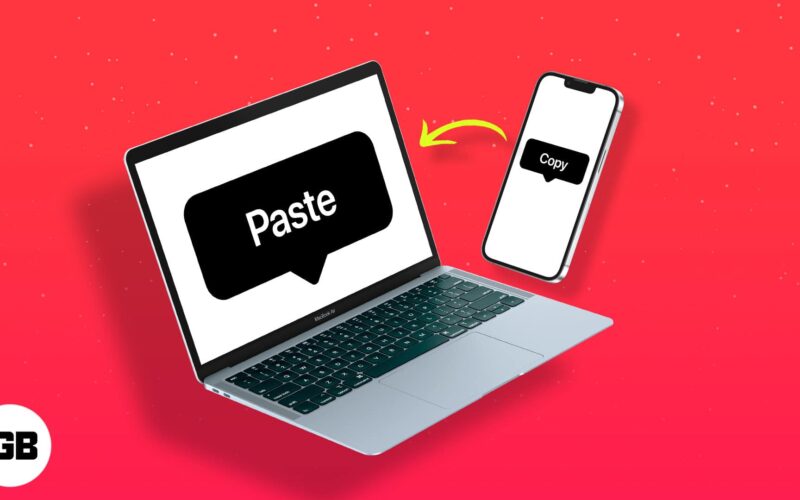Copy-paste is arguably the best thing invented in the history of computers. The seemingly small feature has made a lot of difference in our workflow. But did you know that you can copy and paste text, images, and other files between iPhone, Mac, and Windows PC?
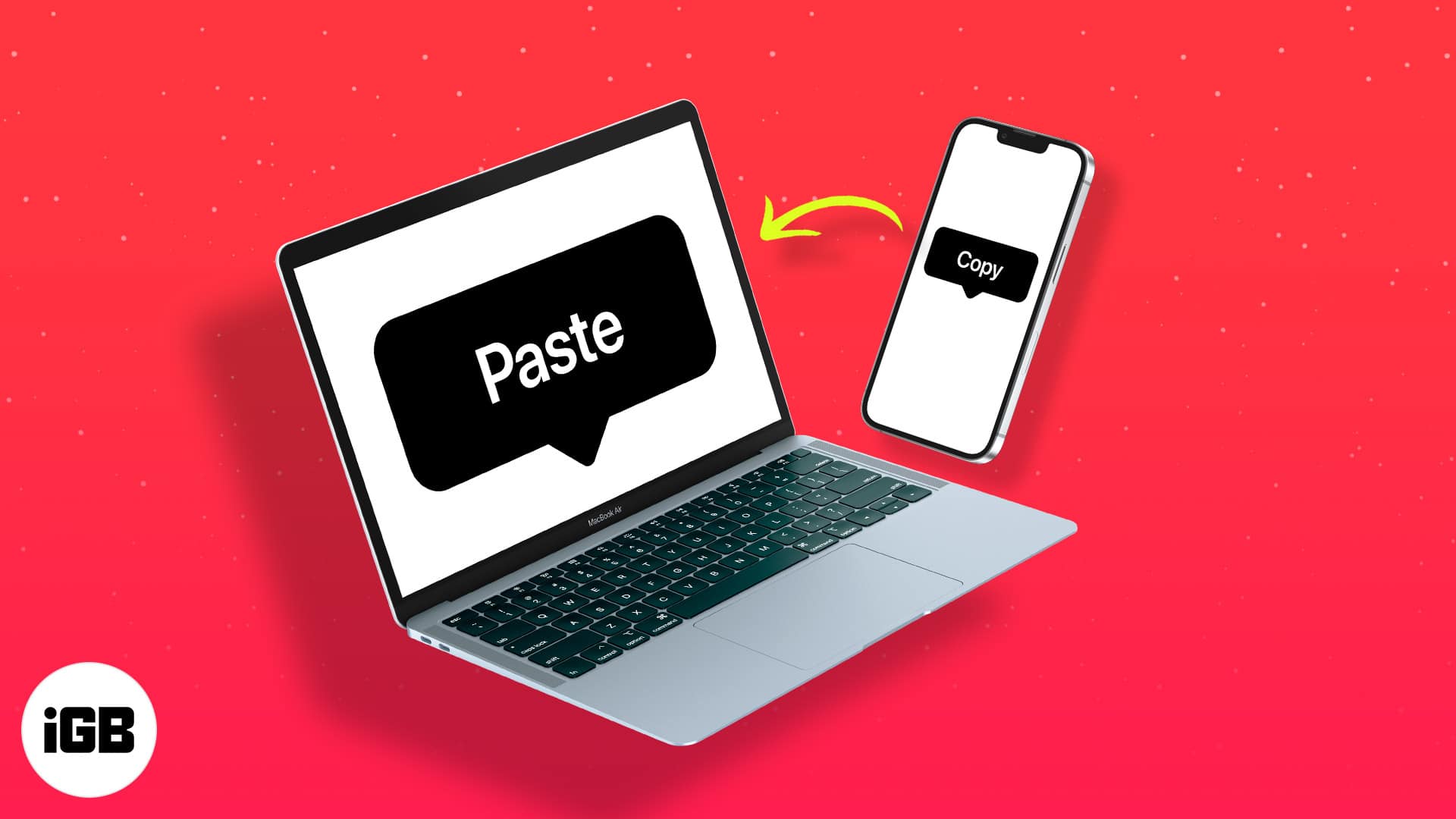
Copying from one device and pasting it across different devices comes in handy. For instance, you can send a link to a web page from Mac to iPhone. Or you can copy a phone number from your iPhone and add it to an email on Mac. But how do you exactly do that? Scroll down for a step-by-step tutorial.
- How to copy-paste from iPhone to Mac and vice versa
- How to copy-paste text and images between iPhone and Windows PC
- Bonus: Transfer text and images between Mac and Windows PC
How to copy-paste from iPhone to Mac and vice versa
Before we get started, you need to change some settings. Once done, you will be able to copy-paste between iPhone and Mac without AirDrop.
Prerequisites:
- Activate Handoff – Handoff lets you continue tasks between iPhone and Mac. You must enable this feature to use Universal Clipboard. Here’s how to do it:
- On iPhone: Go to Settings → General → AirPlay & Handoff to activate the feature.

- On Mac: Go to System Preferences → General → Select Allow Handoff between this Mac and your iCloud devices.
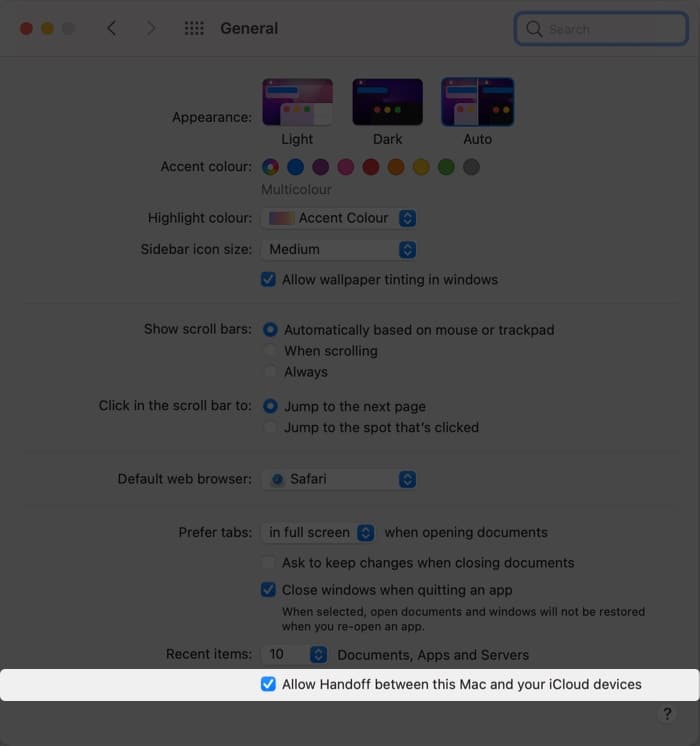
- On iPhone: Go to Settings → General → AirPlay & Handoff to activate the feature.
- Turn on Bluetooth and Wi-Fi – Make sure both the devices are connected to Bluetooth and Wi-Fi. The iPhone and Mac should be connected to the same Wi-Fi network and iCloud account.
- List of devices that support copy and paste from iPhone to Mac – Unfortunately, not all Apple devices support the feature. Below is a list of iPhones and Mac that support the Universal Clipboard.
- iPhone: iPhone 5 or newer running iOS 10 or later.
- iPad: iPad Pro, iPad (4th gen or above), iPad Air, and iPad mini (2nd gen and above) running iOS 10 or later.
- Mac: MacBook Pro, MacBook Air, Mac mini, iMac, iMac Pro (all 2012 and later). Mac Pro 2013 or later, MacBook 2015 or later, and all models of iMac Pro running OS X Sierra or later.
Once you meet all the above requirements, you can use Universal Clipboard, the easiest way to copy-paste everything instantly among Apple devices.
It saves plenty of time than sending files by email or uploading on iCloud. When you copy content on the iPhone clipboard, it appears on the Mac clipboard. You can check out our detailed guide to learn how to use Universal Clipboard on Mac, iPhone, and iPad.
How to copy-paste text and images between iPhone and Windows PC
After a fair bit of experimentation, we finally found two ways to copy and paste between iPhone and Windows PC. While Magic Copy lets you work around texts for free, Sharedrop.io lets you transfer files and images seamlessly. Let’s explore them better.
1. Magic Copy
The free tier supports up to 10-clip history. I feel the free version is sufficient for personal users. The only downside is that you cannot transfer images between devices without a paid subscription to the app.
Setting up Magic-copy on Windows:
- Download and install Magic-copy for Windows.
- Register using your email address.
- Now, open the app, click the Settings icon at the bottom left.
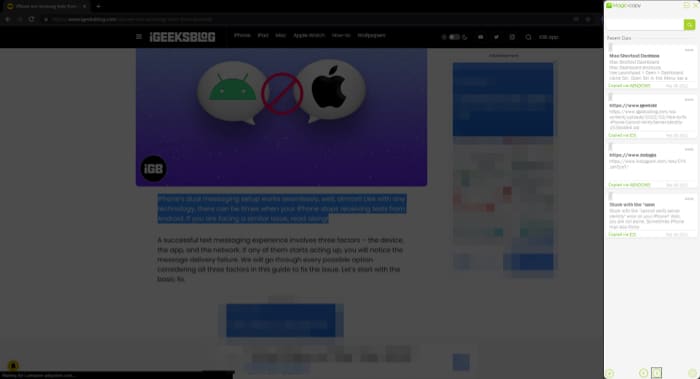
- Check mark:
- Pin to Desktop
- Auto Copy
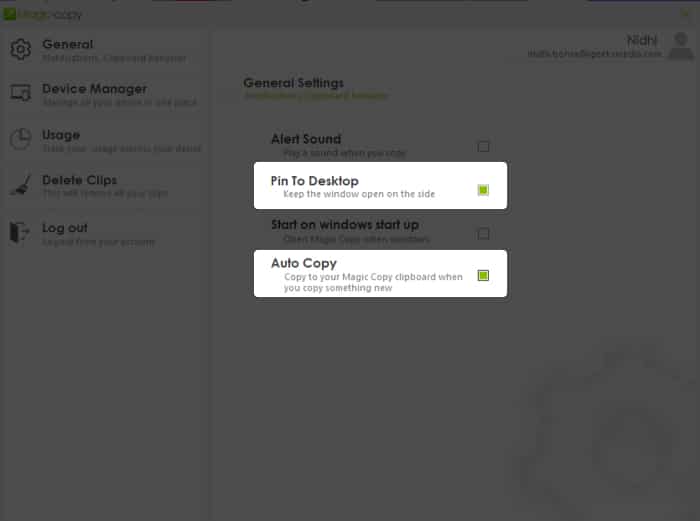
- Now, copy the text you want to transfer to iPhone from your PC, and it will automatically create a new note in the dashboard.
Using Magic Copy on iPhone:
- Go to the App Store and download the app.
- Login using the same credentials as on Windows PC.
- Now, copy the text you want to paste on PC.
- Tap the edit icon at the top right to create a new note and paste the text.
It will appear in the Magic Copy dashboard.
That’s it! You can then seamlessly share text between iPhone and PC for free.
Become an iGeeksBlog Premium member and access our content ad-free with additional perks.
Sharedrop.io offers a seamless way to transfer images and other files. Most importantly, you don’t need an app to do so.
Simply point your browser to Sharedrop.io and scan the QR code on other devices. Now, drag and drop image files on the receiver’s avatar. Accept transfer requests on both devices.
- Open Sharedrop.io on any browser on your PC.
- Scan QR code on iPhone to pair.
- Now, drag and drop images or files on the receiver’s avatar.
- Accept transfer requests, and that’s it!
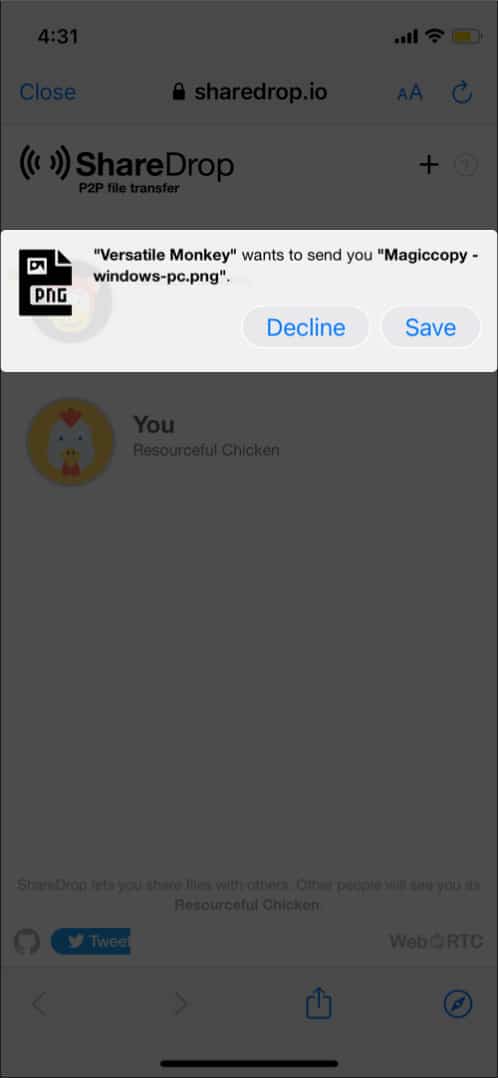
Bonus: Transfer text and images between Mac and Windows PC
Pushbullet was a very capable app. It lets users paste text, images, videos, and other items between Apple and Windows PC. However, Pushbullet was unpublished from the App Store. Recently, I stumbled upon 1Clipboard, which is equally efficient, if not more. The app lets you copy clipboards across multiple devices and platforms.
Download 1Clipboard and install it on your Mac and other devices. You can signup using a Google account.
1. 1Clipboard Settings
When using 1Clipboard with Windows PC (or any other device), you will have to change a few settings on your devices.
- Select clipboard icon from the menubar.
- Open Preferences.
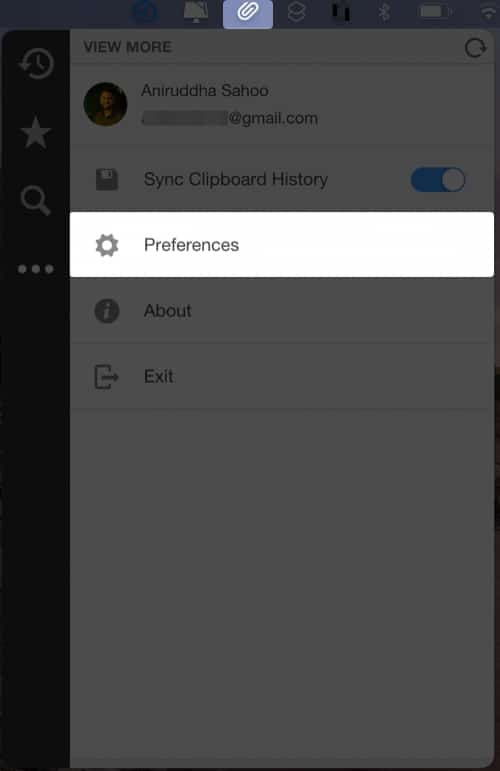
- Toggle on Start 1Clipboard on system startup.
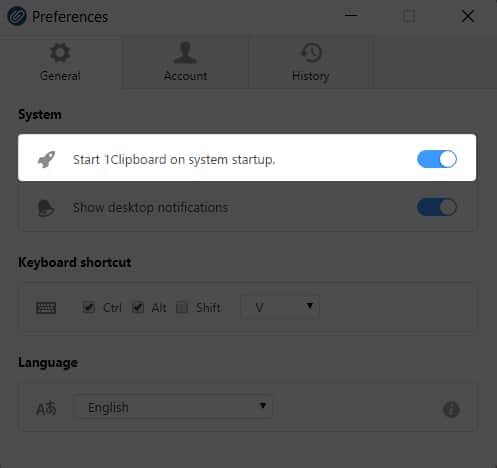
- Open the Account tab.
- Toggle on Sync Clipboard on multiple computers.
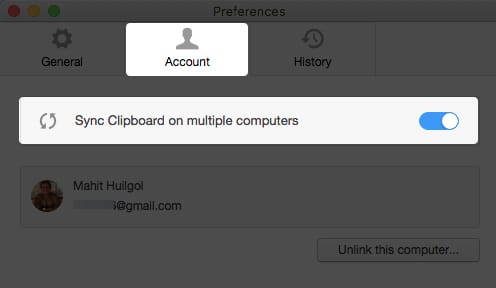
- Once done, a clipboard will be available across all your devices.
2. How to use 1Clipboard to copy and paste from Mac to Windows
Once installed, the 1Clipboard icon will be visible on the menubar. Copied text and other items will automatically appear on the clipboard. It will also be available on other devices, including Windows PC.
1Clipboard lets you “star” important items on the clipboard. With the help of a search icon, you can access clipboard history. Whenever you copy something on Mac, it will appear on Windows PC.
1Clipboard is the best option to seamlessly copy things between Mac and Windows. However, it lacks some features. To begin with, the clipboard can store only one item. Sometimes clipboard notification doesn’t work between Mac and Windows. Putting that aside, 1Clipboard does a great job letting you copy-paste between Mac and Windows.
You should finally be able to move text, images, and other files across all devices. Universal Clipboard and 1Clipboard are easier to use than AirDrop or other file transfer services. However, the utility of these apps is limited. You cannot use them to move multiple files at once.
That’s it!
So this is how you can copy-paste from iPhone to Mac, PC, and vice-versa. This feature will help boost your productivity. You will no longer have to send text and other small files over email or instant messaging.
Share your experience with Universal Clipboard, 1Clipboard, and Magic Copy in the comments below.
Related reads: