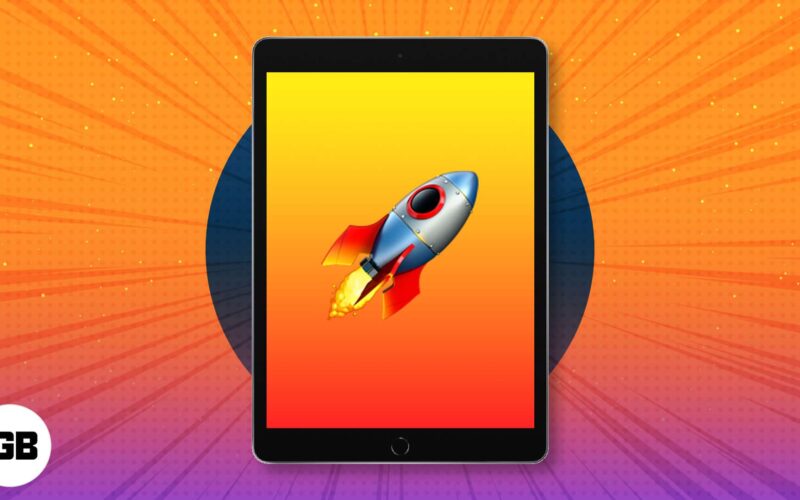This post stems from a question by Mike, a reader. You have an old iPad, and over the years it’s started to slow down, the touch has lost its sensitivity, the apps often load pathetically slowly or get stuck altogether, and a bucket-load of other problems crop up. How do you whip your iPad back into shape?
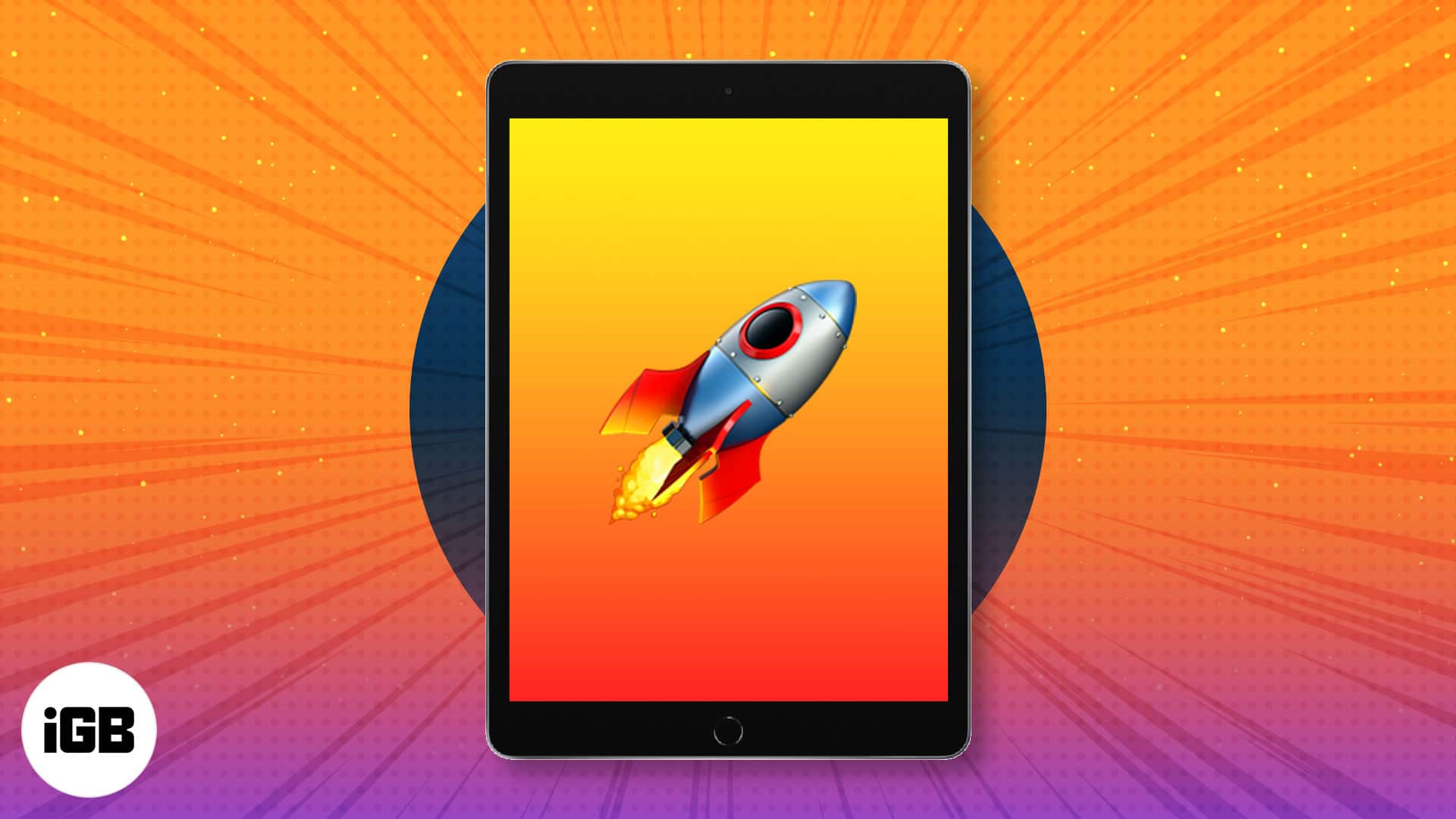
Cleaning up your iPad can do wonders to speed it up. The most immediate benefits I’ve experienced are an enhanced battery performance, a faster, more responsive iPad, and a better user experience overall.
Ready to get started? Here are a few ways to speed up your old iPad.
iPad running slow?
- Clearing out data (How to reformat an iPad)
- Disable Background App Refresh
- Updating apps vs. using “better” apps
- Rely on stock apps
- Check your Wi-Fi connection
- The physical part: Cleaning, dry-recharge cycle
1. Clearing out data (How to reformat an iPad)
One of the very first things to try is clearing out all the bloatware and extra apps you don’t use. Large sums of data accumulate over time, and even if you backup/sync, it’s liable to pile up and bog down your device. Most apps store data on the iPad locally so there’s a lot of usage. Apps like Camera, Photos, Safari, and Mail are going to be the top priority.
Of course, you want to keep some data (like personal files and photos) so it’s best to curate your iPad’s storage space—erase data that isn’t required.
Sometimes, you think you’ll need a particular app, but it ends up collecting dust for years; the key is to be very strict in what you want to keep. Remove data that you don’t want from all of the apps that store data on your iPad. You can see individual app usage by heading over to Settings → General → iPad Storage.
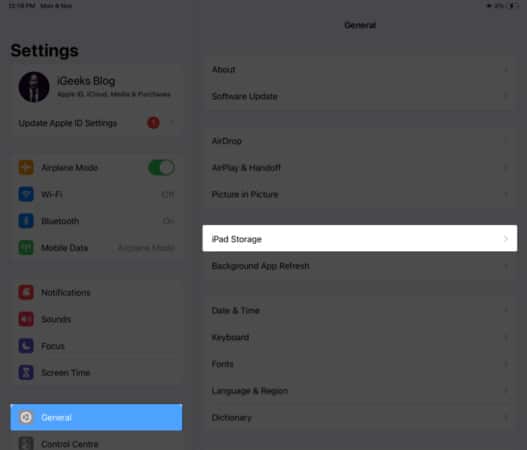
Once you erase everything you don’t want to keep, you can make backups via Finder/iCloud. iCloud is a better solution if you ask me, but if you’re comfortable with a Finder backup, use that.
Then, once everything is backed up, head to Settings → General → Reset and reset everything. Remember, you’re going to remove everything—erase all data—and set your iPad up as new using the backup.
Since you likely just cleared a significant amount of data, you should instantly notice faster processing speeds (apps opening faster, page load speed increases, etc.)
2. Disable Background App Refresh
Some apps require periodic updates to show you the latest information. In order to generate the data it shows you, they have to run in the background. While using Background App Refresh keeps your apps up to date, it has the potential to significantly impact your iPad’s processing times.
So how do you disable it? Easy: go to Settings → General → Background App Refresh → Toggle it off.
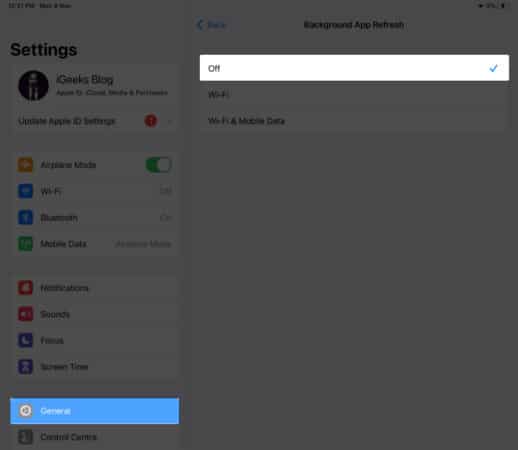
Now, you’ll need to manually open apps that normally use Background App Refresh to update their data; this usually just means an extra second or so of loading once you’re in the app. The upside is a cleaner, faster iPad overall.
Become an iGeeksBlog Premium member and access our content ad-free with additional perks.
3. Updating apps vs. using “better” apps
New, updated apps are larger in size than their older ones. That’s usually the case because new features or bug fixes are added in. Unfortunately, this doesn’t mix well with large apps running on older iOS devices like the iPad 2.
As a solution to the problem: look for a suitable alternative that’s lesser in size. Yes, that’s a slow and tedious process in several cases. Unlike Android—where you can install older versions of apps from an APK file—you cannot re-install an older version of an app using an IPA file on the iPhone unless you’re a geek deep into jailbreaking and cracked app installation.
The iPad 2 is built to run large apps, but over time, this doesn’t go down well with subsequent updates increasing the base size of the app. That’s why:
- You can either refrain from updating an app if you think it’s already occupying a significant amount of space
- You can find alternatives that are minimal in style
4. Rely on stock apps
Speaking of apps, try to rely on stock apps that come bundled with iOS when possible. This way, you’re saving storage space and using the resources as envisioned by Apple’s iOS engineers themselves.
If you’re using a separate reminders app that’s 15MB and stores a lot of data, try switching back to the stock Reminders app on your iPad. Ditto with things like Weather, Notes, Safari, Calendar, and Mail (Mail, especially).
5. Check your Wi-Fi connection
If pages like YouTube or Instagram are slow to load, your iPad itself might not be to blame. Even with the fastest iPad on the planet, if your Wi-Fi is slowly chugging along, you’ll see noticeably longer load times.
Check your connection speed by downloading a free app like Speedtest by Ookla and reviewing the results. If slow internet speeds turn out to be the issue, you only have a few options: upgrade your internet service plan, use additional routers to boost the signal, or reset your Wi-Fi and hope that fixes things.
6. The physical part: Cleaning, dry-recharge cycle
Physically cleaning your iPad can play a vital role in making sure the buttons—especially the home button—work fine. You can use a damp cloth to wipe the dust off the iPad and we’ve also talked about using WD-40 to clean the Home button. (some experts recommend NOT using it or any other water-displacing spray).
As for the battery, you should—about once a month—allow the iPad battery to drain completely. Then let it charge to full capacity (while not using it in the meantime). To do this faster, as the iPad battery drains, turn on Airplane mode. Then, charge it to 100%—it usually takes less time with Airplane mode enabled. Once fully charged, you can switch off Airplane mode and use the iPad normally.
Wrapping up…
There are of course several limitations. Time takes its toll on the iPad and there are certain things you can’t change. For instance, the touch sensitivity may or may not revert back to normal after you’ve restored the iPad. If it’s a physical issue, there’s almost nothing you can do (besides taking it in for repair).
However, if it’s just a software glitch, a simple reset usually gets things working properly again. Have any other questions about your iPad or other iDevices? Ask away in the comments!
Related articles: