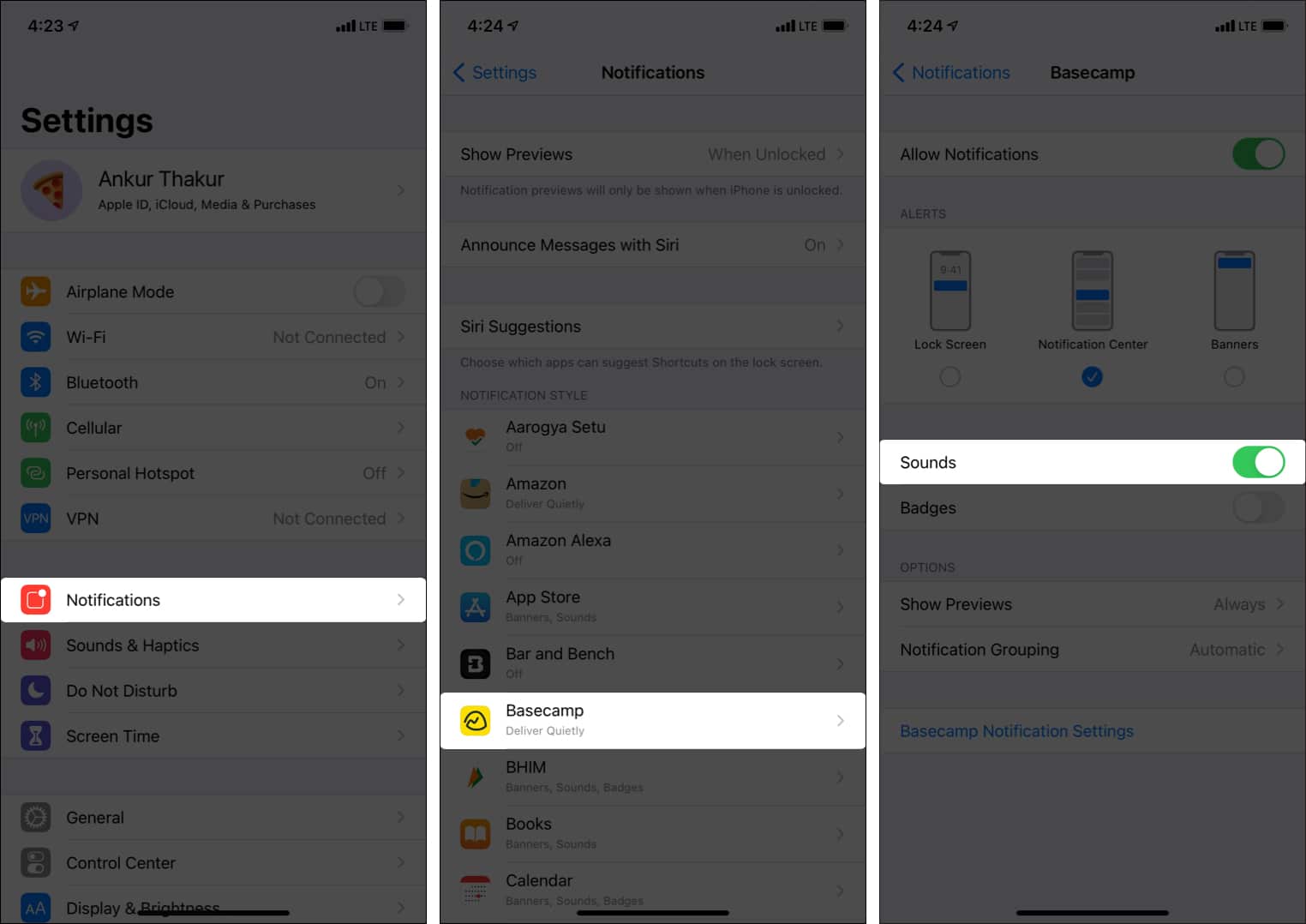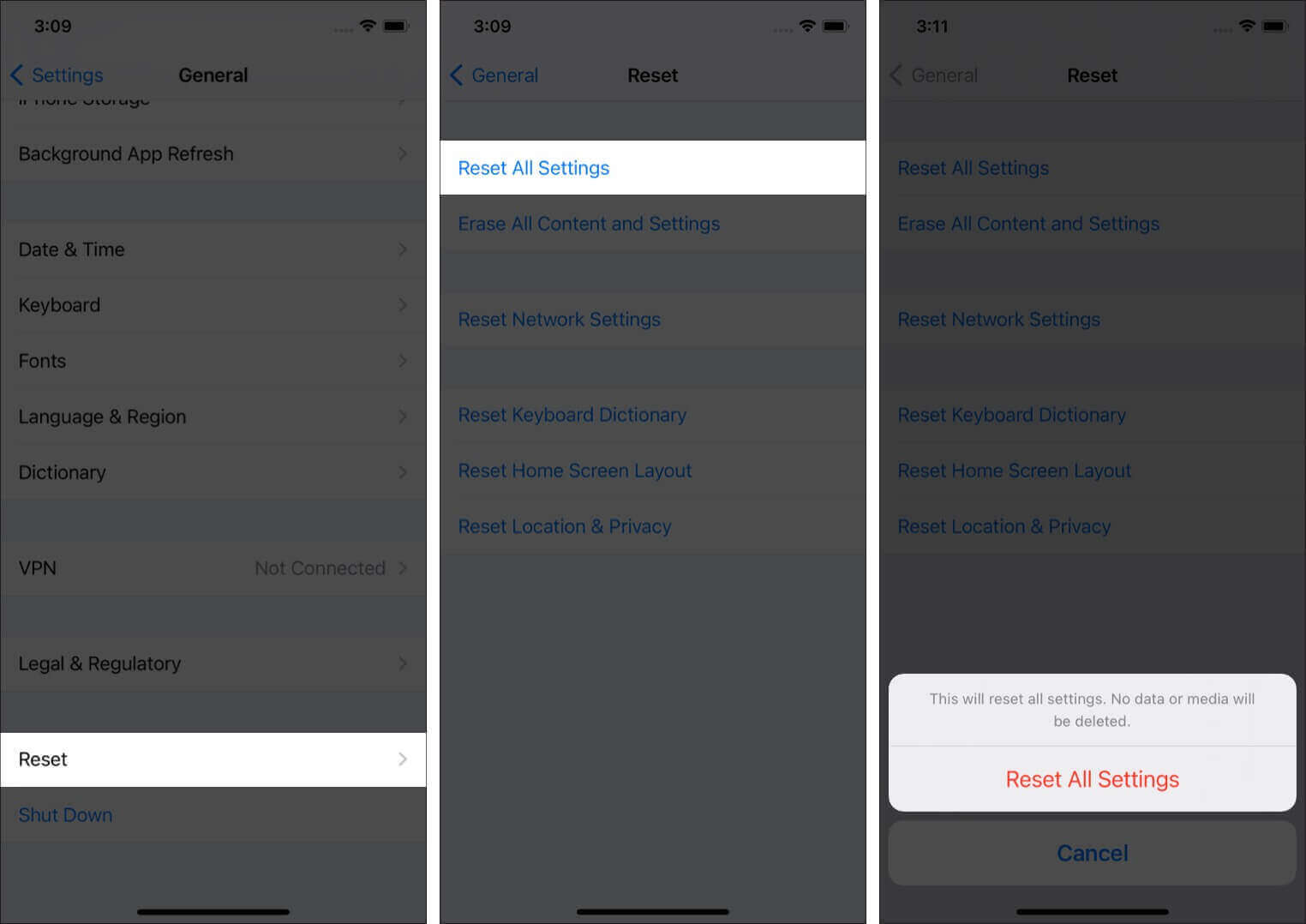Do you get no sound on iPhone when it rings, while on a call, or watching a video? If yes, let me show you the quick solutions to fix this issue. Sometimes, simple fixes can resolve the problem (unless it’s hardware related). But first, let’s understand the root of the problem.

Why does my iPhone have no sound?
In most cases, we accidentally leave the iPhone on silent mode or forget that the audio volume is set to the minimum. Sometimes, it is also likely that your iPhone has a temporary glitch that it picked up during regular use.
In rare situations, the third-party app probably has some issues due to which there is no sound output from it.
Finally, we cannot rule out the possibility of hardware damage. If your iPhone suffered a hard fall, it could have damaged the speaker system. You will have to contact Apple Support or an authorized service center for a possible hardware fix in this case.
Now that we know the possible causes, let us look at the solutions to address this issue.
12 Ways to fix no sound on iPhone
- Check the silent switch
- Check Control Center and increase the volume
- Make sure DND and Focus are off on iPhone
- Test iPhone speakers
- Restart your iPhone
- Check the third-party iOS app
- Ensure the app can send sound notifications
- Clean speaker grills
- iPhone stuck in headphone mode!
- Update your iPhone
- Reset all settings
- Contact Apple Support
1. Check the silent switch
There is no icon in the top bar or Control Center that shows if your iPhone is in silent mode. This one tiny omission has been irritating iPhone users for a long time. And if you are someone who has switched from Android, it enrages you.
People put their iPhone in silent mode before a meeting and forget about it. Since there is no visible symbol, the phone unintentionally stays silent, causing no sound when you get a new notification or call.
To fix this, ensure the Ring/Silent switch is up (ring mode). If it is down (silent mode), you will see an orange strip.
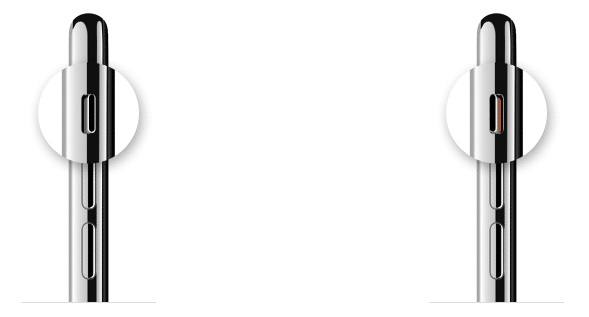
2. Check Control Center and increase the volume
While listening to songs or watching videos, press the volume up button on the left of the iPhone. You may also bring the Control Center and drag the volume slider up.
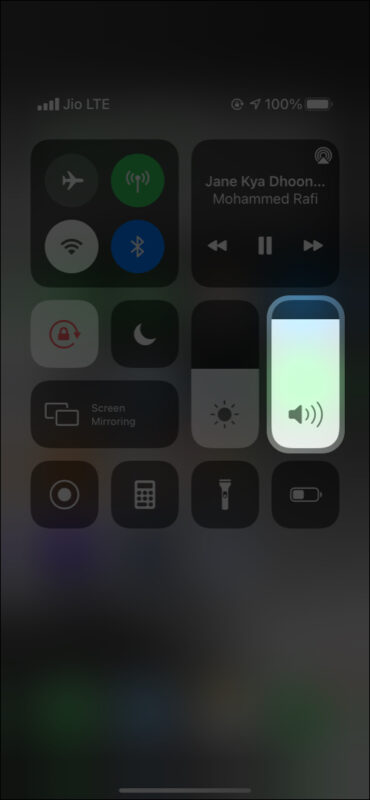
3. Make sure DND and Focus are off on iPhone
When you are in the iPhone Control Center, if you see that the moon icon is purple instead of white, it means your iPhone is in Do Not Disturb mode. This silences calls, messages, and app notifications. To ensure that iPhone has sound, tap the crescent moon icon to turn off DND.
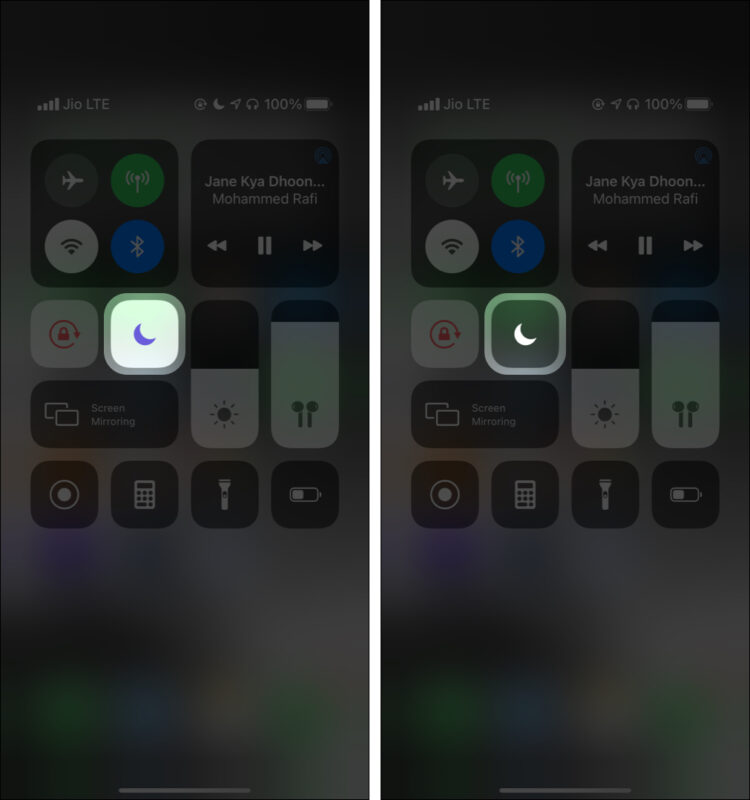
If you are on iO5 15, you may see the word Work, Sleep, Personal, etc., and its icon in the Control Center. This means you have enabled Focus which is silencing your iPhone sound. To fix this, turn off Focus.
You also see the DND and Focus icons on the iPhone lock screen. To ensure your iPhone rings, you may turn them off straight from the lock screen by tapping or pressing the icon.
4. Test iPhone speakers
In the above three solutions, we ensured that the problem is not created by us. Now, let us quickly test the iPhone speakers before going to the subsequent fixes.
Open iPhone Settings → Sounds & Haptics → drag the slider under RINGER AND ALERTS. If you hear your iPhone ringtone, that’s great. The speaker is working!
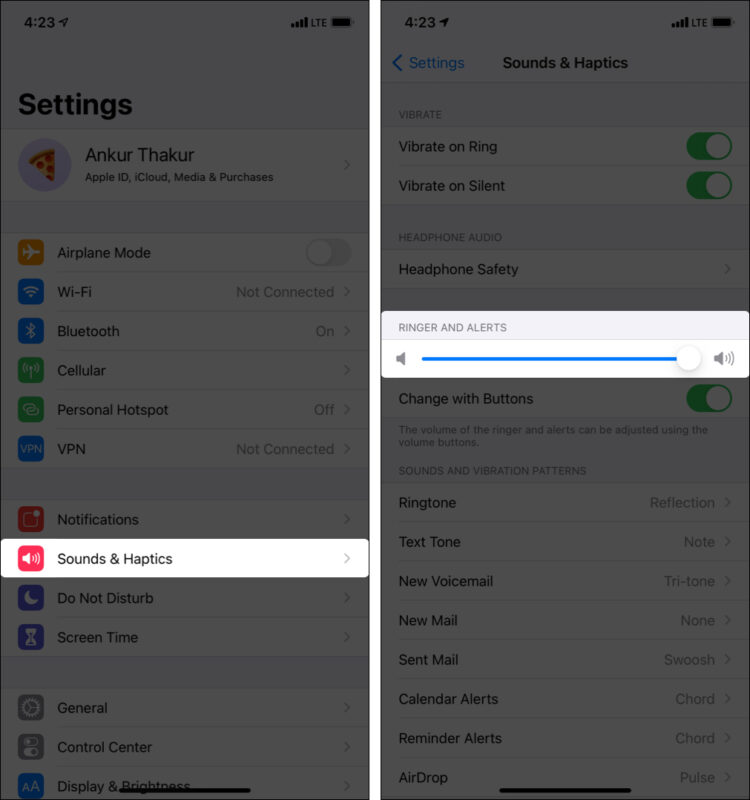
Follow the steps below to fix the no sound issue (caused by software). However, if you hear no sound, that might mean a hardware problem!
Additionally, you may also open Safari, YouTube, Music app, Spotify, or any similar media app and play something. Do you hear the sound? If yes, the iPhone speaker is working perfectly. Else, it is bad news!
5. Restart your iPhone
This simple solution has helped multiple people fix the no sound on iPhone issue. To restart your iPhone, first, turn it off, and after a minute, switch it back on. Once that’s done, the no sound issue will be fixed.
6. Check the third-party iOS app
Despite following the above steps, if the third-party app you are using is not sending any sound output, make sure to check its internal sound settings (if any). For example, if you get no sound on iPhone video, ensure the volume settings of the video streaming app are ok.
Force quitting the app and reopening it also helps. Additionally, if iPhone audio not working for this app, update it from the App Store or delete and reinstall it.
7. Ensure the app can send sound notifications
iOS offers powerful notification customizations. If you do not hear sound notifications from a specific app, maybe you had turned it off. Here is how to fix that.
- Open iPhone Settings and tap Notifications.
- Tap the app name.
- Make sure the toggle for Sounds is green.
Note: Sometimes, an app might purposely send a notification that does not make a sound. Mostly such soundless notifications are ones telling you about offers, new products, etc.
8. Clean speaker grills
Are you troubled by iPhone no sound on calls? If yes, the speaker piece may be blocked by the case or dirt. Make sure you remove any obstructions and clean the top earpiece grills.
Additionally, take caution while cleaning the bottom speaker grills. Use a soft dry brush. Do not use sharp objects like pins. Our guide on how to clean the iPhone will help.
9. iPhone stuck in the headphone mode!
In rare cases, your iPhone falsely thinks that a wired headphone is still connected to it. Thus, it sends the audio there, which leads to no sound on your iPhone speaker. To fix this issue, we have a separate guide. Learn how to address iPhone stuck in headphone mode.
Note: The same thing may happen over Bluetooth. Open the Settings app, tap Bluetooth, and turn it off.
10. Update your iPhone
It is always advised that you run the latest version of iOS on your iPhone. This ensures everything is updated and all the third-party apps and services play along nicely.
If iPhone audio is not working, get the latest version of iOS by going to Settings → General → Software Update → Download and Install.
11. Reset all settings
Finally, despite all solutions, still iPhone volume not working? If yes, it is time to reset all settings. If there are no hardware issues, this will most certainly fix the issue.
However, there are downsides to resetting all settings. Your Wi-Fi, Bluetooth, notifications, VPN, keyboard, and all such settings that you have changed or added over time will go back to the default state.
However, personal stuff like photos, videos, music, apps, apps data would remain unaffected. Still, it is better to take a backup before proceeding.
- Open iPhone Settings and tap General → Reset.
- Tap Reset All Settings and proceed.
- Once it completes, no sound issue would be gone!
12. Contact Apple Support
At last, if none of the above solutions helped bring back your iPhone sound, it most likely is a serious hardware issue. The best would be to contact Apple Support and fix an in-store visit.
I hope the above solutions were helpful, and now you have sound on your iPhone. I hope you can enjoy media, and your device rings when you get an incoming call, text, or app notification. Check out our article about how to use Sound Check on Apple devices.
Need further assistance? Please put your query in the comments section below.
Check out next: