We all make mistakes while typing, especially when typing fast. While auto-correction on Mac is a handy tool, it is not completely reliable. It sometimes changes or guesses wrong words as corrections. This can end up in more editorial work than if auto-correct weren’t running. If you have had it with auto-correct, follow this guide to turn it off quickly
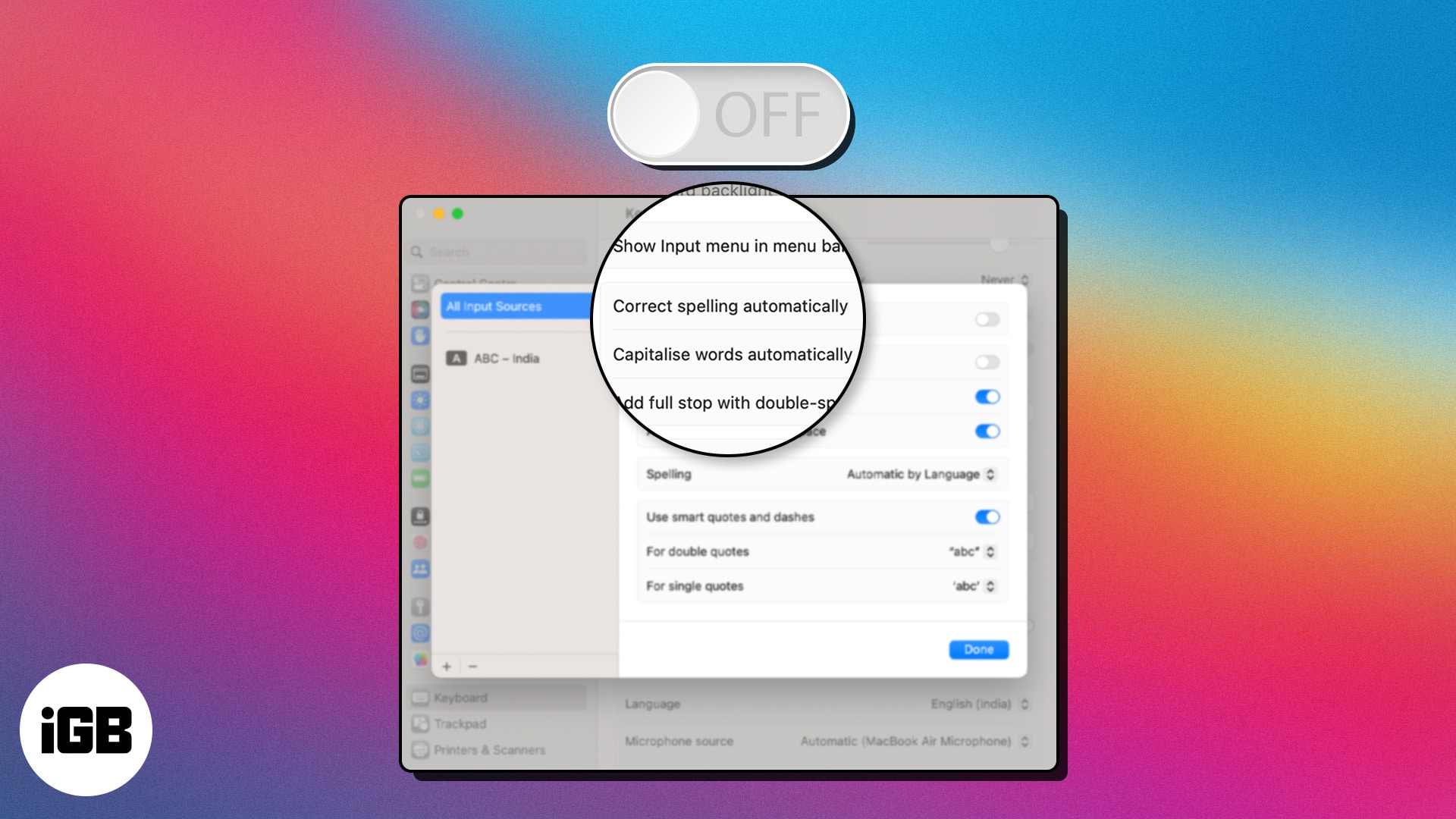
How to disable autocorrect on Mac
- Click the Apple logo () in the menu bar → Choose System Settings.
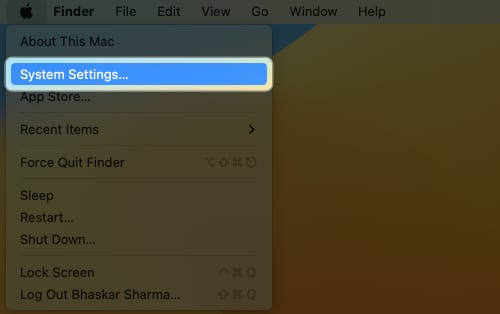
- Scroll down and select Keyboard → Click Edit.
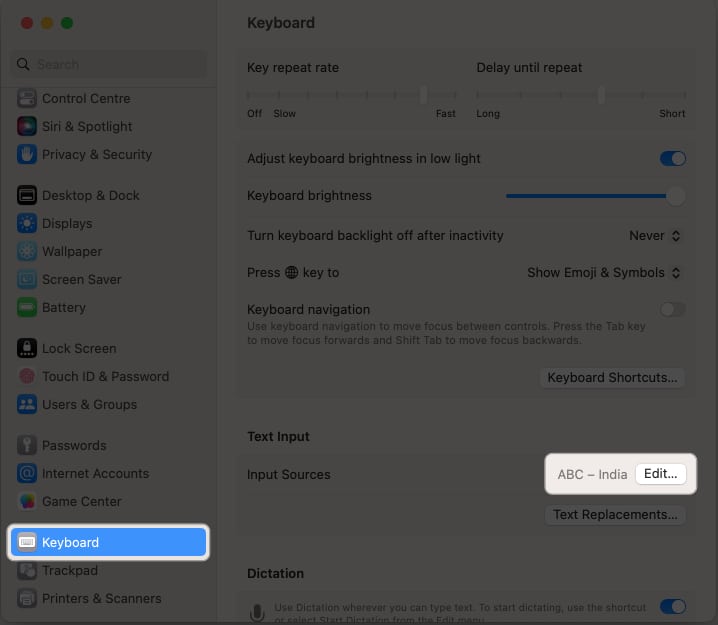
- Toggle off Correct spelling automatically → Click Done.
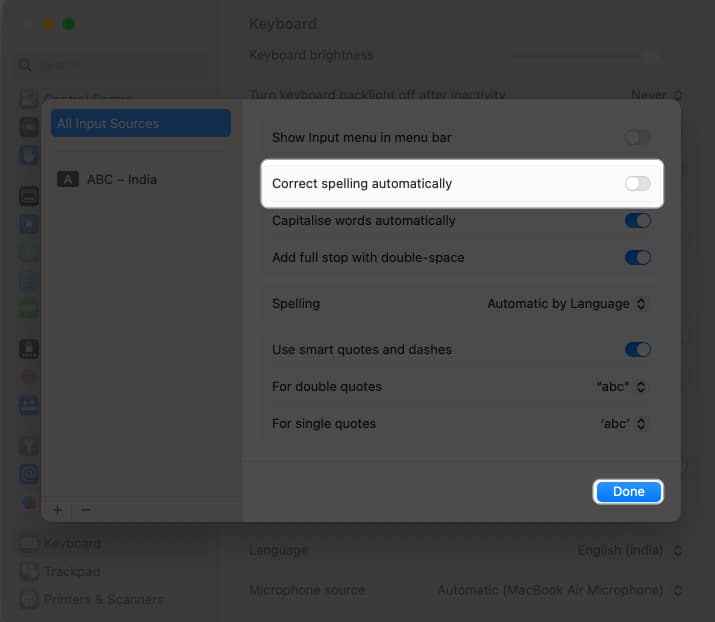
Now, none of the apps on your Mac will automatically correct typos. Furthermore, apps like Pages, Notes, TextEdit, etc. will highlight misspelled words so you can quickly proofread.
No, turning off autocorrect will only disable the autocorrection feature while typing. It will not affect other functions or features of your Mac.
Yes, you can add custom words or phrases to your Mac’s autocorrect dictionary. This allows you to have certain words or phrases recognized and autocorrected as desired. To add custom words, go to System Settings → Keyboard → Text Replacements → Click the (+) button → Add new entries in Replace and With → Click Add.
Error-free! ✅
Autocorrect can be a helpful tool for ensuring that your documents are free of spelling and grammatical errors. However, if you find that autocorrect is getting in your way, you can easily turn it off on your Mac by following the steps mentioned in the article above.
Read more:

