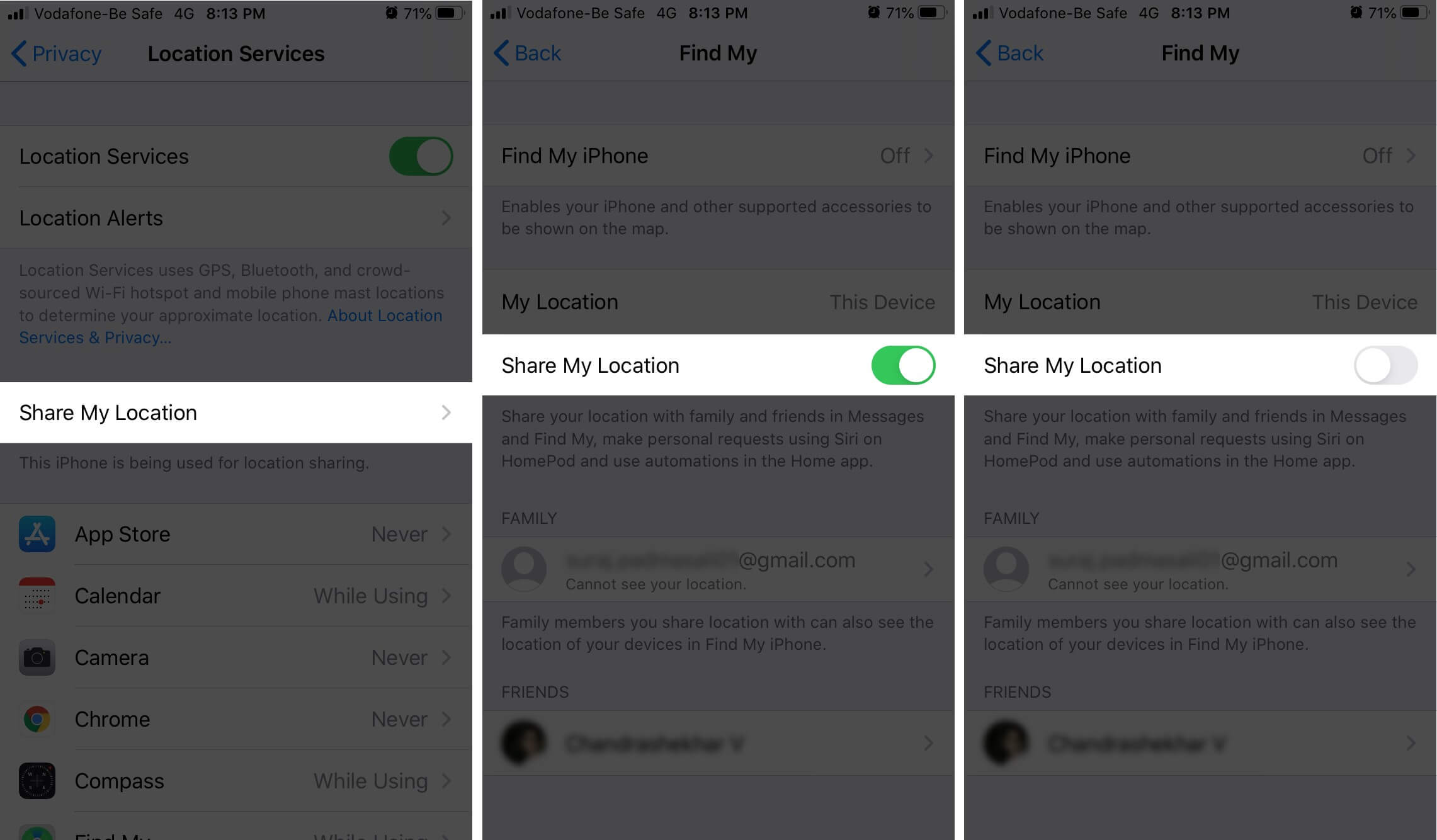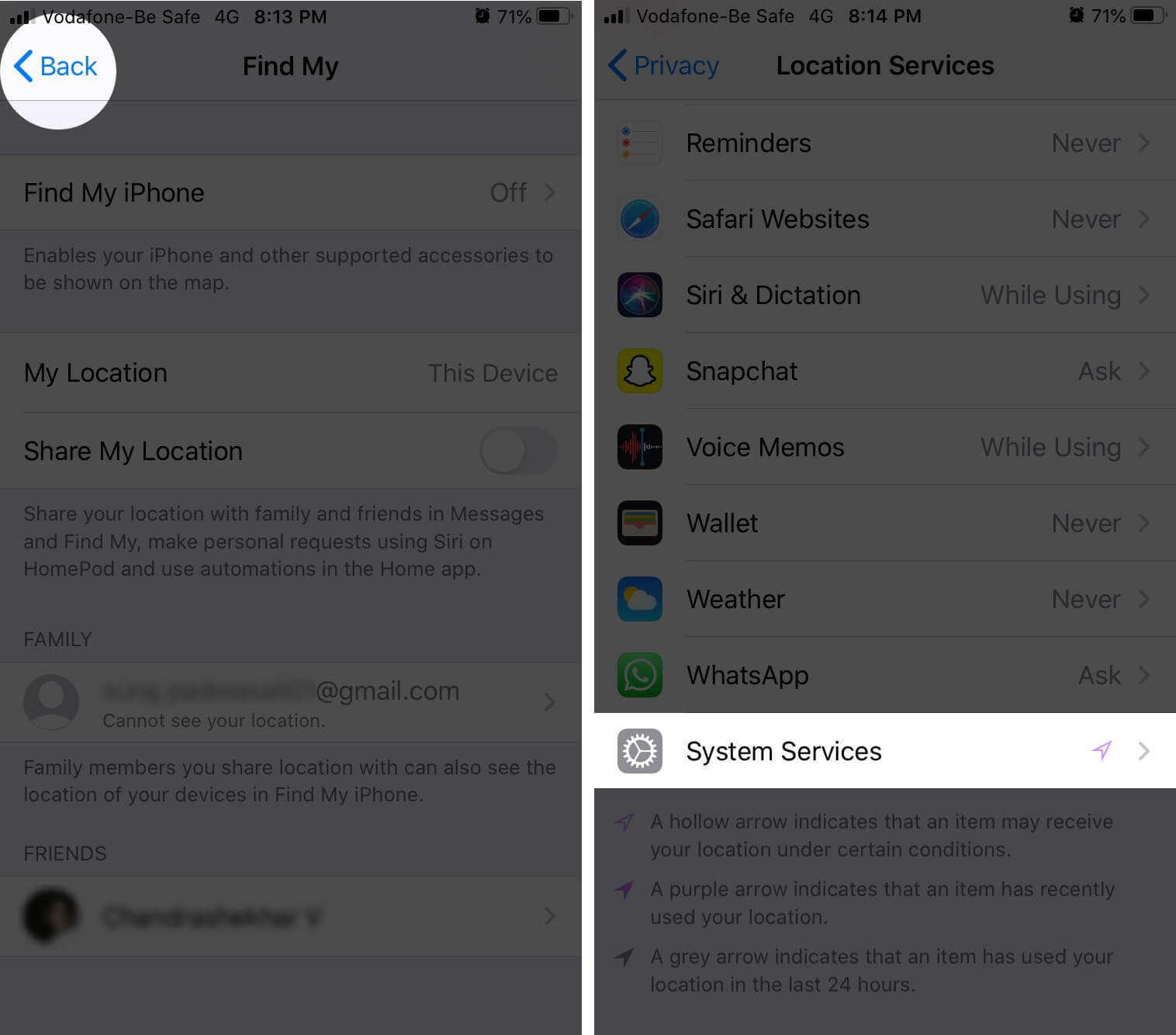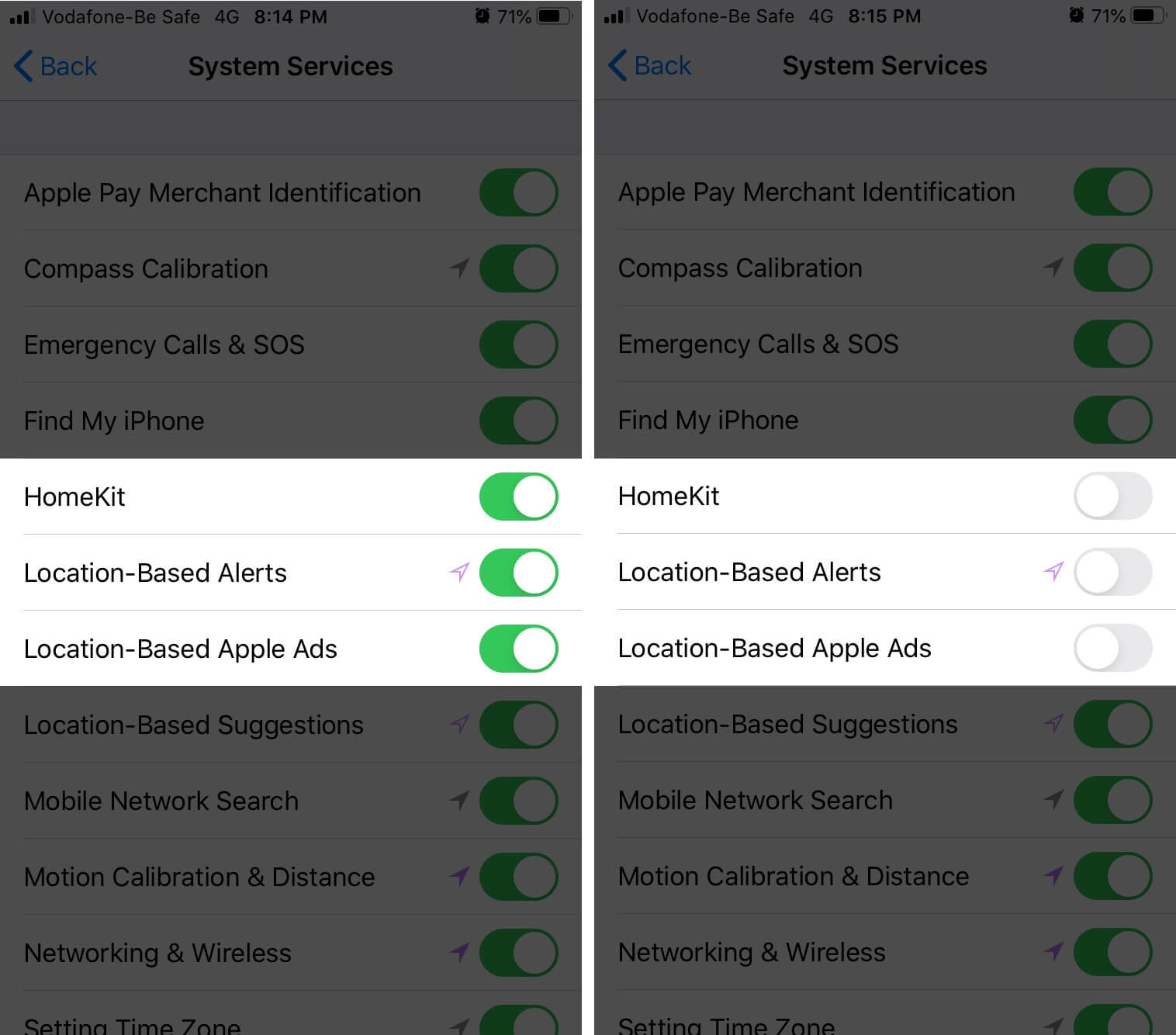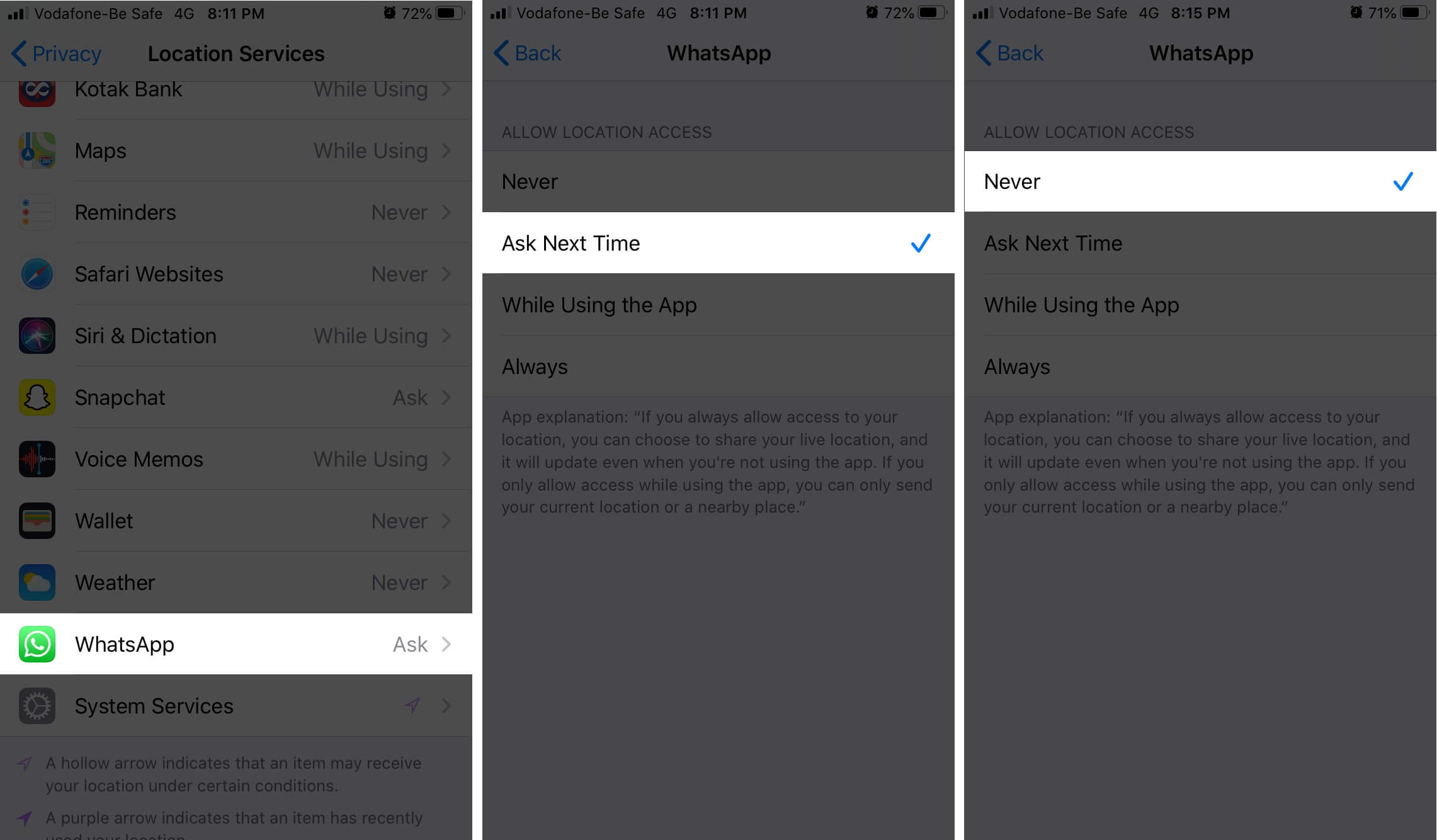In iOS 13, Apple modified the way third-party apps access location. Now, when you launch the app for the first time, you see three options in the location popup – Allow While Using App, Allow Once, and Don’t Allow. Did you observe that the possibility for Always is gone now? However, in case a user wants to give an app permission to access its location consistently, then he would have to go deep inside the Settings. Overall, this is an excellent privacy improvement in iOS 14 or 13.
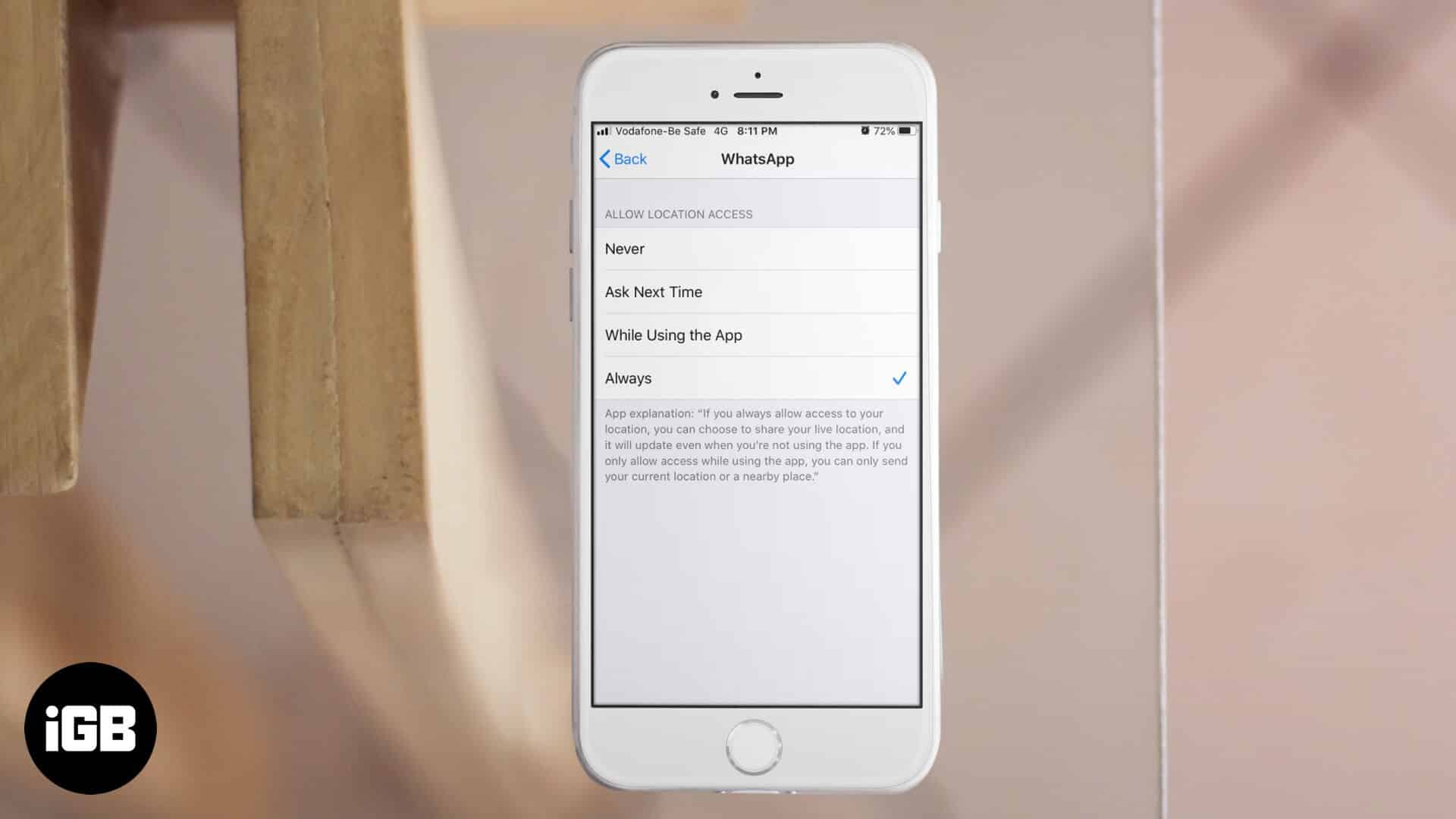
How to Change the Location Tracking Settings on iPhone
If there exists an app like a third party map or tracking app, which needs location always in the background, then here is how to allow it.
- Open the Settings app on your iPhone
- Scroll down and tap Privacy.
- Tap Location Services.
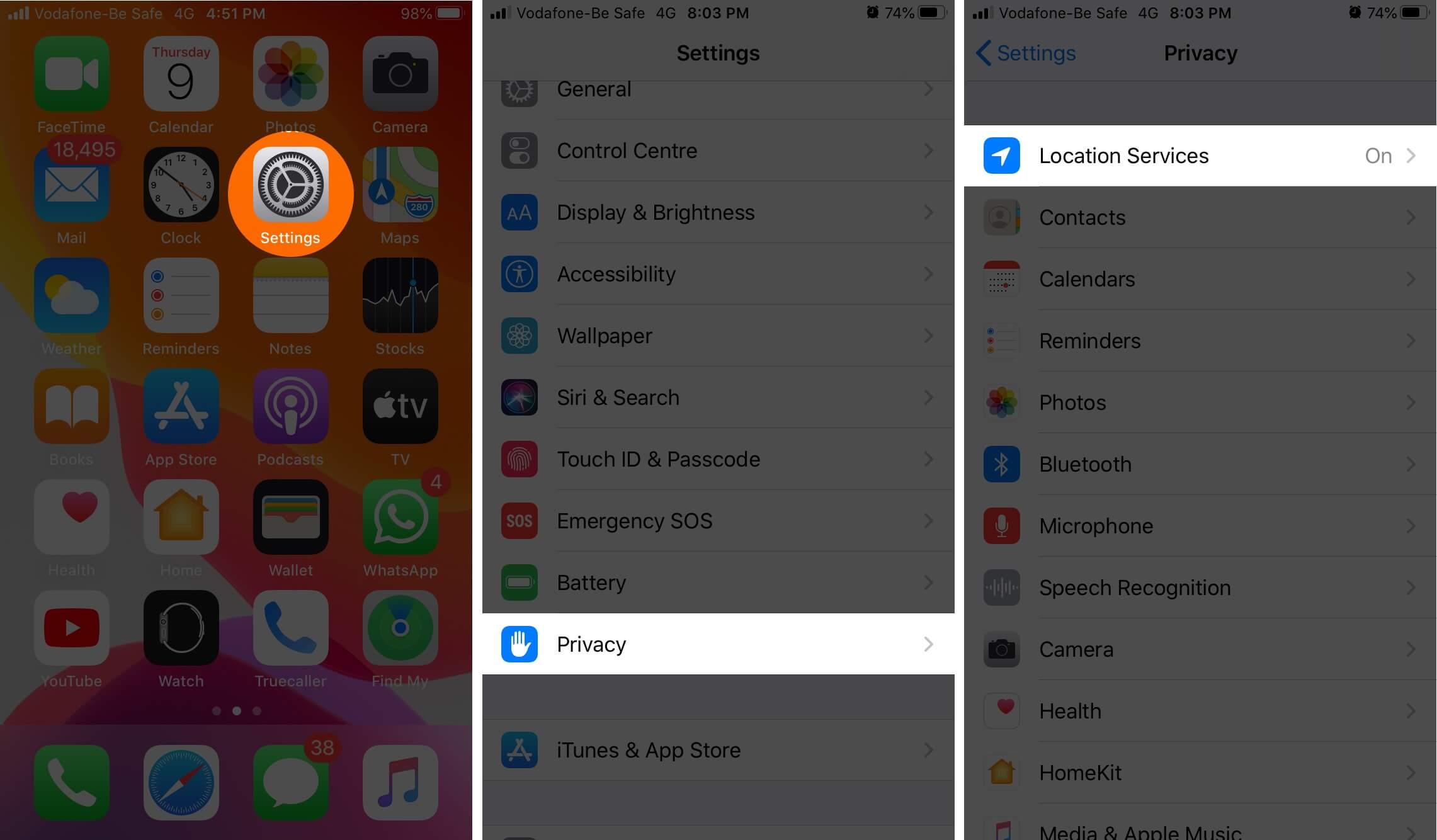
- From the list, find the app whom you always want to give location permission. Tap on the app name and tap on Always.
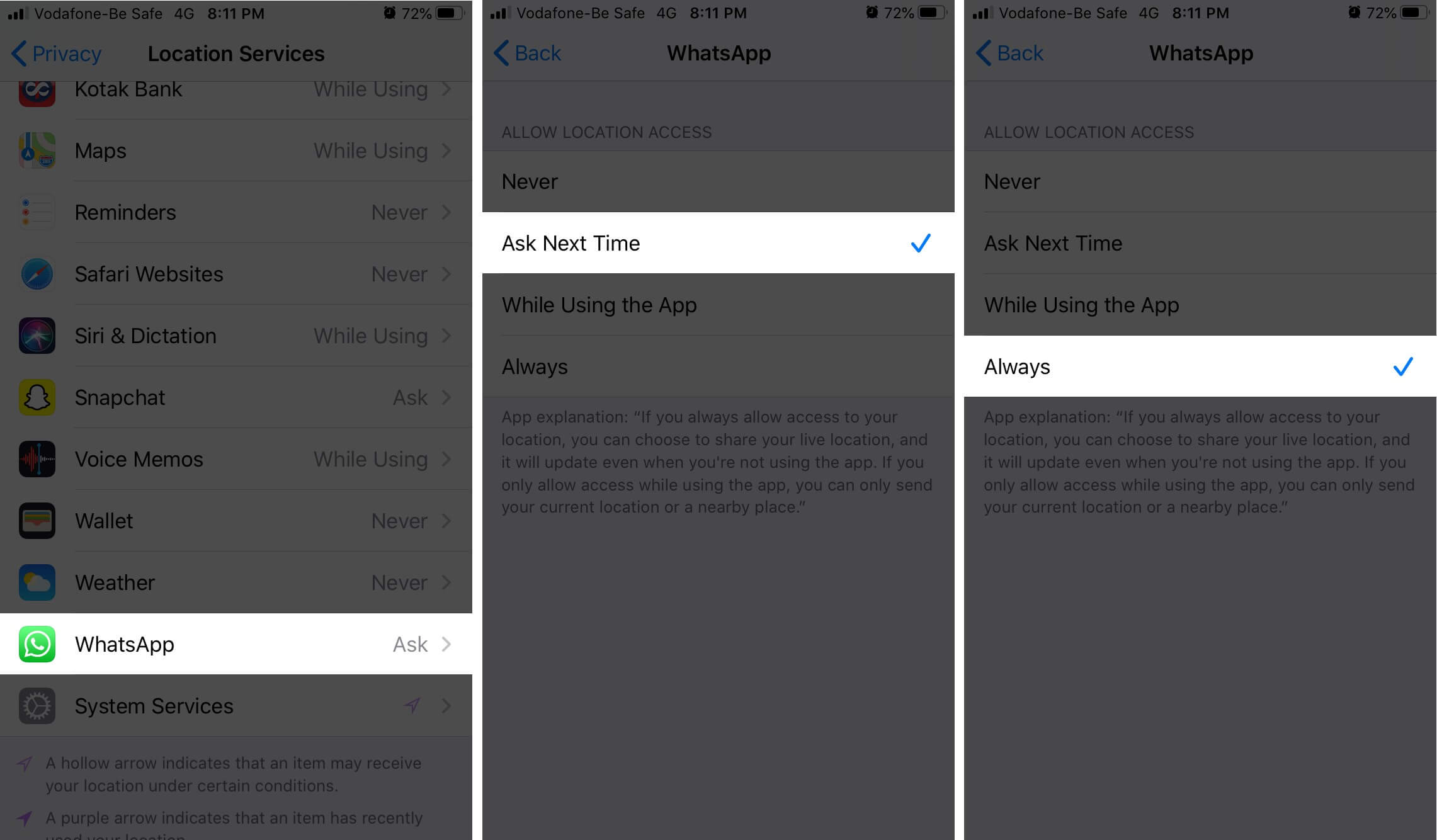
Note: You may not see ‘Always’ for all apps.
How to Fix iPhone Location Services Always On Issue
Are you seeing the location icon constantly and unnecessarily in your iPhone status bar? Here is how to control it.
- Open the Settings app on your iPhone
- Tap Privacy → Tap Location Services.
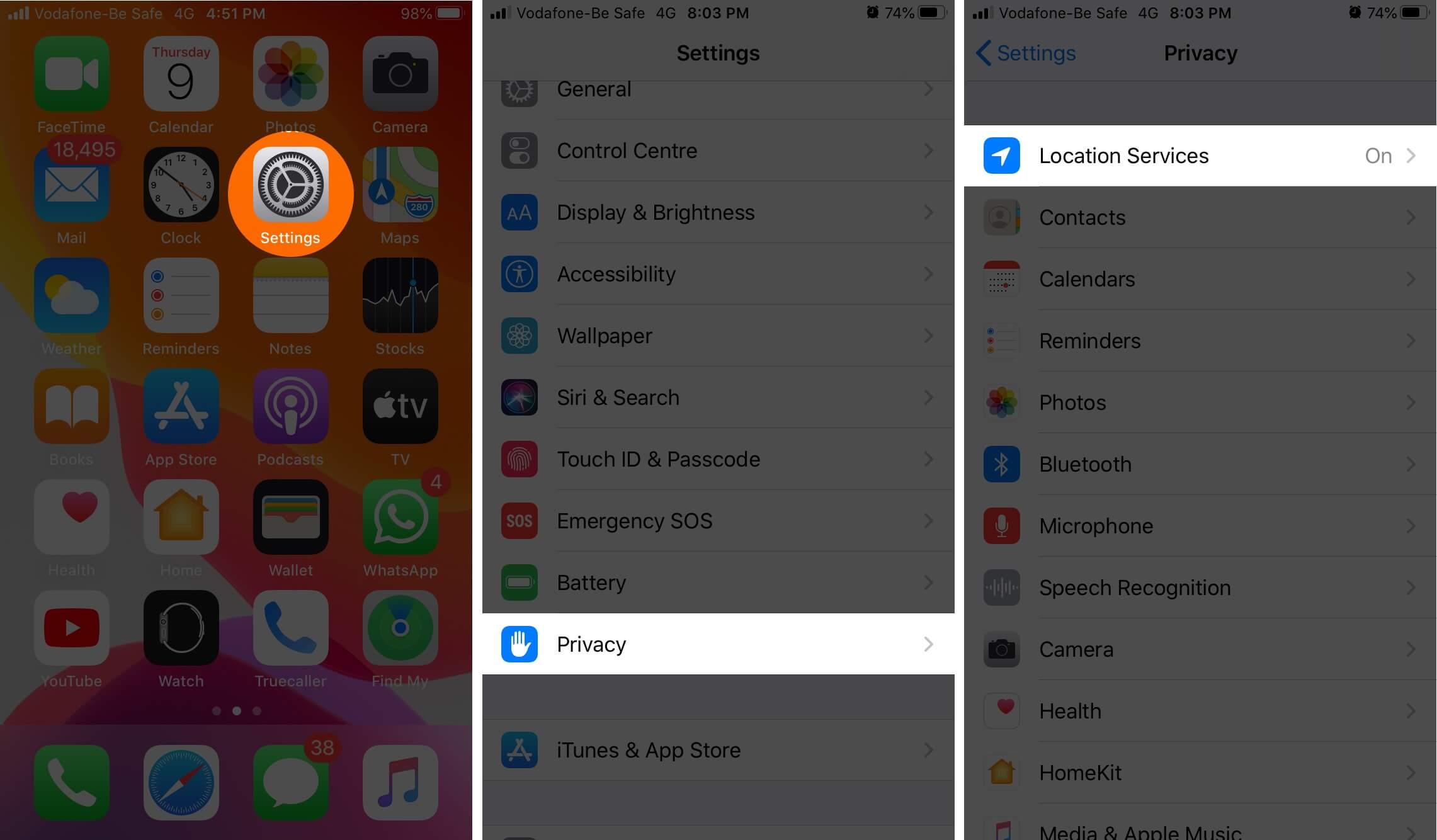
- Tap Share My Location. Next, turn off the toggle for Share My Location.
- Now go back (tap on <Back from top left), scroll to the bottom and tap System Services.
- From here, switch off services that you don’t use.
The most probable culprits are Diagnostics & Usage and Location-Based Apple Ads. Equally likely but useful occasionally are Popular Near Me (that is used in the App Store) and Spotlight Suggestions. In the case of the latter, whenever you search for a location right from Spotlight or search something like “restaurants,” if the switch is ON, this will trigger location services.
Also, turn off all the options under PRODUCT IMPROVEMENT – iPhone Analytics, Popular Near Me, and Routing & Traffic.
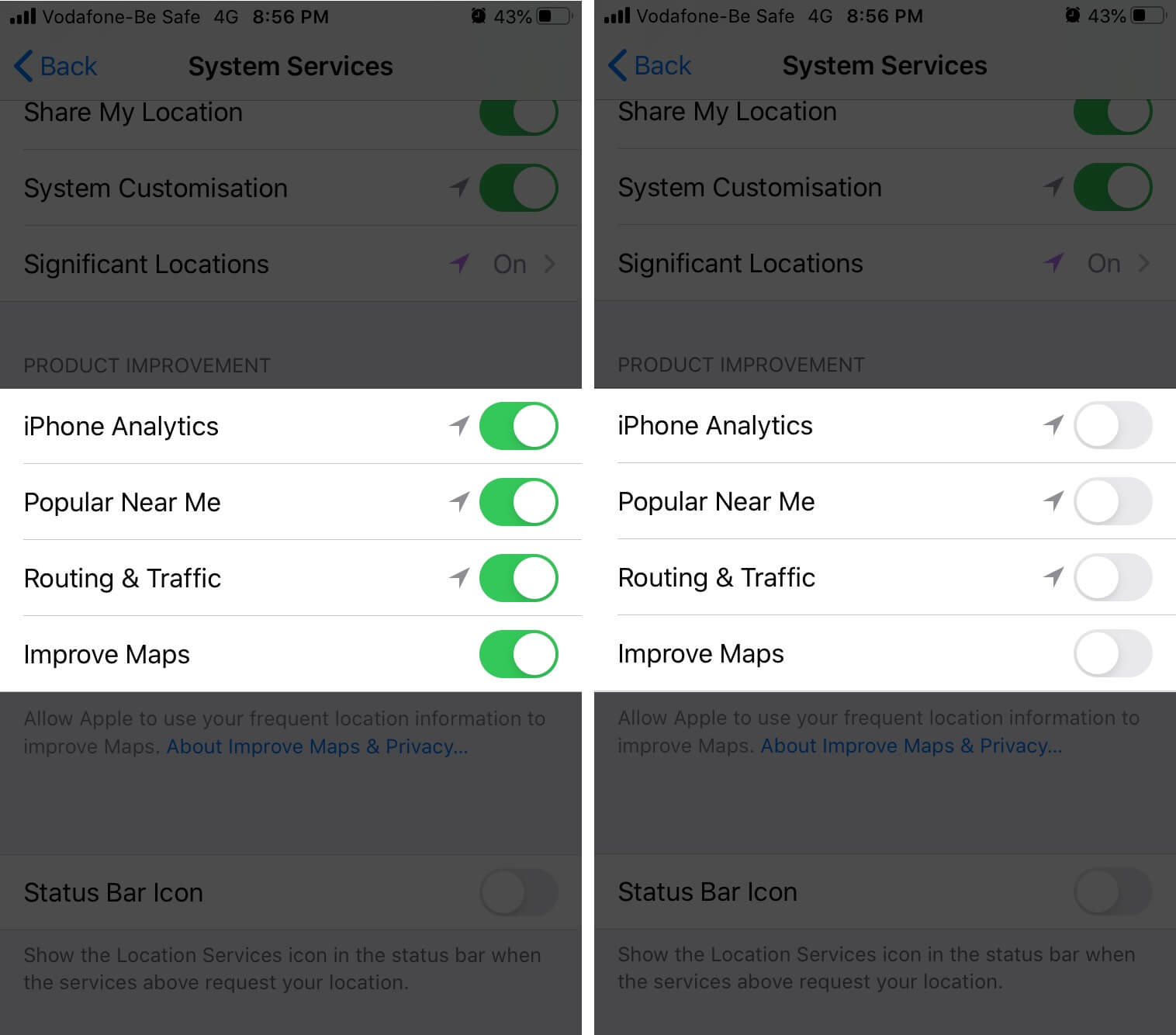
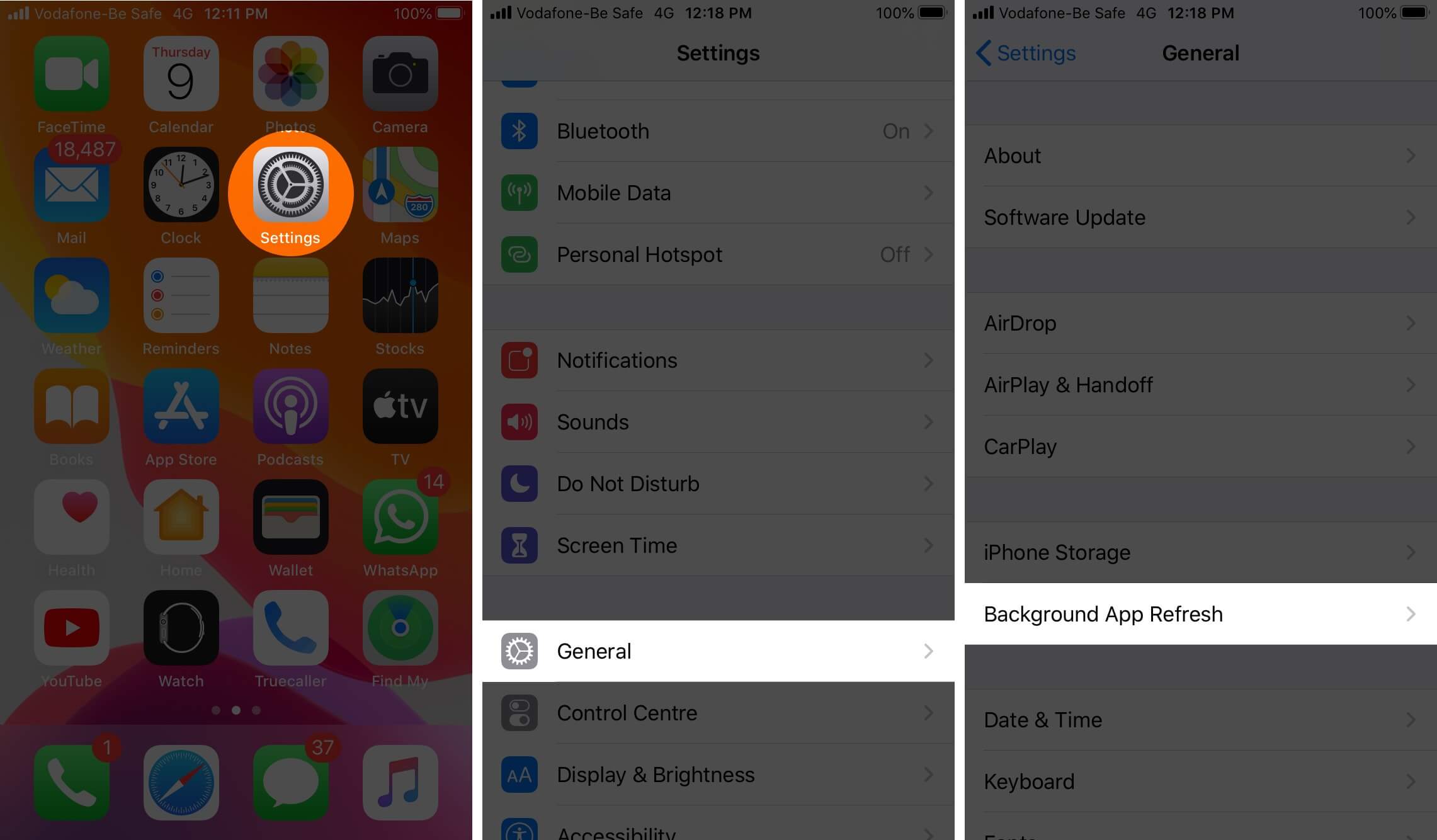
Turn off Background App Refresh: If you have permitted an app to access location and if Background App refresh is ON for it, then it may use the location services even when the app is not on screen. To turn off Background App Refresh, open Settings app → General → Background App Refresh.
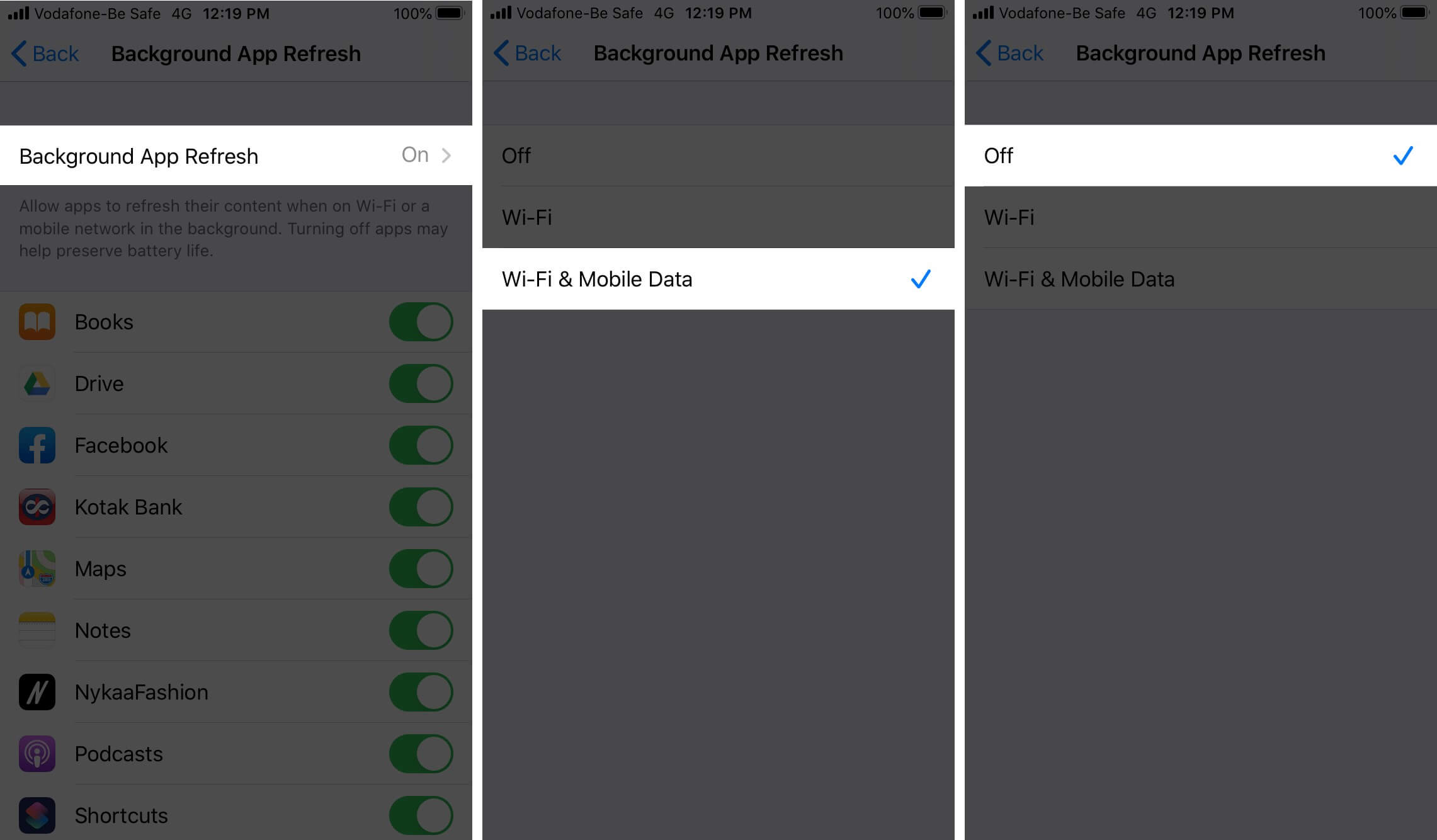
Here, turn off for a particular app or switch this feature entirely.
How to Disable Location Services for an App on iPhone
When you open an app for the first time after installing it, you may choose ‘Don’t Allow’ to stop it from accessing the location even once. But if you have allowed an app to gather location but now, you want to take back this permission, then follow along.
- Open the Settings app on your iPhone
- Tap Privacy → Tap on Location Services.
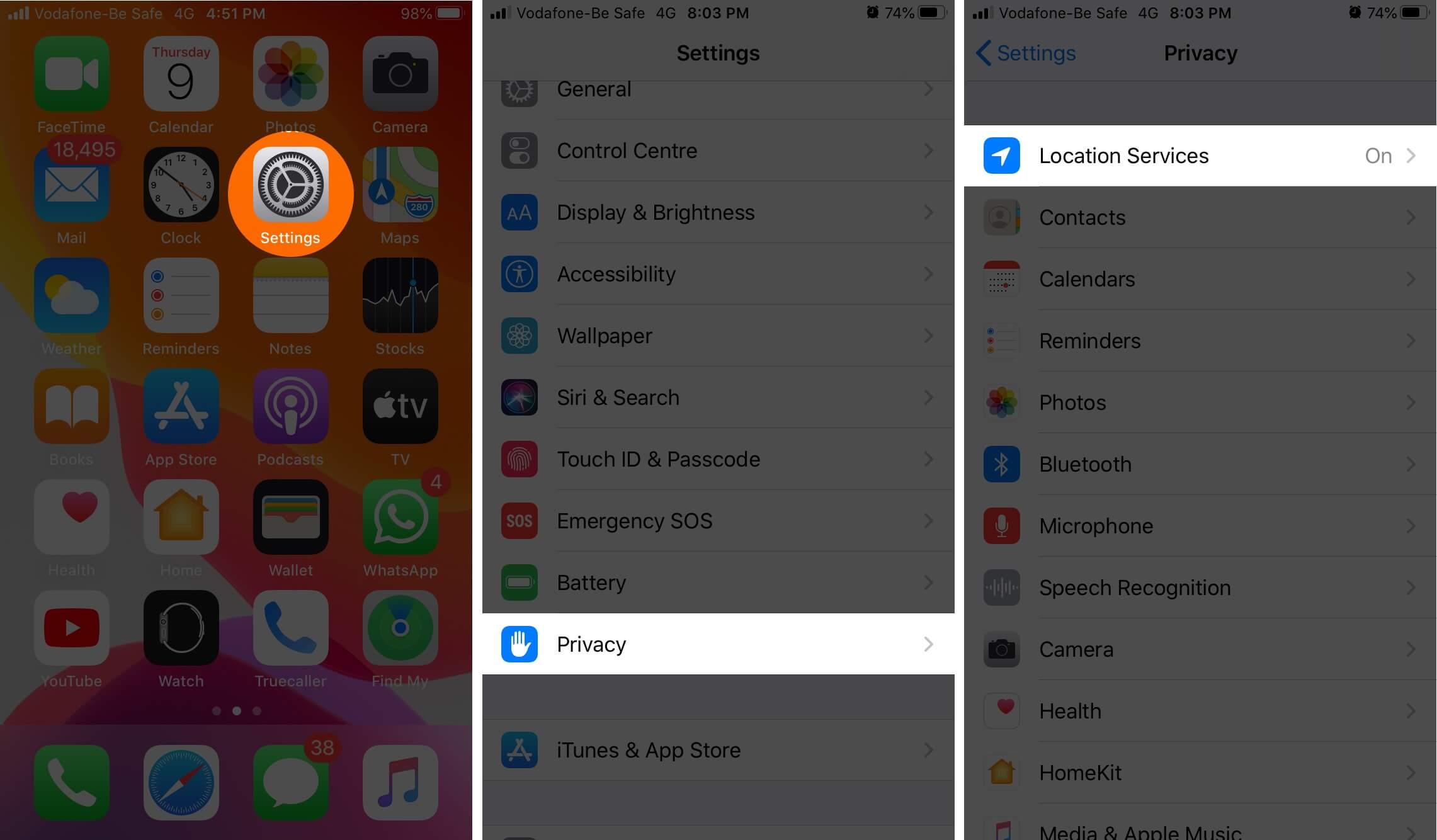
- Select the app, and on the next screen, select Never.
The app is now not allowed to access your location. Please note that some ride apps, payment apps, and map apps may completely stop working after this. If this happens, follow the above steps and choose ‘While Using the App’ in step 4.
That’s all, mate!
Have a question or confusion? Feel free to contact us using the comment section below.