Instant Hotspot is similar to Personal Hotspot on iPhone or iPad but one major difference between the two is ease-of-use. The latter involves setting a password and authenticating it on your Mac. But with Instant Hotspot, you can connect your Mac (OS X Yosemite) instantly to your iPhone’s Personal Hotspot (via Cellular data, of course) without having to input passwords.
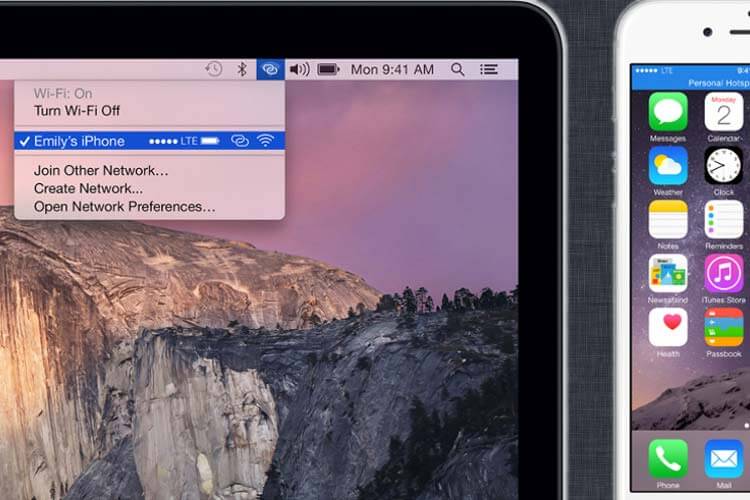
We’ve covered a lot on how to setup and use Instant Hotspot between a Mac and your iDevice but there’s a strong chance that you might run into problems.
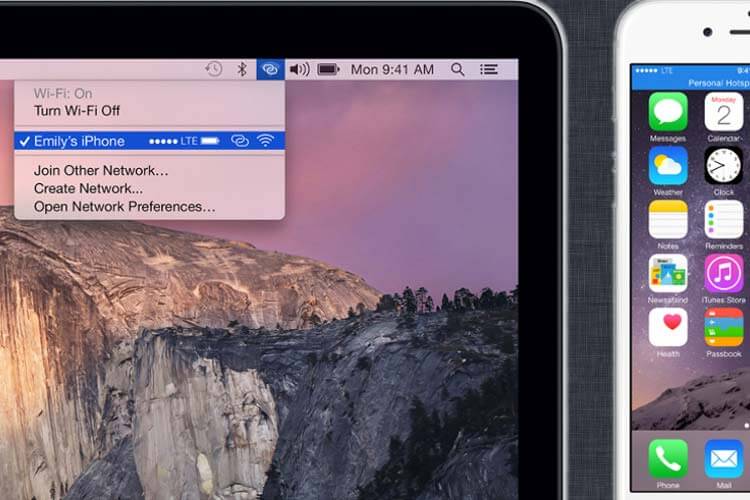
Tips on Troubleshooting Instant Hotspot Connectivity Issues on Mac
Device Requirement: If you wish to connect your Mac to iPhone then you must make sure that your Mac is running on OS X Yosemite and iOS 8.x and later on your device.
Below are the devices which support Instant Hotspot:
- iPhone: iPhone 5 or later
- iPad: iPad 4 or later (only Wi –Fi + LTE Models work)
- iPod Touch: iPod Touch 5th generation only
- iMac: 2012 modal or newer
- MacBook Air: 2012 model or newer
- MacBook Pro: 2012 model or newer
- Mac Pro: 2013 model or newer
- Mac mini: 2012 model or newer
Make Sure All Devices Have the Same iCloud Account
You need to make sure that you have the same iCloud account associated with all the devices. For instance, if you are using a MacBook to connect to your iPhone’s data (via Instant Hotspot), it can only happen when you’ve used the same iCloud account on the Mac and the iPhone.
In Mac, check out System Preferences > iCloud to verify this. (On the iPhone, it’s in Settings > iCloud)
Make Sure Your Data Plan Supports Personal Hotspot
To systematize Instant Hotspot, you must have a Personal Hotspot-compatible data plan on your iPhone or one that supports tethering. If not then contact your carrier to check for compatibility.
Enable Wi-Fi and Bluetooth in both the devices
Before moving further you must enable Wi-Fi and Bluetooth in the devices you are to connect with.
Reboot Devices
Sometimes rebooting the devices fix many problems so try this alternative too. Reboot both the devices. First shut down your Mac completely and reboot it. Then reboot your iOS device.
Change the name of your iOS Devices
Sometimes, changing the name of the iPhone can make your Instant Hotspot work. So, change your iPhone’s name by going into Settings. If you do not know how to change the name of your iPhone/iPad, follow these steps:
Step #1. Go to Settings
Step #2. Tap on General
Step #3. Tap on About
Step #4. Tap on Name
Step #5. Type the new name and then tap on Done
Step #6. Then refresh the Wi-Fi connection on your Mac to see whether it shows the name of your iPhone now.
Step #7. If not, reboot both the devices again and follow the same process.
Reset Network Setting on your iPhone/iPad
Still not able to connect your devices?
Reset your network setting on your iPhone/iPad, it can sort out your connectivity issues. Do remember, resetting the network will clear out all your saved Wi-Fi passwords and connected Bluetooth devices from the iPhone/iPad. To connect with the Wi-Fi networks, you will have to re-enter the passwords.
If you do not know how to Reset Network then follow these steps:
Step #1. Go to Setting
Step #2. Tap on General
Step #3. Scroll down and tap on Reset
Step #4. Tap on Reset Network Settings
Step #5. Type in your passcode if asked
Step #6. Conform to reset your network setting
And check if you are able to connect.
Try all the alternatives given above in case you are not able to connect your devices.
You may like to read…
