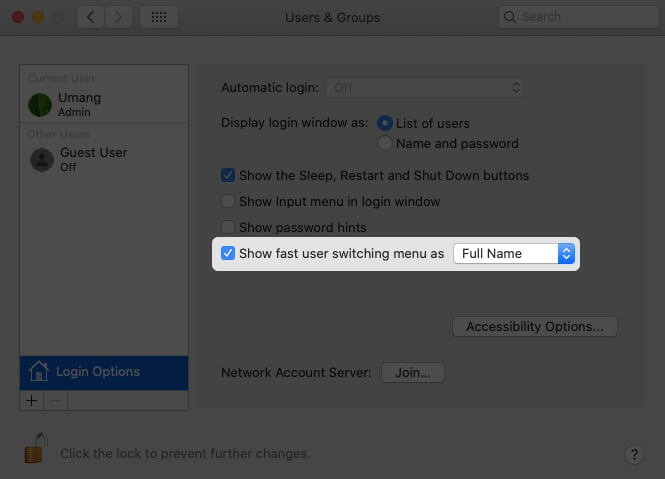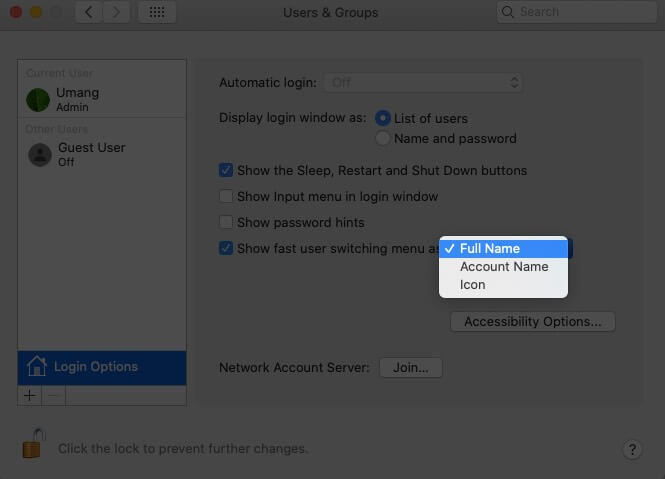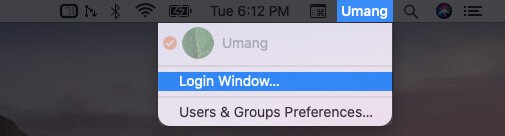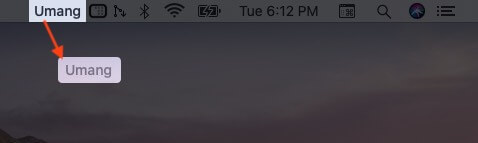Adding your name to Menu Bar is one of the best things you can do to personalize your Mac. It’s a great way to show your colleagues and everybody working around know that the Mac belongs to you. Besides, it can also help you switch between multiple user profiles from the menu bar itself. If you want to add it, let me show you how to put your name on the Menubar of macOS.
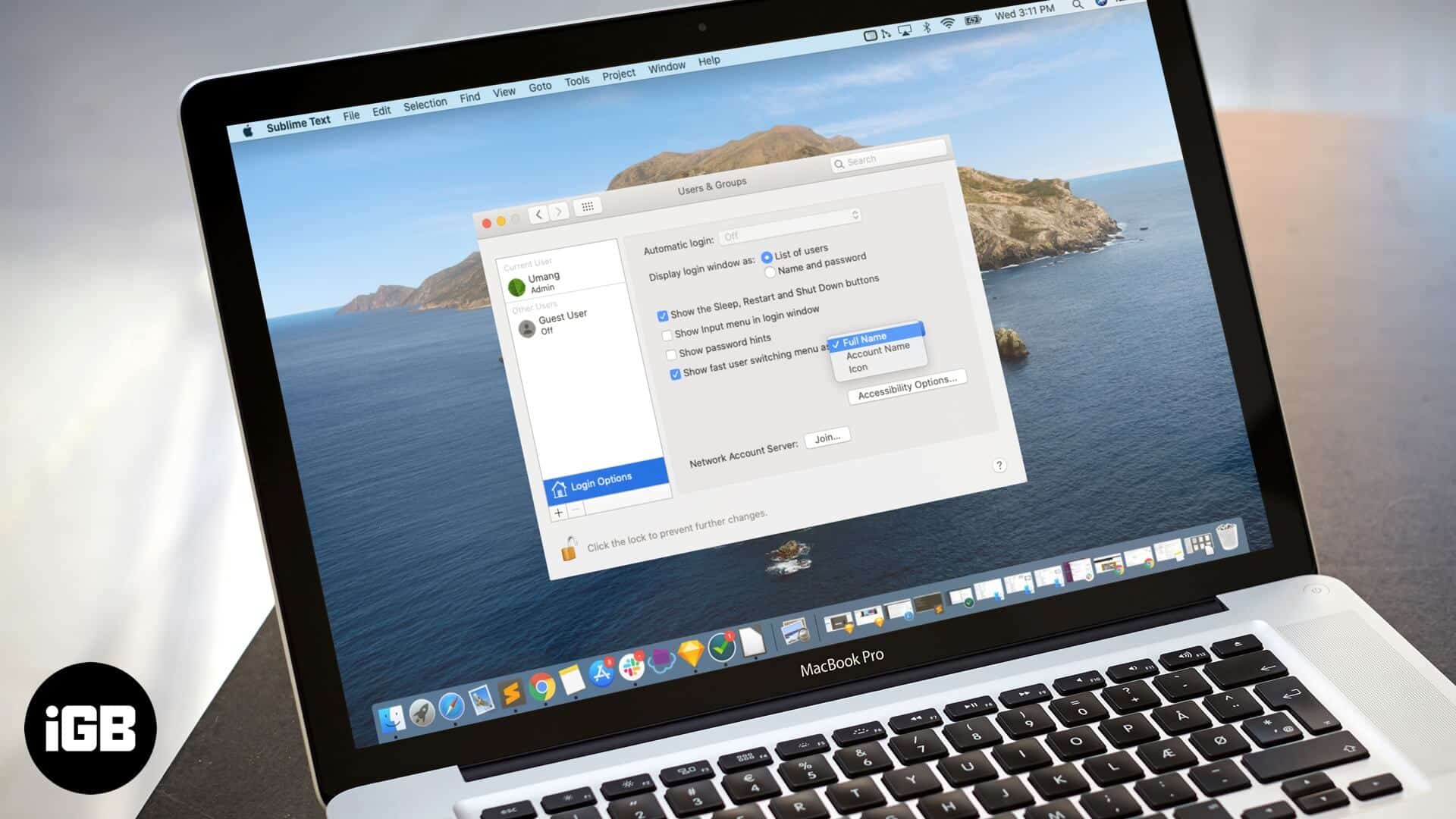
How to Add Your Name to Mac Menu Bar
- Click on the Apple icon at the top left corner and open the System Preferences.
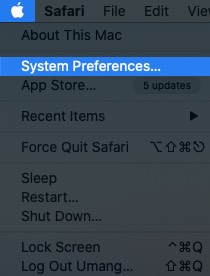
- Go to the Users and Groups tab.
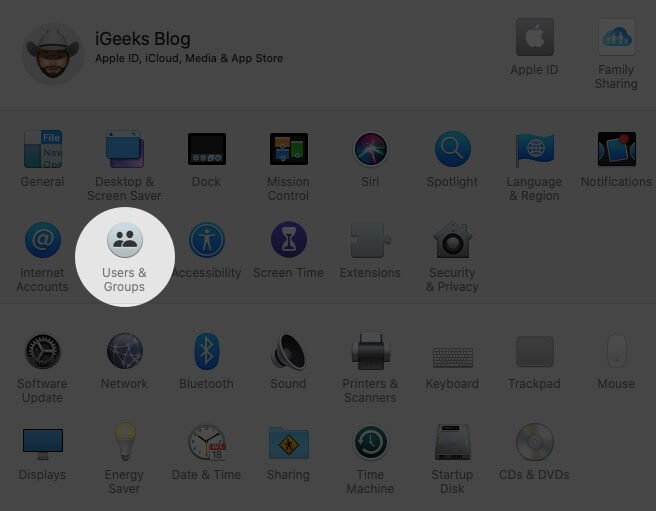
- Click Login Options.
- Hit the ‘Click the lock to make changes’ button.
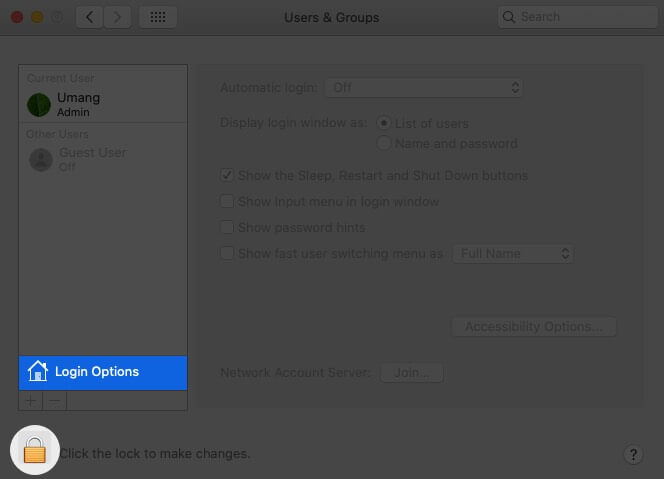

- Tick the checkbox of Show fast user switching menu as.
Now, choose the right option from Full Name, Account Name, and Icon.
If you choose Full Name, your name added in the username details will appear on the top right corner of your screen. With Account Name, you can make your username to show on the menu bar. When selected the last option, only the username icon will be displayed.
Once your name or icon is added, click on it to switch to another user profile or navigate to the Login Window.
How to Remove or Rearrange Your Name from Mac Menu Bar
To Delete your Name
Later, if you think this menu bar customization feature isn’t up to the mark, it’s easier to remove it. You don’t need to navigate to the Users and Groups settings again. Hold down the Command key while clicking and dragging your name to the desktop, and it will be removed.
To Rearrange Your Name
In case you don’t like the location where your name is displayed, you can also click and drag it left or right in the Mac menu bar.
Signing Off
With your name in the menu bar, the upper corner part of your screen will look impressive. It’s also pretty cool to switch between multiple user profiles without moving to the log-in screen. If you’d be asked to rate this feature on a scale of 1 to 10, what would you rate? Let us know in the comment section below. Did you know that you can also add weather forecasts to the menu bar? Know more about it in this detailed post.
You may also want to read these posts as well!