I have been a Mac user for quite some time. There are three web browsers such as Safari, Google Chrome and Mozilla Firefox which I use the most on my Mac. While Safari is easily the top-notch choice for me, Chrome and Firefox are highly impressive as well.
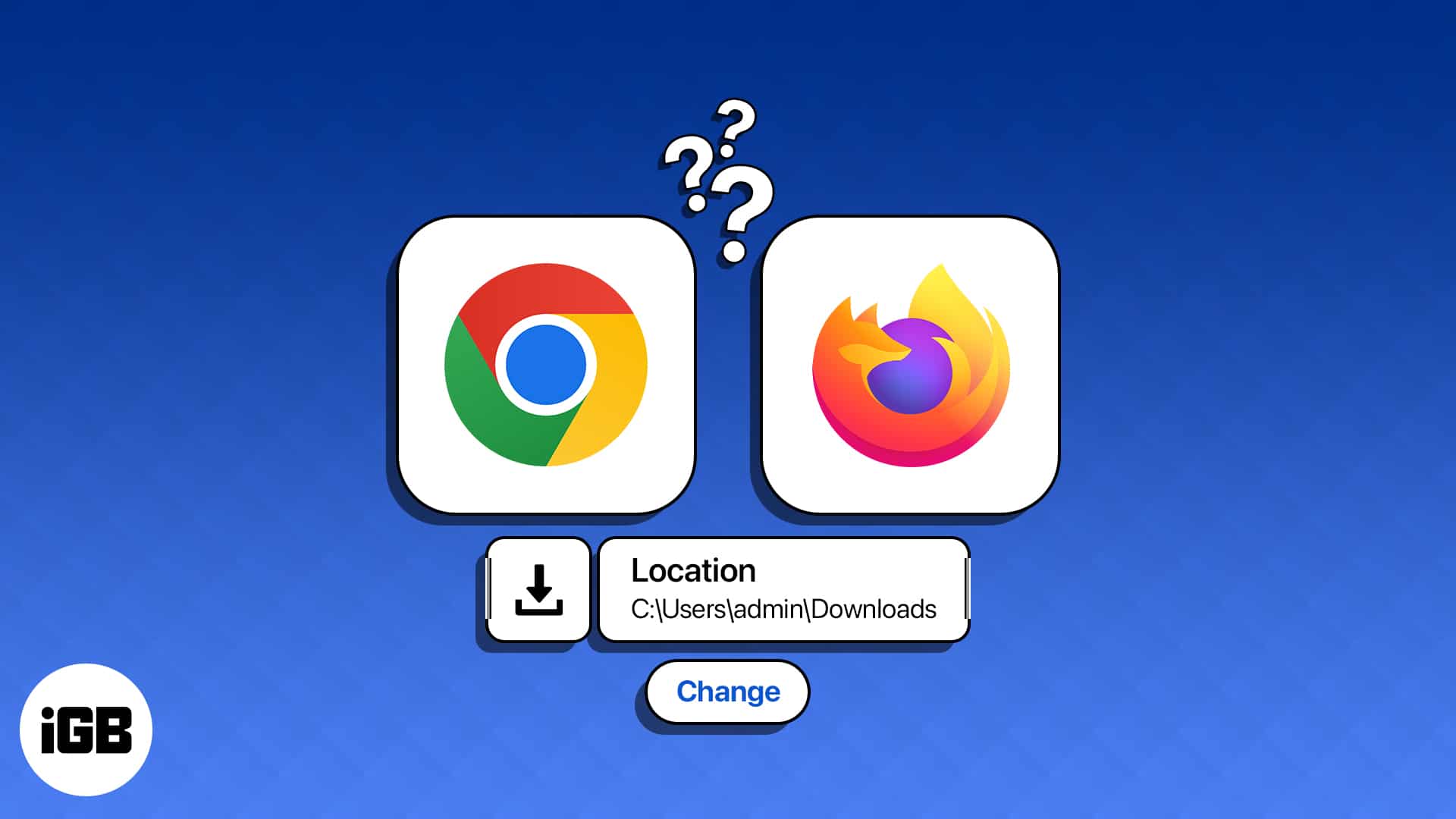
I download a number of files regularly. By default, all the downloaded files are saved in the Download folders. But, what if you want to save any file to a specific location? You can easily change the download location on Mac.
We have already made a post on how to change Safari’s download location on Mac. And now, we are all set to walk you through the steps to change the download location in Chrome and Firefox. Let’s sail through!
How to change Chrome download location on Mac
- Launch Google Chrome on your Mac.
- On the menu bar, click Chrome → Settings.
This will open Settings on your Google Chrome window.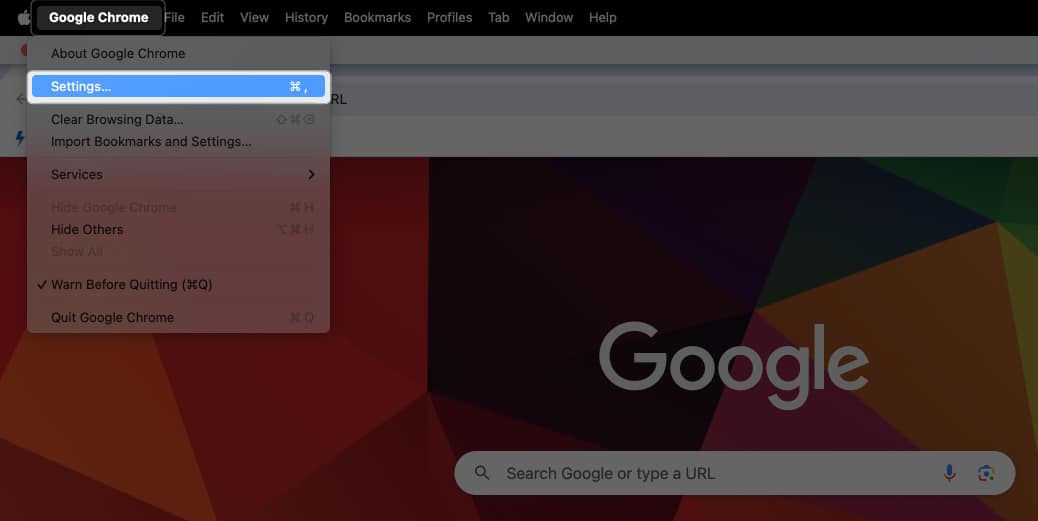
- Select Downloads from the sidebar.
- Click the Change button beside Location.
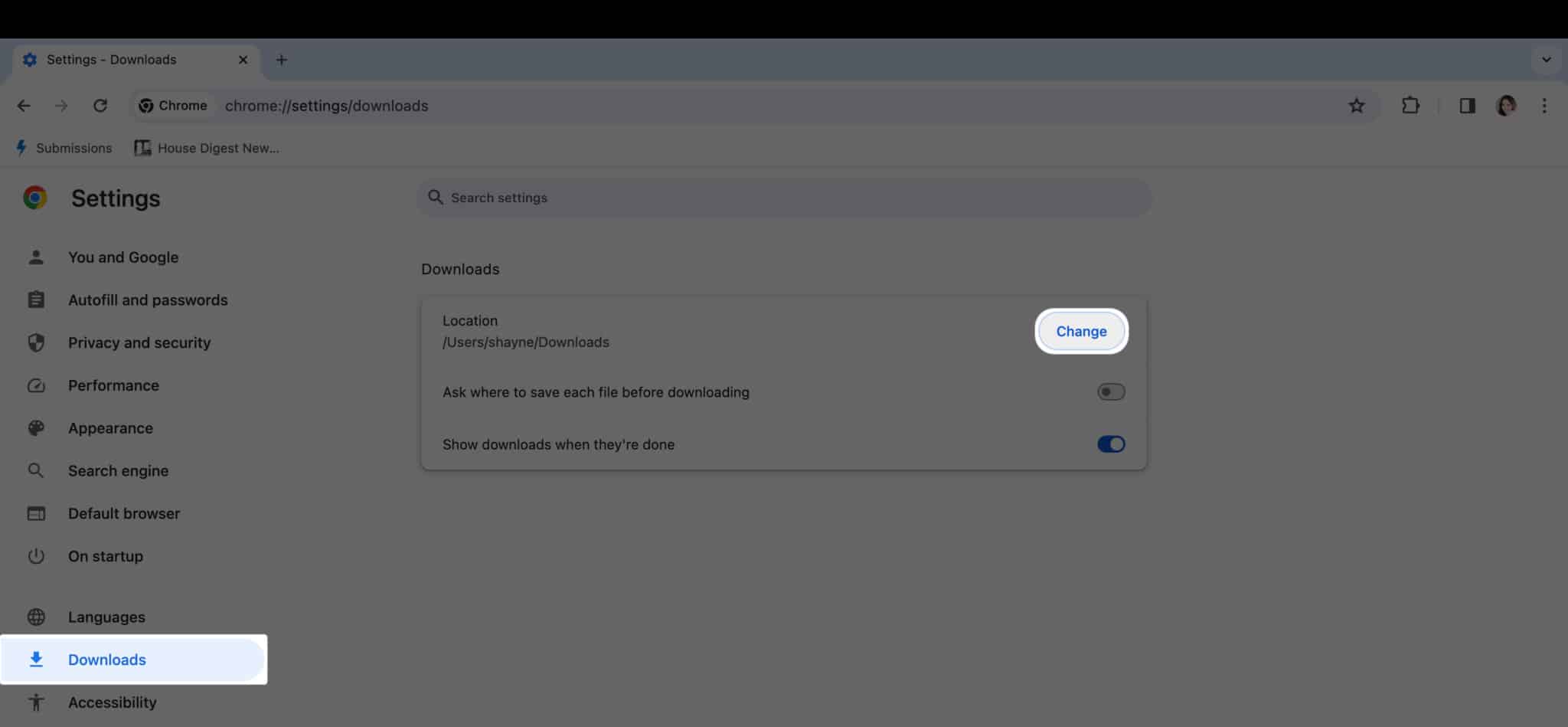
- Browse for the folder to which you want to save your downloaded files and click Select.
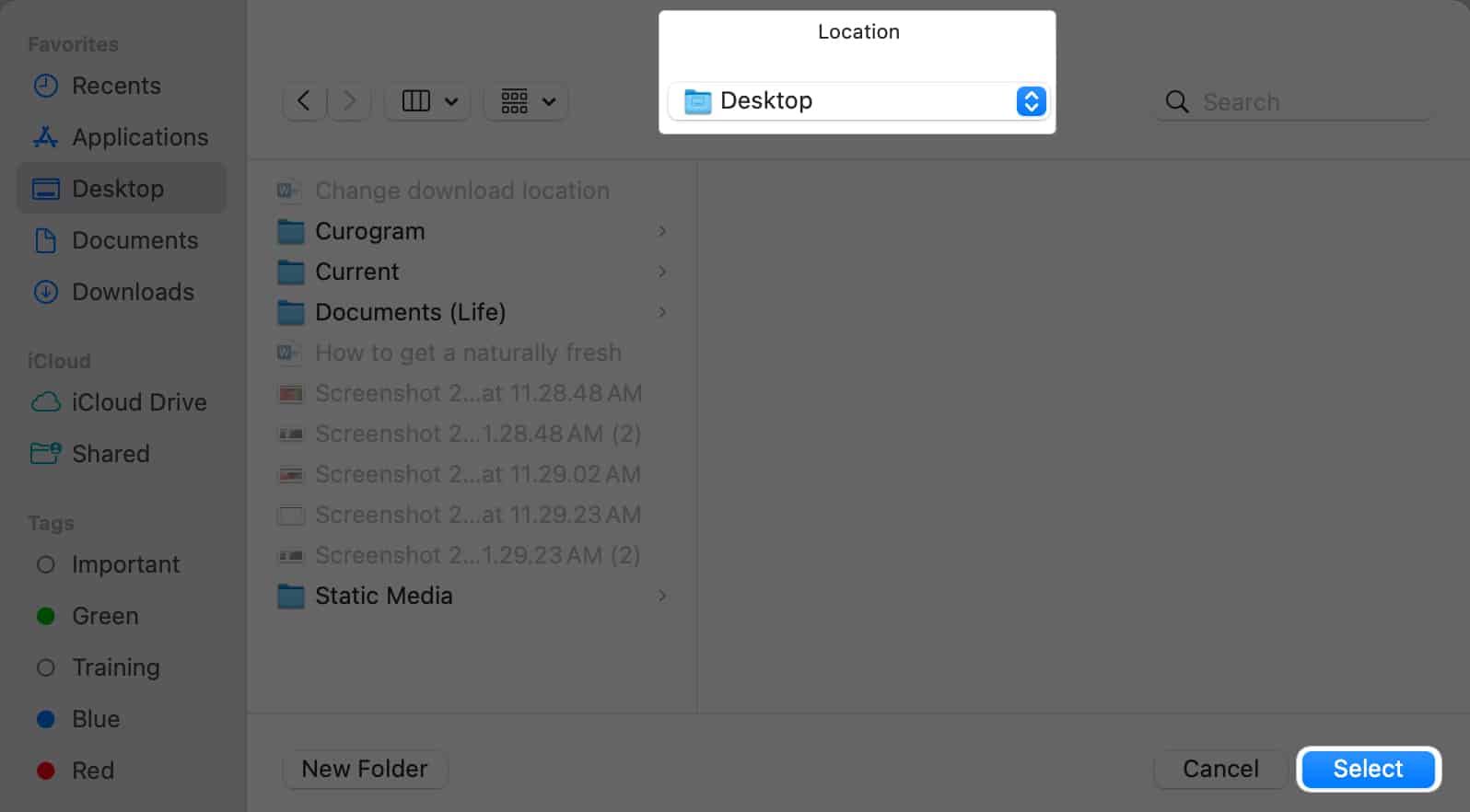
- Once you’re back to Chrome settings, you can toggle on the switch beside Ask where to save each file before downloading if you want Google Chrome to ask which folder you want to save a file you plan to download from the internet.
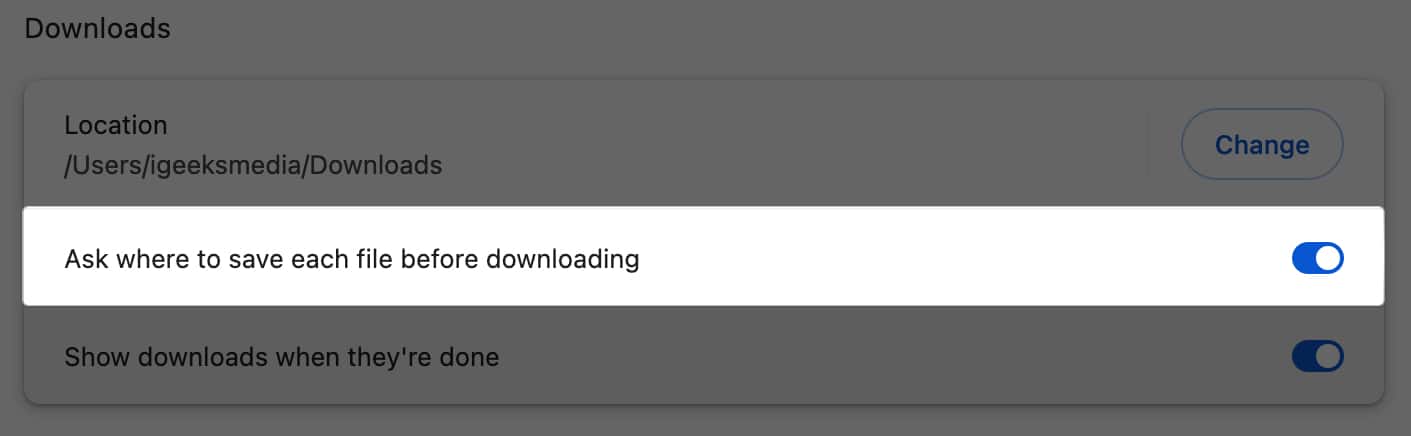
How to change download folder in Firefox on Mac
- Launch Firefox.
- On the menu bar, click Firefox → Settings.
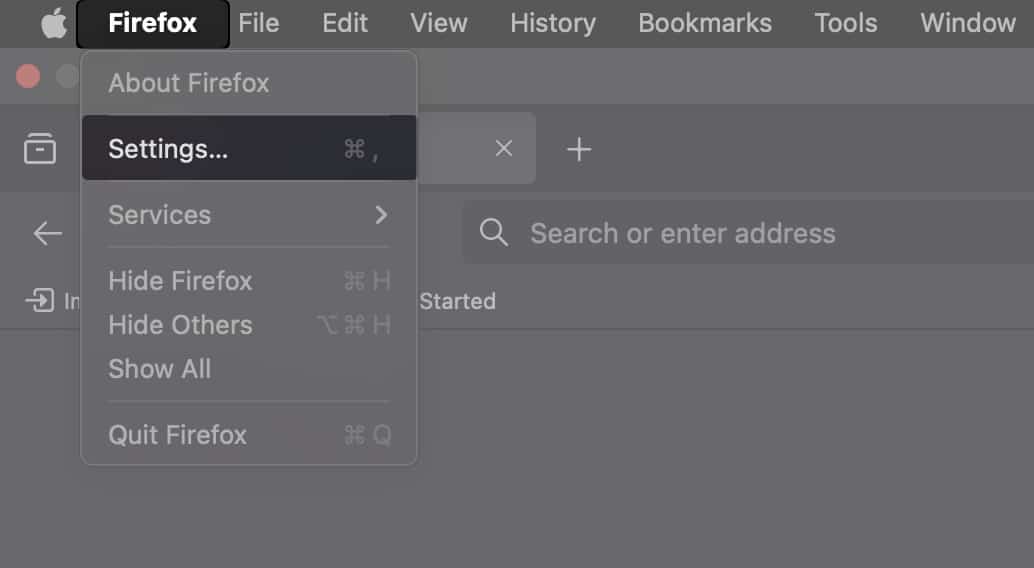
- Select General on the left sidebar.
- Scroll down until you reach the Files and Applications section.
- Beside Save Files to, click the Choose button.

- Browse for the folder where you want your downloaded files to be saved → Open.

- Tick Always ask you where to save files if you want Firefox to ask you where you want to save the files each time.
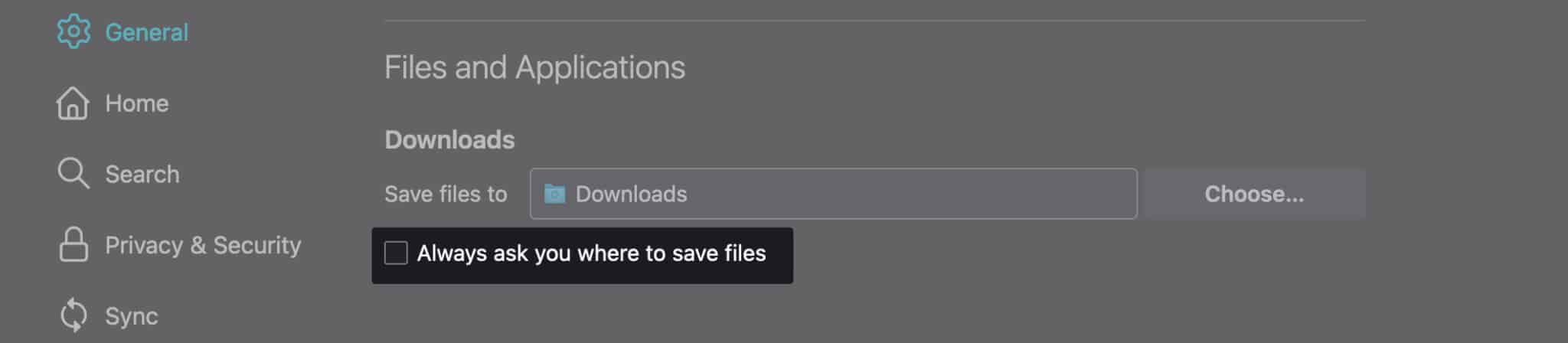
Wrapping up…
Become an iGeeksBlog Premium member and access our content ad-free with additional perks.
If you’re managing a lot of data, moving files and folders to where you want them saved can be a good idea for keeping things more organized and easy to locate.
Do you prefer saving all downloads in a designated folder, or would you rather have your browser prompt you for a location each time? Let us know your preference in the comments!
Read more:

