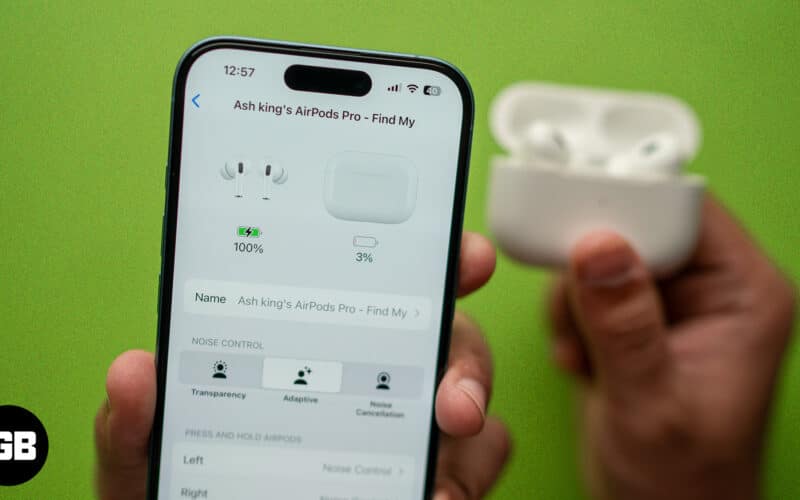There’s nothing worse than heading out of your house only to realize your AirPods are low on battery. That’s why it’s important to check the battery life of your AirPods regularly.
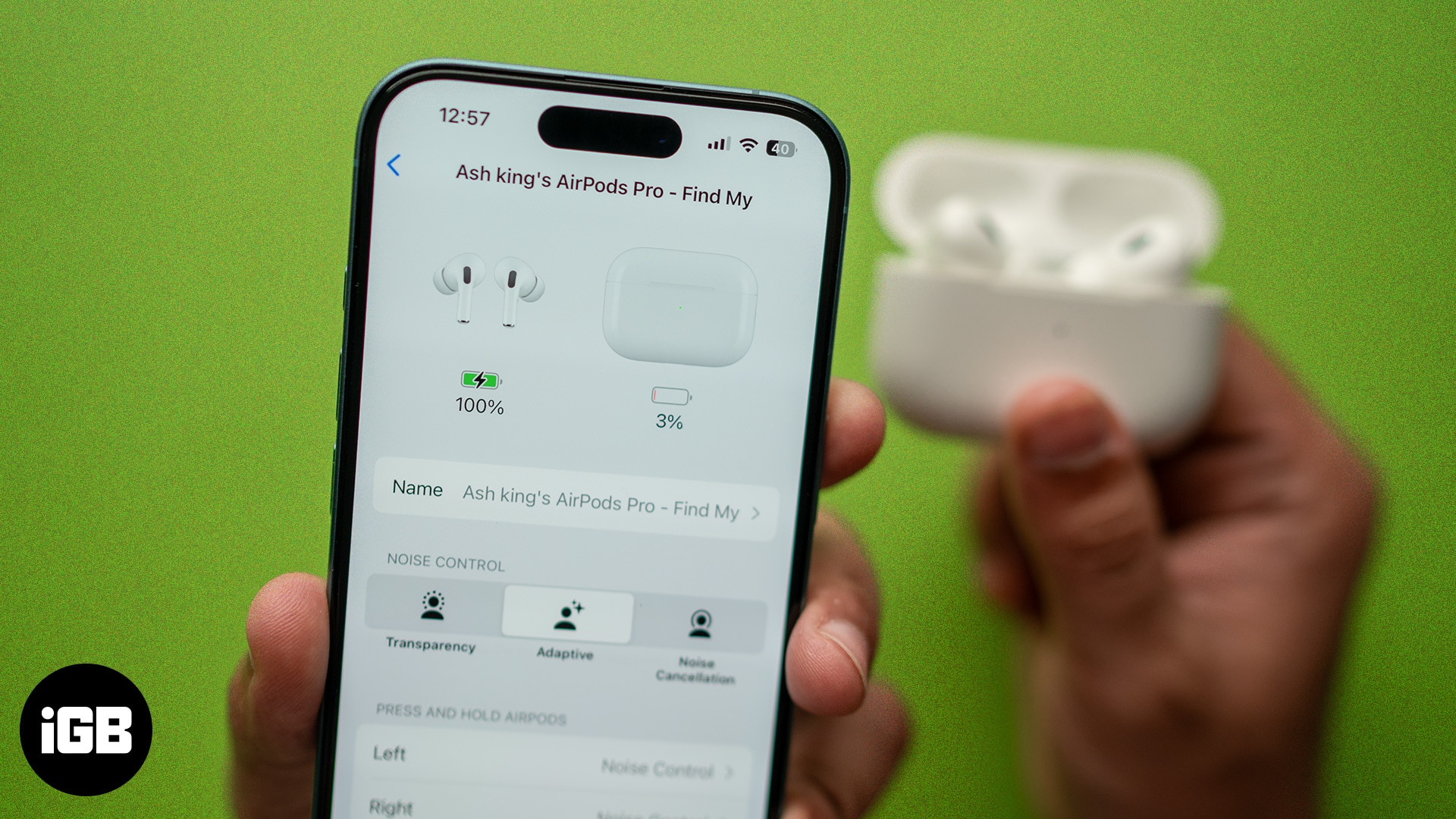
Keep reading to learn how to check your AirPods’ battery level on your iPhone, iPad, and Mac and why it’s a good idea to do it regularly.
Why monitoring AirPods’ battery levels is important?
Monitoring your AirPods’ battery life regularly serves multiple benefits.
- Avoid unexpected shutdowns: When you’re enjoying your favorite album, in a meeting, or chatting with a friend, keeping an eye on your AirPods’ battery level helps you stay connected and prevent them from shutting down unexpectedly.
- Know the best time to charge: If you have an active day planned, knowing the battery status ahead of time lets you plan your charging sessions accordingly. Just be aware that letting the battery drain too much can hurt AirPod’s health.
- Improve longevity: AirPods have lithium-ion batteries that last longer when you keep them charged between certain levels. If you check the charge levels regularly, you can keep them working well for years. If your pair of AirPods’ battery is draining faster than ever, check this out.
How to check the battery life of your AirPods and AirPods Pro
Now that you know why it’s important to keep an eye on your AirPods’ battery, let’s look at how to do so on your iPhone, iPad, Mac, or even an Android device.
Using an iPhone or iPad
If you have AirPods, you probably also own an iPhone or iPad to use them with. Here’s how you can use it to check your AirPods’ battery level:
Open the AirPods case near your iPhone or iPad, and you’ll see a pop-up on your screen, showing the battery levels of your AirPods, including that of the charging case.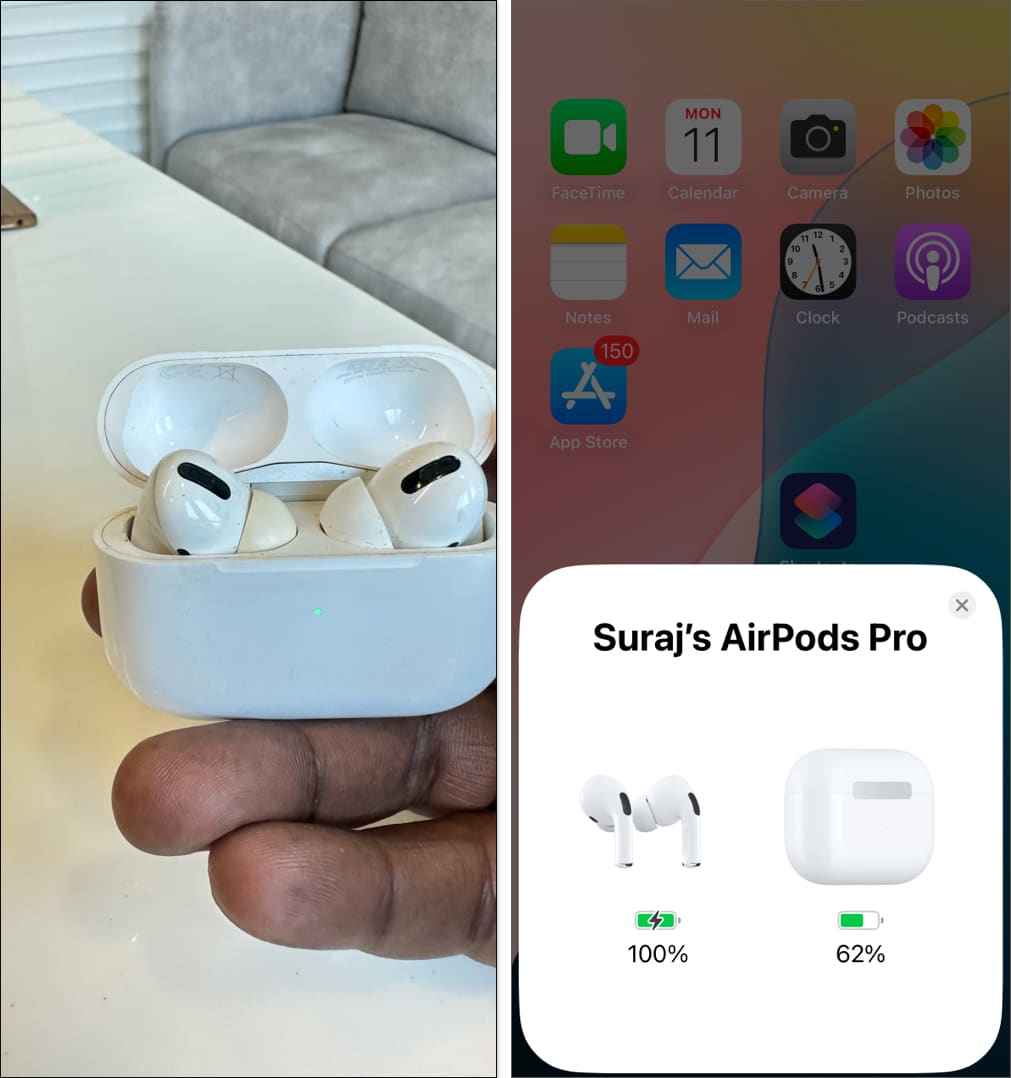
Alternatively, you can also add the Batteries widget to your iPhone Home Screen to check the battery level whenever you want. To add the widget, hold your iPhone or iPad’s Home Screen, tap Edit → Add Widget. Scroll a bit and select Batteries. Now, swipe right to choose your preferred widget size and tap it to add it to the Home Screen.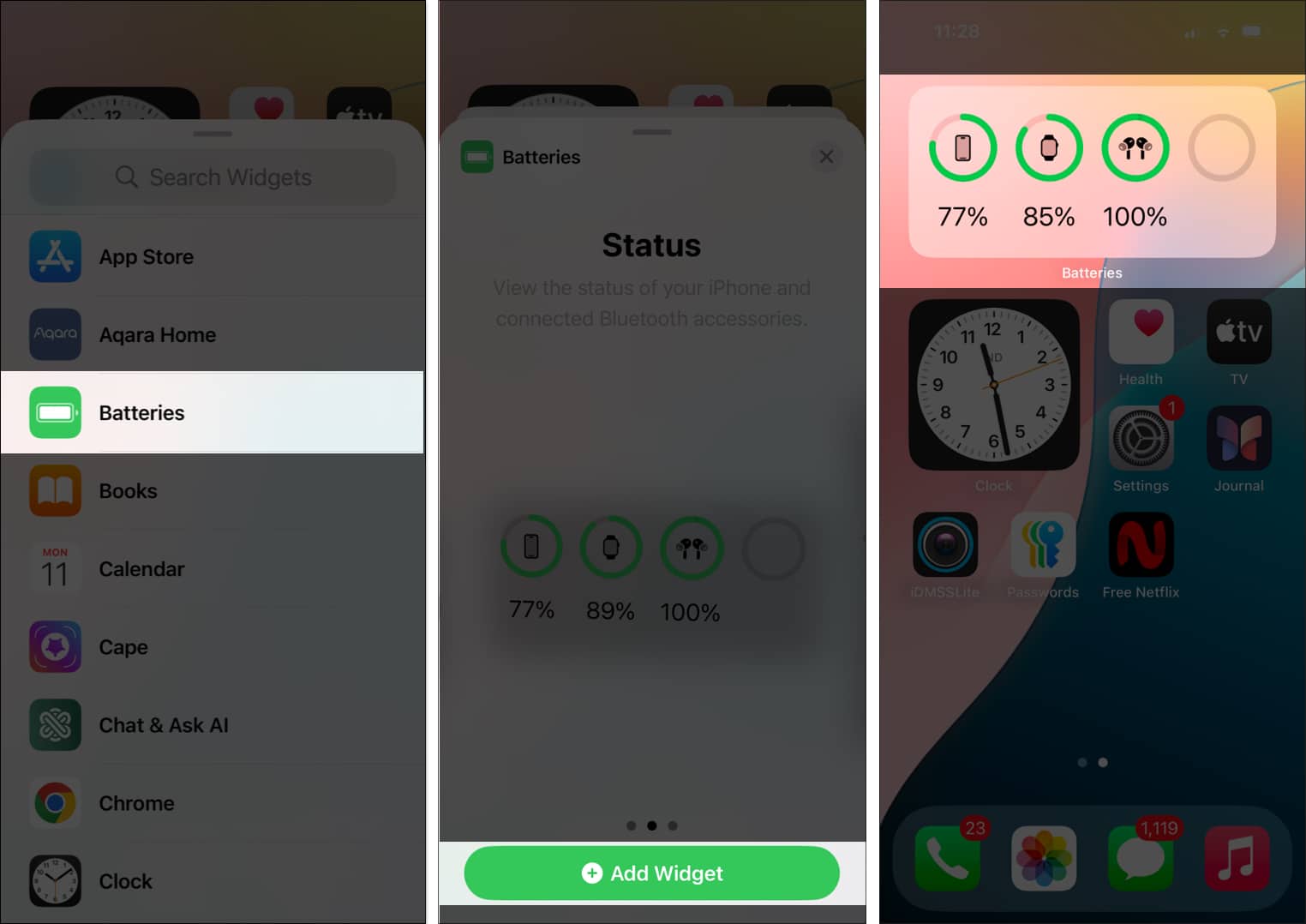
Using Mac
Here’s how you can check the battery level of your AirPods on your Mac:
- Connect the AirPods to your Mac.
- Click the Bluetooth icon in the menu bar. Or click the Control Center icon and click Bluetooth.
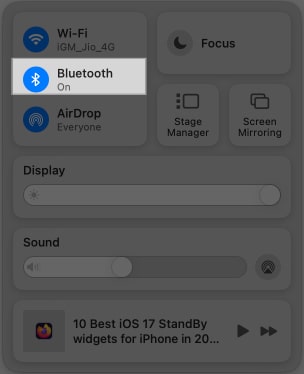
- Hover over your AirPods in the menu to see their battery levels.
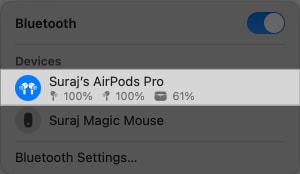
Using Apple Watch (if paired)
If you’re at the gym or joggling and have wear your AirPods paired to your Apple Watch, you can quickly check their battery right on the watch itself. Here’s how:
Become an iGeeksBlog Premium member and access our content ad-free with additional perks.
- Press the Side button to access the Control Center.
- Tap the Battery control (with a number and percentage sign), then turn the Digital Crown to view the battery levels of your connected AirPods.
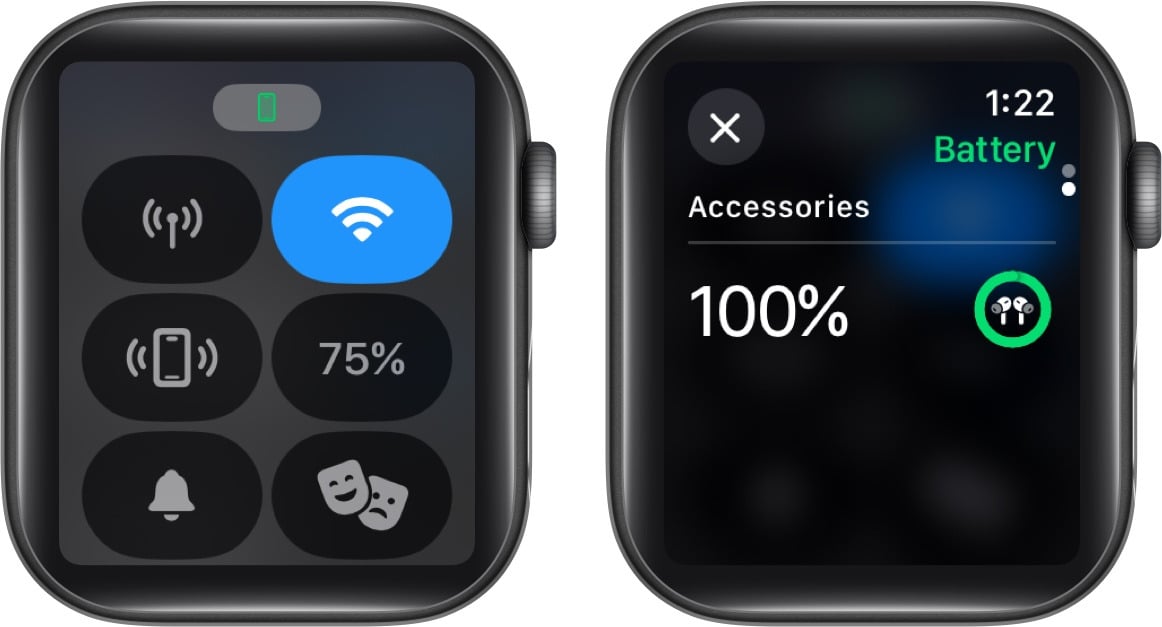
Check your AirPods Case battery level without an iPhone, iPad, or Mac
If you don’t have a paired device nearby, you can still get an idea of how much charge your AirPods have using the indicator light on their charging case. To do this, open the lid of the AirPods and check the color of the LED.
Green implies they’re fully charged, whereas amber indicates the case needs to be plugged in soon.
If the AirPods are in the case and you have the lid open, the LED light shows the charge status of your AirPods. On the other hand, if the AirPods aren’t in the case, it tells you the status of the case itself.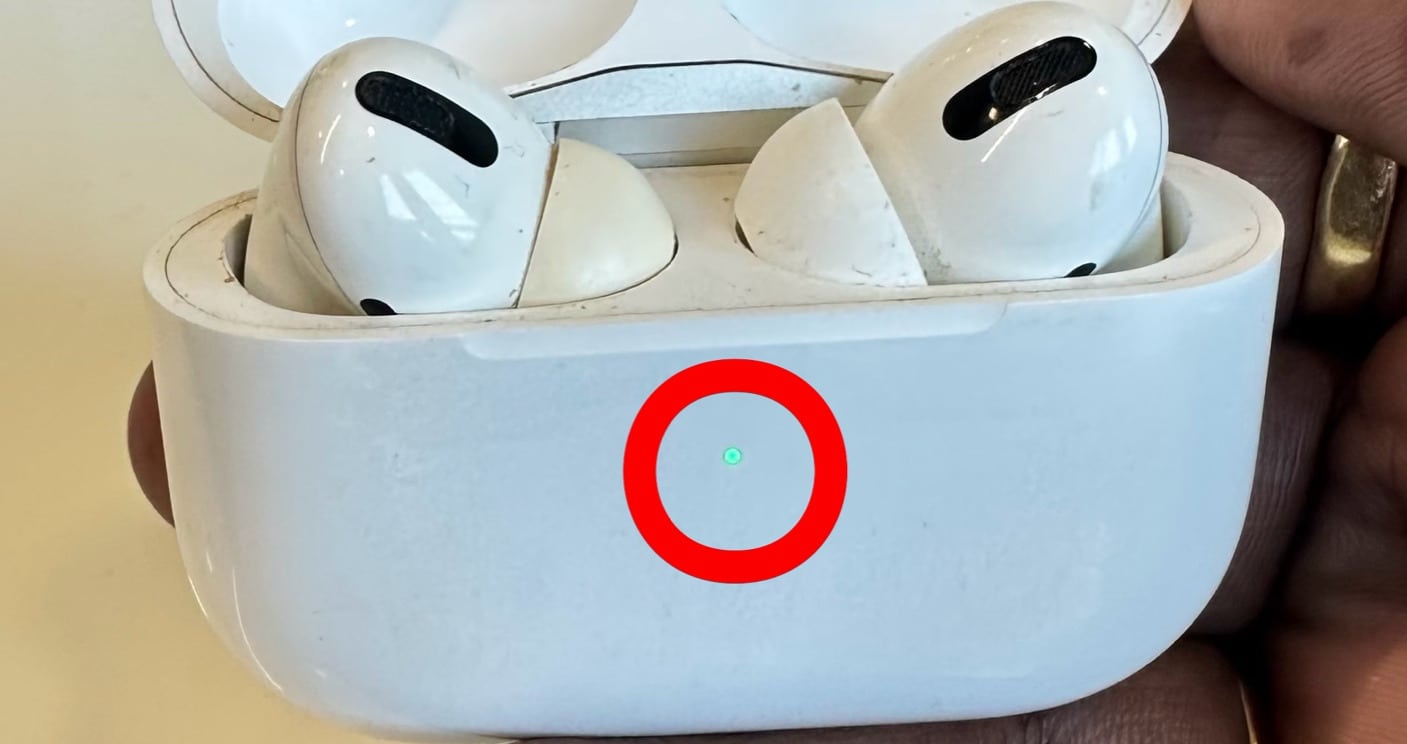
Can I check AirPods’ battery life on Android devices?
AirPods aren’t really built for Android phones, so pairing them isn’t the best idea since they’re not optimized for that. But if you have one around, there’s a way to use them with improved experience.
- First, download and install AirBattery or PodAir on your device.
- Follow the on-screen instructions to set up your AirPods, and you should see your AirPods’ battery levels in the app.
How long does the AirPods’ battery usually last?
There’s no right answer to this question, as it really depends on how you use your AirPods. However, here’s a breakdown of the typical battery life for each AirPods model, according to Apple.
| Model | Listening Time | Talk Time | Charging Case Total Battery Life |
| AirPods (2nd Generation) | Up to 5 hours | Up to 3 hours | More than 24 hours |
| AirPods (3rd Generation) | Up to 6 hours (5 hours with Spatial Audio) | Up to 4 hours | Up to 30 hours |
| AirPods Pro (1st Generation) | Up to 5 hours (4.5 hours with ANC) | Up to 3.5 hours | More than 24 hours |
| AirPods Pro (2nd Generation) | Up to 6 hours (5.5 hours with Spatial Audio) | Up to 4 hours | Up to 30 hours |
| AirPods Max | Up to 20 hours | Up to 20 hours | N/A |
| AirPods (4th Generation) | Up to 6 hours (5 hours with Spatial Audio) | Up to 4 hours | Up to 30 hours |
| AirPods (4th Generation with ANC) | Up to 5 hours (4 hours with ANC) | Up to 4 hours | Up to 30 hours |
The battery in AirPods is made to keep up to 80% of its original capacity for about 500 charge cycles. After that, you might see a drop in battery life, which means you’ll have to charge them more often or think about replacing the battery or the AirPods themselves.
Signing off…
Using the methods above, you should now be able to track your AirPods’ battery level across your iPhone, iPad, Mac, and Android devices.
Besides, you must also know the different ways to find your lost AirPods. That way, you can easily locate them when they’re misplaced or lost.
Feel free to reach out to us if you have any doubts.
You might also like to read: