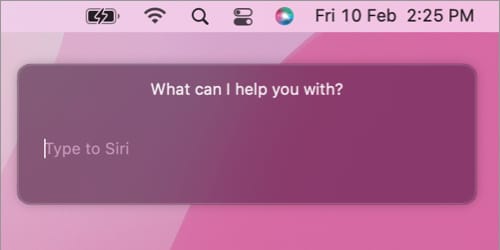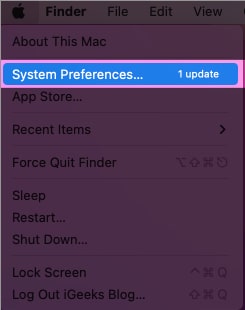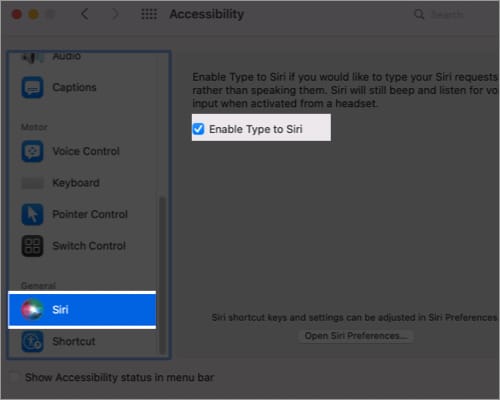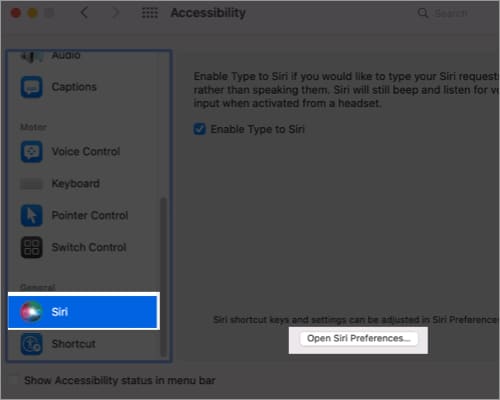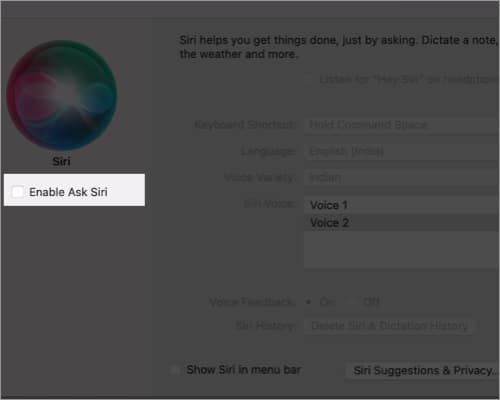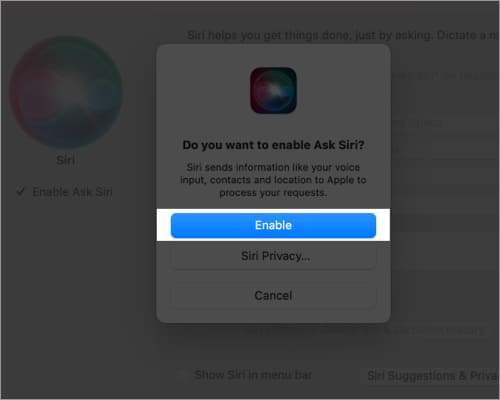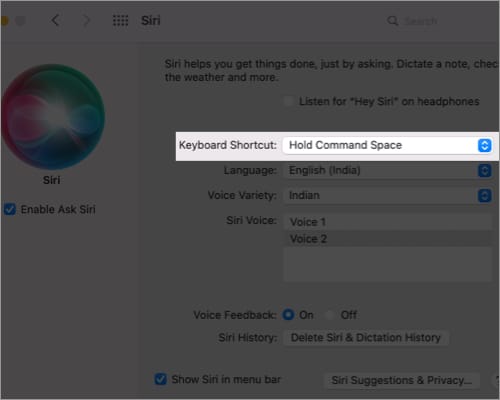Similar to text input for Siri on iPhone, you can also use Type to Siri on Mac. This means that instead of talking to Siri, you can use the keyboard on your Mac and write to the voice assistant. ‘Enable Type to Siri’ is under Accessibility settings on Mac.
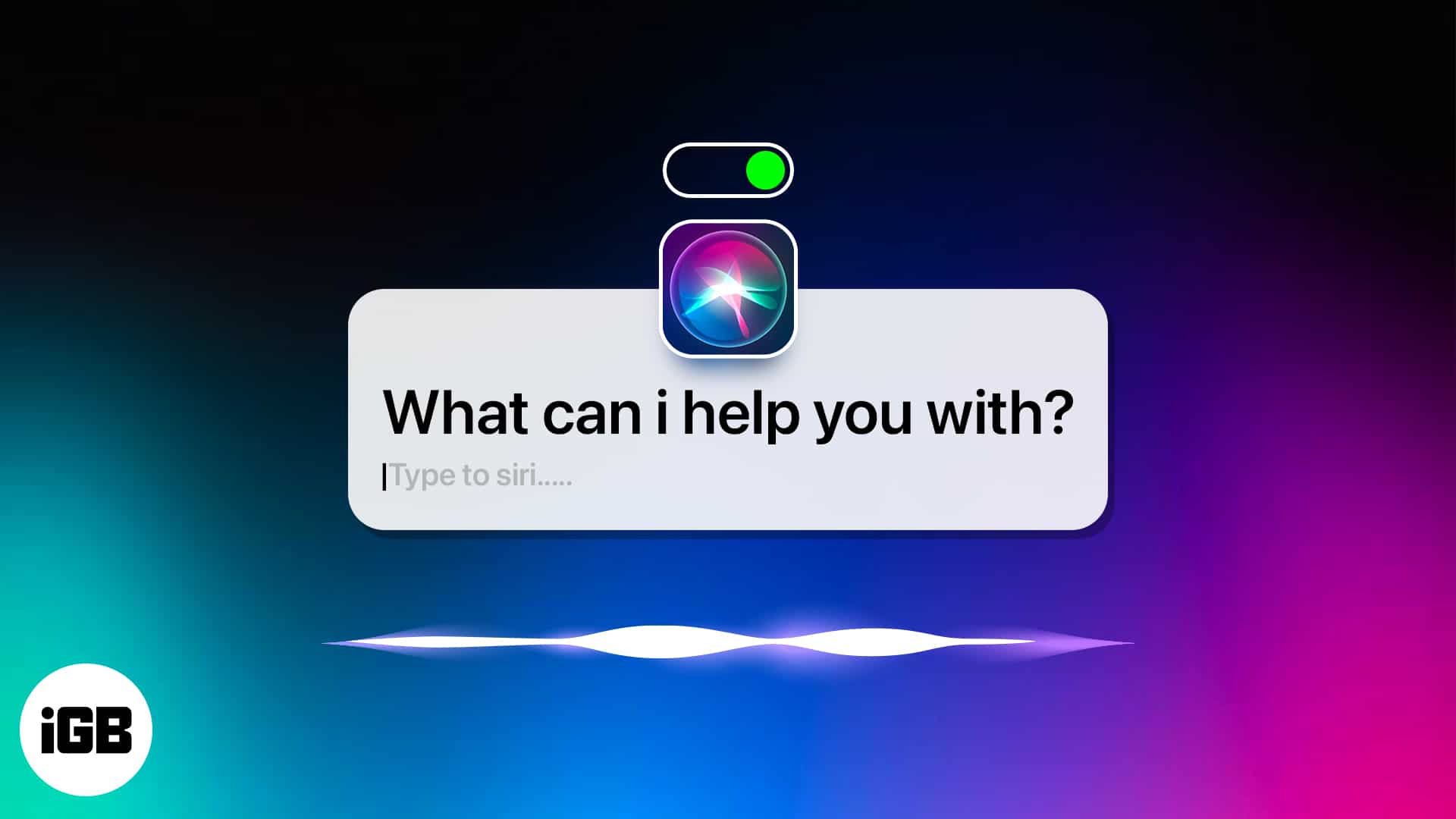
It’s an especially useful feature for people who are speech impaired or challenged. But it’s also pretty handy when you are in a library or a meeting and wish to use Siri without making any sound. So let’s check out the details.
How to turn on Type to Siri on macOS
Now that you’re aware of the capability of Type to Siri, let’s understand how to enable this feature on Mac by following a few simple steps:
In macOS Ventura
- Click the Apple logo () in the menu bar → navigate to System Settings.
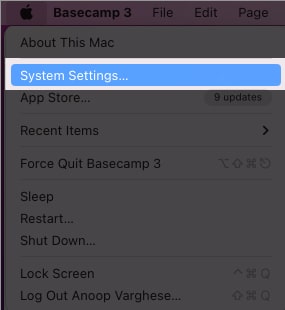
- Click Accessibility → scroll down and select Siri.
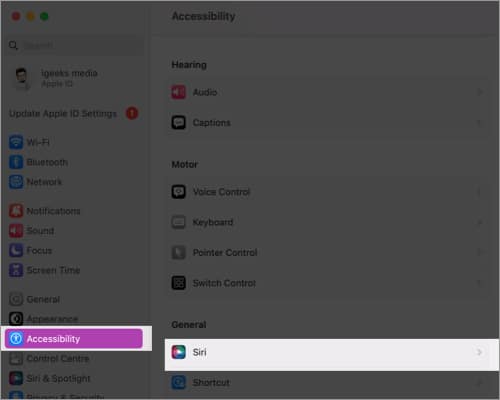
- Toggle on Type to Siri.

- Further, click Siri Settings → toggle on Ask Siri.
- Select Enable when prompted.
Now, in the drop-down menu next to Keyboard Shortcut, choose your preferred shortcut.
That’s it! You can invoke Type to Siri with your keyboard shortcut. Remember you need to press and hold the two keys. In the search bar, type your command, and let Siri do the rest.
Note: To disable the feature, follow steps 1-2 and toggle off Type to Siri.
In macOS Monterey or earlier
- Click on the Apple icon () from the menu bar → open System Preferences.
- Navigate to Accessibility → select Siri.
- Check the box next to Enable Type to Siri.
- Now, click Open Siri Preferences to examine Siri settings.
- If you’re accessing Siri for the first time, click Enable Ask Siri to proceed.
- When prompted, click Enable to start using the feature.
- Select the drop-down menu next to Keyboard Shortcut, to choose your preferred shortcut.
You can customize the Keyboard Shortcut to open Type to Siri, disable the Voice Feedback, and change Siri Voice accordingly.
Note: To disable Type to Siri, follow steps 1 to 3 and uncheck Enable Type to Siri.
Read More:
- How to use Siri on Mac: An ultimate guide for beginners
- How to get Siri to read articles and text on iPhone, iPad, and Mac
- Best Siri Shortcuts for Mac
If your device supports the Hey Siri command, you can definitely use the same to turn on your Siri. To check whether your device supports this feature, check on Apple support.
Yes, you just have to access Type to Siri in any way permissible and write the exact text redirecting it to the respective app. You can also dictate the message if you feel like it with Siri. Furthermore, you can even get Siri to read your messages, emails, and texts on your Mac.
That’s all, mates!
Conclusively, enabling Type to Siri on Mac is a great way to use the feature in a desktop environment. It is easy to set up and use and also provides a more convenient way to interact with Siri. In the comments, let me know how you are going to make the most of this feature.
Read more: