Trust me, nothing is more frustrating than spelling out your complex Wi-Fi password to a friend visiting your home. Fortunately, Apple understands the plight of its users and has made it super easy for them to share Wi-Fi passwords from their iPhone to another iPhone or Apple device. The real problem used to arrive when you would want to share your Wi-Fi password with an Android user. Though a workaround exists, Apple has also added a native way to do so with iOS 18.
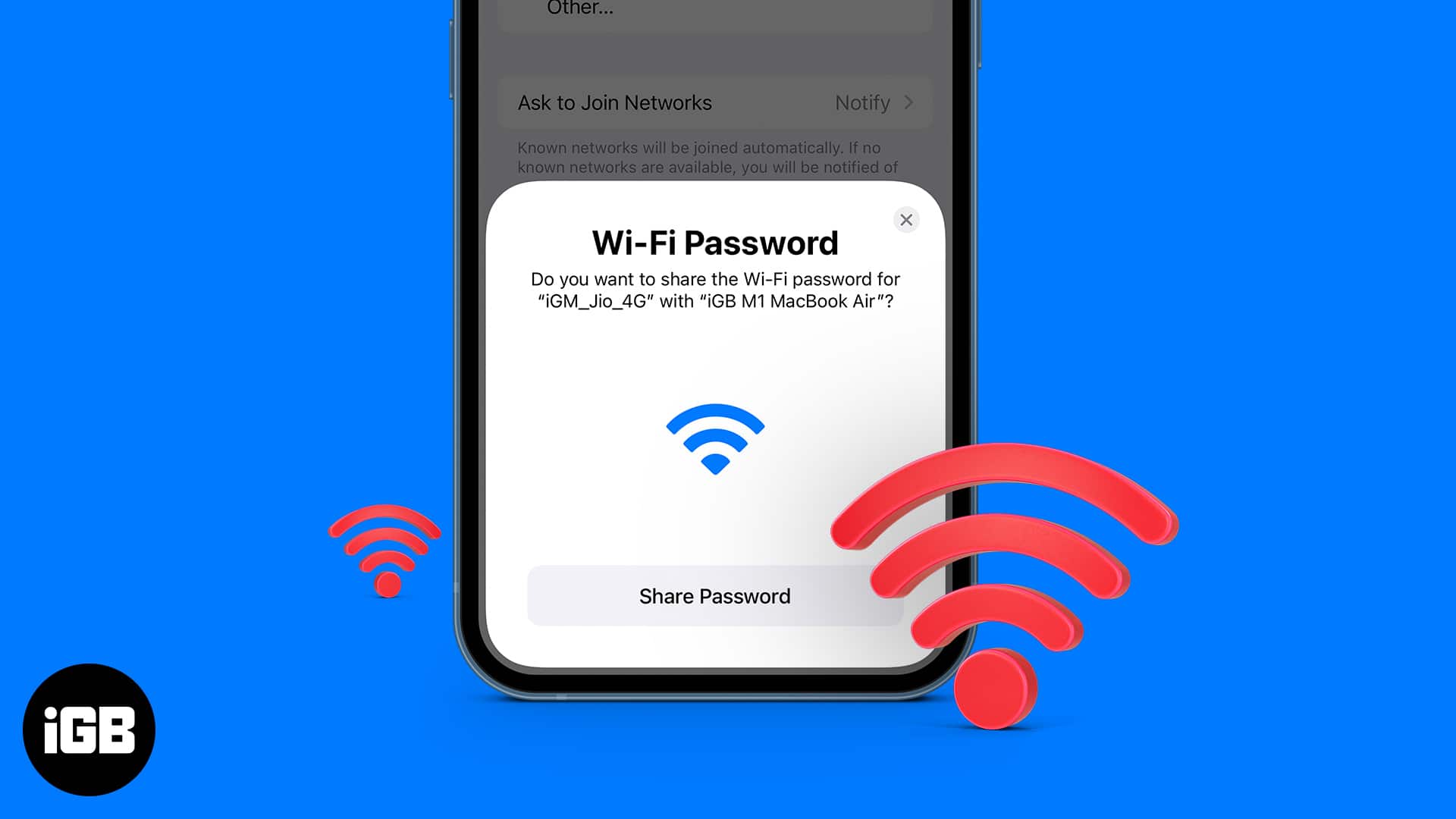
This post details how to share a Wi-Fi password on iPhone, iPad, and Mac.
Instances like these reaffirm my love for the Apple Ecosystem. The seamless integration of the Apple Ecosystem ensures you can share your Wi-Fi password with other devices with just a single tap or click. Apple’s native Wi-Fi password-sharing feature lets you share your Wi-Fi password when a contact tries to connect to the same Wi-Fi network your iPhone or Mac is connected to.
However, there is a basic criterion you must fulfill to make use of the said feature:
- Unlock both devices.
- Both devices should be running the latest OS version.
- Turn on Wi-Fi and Bluetooth on both devices.
- Switch off the Personal Hotspot.
- Sign in both devices to iCloud using Apple ID.
- Ensure both you and the receiver have saved each other’s Apple ID in contacts.
- Keep both devices in close proximity. However, do not bring the two iPhones too close, as this can trigger the iOS 17 NameDrop feature.
After fulfilling the requirements above, follow the steps below to share the password from your iPhone and Mac!
- Connect your iPhone or Mac to the preferred Wi-Fi network.
- Now, ask your friend to try connecting to the same Wi-Fi network from their iPhone or Mac.
- Once done, a prompt asking you to share the Wi-Fi password will appear on your iPhone. Tap on Share Password.
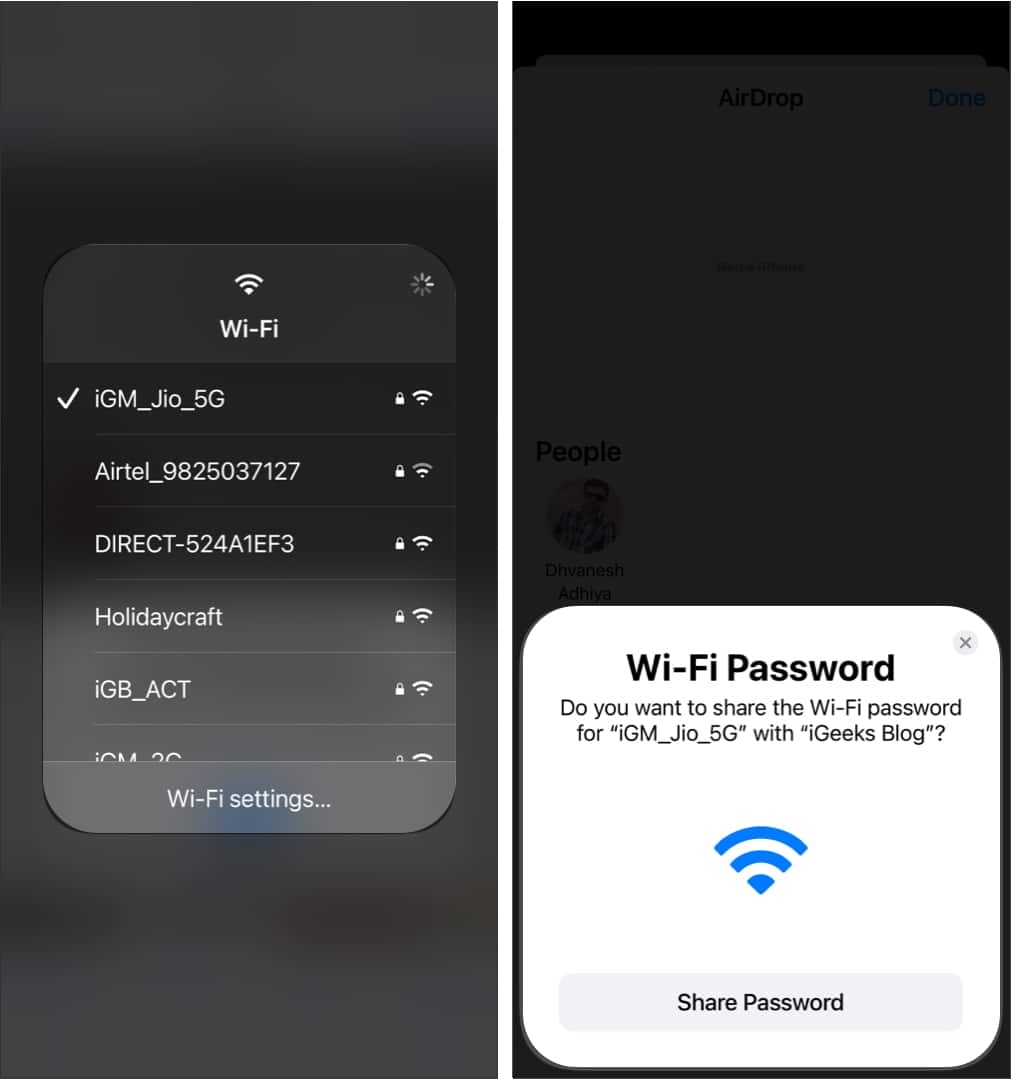
- On a Mac, the prompt will appear at the top right corner. Click on Options, then Click Share.
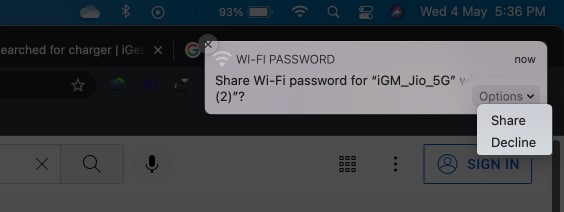
- Once you tap or click Share, your friend’s Apple device will automatically connect to your Wi-Fi network without manually entering the password.
Apple introduced a new Passwords app with iOS 18 and macOS Sequoia. This app securely stores all your passkeys, including your Wi-Fi password. The app lets you share your Wi-Fi network details, such as name and password. You can also generate a QR code for the Wi-Fi password that your friend with an Android phone can scan. Here’s how:
- Open the new Passwords app on your iPhone or Mac.
- Here, select the Wi-Fi tab.
- Next, select the Wi-Fi network to which your device is connected.
- Now, tap the Share button at the top right corner to share your Wi-Fi network details using your preferred app.
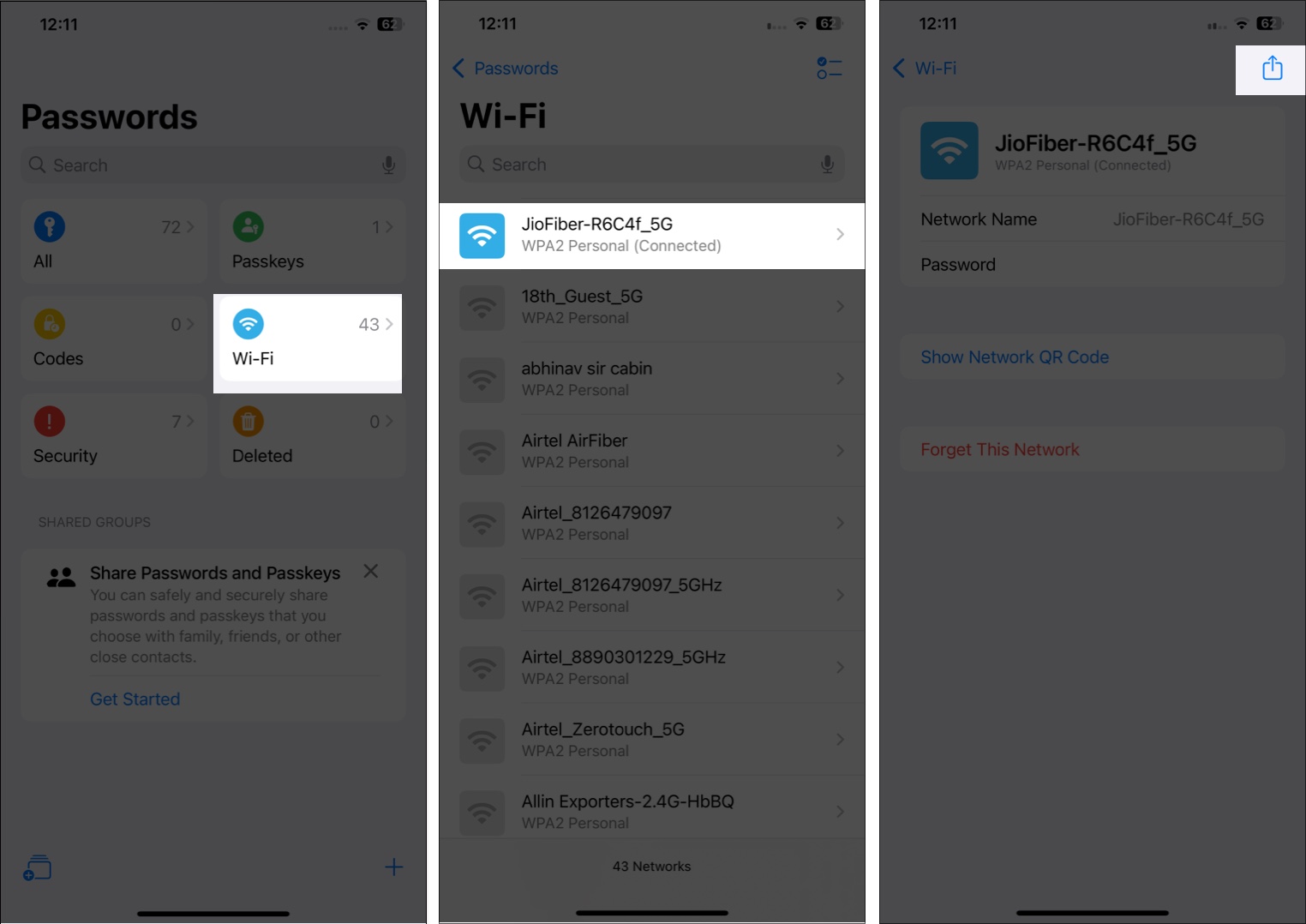
- Alternatively, tap on Show Network QR Code to generate a QR for your Wi-Fi password.
- Once generated, ask your friend to scan it.
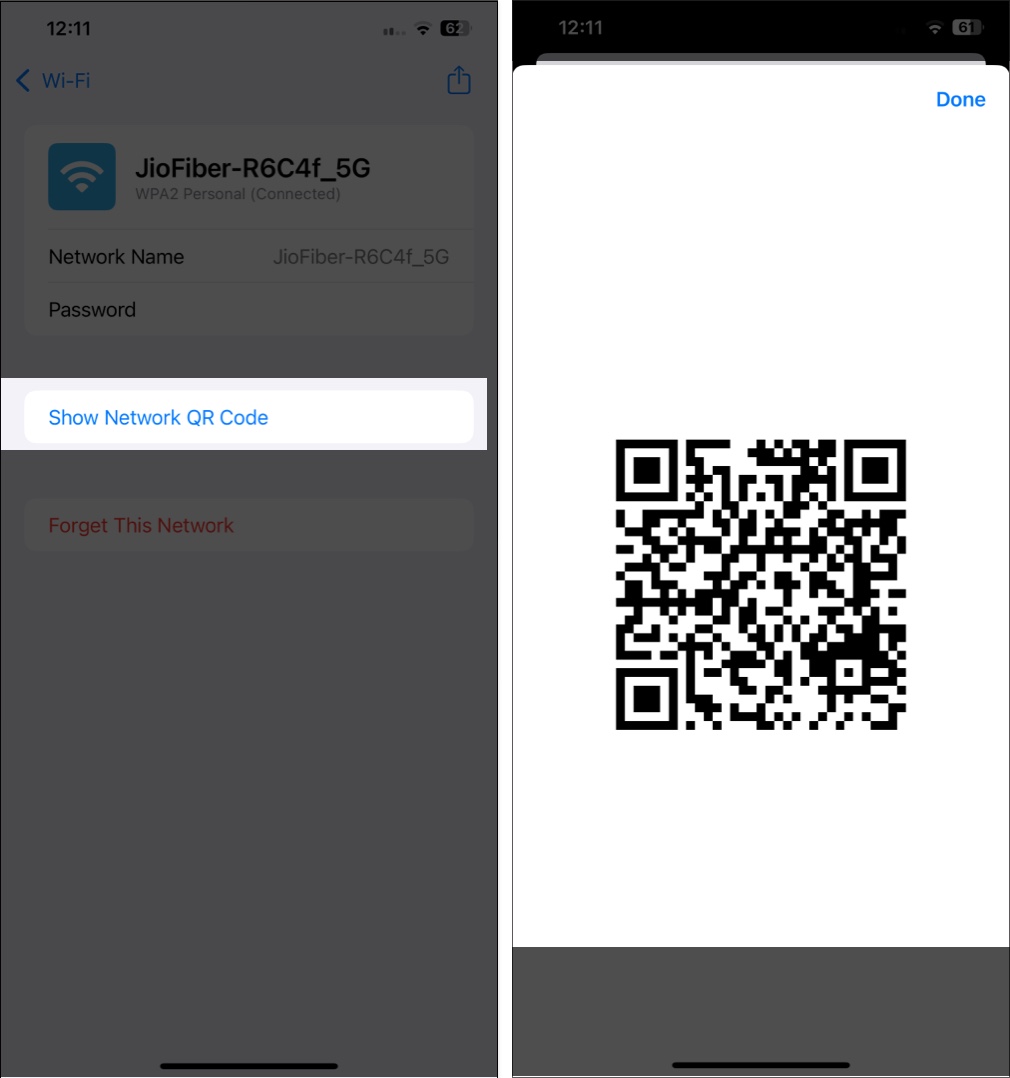
While you can use the Passwords app to share your Wi-Fi password from your iPhone or Mac to non-Apple devices such as Androids, the Passwords app is reserved for iPhones and Macs running on iOS 18 and macOS Sequoia. In that case, you can use the Share Wi-Fi Siri shortcut on devices running iOS 17 or previous versions to generate a QR code of the Wi-Fi password, which your friends can scan using their Android phone’s camera.
- Install the Share Wi-Fi shortcut on your iPhone.
- Once done, activate Siri on your iPhone and ask, “Share Wi-Fi.”
- This command will make Siri generate the QR code of your Wi-Fi password and appear on your screen.
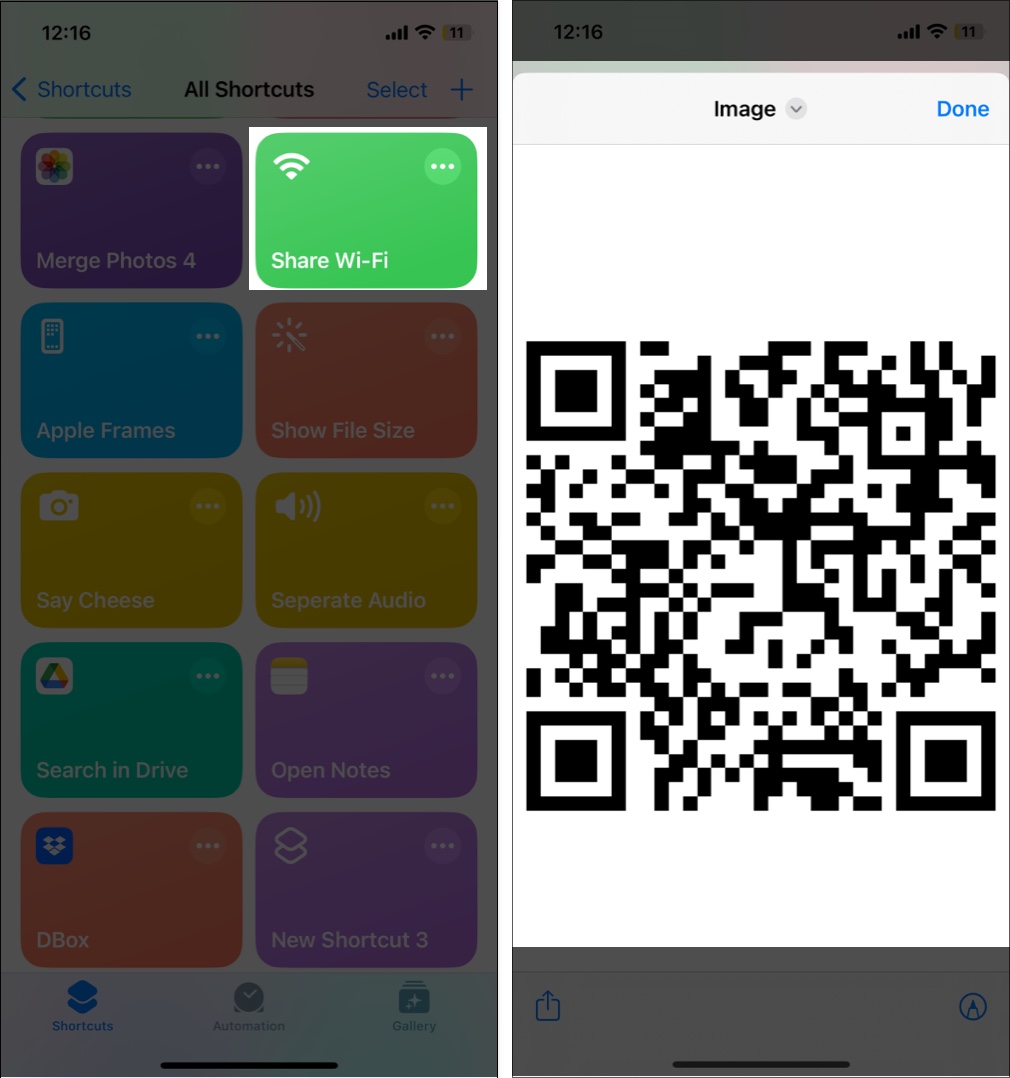
- Alternatively, you can manually tap the Share Wi-Fi shortcut tile in the Shortcuts app to generate the QR code.
- Next, ask your friend to scan the QR code using their Phone’s camera app to connect to the Wi-Fi network.
Wi-Fi Password sharing made easy…
And that’s it; now you know how easy it is to share Wi-Fi passwords from an iPhone to another Apple device or a different device altogether. However, if your iPhone does not support iOS 18 or you do not want to get into the hassle of the Siri Shortcut, you can view the Wi-Fi password, then copy and share or spell it out for your friend.
If you still have doubts or queries, comment below; I’ll be happy to respond.
While you are here, I suggest you check these:
- How to login to safe mode on Mac
- How to share screen on FaceTime using iPhone, iPad, and Mac
- How to share original quality photos or videos using AirDrop on iPhone
