The all-new look of App Store has impressed me right from the word go. Exploring top apps and games has become a bit easier now. For a change, the “Purchased” section is no longer located in the Updates tab. To view all of your purchased apps in iOS 13, you need to head into your iCloud profile that’s visible within the App Store itself.
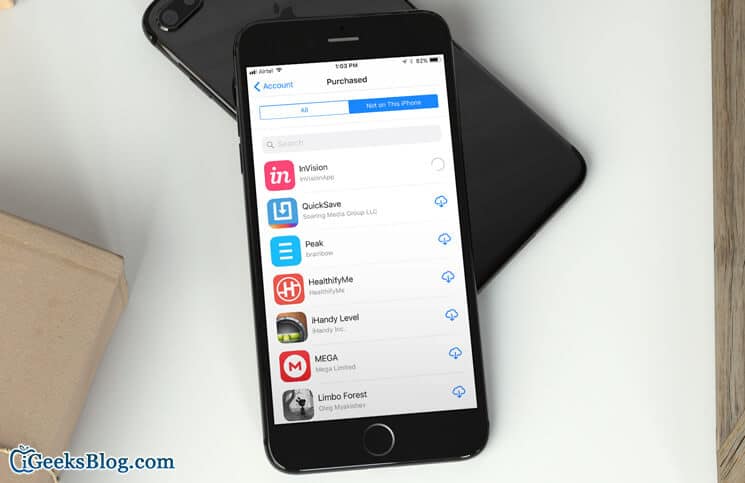
Once you have accessed all of your past purchases, you can easily re-download them as before. You will also check out all the purchased apps which are not available on your device. Besides, the process to re-download apps from other family members has remained the same.
How to View and Re-download Purchased Apps in iOS 13 on iPhone or iPad
- How to View All the Purchased Apps on iPhone and iPad
- How to Re-download the Purchased Apps in iOS 13 on iPhone and iPad
- How to Download Content from Family Members in iOS 13 on iPhone and iPad
How to View All the Purchased Apps on iPhone and iPad
Note: If you’re a member of Apple Music, the items you had downloaded for offline listening won’t appear in your purchased section.
Step #1. Launch App Store on your iOS device.
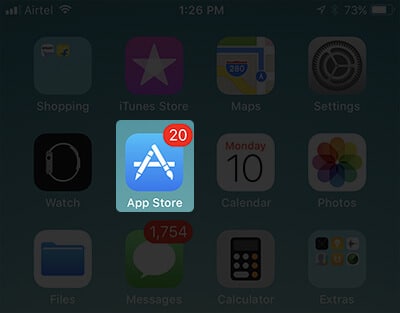
Step #2. Next, tap on your profile picture at the top right corner. Make sure to sign in to your iCloud account, if you aren’t already.
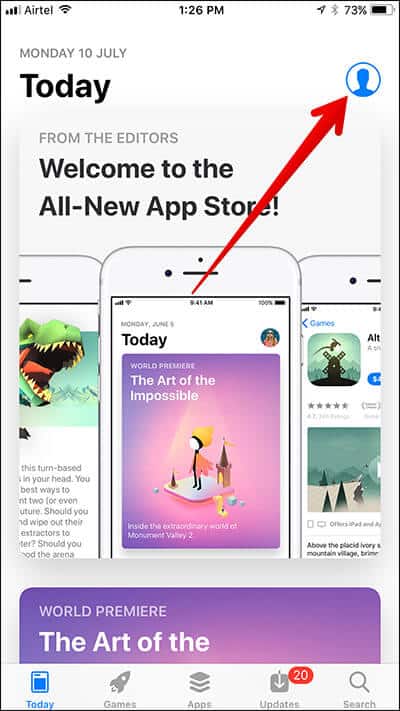
Step #3. Now, you need to tap on Purchased.
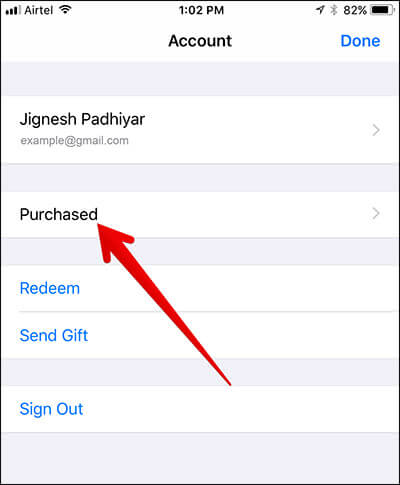
Step #4. Tap on My Purchases.

Step #5. Next up, you will see the list of all the purchased apps on this device.

If you want to access all the purchased apps which are not on this device, tap on Not on This iPhone/iPad tab at the top. It will show you the list of apps that you have bought using the same Apple ID.
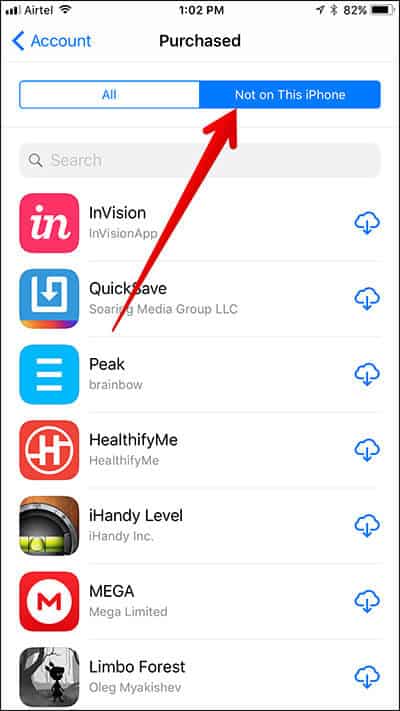
How to Re-download the Purchased Apps in iOS 13 on iPhone and iPad
Step #1. Open App Store → Profile picture → Purchased.
Become an iGeeksBlog Premium member and access our content ad-free with additional perks.
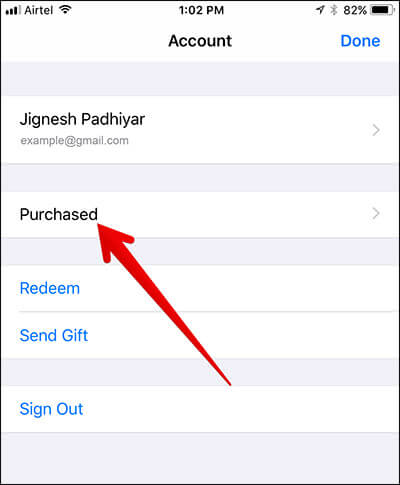
Step #2. On the next screen, you will see the list of the apps you have purchased.

If you want to access the apps which are not on this device, select Not on This iPhone.
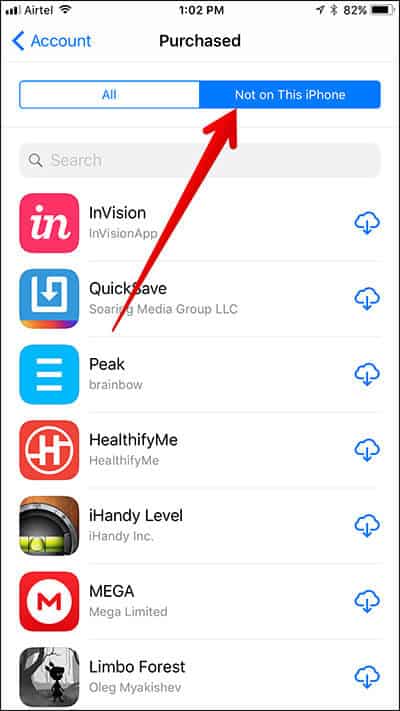
Step #3. Next, tap on the download button next to the app you wish to redownload.
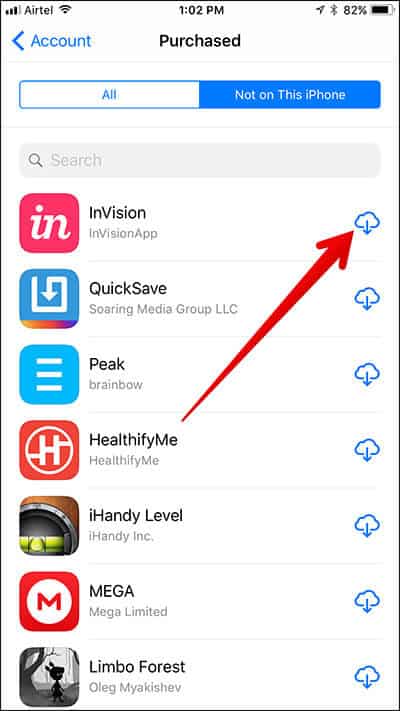
How to Download Content from Family Members in iOS 13 on iPhone and iPad
Step #1. Launch App Store app on your iOS device → Now, tap on your profile picture from the top right corner → If you are not signed into App Store, do it now → Tap on Purchased.
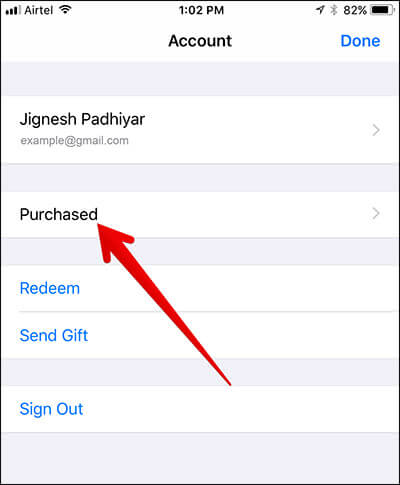
Step #2. Next up, tap on the name of the member whose content you want to download.

Step #3. By default, you will see the list of all the purchased apps. If you want to check out the apps that are not available on this device, make sure to select Not on This iPhone/iPad tab at the top.
To download any app/game, just tap on the download button next to each content. Then enter your iCloud password to confirm the installation.
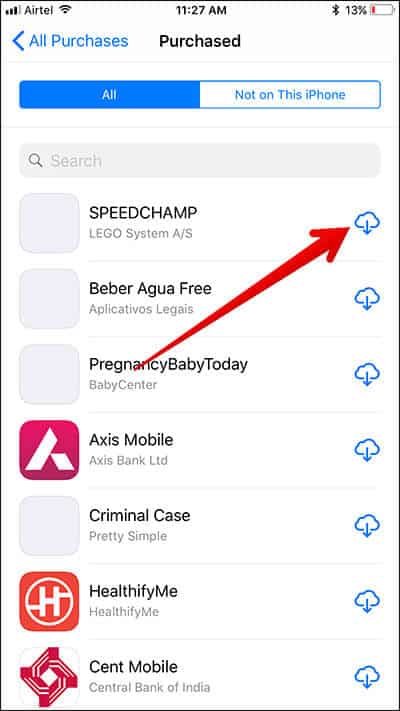
Wrapping up
I find the new design of the App Store quite good. It makes exploring apps a bit easy. What’s your take on it?
A quick glance at these equally helpful guides:
