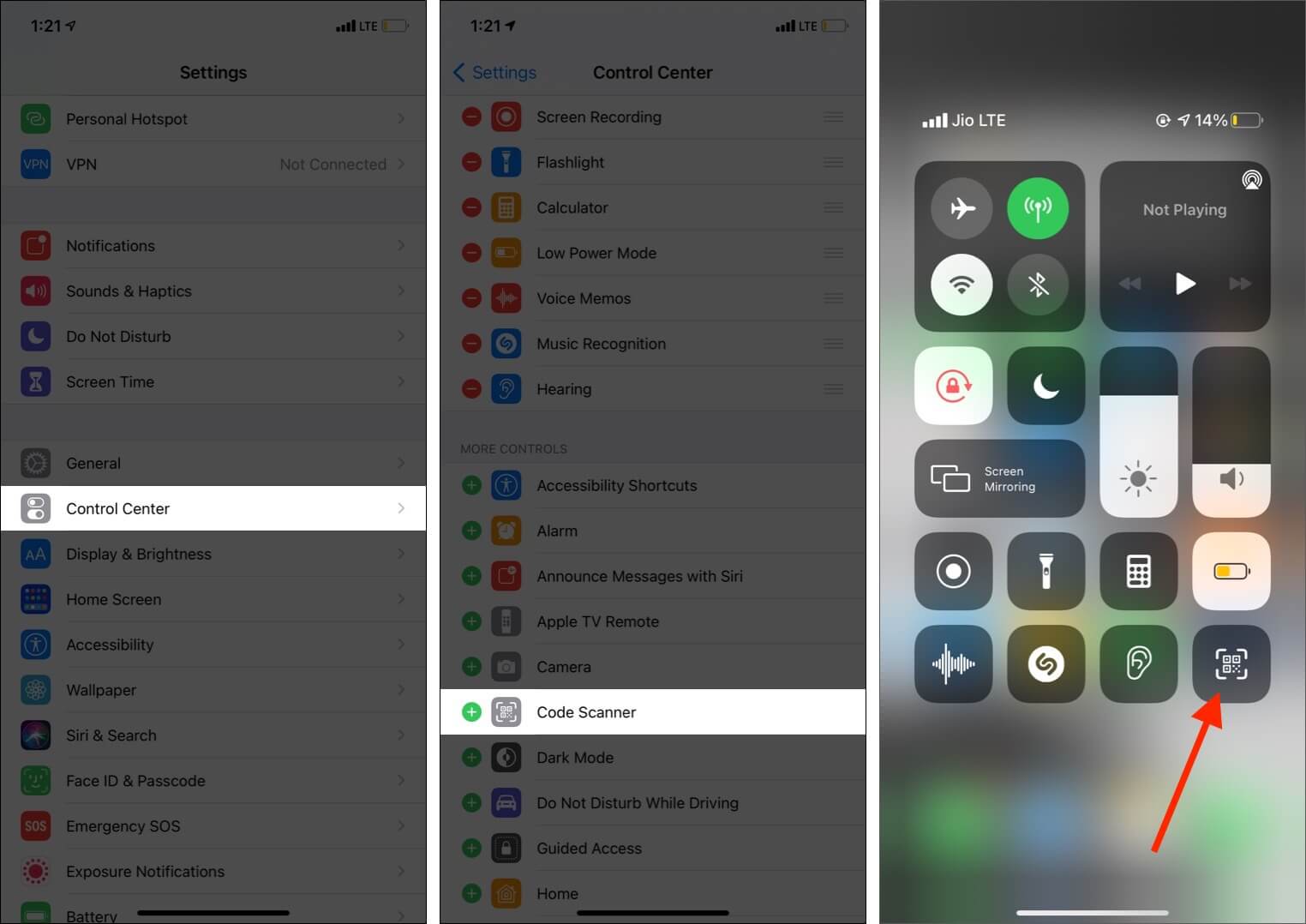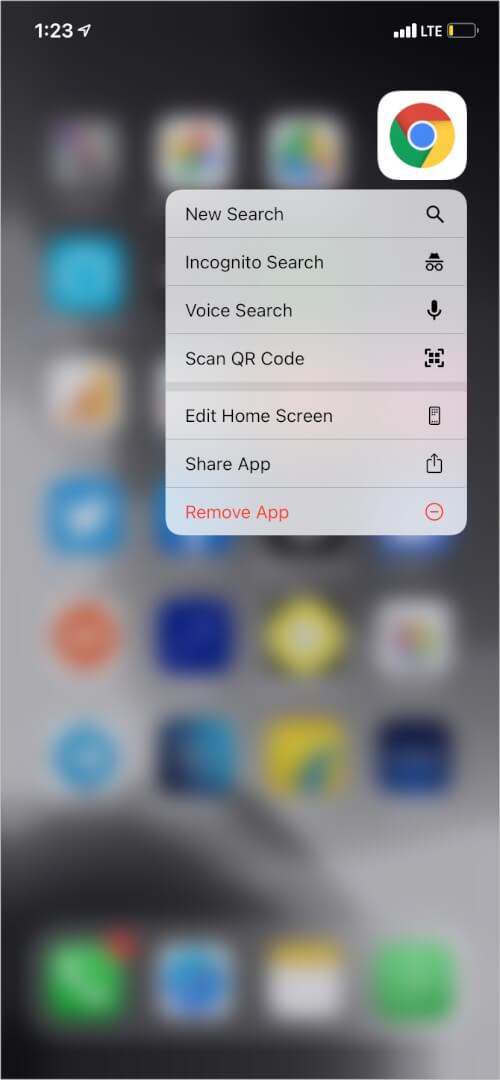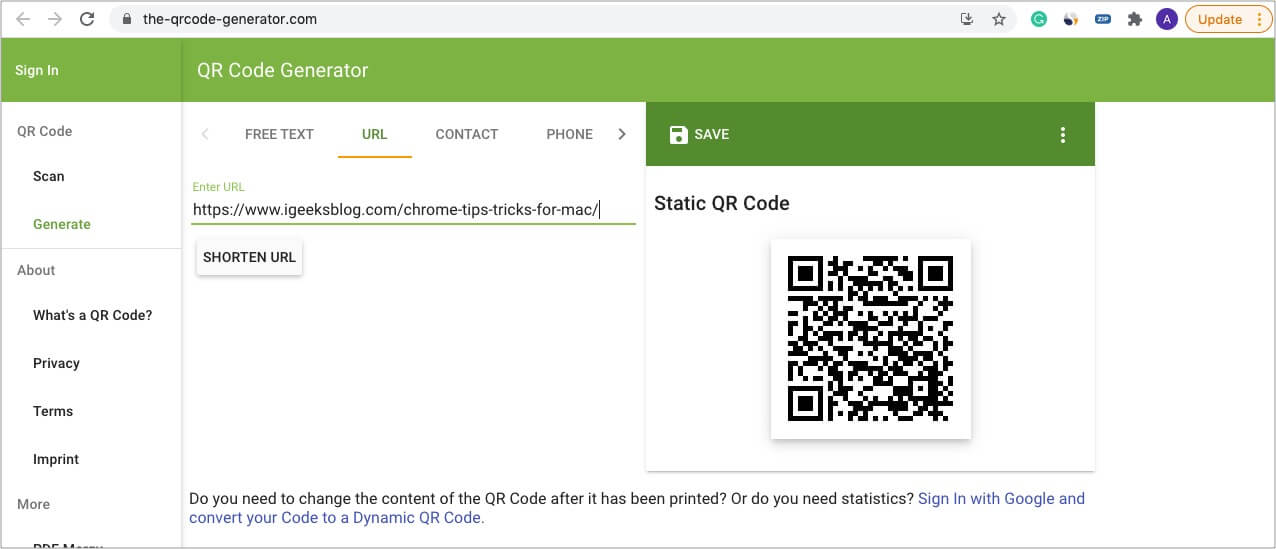Quick Response (QR) codes make it easy to scan and visit a webpage, call a phone number, add a number to contacts, and even share Wi-Fi passwords! This removes the hassle of remembering and typing long URLs or texts.
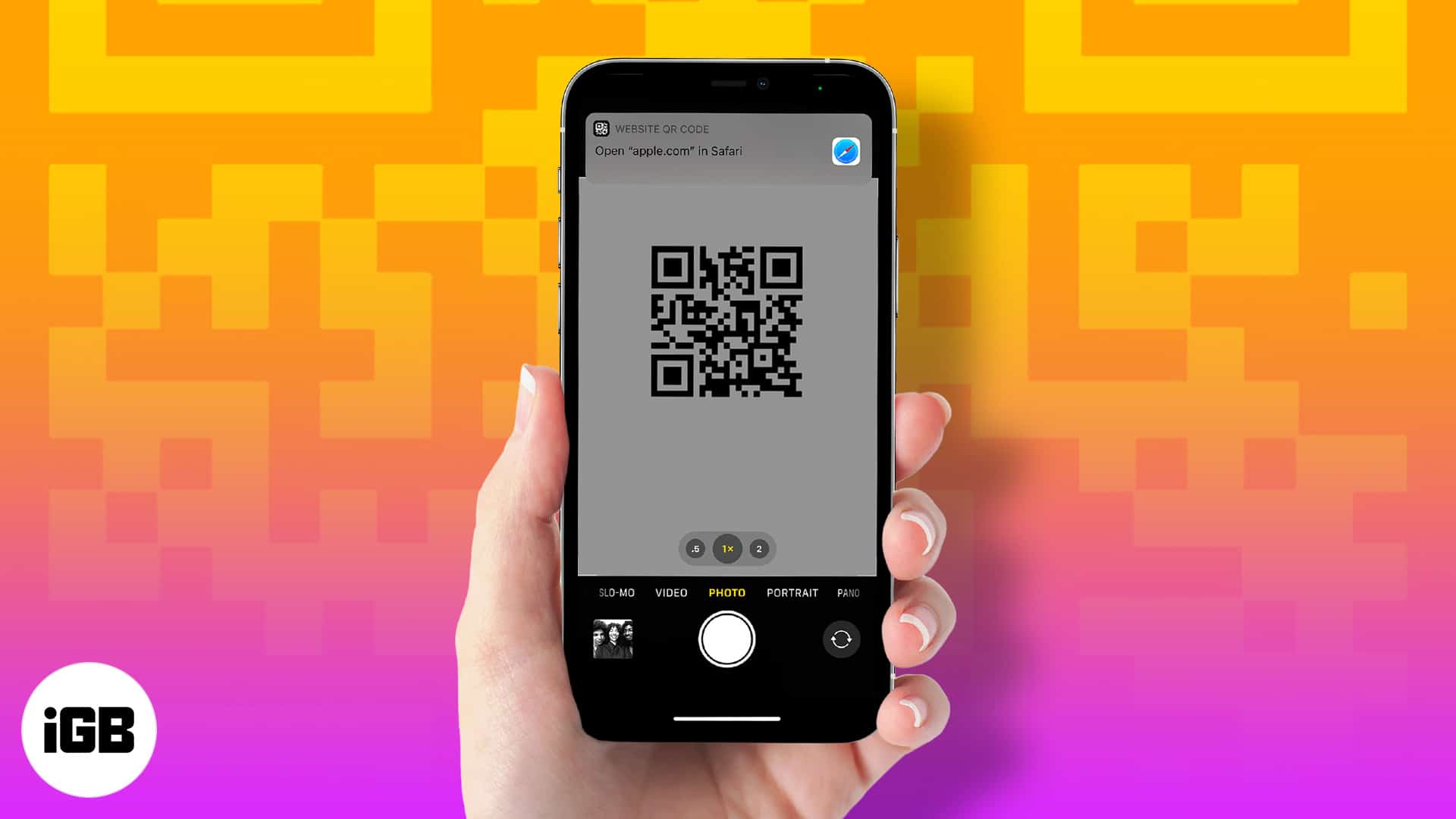
You just scan the QR code using your iPhone, and boom, it takes you to the said webpage. Already excited? Let me show you how to scan a QR code with your iPhone or iPad.
- How to scan a QR code with iPhone camera app
- How to scan QR codes with the Wallet app on iPhone
- Use third-party QR code scanner iOS apps
- How to use Chrome to scan QR codes on your iPhone
How to scan a QR code with iPhone camera app
- Open Camera.
- Select rear-facing camera.
- Properly point the camera on the QR code you see on your computer screen, paper, pamphlet, box, etc. Give it a few seconds.
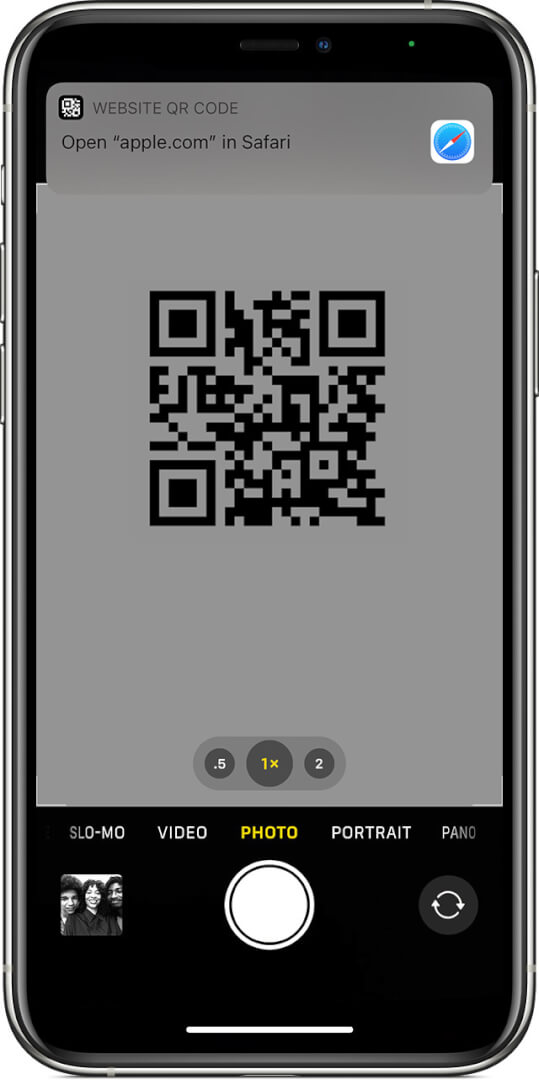
- Tap notification that appears at the top.
Fun Fact: I tried to scan a QR code using the front selfie camera. It doesn’t work.
Note: If you do not see a notification pop up while scanning a QR code, open the Settings app and tap Camera. Next, ensure the toggle for Scan QR Codes is enabled.
Add a QR code scanner to Control Center
- Open the iPhone Settings app and tap Control Center.
- Scroll down and tap green + icon for Code Scanner. You have successfully added this shortcut to Control Center.
- Next, bring up Control Center.
For this, on an iPhone with Face ID, swipe down from the top right corner. On iPhone with the Home button, swipe up from the bottom of the screen. - Tap Code Scanner icon and point it to a QR code.
- It will automatically take you to the respective page.
How to scan a QR code with the Wallet app on iPhone
The iPhone Wallet app can also scan QR codes for boarding passes, coupons, tickets, etc. For this:
- Tap + icon at the top of the ‘Passes’ section.
- Next, tap Scan Code to add a pass.

Note: If you do not see the +icon, scroll down your passes and tap Edit Passes. Scroll to the bottom and tap Scan Code. (It will open the Camera app.)
Use third-party QR code scanner iOS apps
Honestly, you do not need a separate app for scanning QR codes as the inbuilt solutions offered by iOS and iPadOS are excellent. However, third-party code scanner apps may add a few handy features like keeping a history of all the codes you have scanned. They may also let you create QR codes of your own. So, if these options excite you, here are the QR code apps that we recommend:
Note: We have a list of the best barcode and QR code scanner apps for you to try. Check them out.
How to use Chrome to scan QR codes on your iPhone
- From the iPhone Home Screen or App Library, long-press the Chrome app.
- Tap Scan QR Code.
- Permit the app to access the device camera and point it to a QR code.
Bonus tip: How to create QR codes quickly using your computer
Now you know multiple ways to scan a QR code. But what if you would like to create a code? Well, it is easy. You can create a QR code for your contact details like email id or phone number, webpage, etc. This will enable people to simply scan that QR code and access the information!
My office Mac and my iPhone have different Apple IDs. Thus, I can not use continuity features to open links between devices. So whenever I have to open an app link or webpage which is open on the office computer on my iPhone, I quickly create a QR code and scan it using my phone.
The possibilities are limitless. Here is an easy and free way to create QR codes.
- Visit the-qrcode-generator.com on your computer, tab, or iPhone.
- Select URL, Contact, Phone, etc., as desired. I am selecting ‘URL.’
- Paste the desired URL, and you will instantly see the QR code on the right side.
- You may download this QR code for future use, like printing, or scan it.
Pro Tip: If you use Chrome, right-click a page and select Create QR code for this page.
FAQs
You can scan a QR code without requiring any third-party app. However, you need the inbuilt Camera app or the Code Scanner shortcut.
Yes. The inbuilt iPhone Camera can scan QR codes. Additionally, you can also use the Wallet app or Control Center shortcut to scan QR codes.
All iPhones running iOS 11 and later can scan QR codes using the inbuilt Camera app and other methods mentioned in the article above.
If you have disabled QR code scanning from the iPhone Settings app → Camera, you can not scan QR codes. Make sure you enable it.
Henceforth, these are all the ways you can scan QR codes on iOS or iPadOS. The methods are easy and intuitive, offering everyone to scan codes easily. If you have additional questions, please feel free to ask in the comments section below.
You will also enjoy reading: