Apple decided to ditch its celebrated Home button in iPhone X, and there was a kind of furor among the users about the life beyond erstwhile Touch ID. However, soon users got used to more comfortable swipe gestures and Face ID. The tech giant continued its association with an edge-to-edge screen, and therefore, users find no reason to go back to Touch ID. In the latest iPhone 11 series, Apple has retained the full-screen display. Thus, swipe gestures have become all the more important for users.
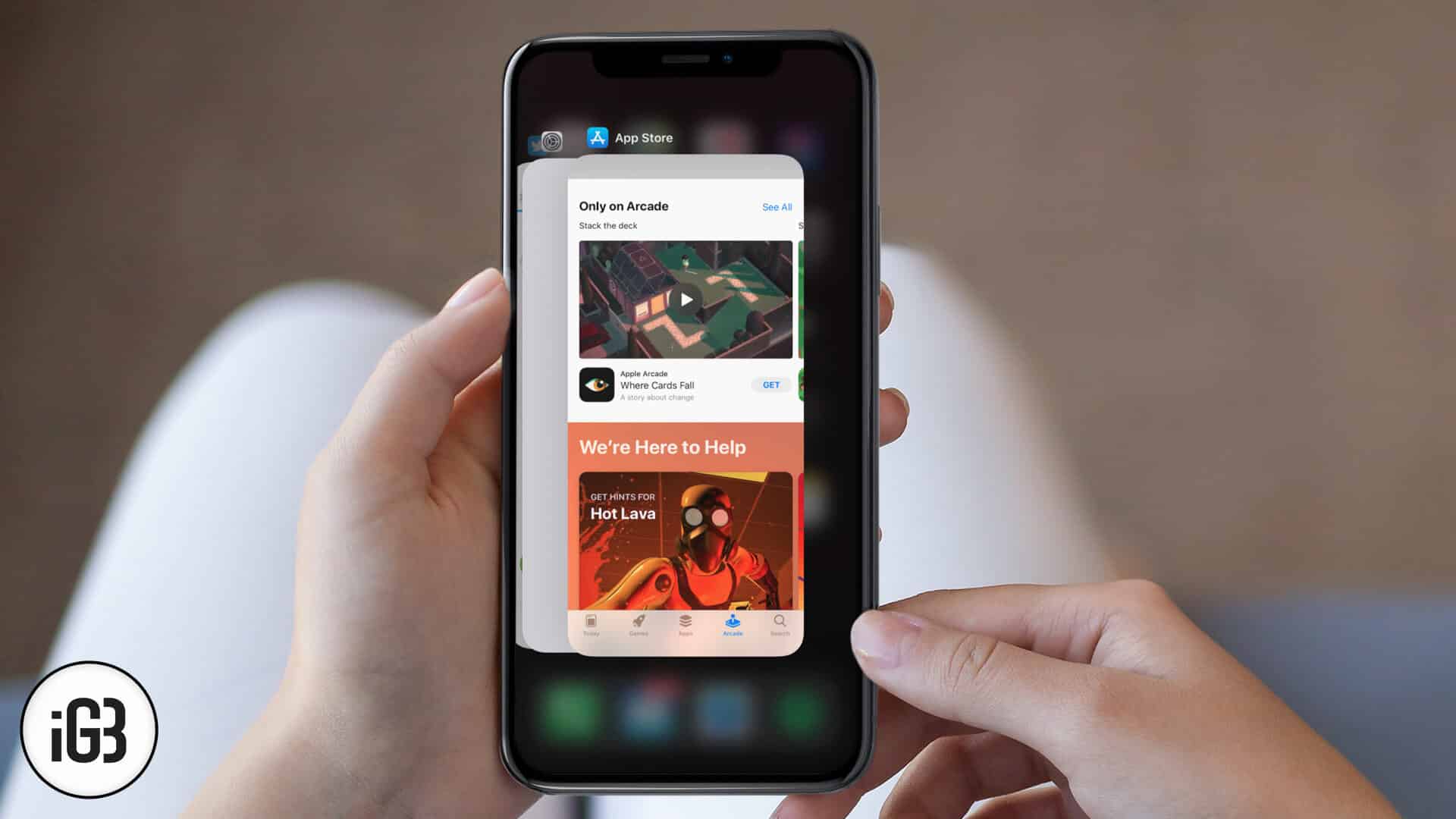
There are three series of iPhones compatible with swipe gestures: iPhone X, XS, and 11. If you own an iPhone X, XR, XS, XS Max, iPhone 11, 11 Pro, and 11 Pro Max, you can quickly use swipe gestures to operate your premium device. The multitasking features allow you to operate your iPhone smoothly.
17 Swipe Gestures You Need to Know for iPhone
IMPORTANT: If you have already used iPhone X earlier, it would be easy for you to apply the same swipe gestures on the iPhone 11 series’s latest devices.
#1. Go to Home Screen By Swiping Up the Home Bar
To go to the Home screen on iPhone X and later, you need to swipe up on the Home bar. On other iOS devices, you have to press the Home button to go to the home screen.
#2. Quickly Jump Between Apps by Swiping Left/Right on the Home Bar
iPhone X features an all-new gesture to let you quickly jump to previous and next apps. To do so, all you have to do is swipe left or right on the home bar.
- To access the previous app you were using, swipe left on the home bar.
- It would be best to swipe right on the home bar to go back to the first app.
#3. Pull Down from Top Left Side of the Screen to Access Notification Center
To access Notification Center on your iPhone X and later, pull down from the screen’s left side.
#4. Pull Down from Top Left Corner to Bring Up Control Center
So far, you had to swipe up from the bottom bezel to access Control Center on other iOS devices (including iPhone 8/8 Plus). However, on iPhone X and later, you need to swipe down from the top left corner to access CC.
#5. Swipe Down on the Screen to Access Spotlight
Invoking Spotlight on iPhone X/11 is pretty simple and works the same as on other iOS devices. Just swipe down on the screen to bring up Spotlight.
#6. Half Swipe from the bottom of the screen and then Hold to Access App Switcher
Accessing app switcher has become quite smooth-sailing on iPhone X/11. To check out all of your opened apps, all you have to do is swipe up from the gesture bar and then hold. Make sure not to raise your finger while swiping up on the screen.
#7. Force Close Apps on iPhone X and Later
Force quitting apps on iPhone X is slightly different. Head over to this quick guide to finding out how it’s done.
#8. Swipe Down on Gesture Bar to Access Reachability
It’s quite simple to access Reachability on the iPhone X/11. While you have to double-tap on the Home button to access Reachability on your other iOS devices (including iPhone 8/8 Plus), you need to touch your finger on the gesture bar at the bottom of the display and then swipe down.
To return to the full-screen UI, swipe up from the gesture bar or bottom of the home screen. Alternatively, you can also touch an area outside of the active UI pane to go back to the full screen.
#9. Turn On and Off for iPhone X and Later.
It is pretty easy and quick! Just press and hold the side button on your device until the ‘slide to power off’ slider does not appear. Next, you know what you need to do. To turn your iPhone back on, press and hold the side button until the Apple logo appears on the screen.
#10. Wake or Sleep your iPhone
You can tap the side button to wake up your phone and tap it again to sleep.
Alternatively, you can enable the Raise to Wake option on your iPhone to wake up the screen. Moreover, you can also use the Tap to Wake feature on your iPhone to wake the screen.
#11. Wake Siri
Press and hold the side button for two or three seconds on your iPhone. You can also follow other ways to activate Siri on your device.
#12. Use Emergency SOS
With iPhone 11 series, this has been changed. In previous iPhone X and XS series devices, users were supposed to follow a different method to use Emergency SOS. In your iPhone 11, to bring up SOS, press and hold the side button and either volume button simultaneously.
#13. Disable Face ID Temporarily
When your iPhone’s screen is off, press and hold the side button and volume up or down button simultaneously, you can see two sliders on your device screen: slide to power off and Emergency SOS. Below the two sliders, there is a Cancel button; tap this button to disable Face ID temporarily.
You can disable the Face ID completely as well.
#14. Bring up Apple Pay
Tap the side button twice to bring up Apple Pay on your latest iPhones.
#15. Invoke Accessibility Shortcuts
Tap on the side buttons three times. Next, follow this complete guide to use Accessibility shortcuts on your device.
#16. Take Screenshots
Tap on the Side button and volume up button simultaneously to take screenshots.
#17. Reset or reboot
To Force Restart your iPhone X and Later, Press and release Volume Up button → Follow the same with the Volume down button → Press and hold the Power button until the Apple logo appears on the screen.
That’s pretty much it!
Wrapping up:
I find the all-new gestures on iPhone X and later impressive. Let me know what you think of them in the comments below.
You shouldn’t miss out on these posts as well:
