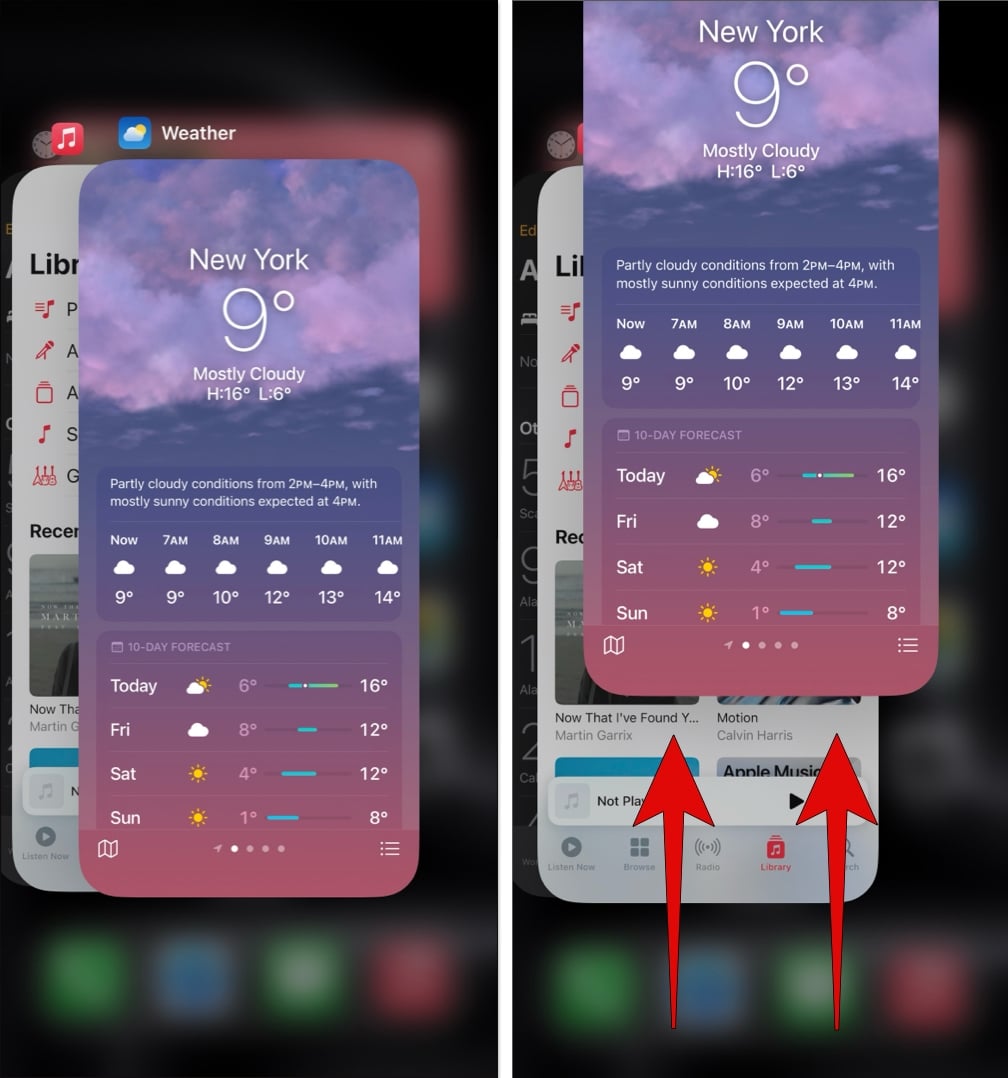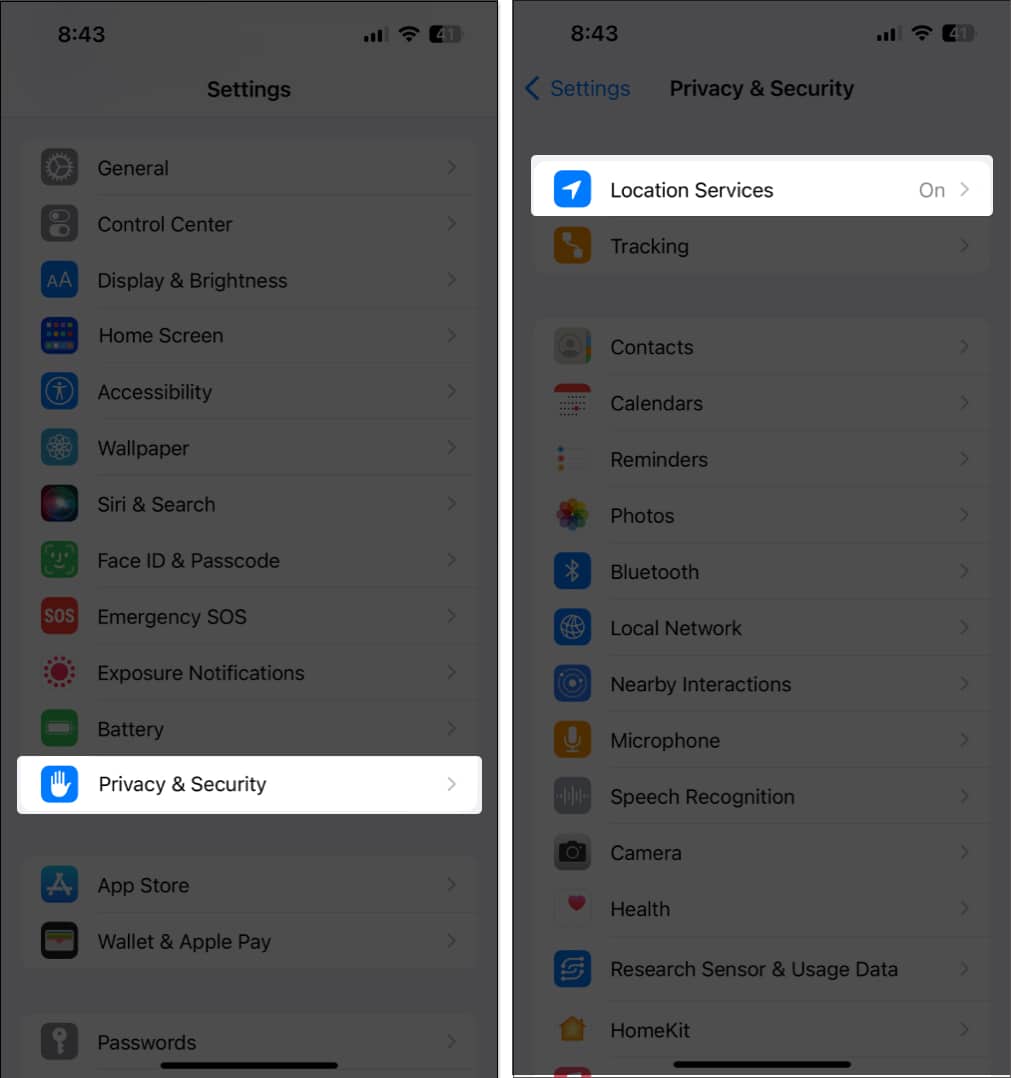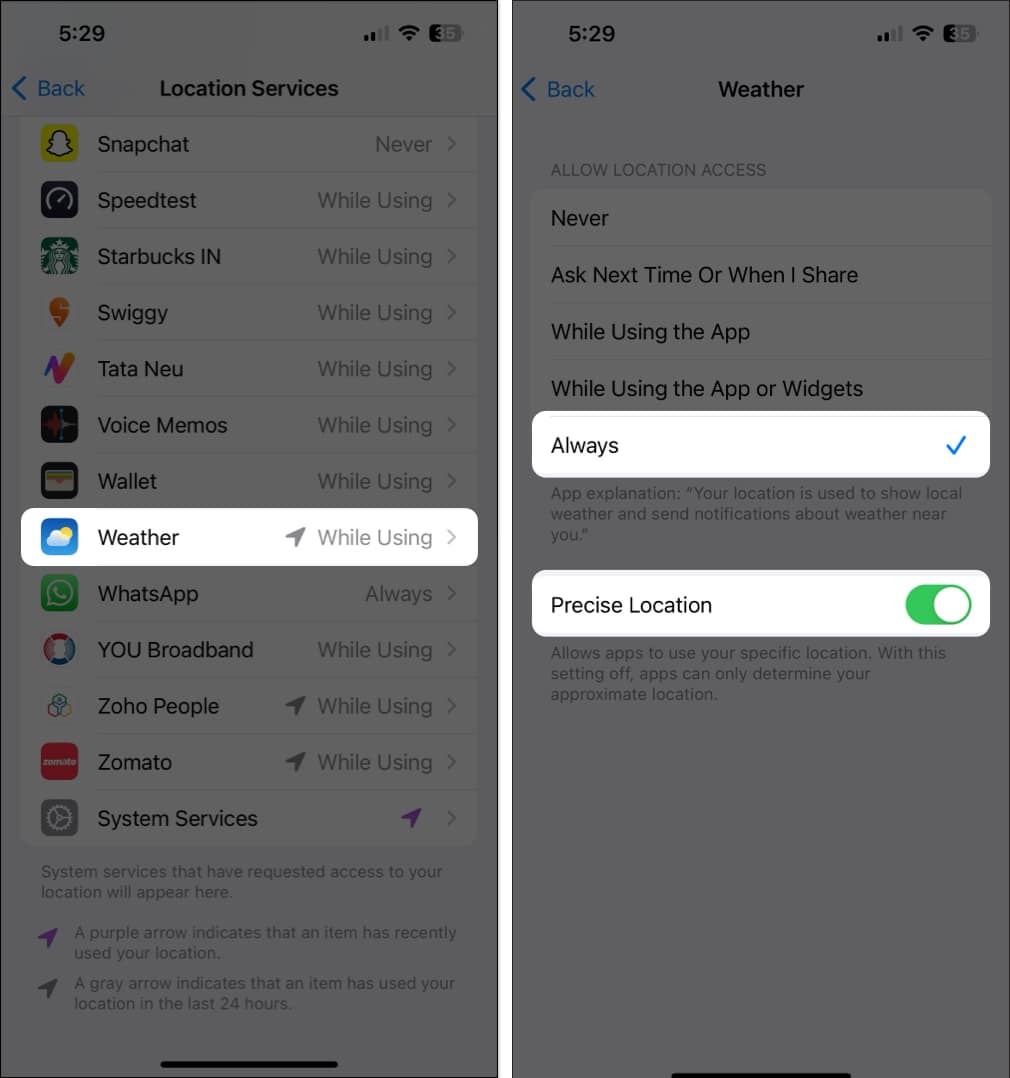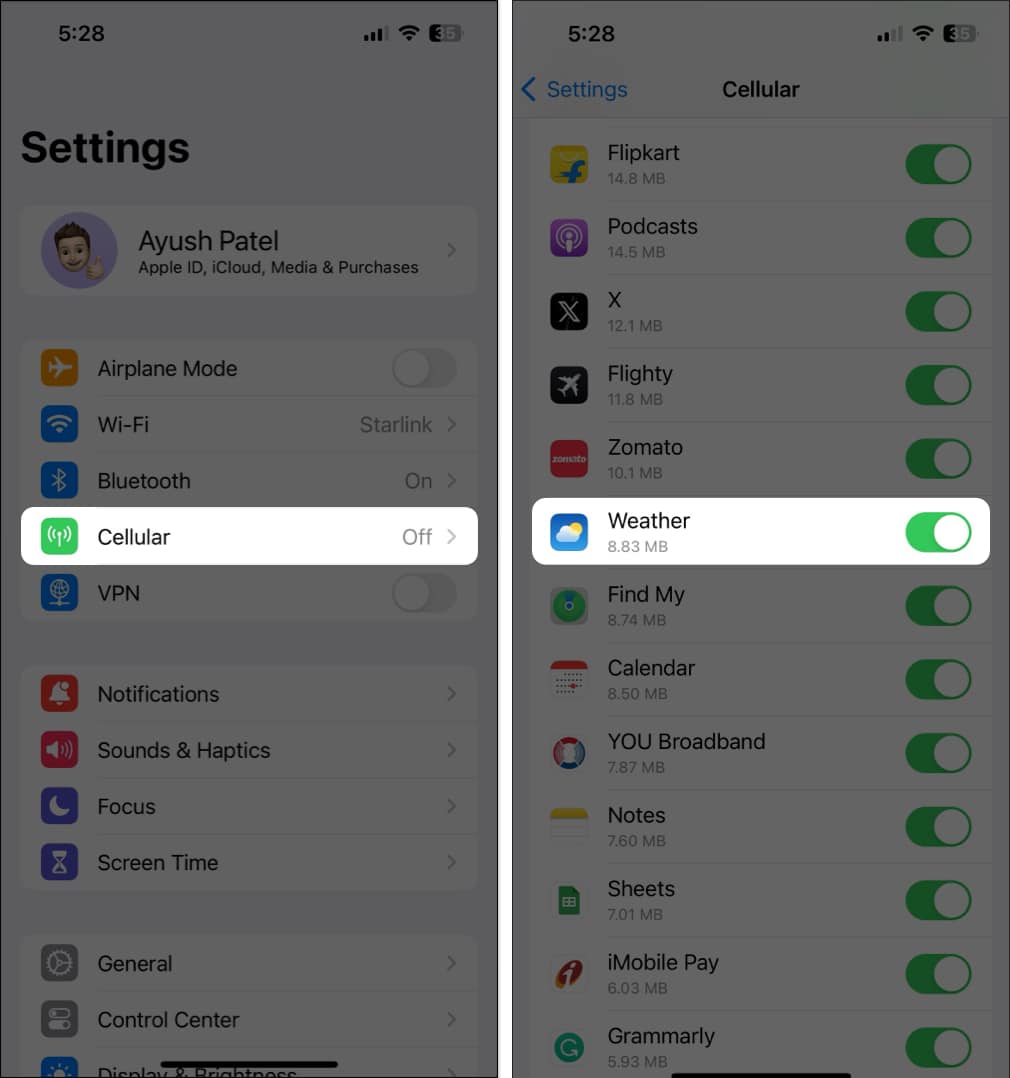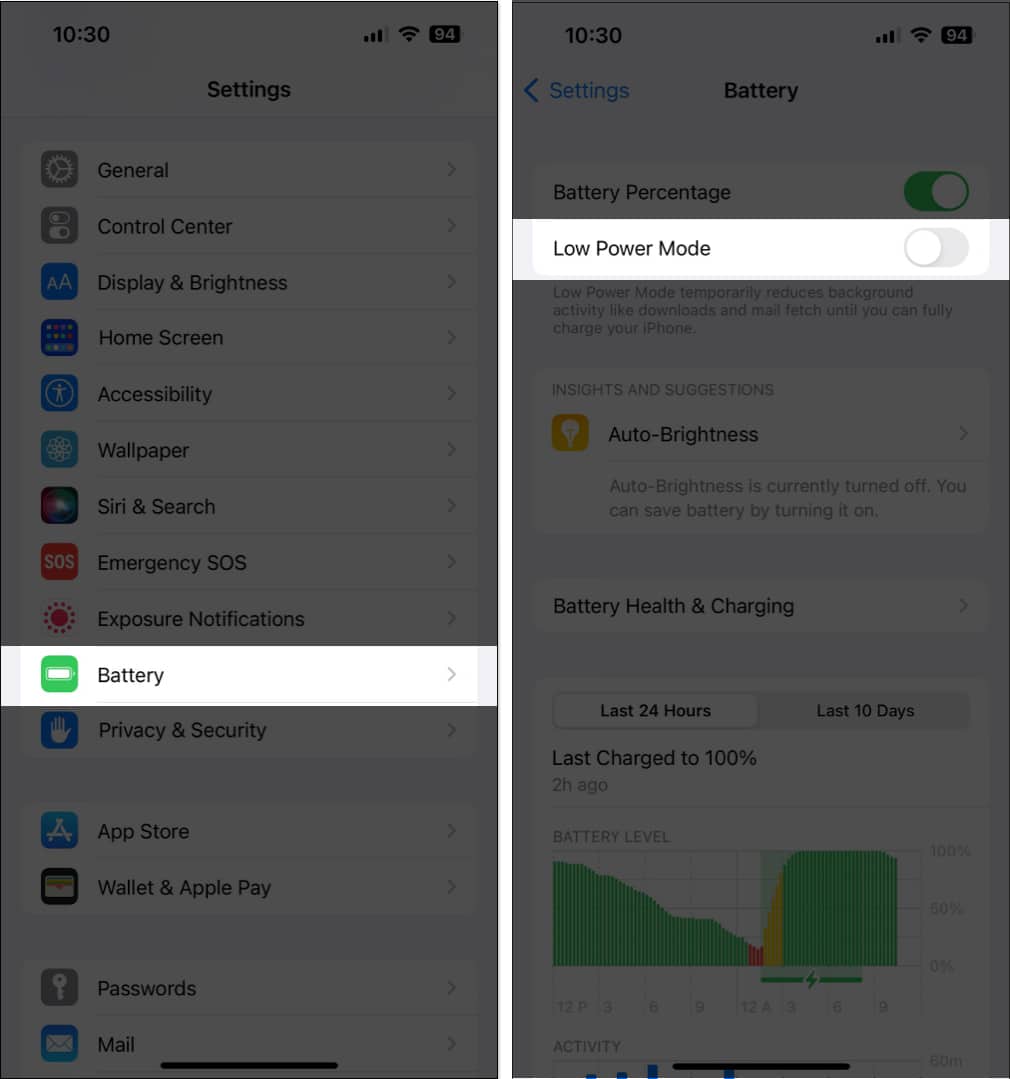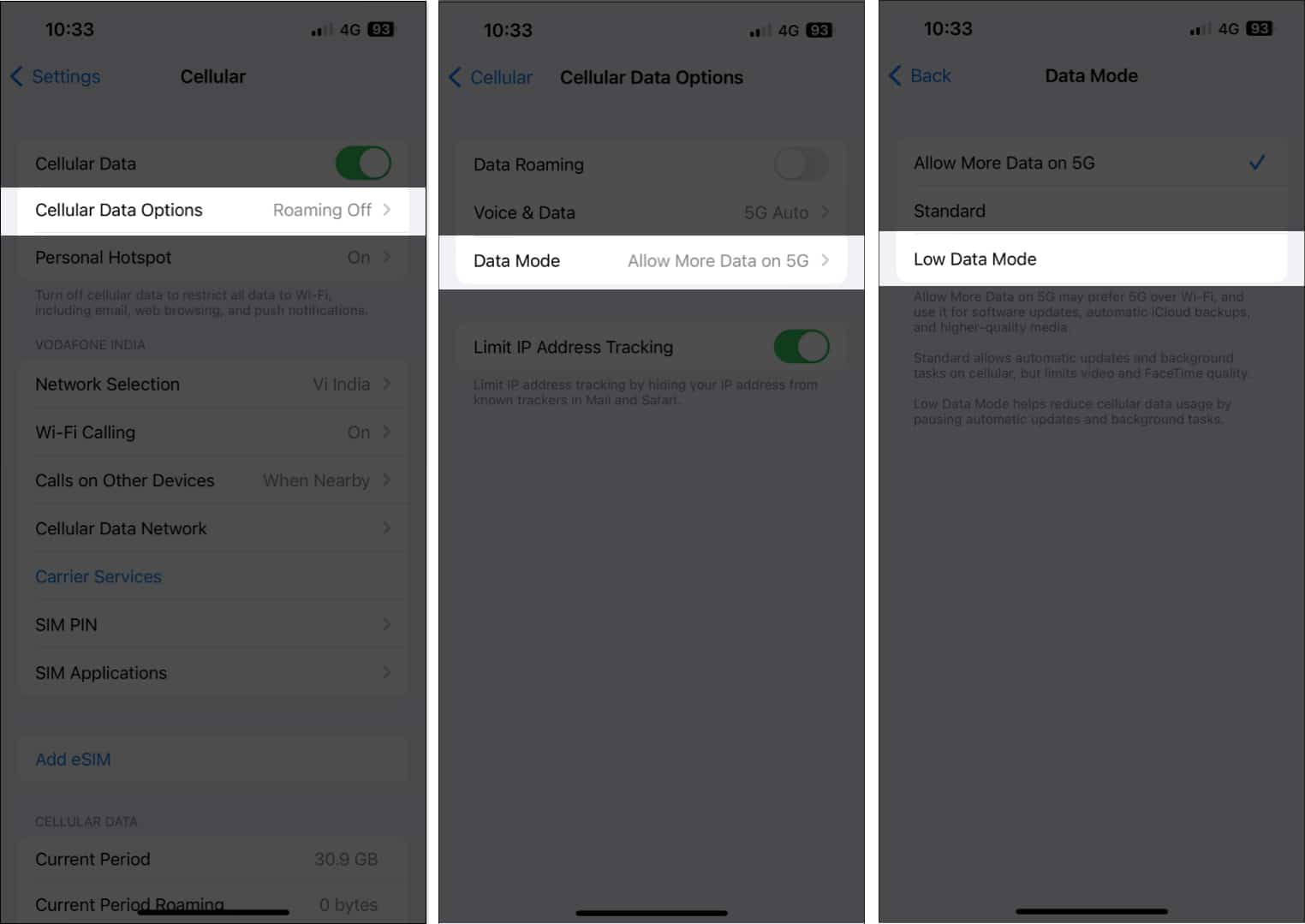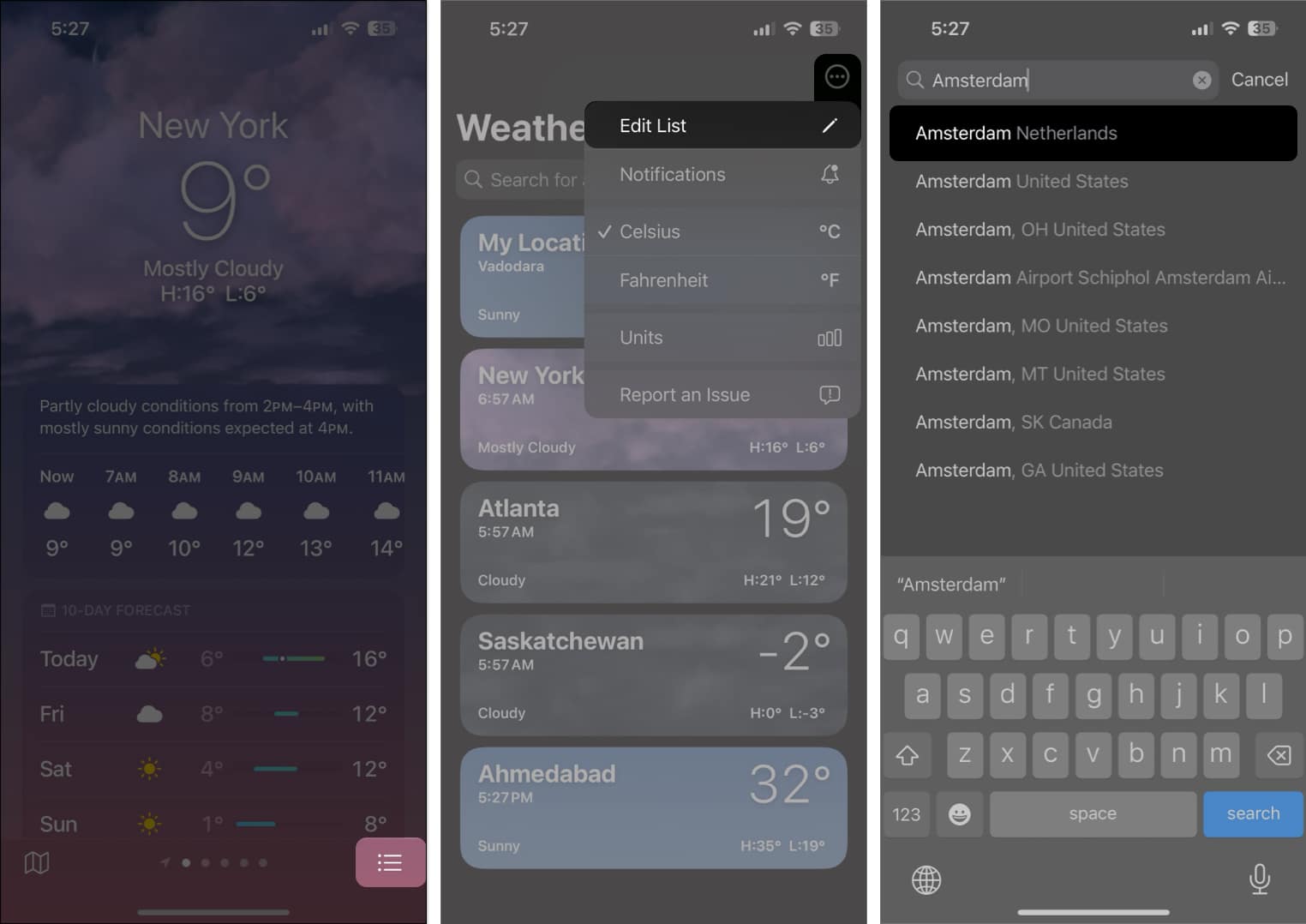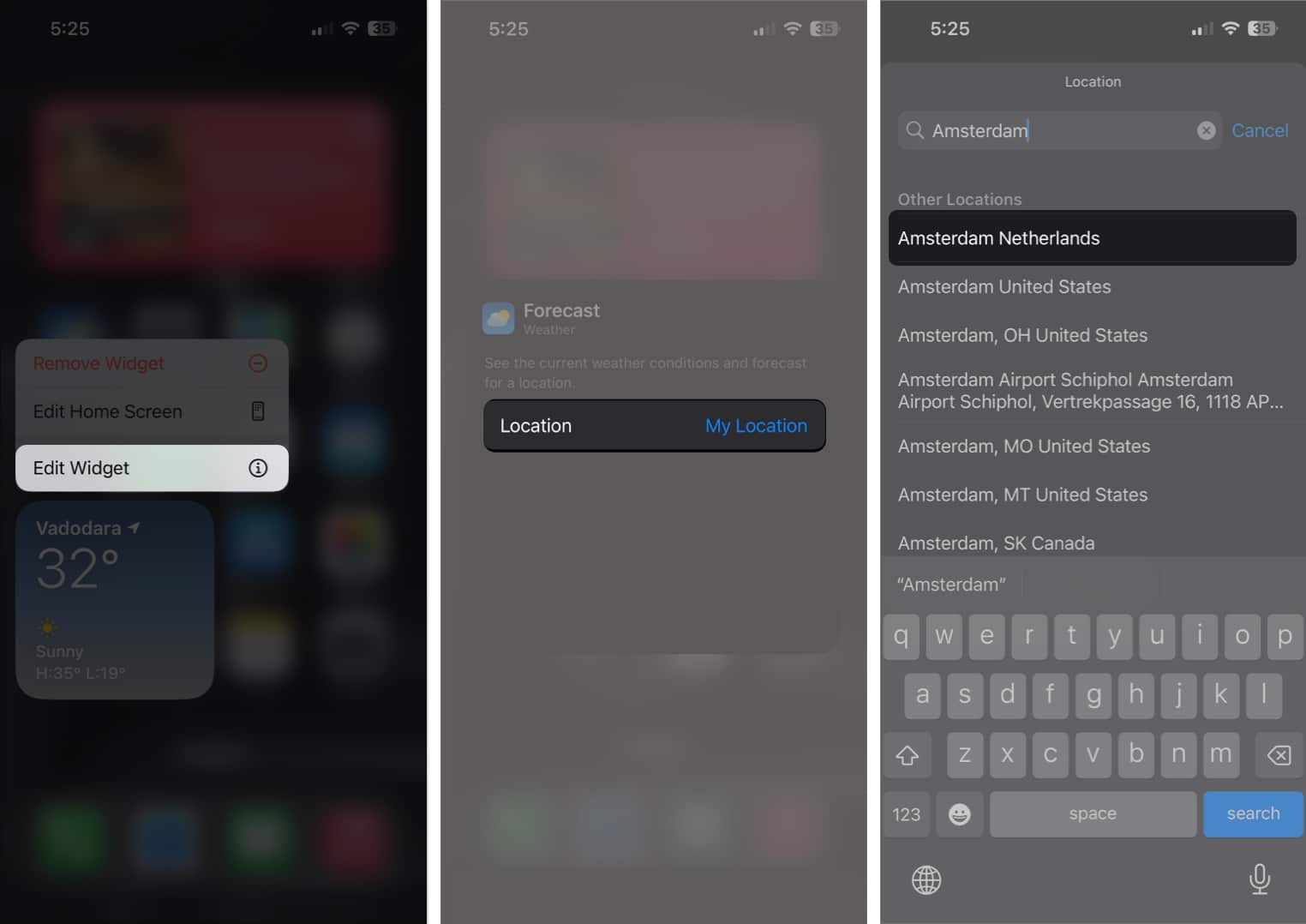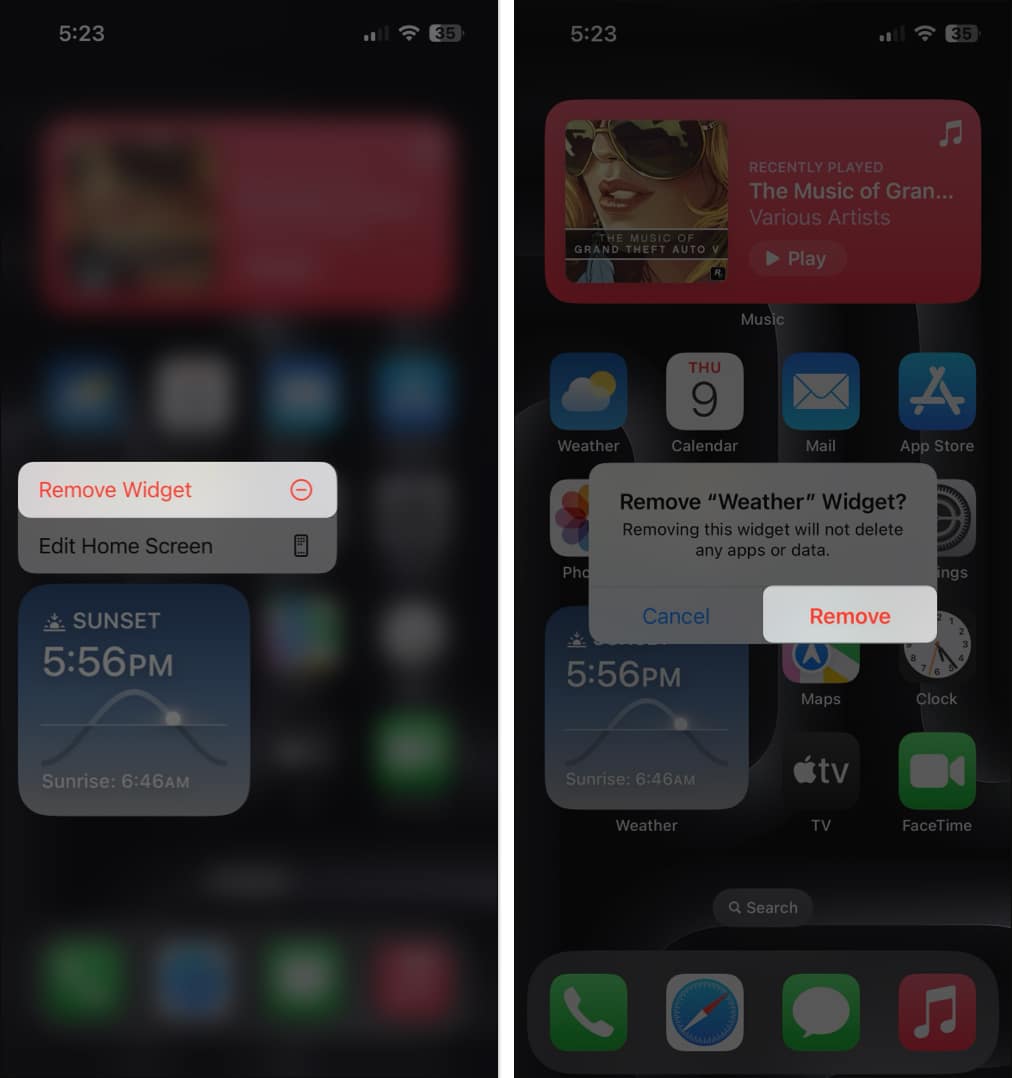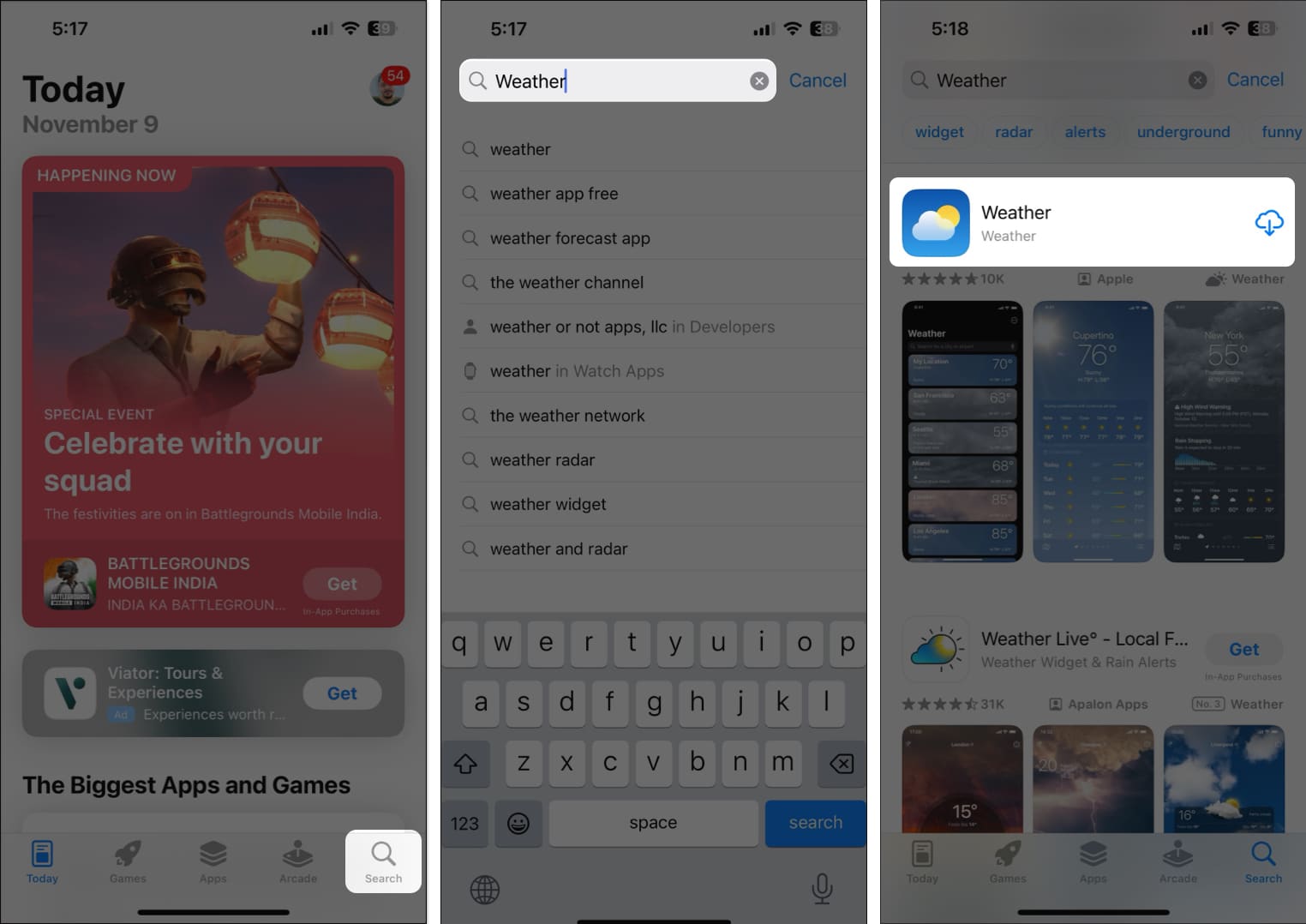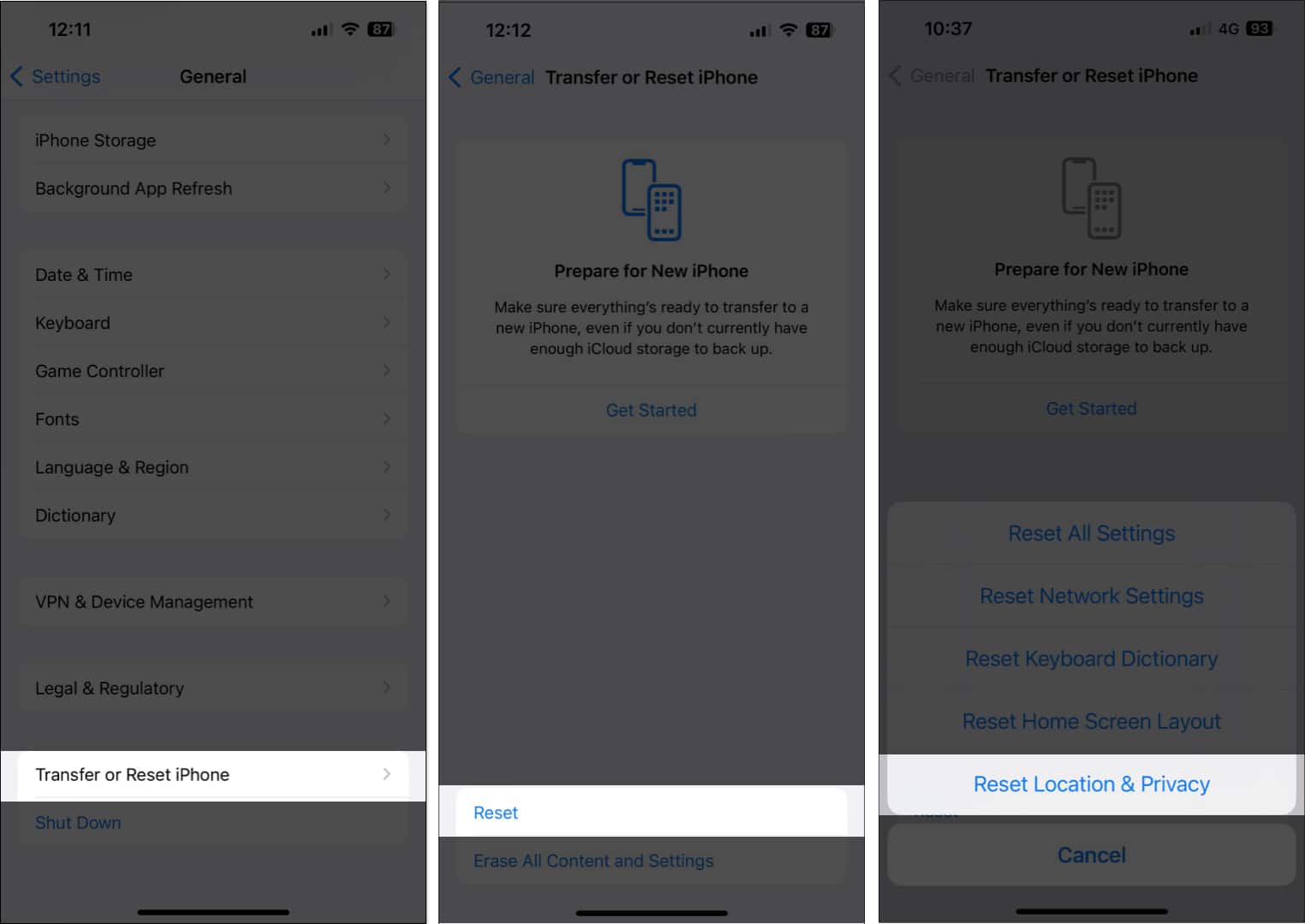Do you need to carry an umbrella today? Will you need a jacket, or will a short-sleeve shirt suffice? These questions can be answered by a quick glance at your iPhone with the Weather app—as long as it works.

If your iPhone’s Weather app isn’t working after installing iOS 17.5, it can really rain on your parade. However, we know of a few quick, surefire fixes that will get it up and running again.
Why is the Weather App not working on my iPhone?
You go to check the daily weather as you’ve done hundreds of times before, only this time around it just isn’t working.
This can be the result of a number of issues. However, there are a few things to check first and foremost:
- Do you have location services enabled?
- Is your Wi-Fi or cellular connection strong enough to update the Weather app?
- Is Background App Refresh enabled on your iPhone?
If you answered “no” to any of the above questions, you probably have your answer right off the bat. We go in-depth into each of these solutions later in the guide, so keep reading if you need to know how to fix any of these issues.
How to fix Weather app not working on iPhone or iPad
1. Force quit the Weather app
Sometimes, temporary software issues on your iPhone can cause apps like Weather to suddenly stop working for you. In most cases, you can quickly resolve such issues by force quitting and relaunching the Weather app.
- Open the App Switcher on your iPhone by swiping up from the bottom of the screen.
- Swipe up on the Weather app to close it.
- Then, reopen the Weather app to see if it’s working correctly.
If it’s still not working, it’s worth checking the System Status page to make sure it’s not a widespread issue, as Apple’s forums have shown it to be in the past.
2. Check Apple’s System Status Page
The servers for the Weather app on Apple’s end may be experiencing an outage or undergoing maintenance, temporarily stopping the app from working on your iPhone.
If you want to check the server status for the Weather app or any other Apple services, head over to the Apple System Status Page. Green means good to go, red means the service is down.
If everything looks green on Apple’s end, you may want to check your internet or cellular data connection.
3. Check your internet connection
The Weather app relies on an active internet connection to fetch weather data from Apple. Technical issues with your Wi-Fi or cellular connection may cause the app or widget to not work or load the latest data on your iPhone.
Firstly, check the status bar and make sure you have a strong Wi-Fi or cellular connection with more than one bar. If you do, and you can use other internet-reliant services without issue, there’s another problem at hand.
However, if you notice a weak connection, you can restart your internet router to try to improve your Wi-Fi or move to a different location for cellular data.
4. Disable your VPN
Using a VPN to safeguard your data can sometimes interfere with the Apple Weather app’s ability to fetch data. To prevent this, you can try toggling off the VPN on your iPhone.
- If you’ve configured the VPN manually, go to Settings → toggle off VPN.
- For a third-party service, open the VPN app → tap Disconnect.
If this wasn’t the issue, or you’re not using a VPN, make sure location services are enabled for the Weather app specifically.
5. Check if Location Services are enabled
Apple’s Weather app constantly needs access to your iPhone’s location data to detect your region and display helpful information. However, the Weather app may fail to do so if you’ve accidentally disabled location services on your iPhone.
- Navigate to Settings → Privacy & Security → Location Services.
- Select the Weather app.
- Select Always → Toggle on Precise Location.
With Precise Location data enabled, your Weather app should start working again. If you already had this setting ticked, Background App Refresh may be the culprit.
6. Enable Background App Refresh
The Weather app must keep running in the background to fetch the latest weather updates and work as expected.
To ensure the Weather app can run in the background, follow the steps below to check if Background App Refresh is enabled on your iPhone.
- Launch Settings → General.
- Choose Background App Refresh.
- Tap Background App Refresh again.
- Now, choose from one of these options:
- Wi-Fi: If you want apps to refresh using Wi-Fi only, select the Wi-Fi option.
- Wi-Fi & Mobile Data: By default, Wi-Fi & Mobile Data is selected.
If the Weather app still is not working on your iPhone, it may need a full restart.
7. Hard reboot your iPhone
If nothing has worked so far, try force restarting your iPhone to see if that does the trick. The tried and true method of “turning it off and on again” has stuck around for so many years for a reason: it works more than you’d expect.
On iPhones running iOS 16 or later,
- Press and release the Volume Up button
- Press and release the Volume Down button
- Then, hold the power button until the Apple logo shows up.
However, if you own an older model, refer to our guide on how to force restart any iPhone.
8. Allow the Weather app to use cellular data
If you’re trying to use the Weather app over cellular data, but it just isn’t working, make sure you can access other data-reliant features like Safari.
If you can, the Weather app itself may have cellular data disabled. Here’s how to enable it:
- Open Settings → Tap Cellular.
- Toggle on Weather.
Is the Apple Weather app on your iPhone still not working? If so, try exiting Low Data and Low Power mode before giving it another shot.
8. Disable Low Data and Low power mode
Low Power and Low Data Mode can help reduce your iPhone’s battery and cellular data consumption. However, using them can prevent the Weather app and widget from updating and loading accurate data. So, disable these settings to see if that helps resolve the issue.
- Open the Settings app.
- Navigate to Battery → Toggle off Low Power Mode.
- Then, navigate to Settings → Cellular → Cellular Data Options.
- Tap Data Mode → Disable Low Data Mode.
At this point, if the Apple Weather app still is not loading, there are only a few other problems you could be having. The next step is to try adding your location manually.
9. Manually add your current location
If your Weather app or widget does not show your current location, location settings may be the issue.
You can quickly resolve this problem by manually adding your current location to the app and widget so it can accurately detect your current location.
- Open the Weather app → Tap the hamburger menu.
- Tap the three-dot icon → Select Edit List.
- Search and select your current location.
Once you manually select your current location in the Weather app, follow the steps below to do the same for the Weather widget.
- Tap and hold the Weather widget on the Home Screen.
- Tap Edit Widget.
You’ll see Edit “Weather” If the widget is in a Smart stack - Select Location → Search and choose your current location.
10. Remove and add the Weather widget again
If the solutions mentioned above can’t get the Weather widget working, try removing and adding the Weather widget again to see if that helps resolve the issue.
- Tap and hold the Weather widget on the Home Screen.
- Tap Remove widget → Remove.
- Tap and hold any empty area on the Home Screen.
- Tap the plus icon on the top left → Search for the Weather widget.
- Select a Weather widget of your choice → Tap Add Widget.
11. Reinstall the Weather app
If the problem persists even after trying all other fixes, try reinstalling the Weather app to remove any temporary bugs or glitches.
- Tap and hold the Weather app on the Home Screen.
- Now, tap Remove App → Delete App → Delete.
- Open the App Store → Go to the Search tab → Search for Weather.
- Tap the blue cloud icon beside the Weather app’s icon to install it.
12. Reset Location and Privacy Settings
If you’re still unable to use the Weather app or widget after trying all other fixes, resetting your device’s Location and Privacy settings is the last thing that might help you resolve this issue once and for all.
- Go to Settings → General → Transfer or Reset iPhone.
- Tap Reset → Reset Location and Privacy.
- Type the iPhone Passcode and follow the on-screen instructions.
Other basic fixes worth trying
- Update to the latest version of iOS: Bugs in outdated iOS may prevent the weather app or its widget from working correctly. Update your iPhone to the newest version of iOS after iOS 17.5 to ensure you have all the necessary patches to prevent such annoying software issues.
- Reset all iPhone settings: Unwanted changes made to the Settings on your device can cause some valuable features to break. You may need to factory reset your iPhone to resolve these issues.
- Contact Apple for support: If you can’t solve the problem by yourself, you may want to contact the professionals at Apple for technical assistance. They can help you troubleshoot the problem and suggest ways to fix it.
- Switch to a third-party weather app: If you frequently keep running into issues with the default Weather app, you may switch to a more reliable one. Refer to our list of the best weather apps for iPhone and iPad to find one that fits your needs.
There are several reasons why the Lock Screen weather widget might not update on your iPhone. However, you can fix this issue quickly by turning off the Depth Effect for wallpapers or removing and re-adding the weather widget.
Yes, Apple needs your location data for the Weather app to properly update and provide you with the correct information. Make sure you’ve enabled Precise Location settings.
Wrapping up…
It can be really annoying when your iPhone’s Weather app or widget fails to do its job. However, with the quick solutions mentioned in this guide, you can quickly determine the exact cause of the issue and fix it in iOS 17.5. If you have any queries or suggestions, leave them in the comments section.