The images stored on your iPhone have different file types (like HEIC, JPEG, PNG, etc.) Most of these file formats are compatible with all major platforms. However, you might need to convert a photo to PDF on your iPhone for documentation, classwork, or other purposes.
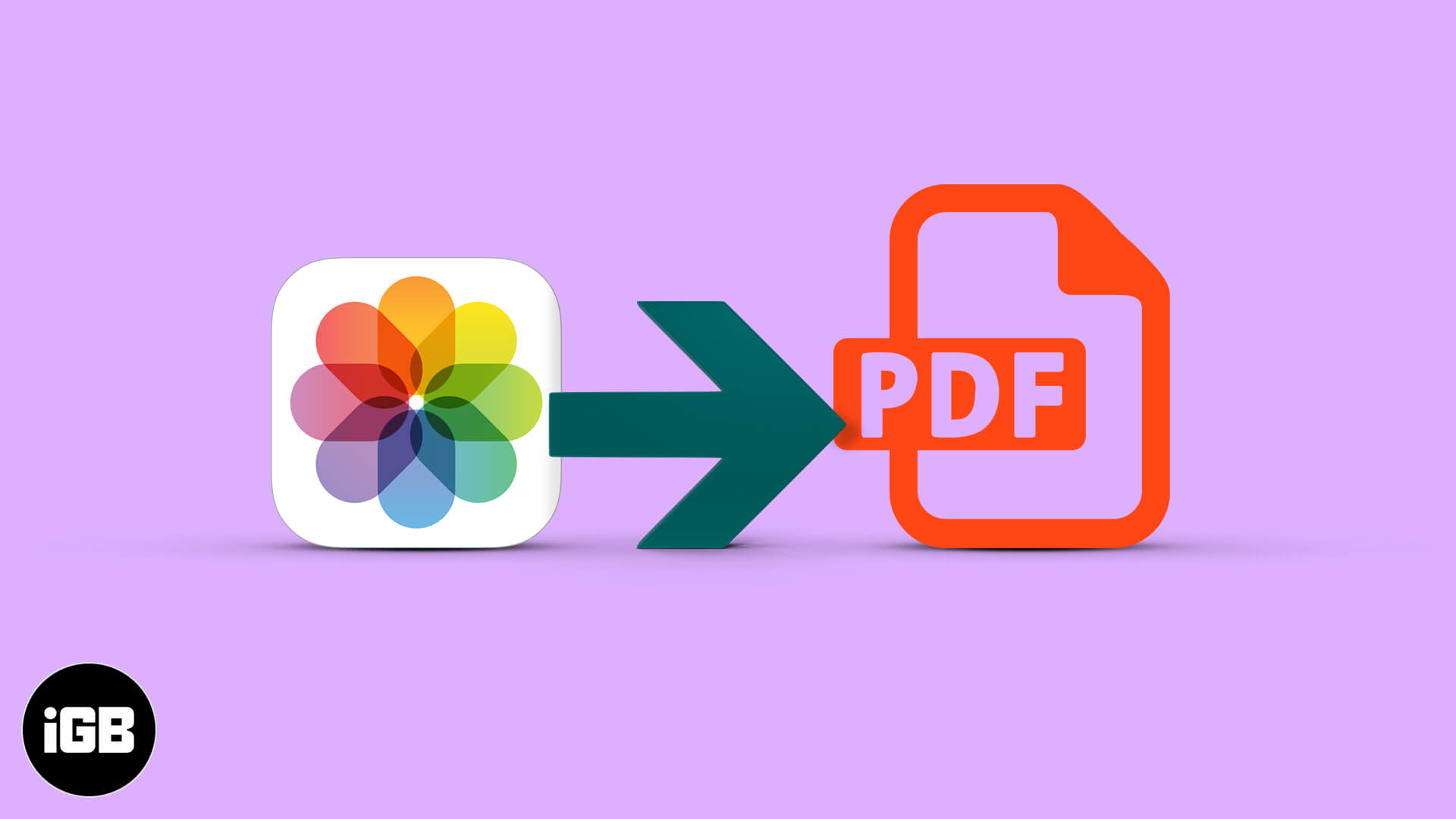
In this guide, I will show you 6 different methods to convert a picture to PDF on iPhone and iPad.
Method 1: Convert a picture to PDF on iPhone with Print Feature
The Print option from the Share Sheet on the iPhone or iPad lets you print files and images directly. When printing images, it converts photos into PDF files before it sends them to the printer. Here’s how you can do it!
- Open Photos → Tap Select.
- Choose the photos you want to convert into a PDF.
Selecting more than one will create a single PDF file containing all the selected images. - Tap Share → Choose Print.
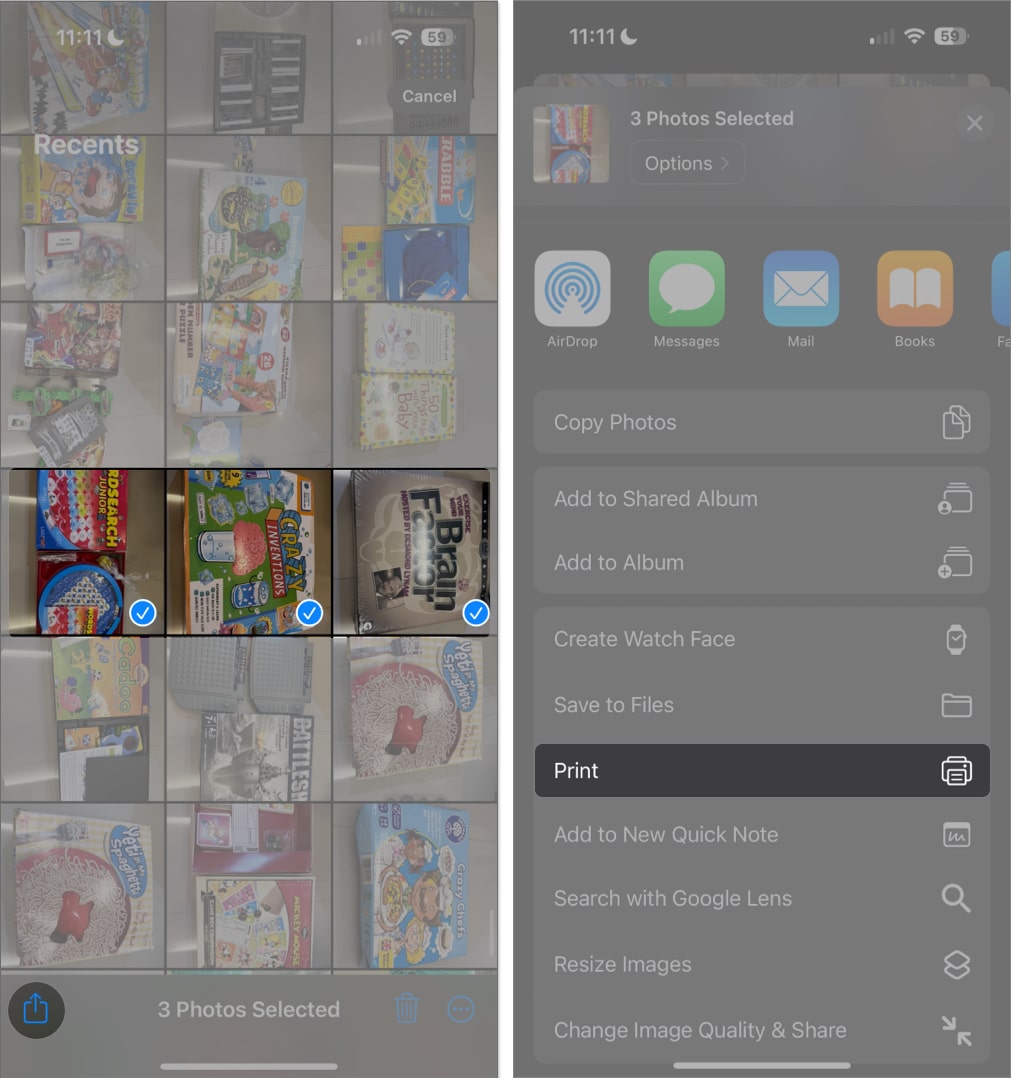
- You will see a preview of the PDF with each photo on a single page. Tap and hold the page to see the Preview → Tap the image once more to see the share icon.
- Tap the Share button and send it to others via messaging apps or email, or save to Files.
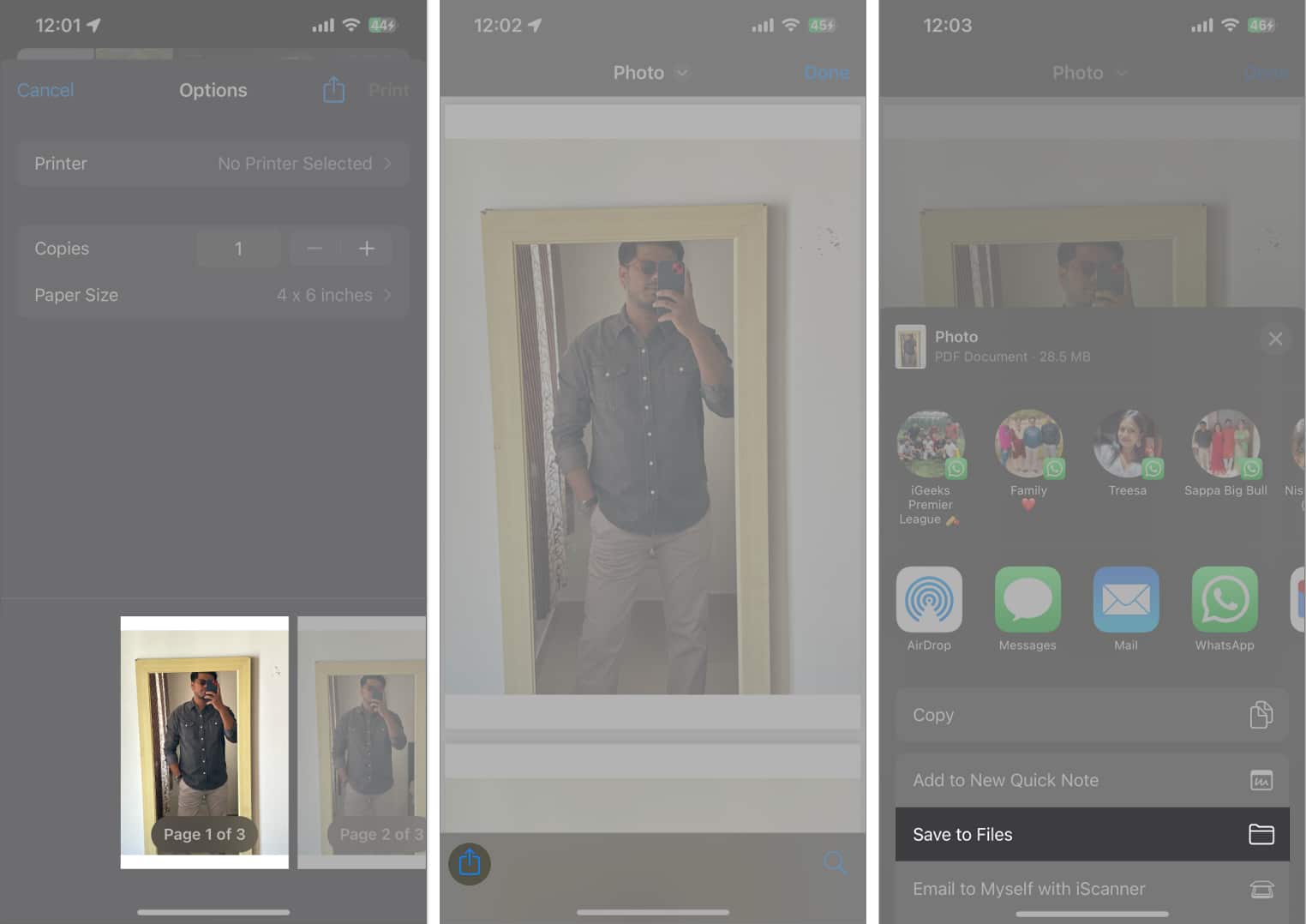
Method 2: How to convert photo to PDF on iPhone with the Files app
The Files app is great for turning images into PDF files and editing PDFs. Also, your converted PDFs will be saved in your iCloud Drive and synced across your other devices.
- Open Files.
- Long-press the image → Quick Actions → Create PDF.
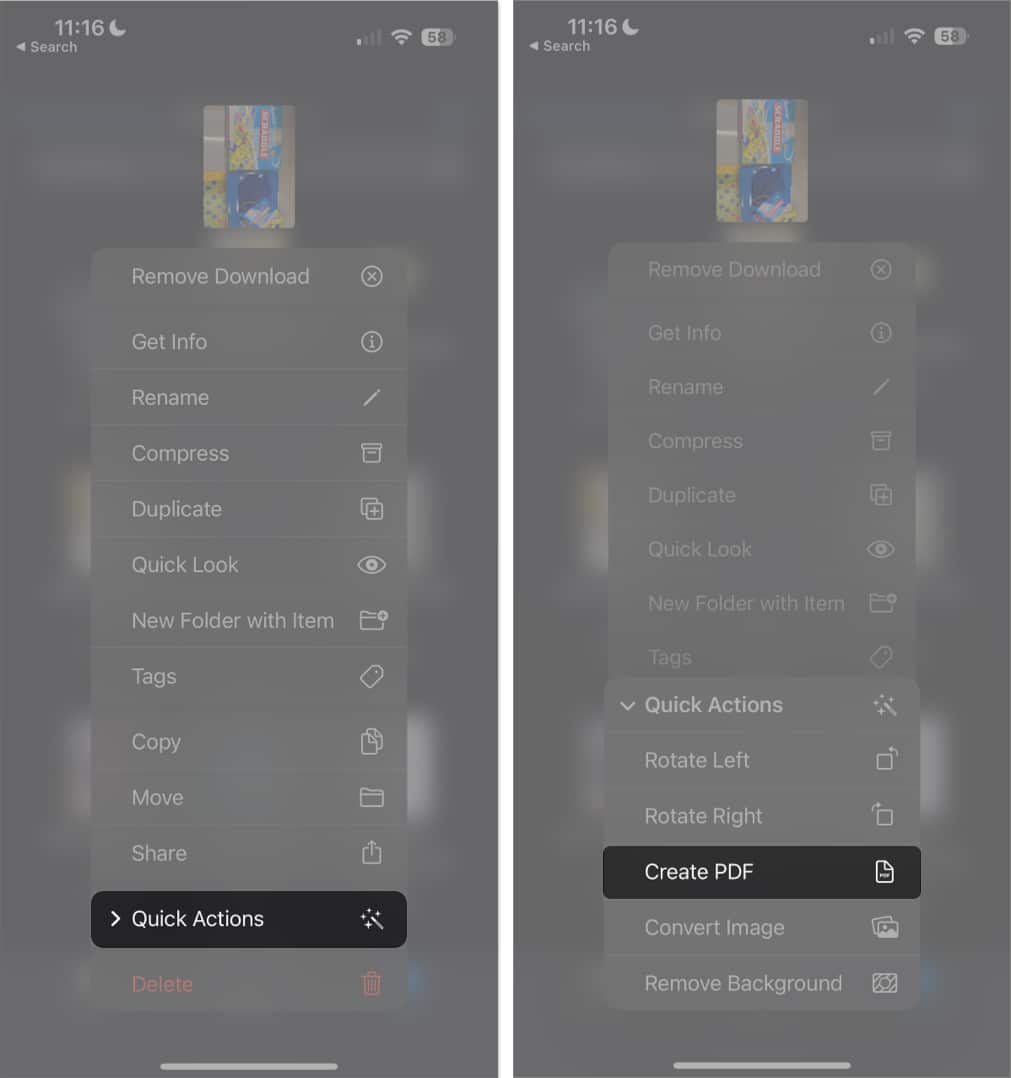
To convert multiple images to PDF
- Launch Files → Tap the More (…) button → Choose Select.
- Select the images you want to convert into PDF.
- Tap More (…) at the bottom right → Create PDF.
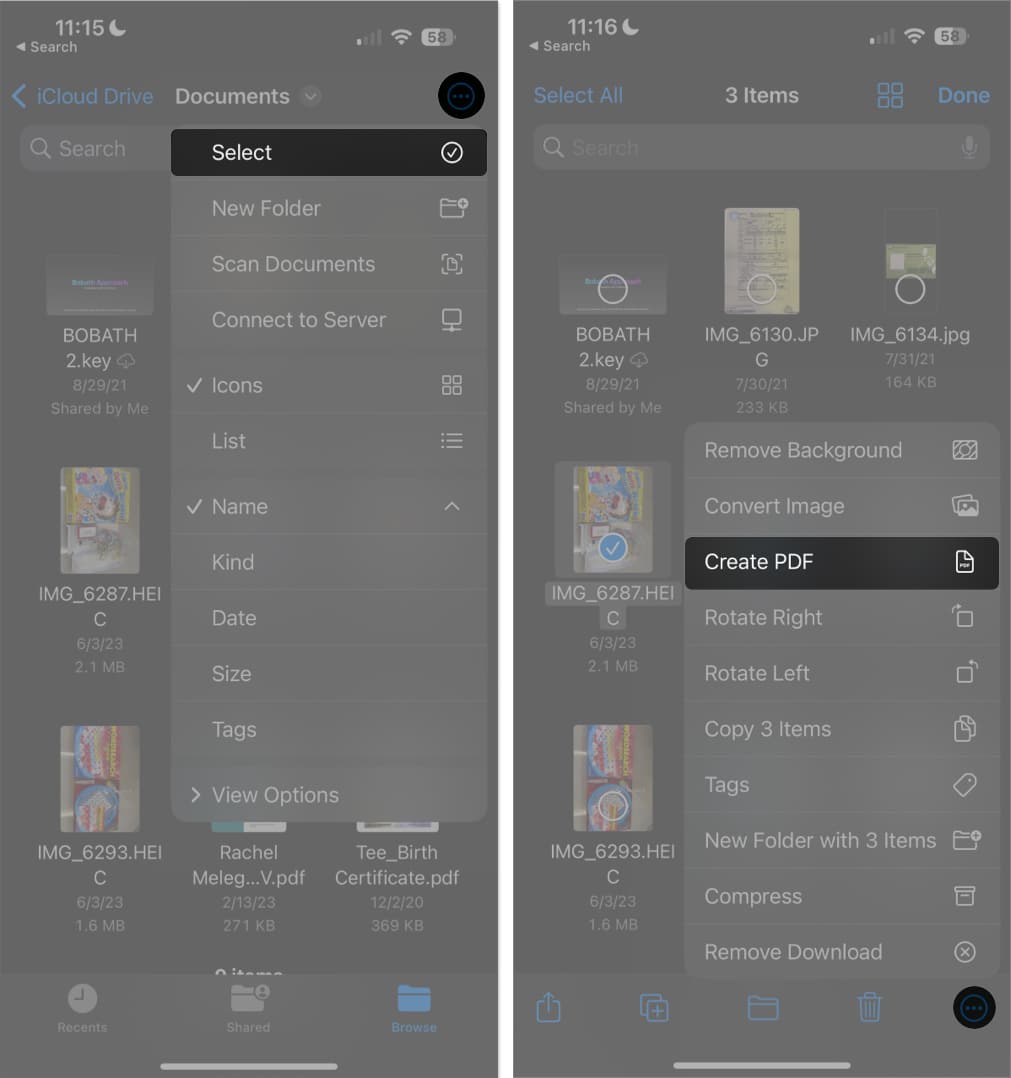
The new PDF file will be saved in the same folder as the images.
Method 3: How to turn a photo into a PDF with the Books app
Another very convenient way to convert your images into PDF files is via Books. The process is very straightforward.
- Open Photos → Select the pictures → Tap Share.
- Swipe through the apps → Select Books.
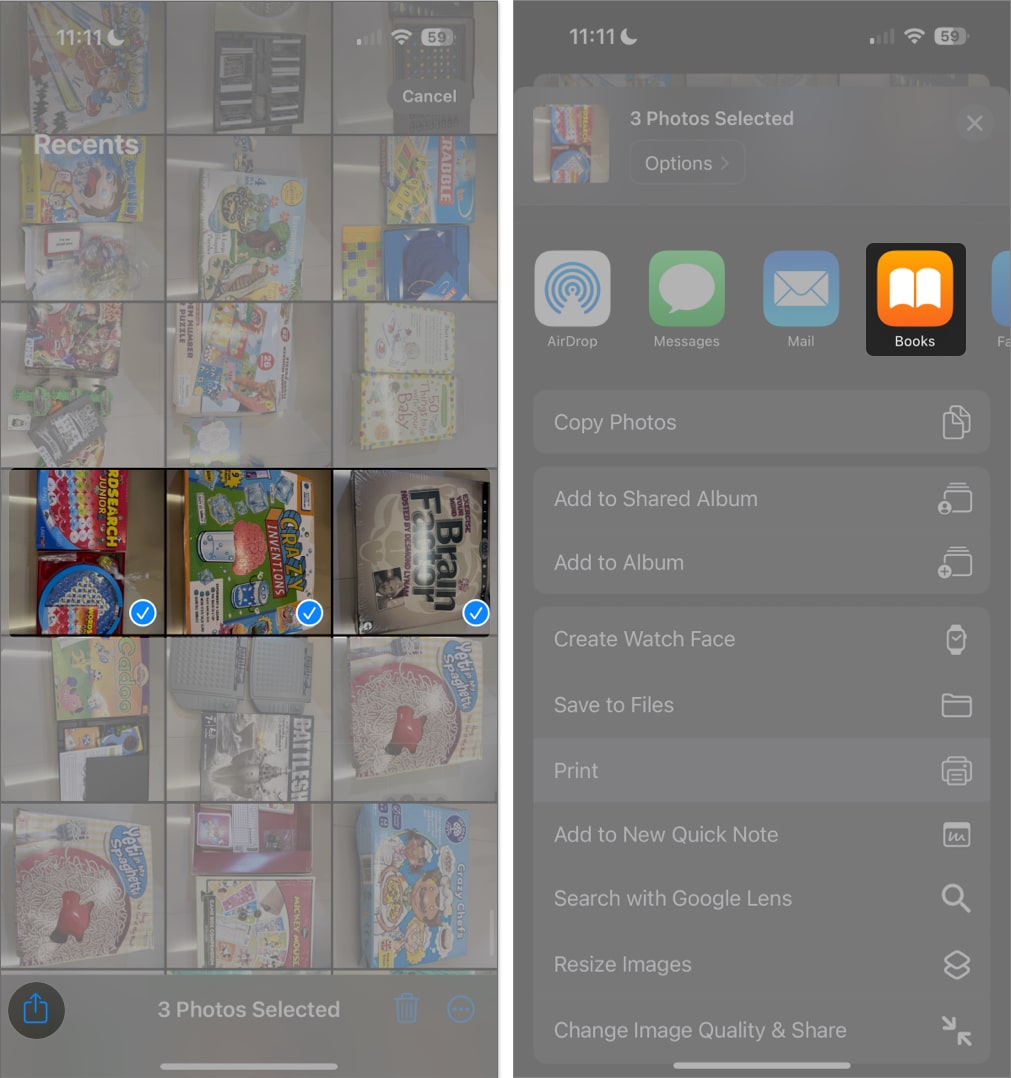
- Doing so immediately converts the images into a PDF document that opens in the Books app. However, the file is also automatically saved into the Books app. To share or send it, do the following.
- Head to Books.
- Tap More (…) under the file → Share PDF.
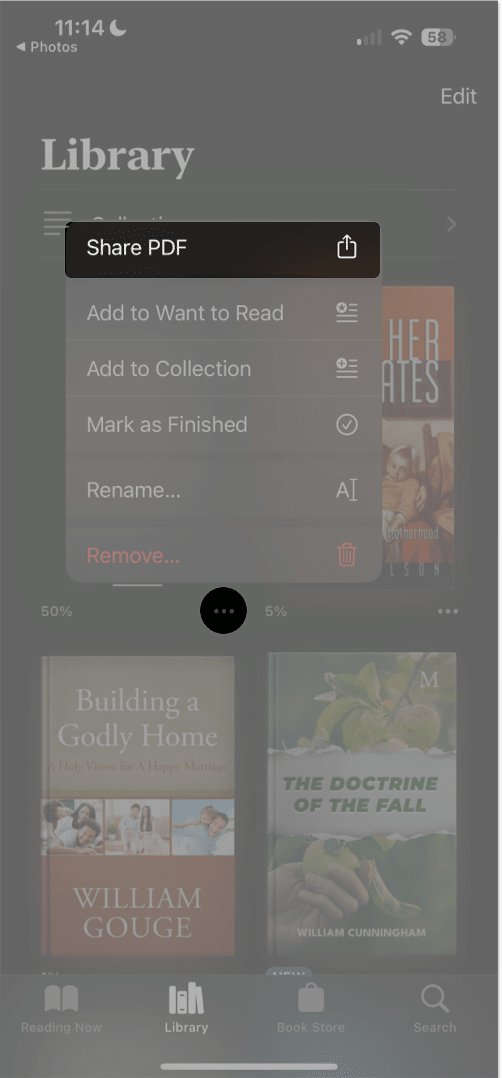
- Choose how you want to share your file and send it.
Method 4: Use iOS Shortcut to convert picture to PDF
Creating a shortcut will save you much time if you frequently convert photos to PDFs. Although creating a shortcut may seem daunting, it is very straightforward.
- Open Shortcuts → Tap Add (+) button.
- Select New Shortcut → Tap Rename.
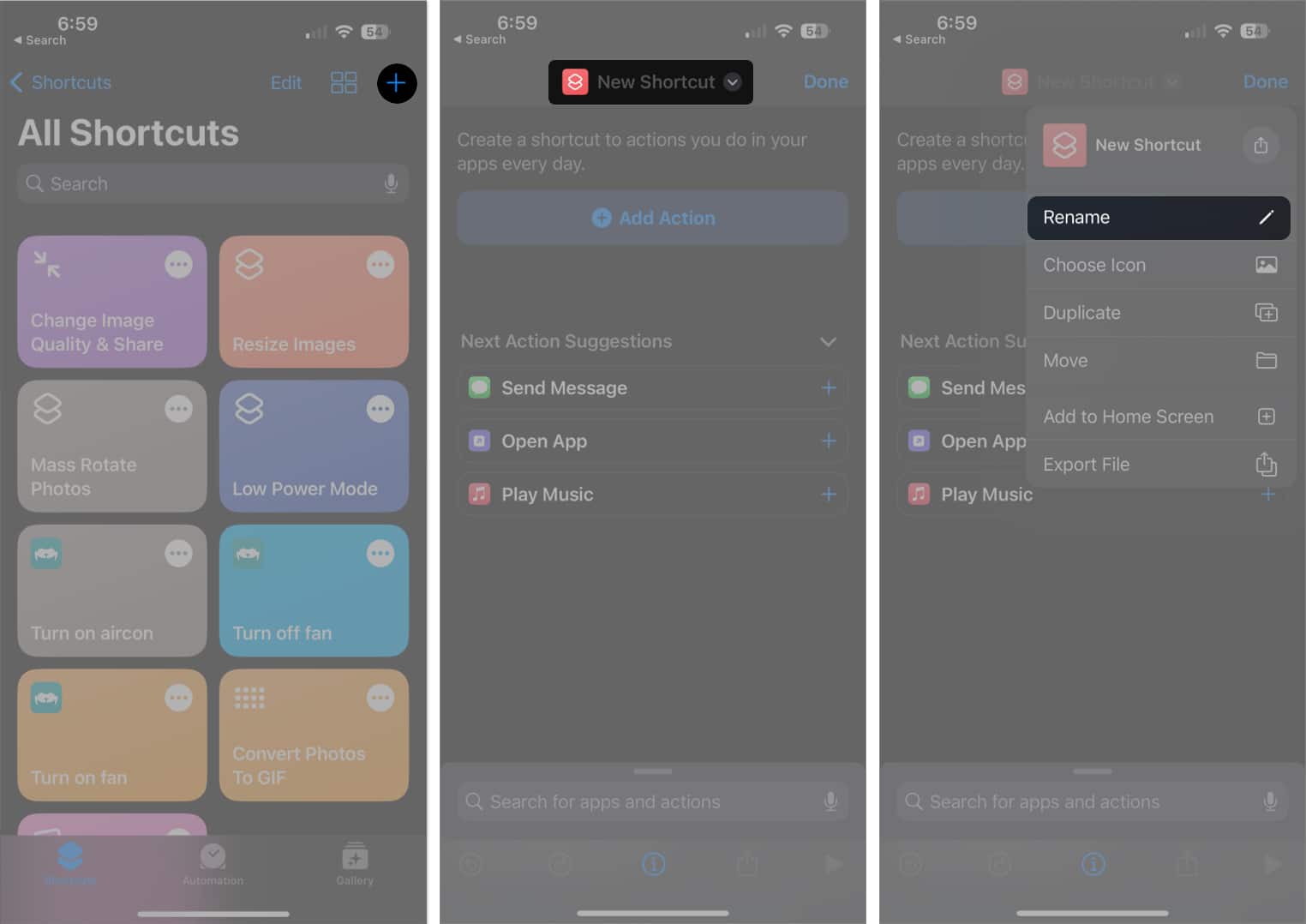
- Type in a new name for your shortcut → Select Done on keyboard.
- Tap Add Action → Choose Photos app → Tap Select Photos.
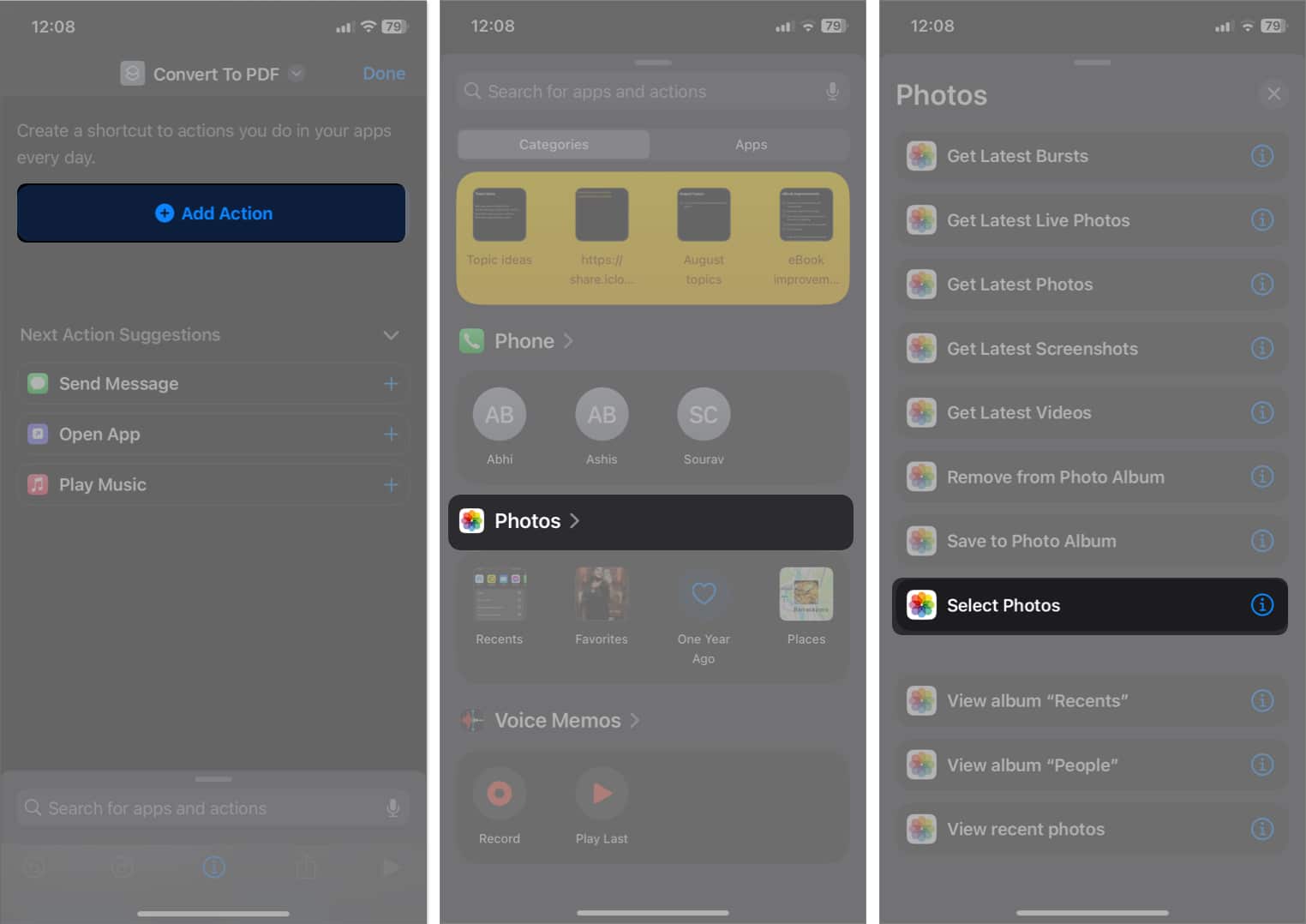
- Tap the downward arrow and toggle on Select Multiple to convert multiple images into PDF.
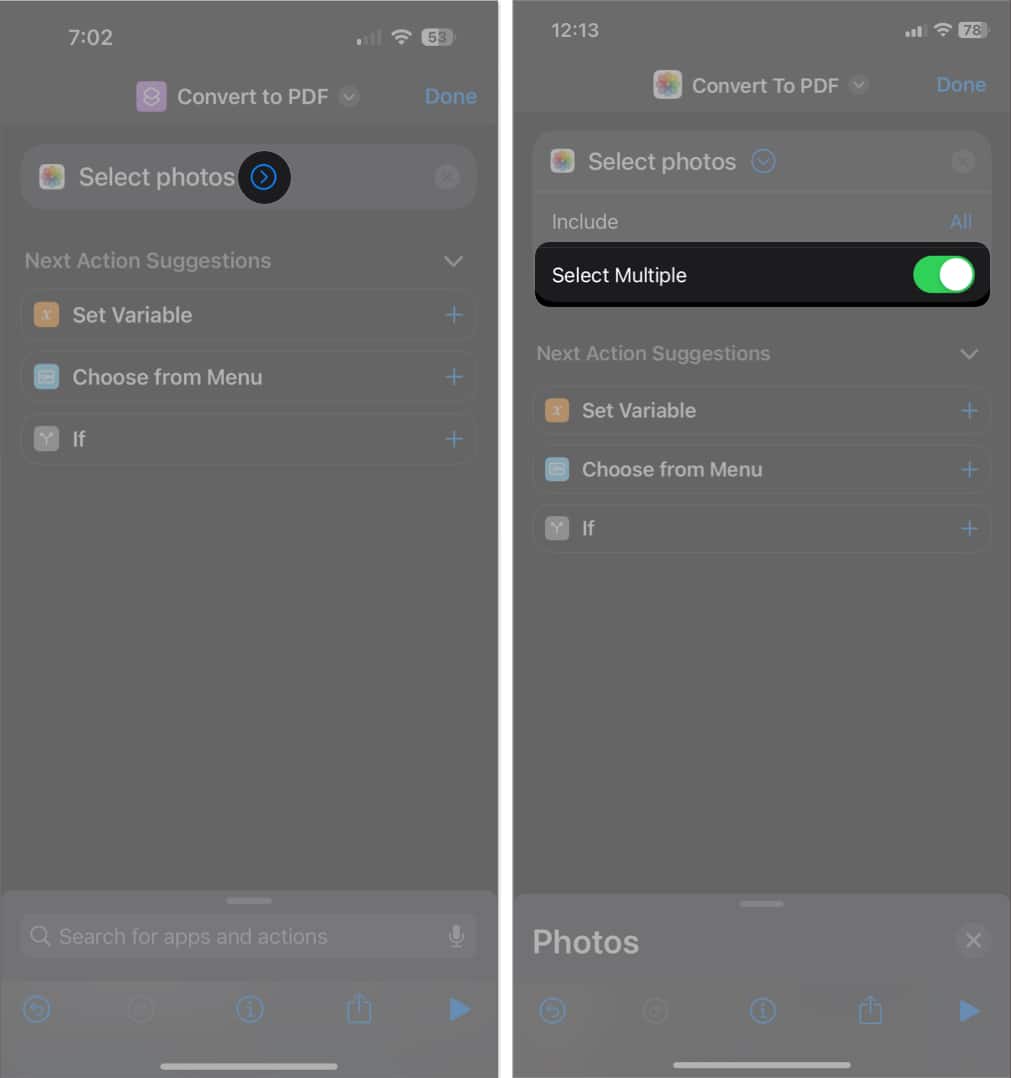
- Tap the search bar below → Go to the Categories tab → Select Media → Tap Convert Image.
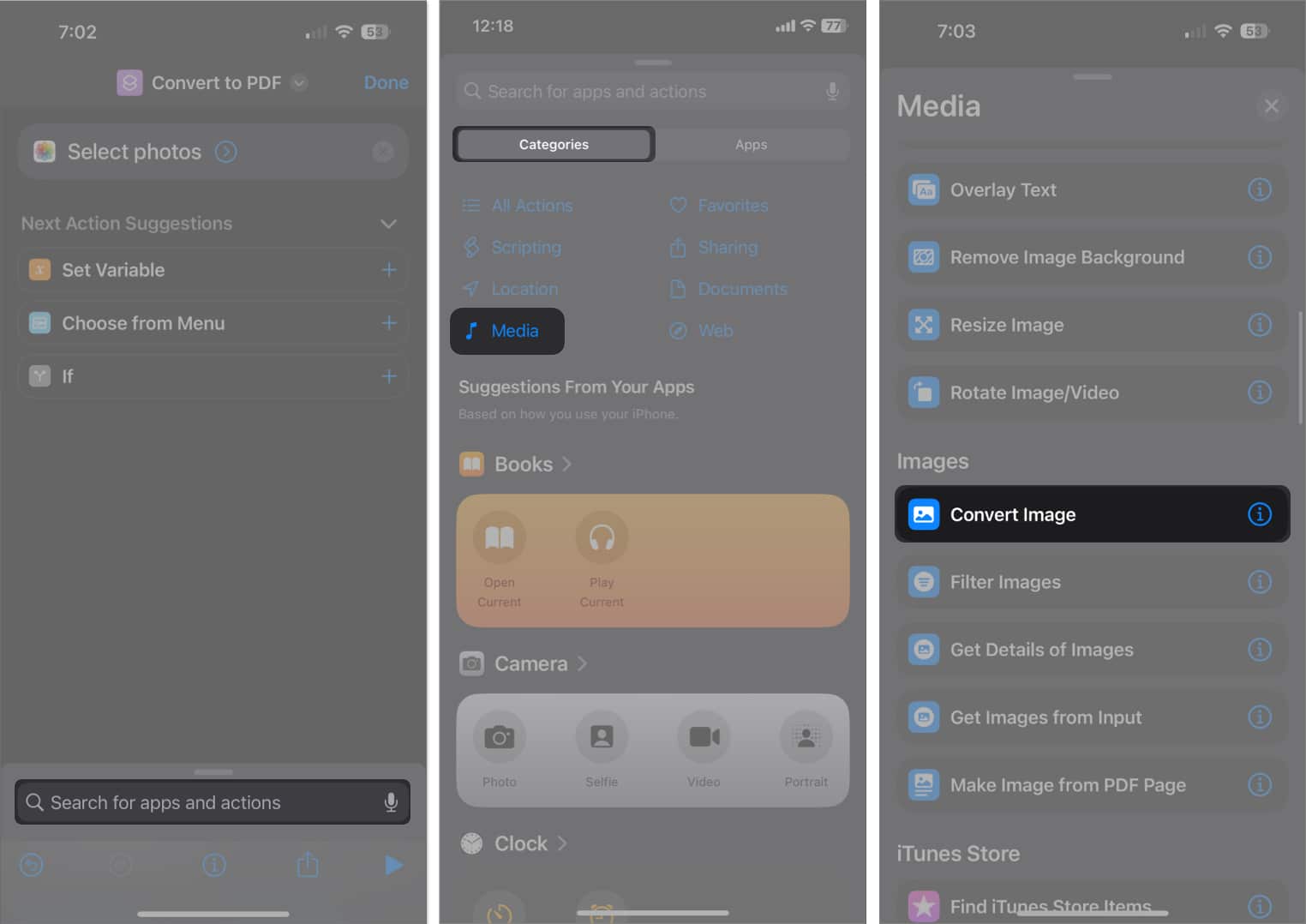
- Now, tap JPEG and replace it with PDF.
- Again, tap the search bar → Go to the Apps tab → Select Files.
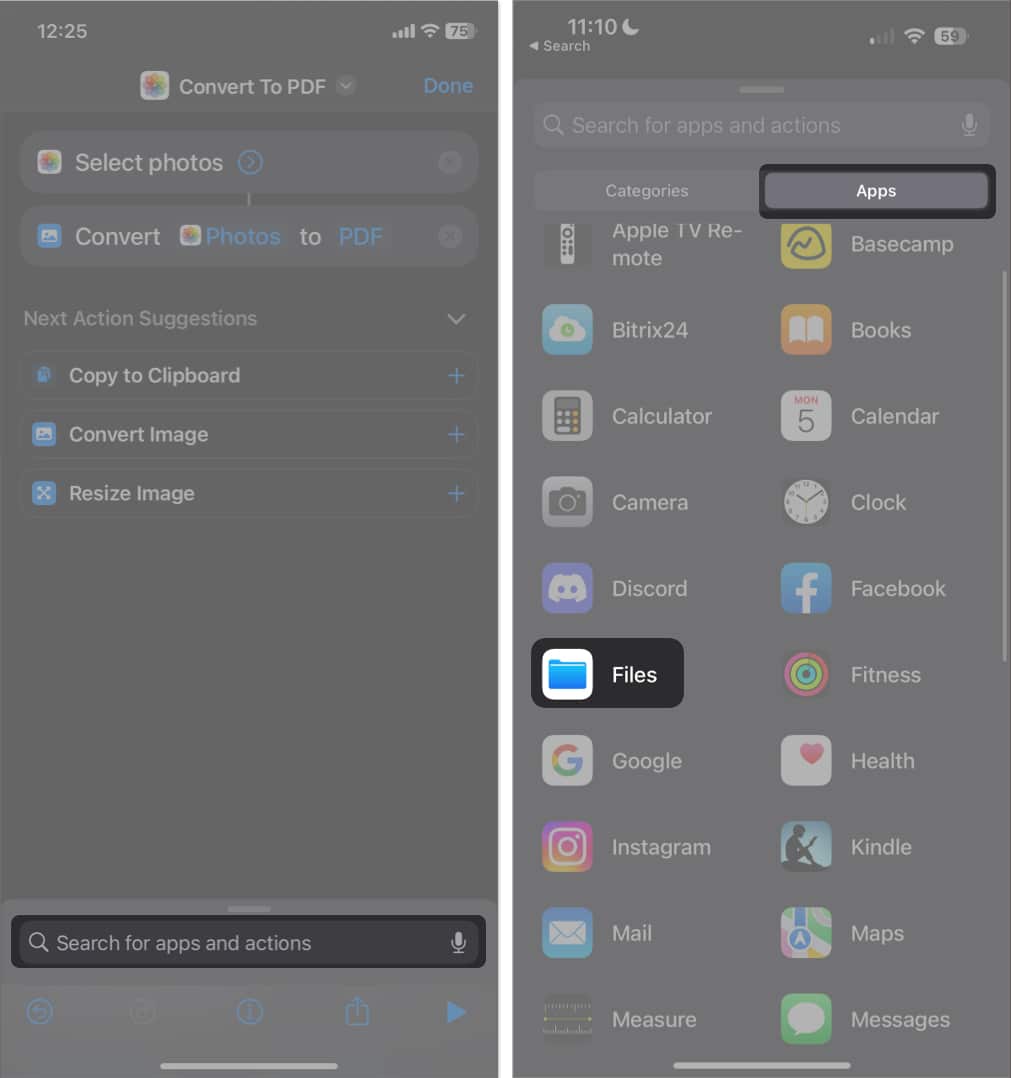
- Choose Save File → Select Done.
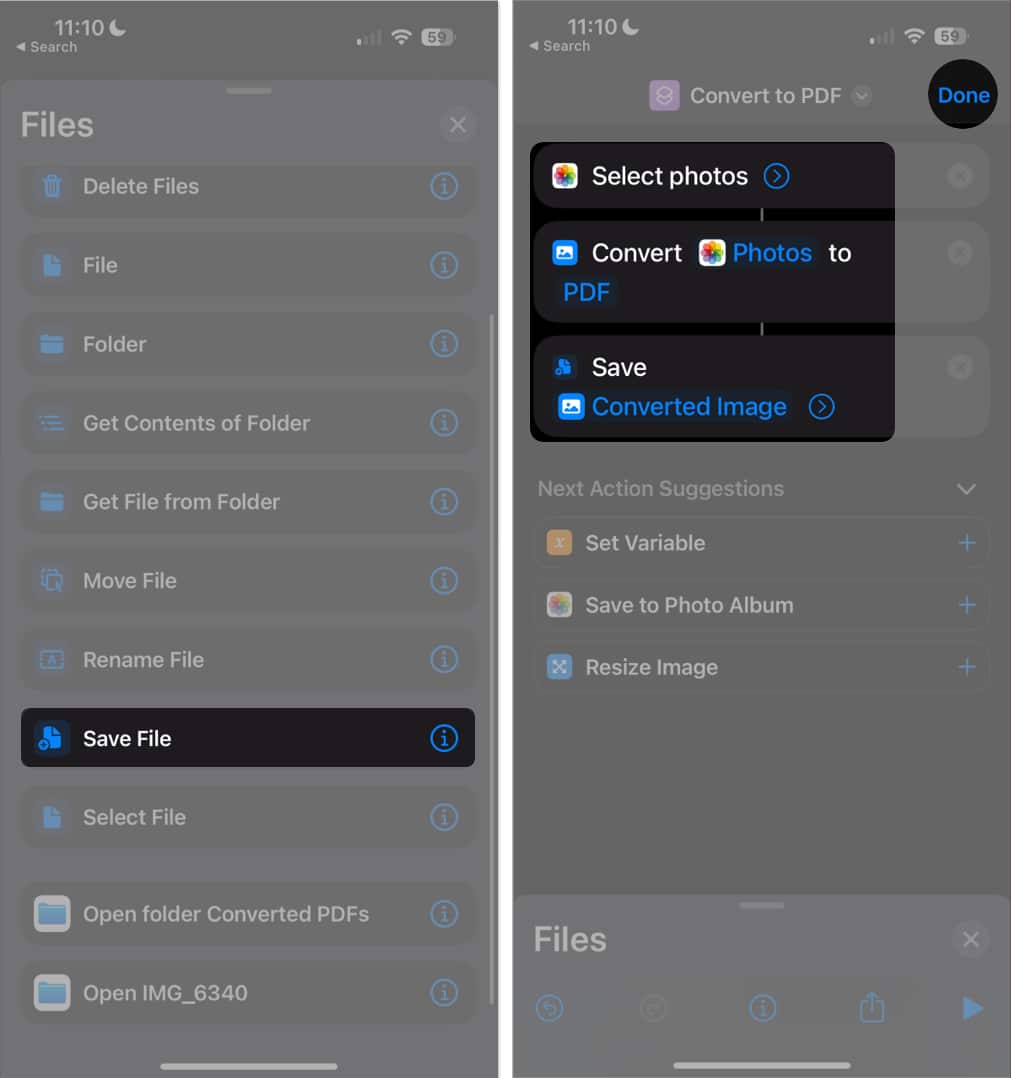
To run the Shortcut:
- Launch Shortcut → Tap the shortcut you made.
- Select the photos you want to convert → Tap Add.
- Choose the folder where you want to save your PDF document → Tap Open.
It will create individual PDFs for each photo you selected.
Method 5: Use third-party apps to convert a photo into a PDF on iPhone
If you don’t want to create your own shortcut or try the other options above, you can use an app that does it for you. You can download various free image-to-PDF converters from the App Store to convert your photos into PDFs instantly. I suggest the following:
The process for all these apps is somewhat similar. You just need to open the app, select the photos you want to convert, and begin converting them. Some apps may place a watermark on the generated PDF and require you to upgrade to a paid version to remove it.
Method 6: Online options to convert a photo to PDF on iOS device
If you don’t want to download any apps on your iPhone, you can use your browser to access sites that let you convert your images to PDFs for free. Adobe offers a free image-to-PDF converter, which allows you to convert your PNG, JPG, GIF, or TIFF files to PDF format without cost.
Other online image-to-PDF converters you might want to check include:
Video: How to Convert a Photo to PDF on iPhone and iPad
Why convert a photo to a PDF?
Converting your photos to PDF has several benefits. Here are some of them:
- Ease of sharing: PDF files are supported on a wide range of devices and OS. So, converting ensures that the recipients can view and access your images.
- Preservation of formatting: Converting the images to PDF ensures that the visual integrity of the original pictures is maintained. This is useful when sharing images with specific annotations, captions, or layouts.
- Security and protection: You can benefit from the security features of PDF files, including password protection and encryption.
- Printing: Converting your images to PDF files helps preserve the details and visual elements of the images, allowing for high-quality printing.
- Archiving: PDFs provide a reliable, standardized format, so they’re great for archiving.
- Collaboration: You can easily add comments, annotate, and add digital signatures on PDF files, allowing for easy annotation and collaboration.
Wrapping up…
There you have it! All the methods above are easy ways to convert a photo to PDF on your iPhone; the choice ultimately comes down to your preference. Let us know which one you prefer in the comment section below!
Read more:
- How to save a webpage as a PDF on iPhone and iPad
- How to remove a password from PDF file on iPhone and iPad
- Best PDF editors for iPhone and iPad
