With the increase in online threats, protecting our personal data on social media platforms is crucial. This is why Facebook has incorporated two-factor authentication to keep away trespassers. When enabled, you must enter a special security code in addition to your password; for those who may wonder what it means and how to do that, they are on the right blog.
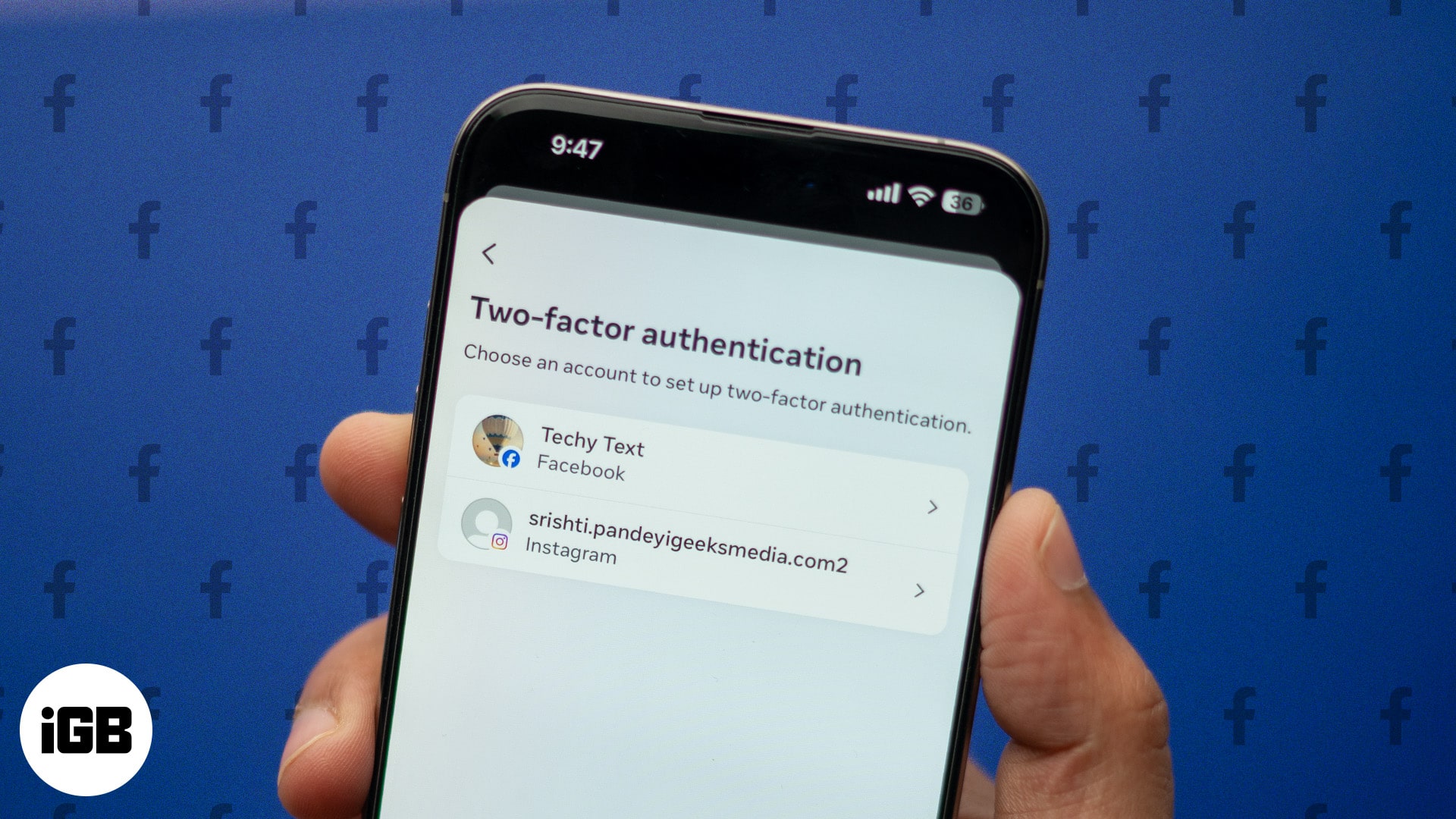
In this blog post, I will show you how to set up two-factor authentication on Facebook using an iPhone, iPad, and Mac or PC. I will also walk you through everything you need to know about this crucial security feature.
Table of Contents
- What is two-factor authentication (2FA) on Facebook?
- Why should you enable 2FA for your Facebook account?
- How to set up two-factor authentication on your Facebook account
- How two-factor authentication works on Facebook
- How to set up recovery codes on Facebook
- Bonus: Set up alerts about unrecognized logins on Facebook
What is two-factor authentication (2FA) on Facebook?
Two-factor authentication is a security feature that requires you to provide two different forms of verification when logging into your Facebook account from an unrecognized browser or mobile device.
The first factor is typically your password, while the second factor can be a one-time code sent to you via SMS, a security key, or a code generated by an authentication app. Unless you confirm your login attempt, no one can access your account.
Thus, it ensures that only you can access your Facebook account, even if someone else has your password. This extra step makes it much harder for hackers to break into your account. Let’s understand in brief.
Why should you enable 2FA for your Facebook account?
Since Facebook contains private information like messages from friends, your images and phone number, setting up 2-factor authentication must be performed to protect your digital identity. It offers several advantages:
- Enhanced security: Two-factor authentication significantly improves the overall security of your Facebook account, as you need to perform an extra step when logging into your account from an unrecognized device.
- Protection against unauthorized access: Even if someone manages to obtain your password, they won’t be able to access your account without the second factor of authentication.
- Mitigation of phishing attacks: Attackers will find it more difficult to access your profile via phishing since many of these codes are location-specific or time-sensitive.
Now that you understand how essential it is, let’s proceed to the steps.
How to set up two-factor authentication on your Facebook account
Setting up 2FA on Facebook is easy; you can do it from your iPhone, iPad, Mac, or PC. Below are step-by-step guides for each device.
Turn on 2FA for Facebook on your iPhone or iPad
- Launch the Facebook app.
- Tap the menu icon (three lines) at the bottom right corner.
- Scroll down and tap on Settings & privacy. Select Settings from the context menu.
- Now, go to the Accounts Center.
- For iPhone, tap on Password and security. On iPad, select Security and login.
- Next, tap Use two-factor authentication.
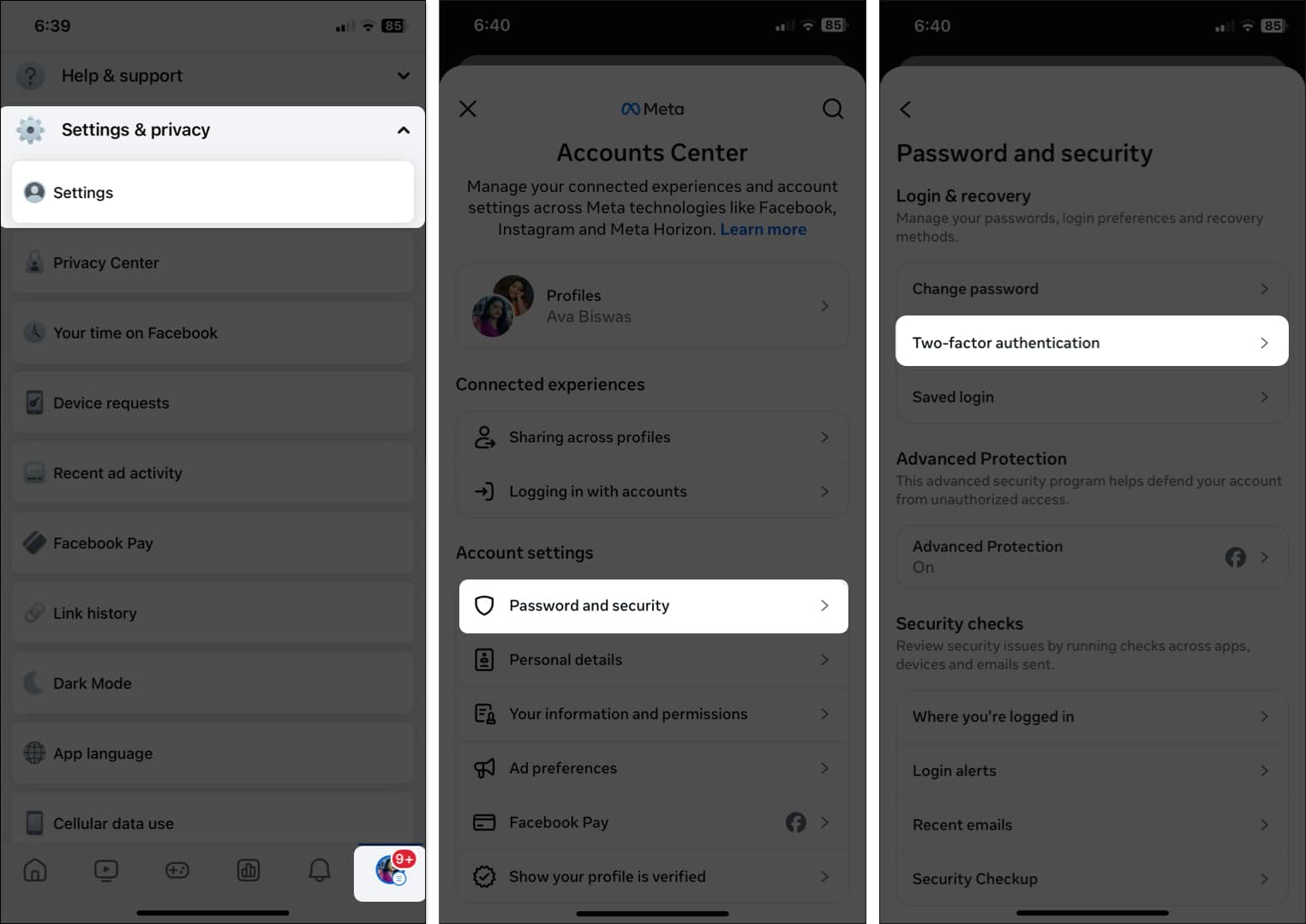
- If your Facebook and Instagram account are connected, select your Facebook account.
- Enter your Facebook account password if prompted and tap Submit.
- Select the preferred 2FA method (Text message SMS code, third-party two-factor authentication app, or Security Key).
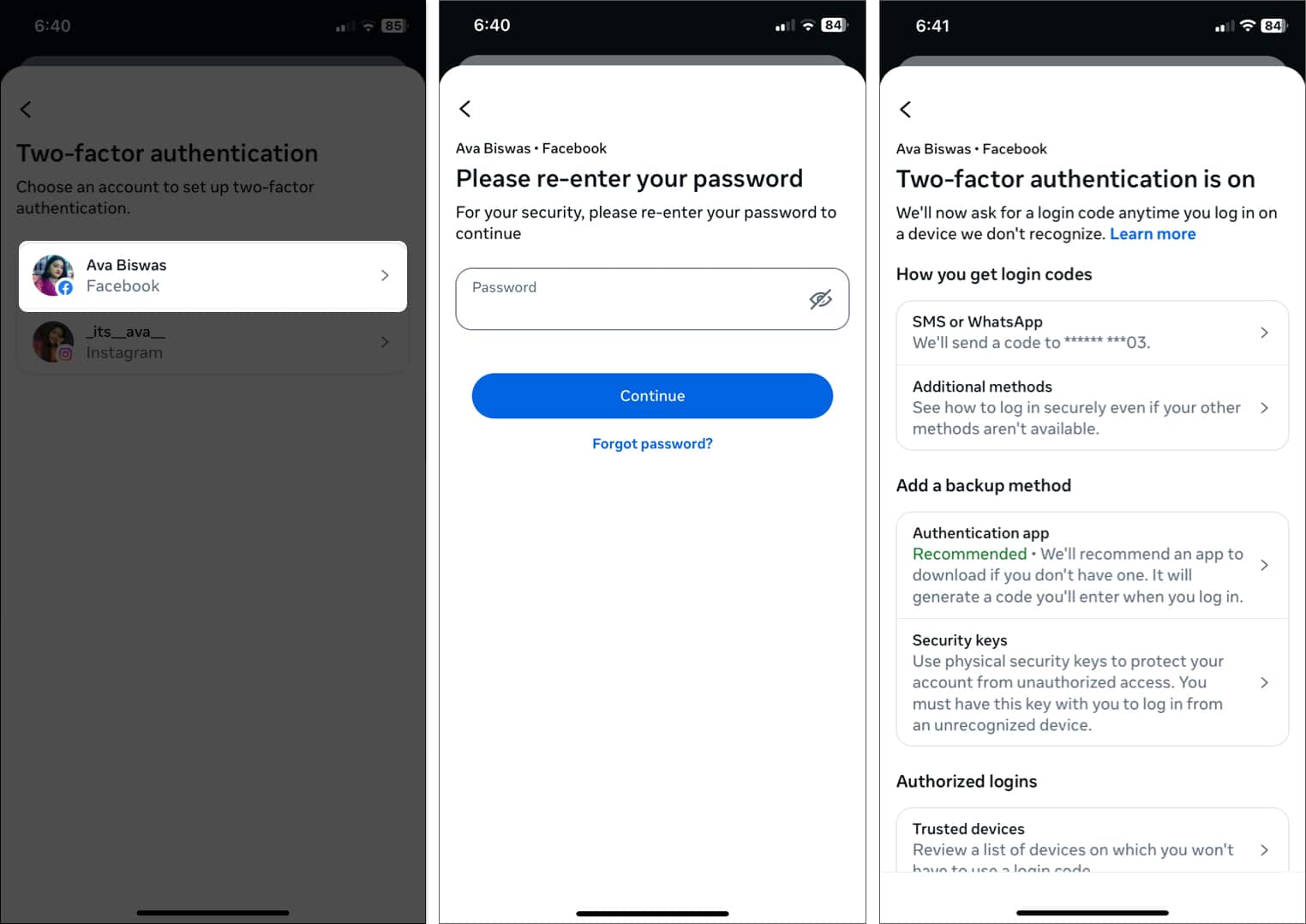
- Follow the on-screen instructions to complete the setup.
Turn on 2FA for Facebook on your Mac or PC:
- Open Facebook in a web browser and log into your account.
- Click on your profile picture at the top right of the page.
- Now, select Settings & privacy and click Settings.
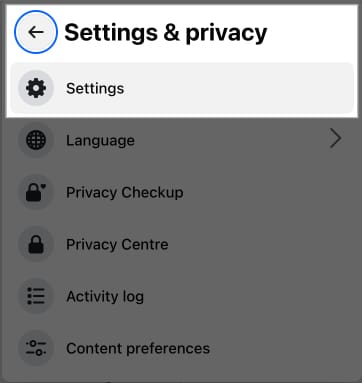
- In the left menu, click Accounts Center.
- Here, select Password & security from the sidebar.
- Click on Two-factor authentication on the right.
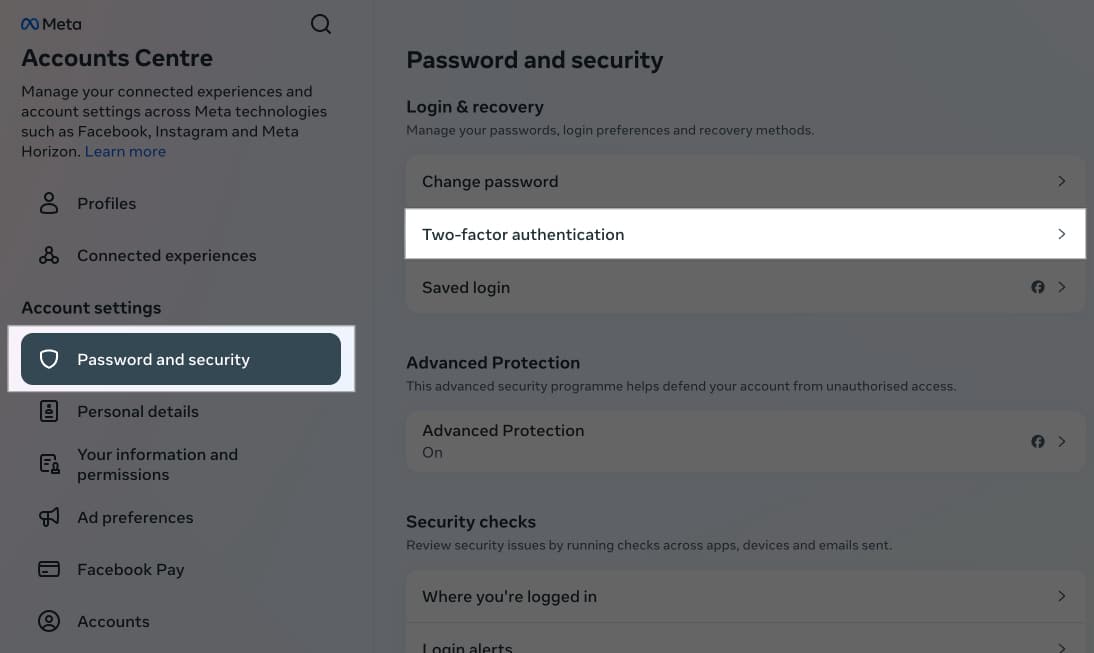
- Choose your Facebook account.
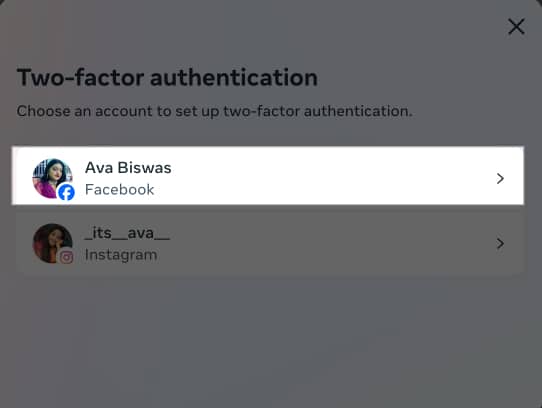
- Type in your password, and click Submit.
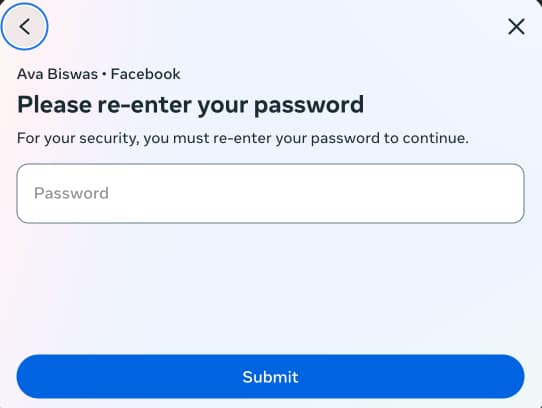
- Choose your preferred authentication method and follow the on-screen prompts to finish the setup.
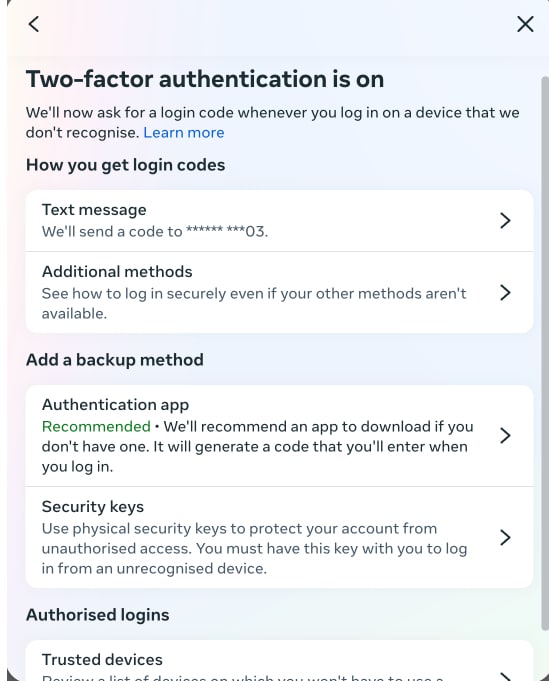
If you want to know how authentication methods secure your account, keep on reading.
How two-factor authentication works on Facebook
I have already explained the basic working principle of Facebook’s two-factor authentication feature. Whenever someone tries to log into your account, they must provide an additional verification code. Facebook offers three main methods to authenticate your login attempts:
Become an iGeeksBlog Premium member and access our content ad-free with additional perks.
- Text message (SMS or WhatsApp): While logging onto Facebook, you receive a unique six-digit security code via SMS or WhatsApp to your registered phone number. This code is valid for a limited time, such as 30 or 60 seconds. If you don’t have a number set on your account, you can add it while enabling the feature.
- Security key: You can use a physical security key that plugs into your device’s charging port or connects via Bluetooth/NFC for authentication. As the security key is present with you, it becomes impossible to break into your account. Select Security keys as your authentication method and register your security key.
- Two-factor authentication apps: Apps like Google Authenticator generate time-sensitive codes that you enter when logging into Facebook. You may download any third-party authenticator app on your device where you mostly use Facebook and scan the barcode Facebook provided to set it up.
You may choose any of the methods to enable two-factor authentication for your Facebook account that’s most convenient and secure for you. After that, you can add another backup authentication method or get Facebook recovery codes to ensure you never lose access to your account. We will discuss this later in the post.
Once the setup is done, you must enter the verification code each time you try to log in from an unrecognized device or browser. You may save the browser when prompted to ensure a smooth login from your primary devices. This way, Facebook will not ask for 2FA codes from that device again.
Also, you can get alerts and approve your next login attempts from recognized devices. However, you must always verify your login attempt if you access Facebook from an incognito browser.
How to set up recovery codes on Facebook
Facebook provides ten recovery codes that you can use to access your account in case you lose access to your phone or security key. Moreover, if you face trouble using the two-factor authentication method you set up, you can use it to log into your Facebook. To set up recovery codes:
- Go to your Facebook account settings and navigate to the Use two-factor authentication section.
- Select Additional methods.
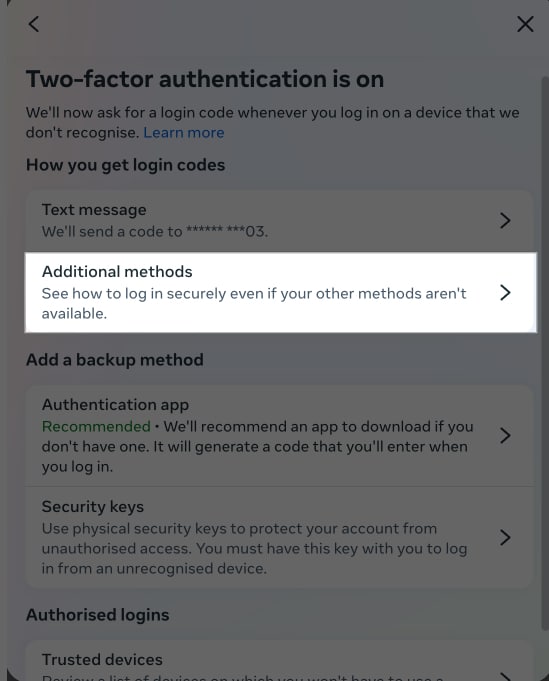
- And choose Recovery codes.
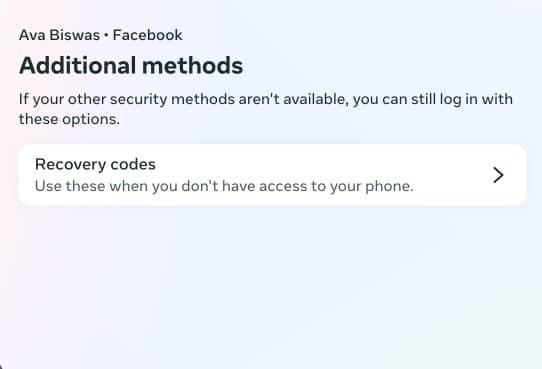
- Facebook will generate ten recovery codes of four digits. You can use each code for one time only.
- Copy-paste the code or tap on Download codes.
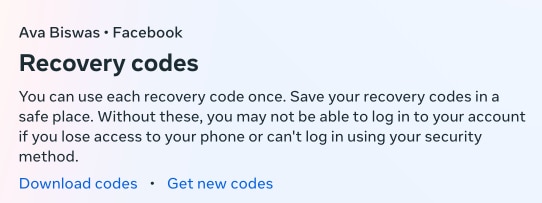
Put down your recovery codes in a secure place. If anyone has access to them, they can log into your account. Setting up multiple other ways, like a backup phone number or email address, might also be advisable in case you lose access to your primary authentication method.
Bonus: Set up alerts about unrecognized logins on Facebook
You can create alerts for unrecognized logins, increasing the security of your Facebook account. This will notify you of any login to your account from unrecognized devices or locations.
To enable unrecognized login alerts:
- Go to your Facebook Accounts Center settings and navigate to the Password and security section.
- Select Login alerts.
- Now, choose your Facebook account.
- Checkmark where you want to receive the alerts (email or Facebook notifications).
- Get back to save your choice.
By receiving these alerts, you can quickly act if someone tries to access your account without permission. If you get a suspicious login alert, select This was me. After that, Facebook will assist you in securing your account.
Signing off…
Two-factor authentication on Facebook is essential to protect your personal information from prying eyes. Follow the guidelines provided to set up Facebook two-factor authentication on your iPhone, iPad, Mac, or PC, ensuring the safety of your account even if someone else knows the password. Remember to also set up recovery codes and alerts for unrecognized logins to further strengthen your account’s security.
FAQs
Sometimes, it takes a while to receive an SMS code. Therefore, always check back constantly. If you do not receive your verification code from Facebook at all, ensure that you have set the correct phone number in your profile settings. Go to the Use two-factor authentication section, select SMS or WhatsApp, and check the last two digits of your phone number. If you can’t recognize it, select Change phone number, enter your number, and verify it. You can also try requesting a new code or using a backup method, such as an authentication app or recovery codes.
If 2FA isn’t working, ensure you’re entering the correct code within the specific time limit. To log in, you must connect to an active internet connection. If your device is acting up, restart it and try again. You may also use a recovery code if saved before. To contact Facebook Support, select Need another way to authenticate? On the login page, then choose Other Options and hit Get more help.
Yes, you can turn off Facebook two-factor authentication at any time if you no longer want to use this security feature. Navigate to Settings & privacy, select Settings, and access Accounts Center. Now, select Password and security and choose Use two-factor authentication. Select your account and enter your password. Next, choose the authentication method and toggle it off. However, you can’t turn off two-factor authentication if you have enabled Advanced Protection for Facebook.
