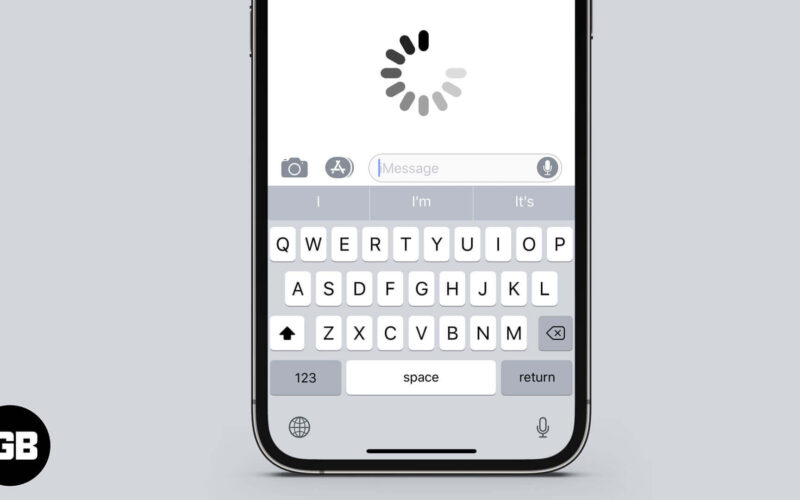Nothing is as frustrating as a slow or unresponsive iPhone keyboard. A regular iPhone keyboard should print out every letter as you tap it. However, many users have reported keyboard lag after updating to iOS 18.

Whether your iPhone’s keyboard sleeps on you sometimes or goes completely numb mid-typing, here are some tested and trusted solutions to fix the iPhone keyboard lag issue in iOS 18 or earlier.
How to fix iPhone keyboard lag after iOS 18 update
- Force restart your iPhone
- Remove third-party keyboards
- Reset Keyboard Dictionary
- Force-close all opened apps and background apps
- Disable Predictive Text and Auto-Correction
- Enable Reduce Motion
- Disable and re-enable Keyboard settings
- Try using the keyboard on a different app
- Update your iOS version
- Reset iPhone
1. Force restart your iPhone
Your keyboard might not be faulty after all. It might lag due to memory overuse on the iPhone. If your iPhone has hung because of this, its keyboard might also stop working.
Simply force-restarting your iPhone will give your keyboard a fresh start. To complete this action, press and release the Volume Up button → Press and release the Volume Down button → Finally, press and hold the Side button until the Apple logo appears.
Further, you should avoid opening multiple apps simultaneously on your iPhone to prevent future occurrences. If you have opened many apps, close those apps you are not actively using to declutter your iPhone RAM.
2. Remove third-party keyboards
Third-party keyboards are a great way to explore fancy or supported typing on the iPhone. But sometimes, they slow down your device, too. Some third-party keyboards also collect your data and make heavy requests.
If you use a third-party keyboard like the Grammarly keyboard or Microsoft SwiftKey, try switching back to the default iPhone keyboard, which is more lightweight. Further, you can also want to remove the keyboard from your iPhone keyboard list. To do this:
- Go to Settings → General → Tap Keyboard.
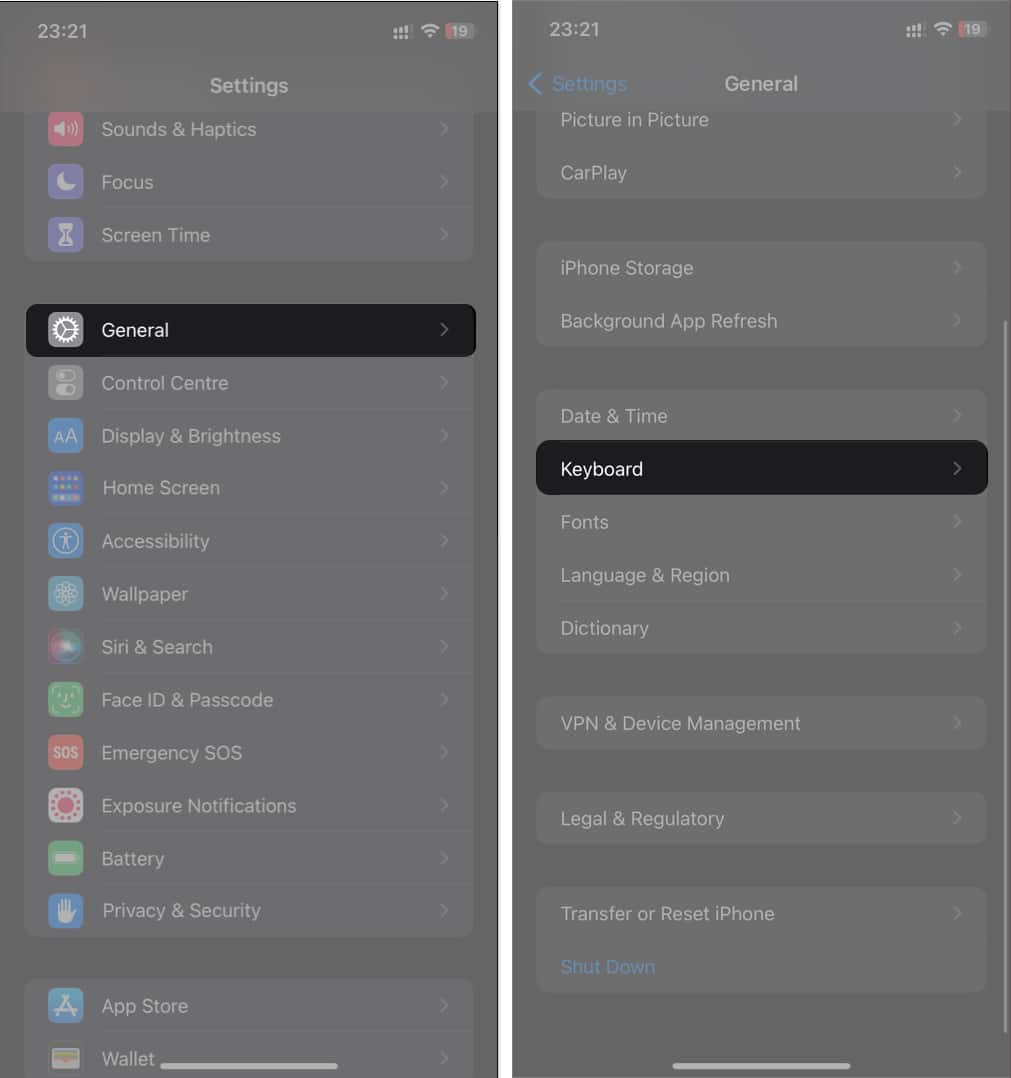
- Select Keyboards at the top → Tap Edit at the top-right.
- Touch the red round icon to the left of the third-party keyboard.
- Finally, tap Delete to the right to remove the keyboard.

3. Reset Keyboard Dictionary
iPhone dictionary may not work due to incorrect keyboard settings. Simply resetting the keyboard dictionary can fix that glitch.
Keep in mind that when you reset your keyboard dictionary, you will lose all previous keyboard settings, including saved words.
But it’s one of the proven ways to jump-start your keyboard. To reset your iPhone keyboard:
- Go to Settings → General.
- Tap Transfer or Reset iPhone → Tap Reset.
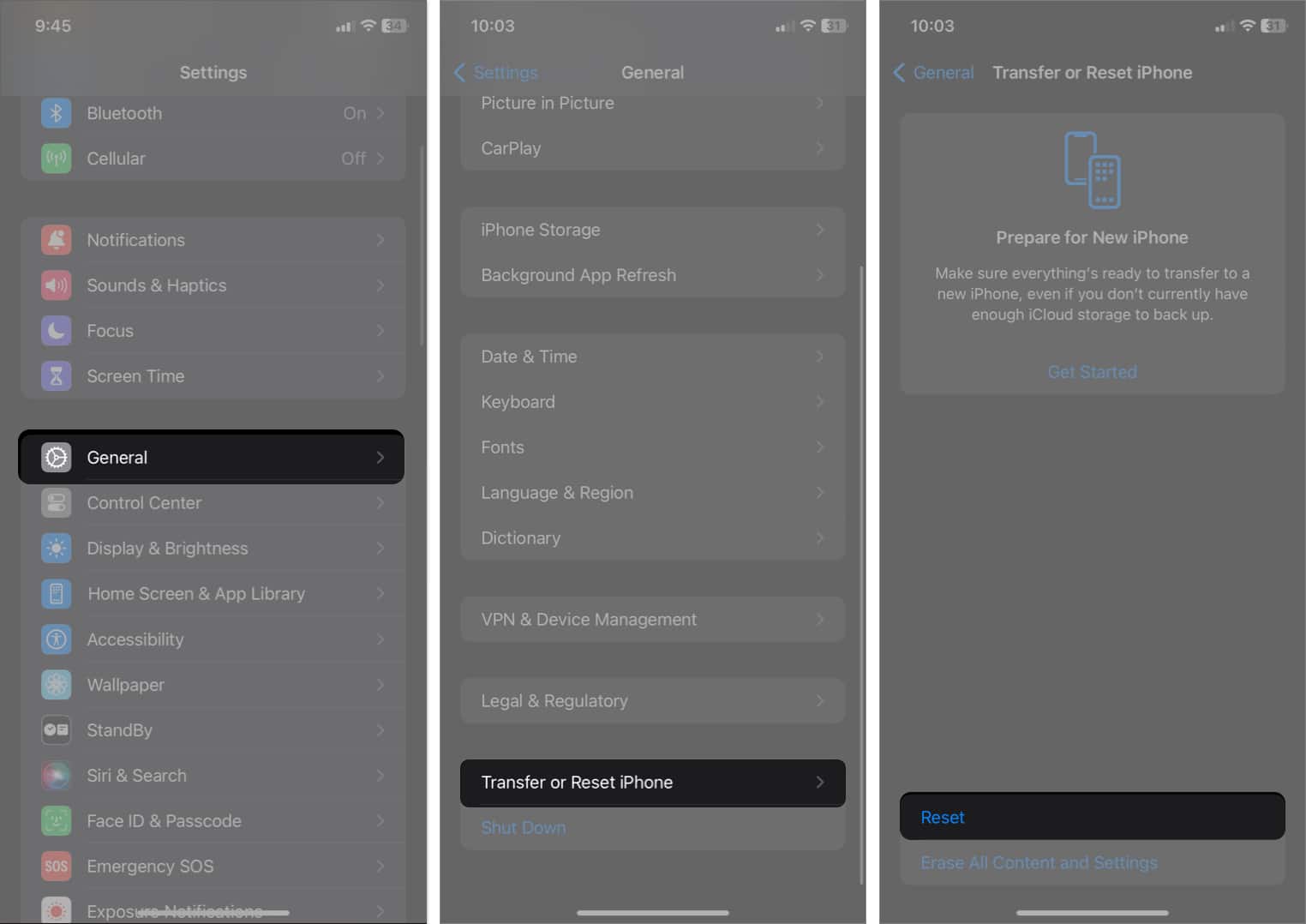
- Tap Reset Keyboard Dictionary.
- Enter your passcode when prompted.
- Finally, tap Reset Dictionary.
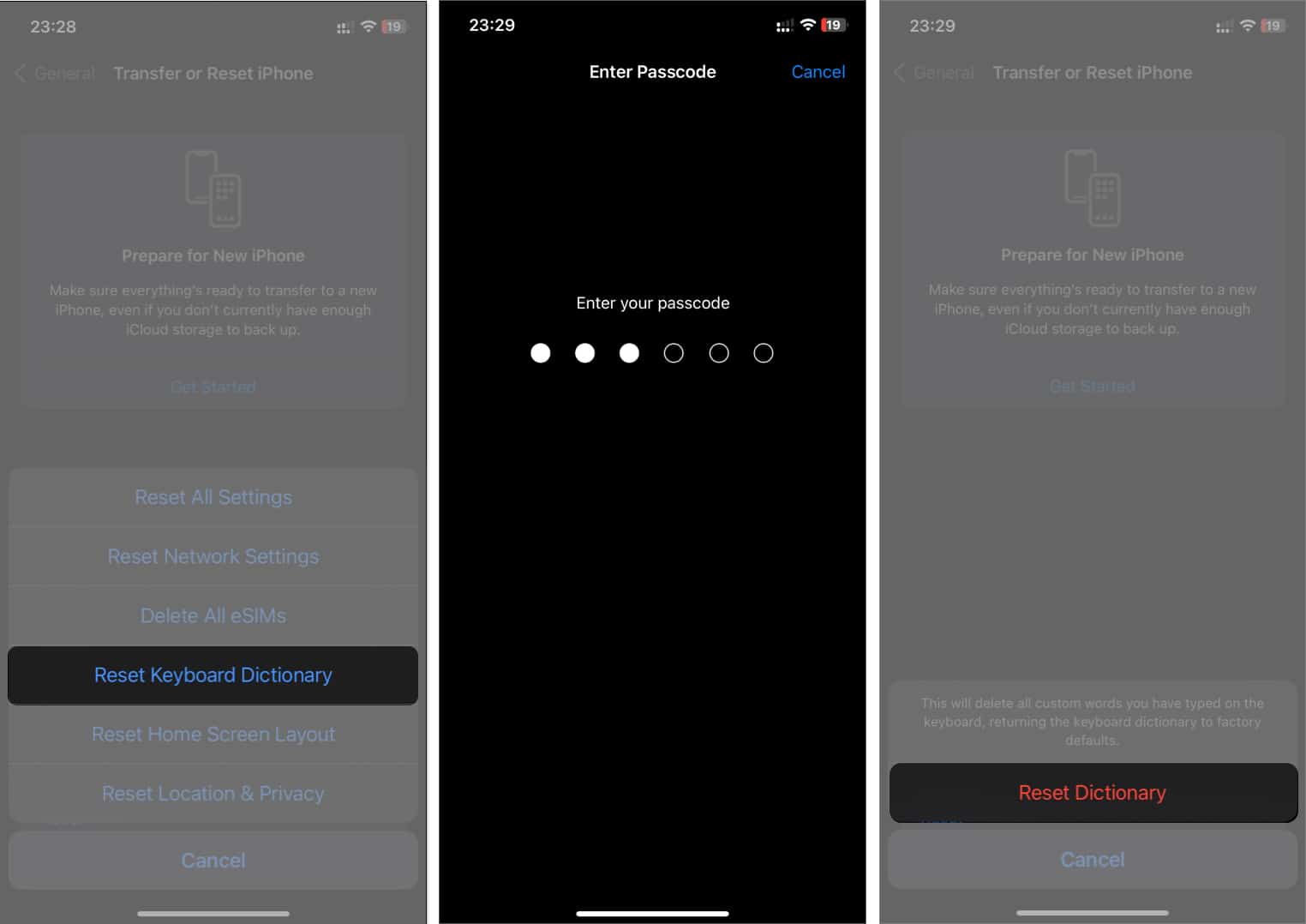
4. Force-close all opened apps and background apps
Opening many apps at one time eats up your iPhone RAM. This might cause the keyboard to lag. Besides boosting the keyboard, force-closing all opened apps is one of the ways to speed up a slow iPhone.
Since the method for closing apps varies across iPhone models, look at our guide on force-closing apps on different iPhone models.
As a bonus, you should also try closing all background apps, which are usually not visibly opened. To do this:
- Head to Settings → General → Go to Background App Refresh.
- Tap Background App Refresh.
- Select Off to deactivate apps from running in the background.
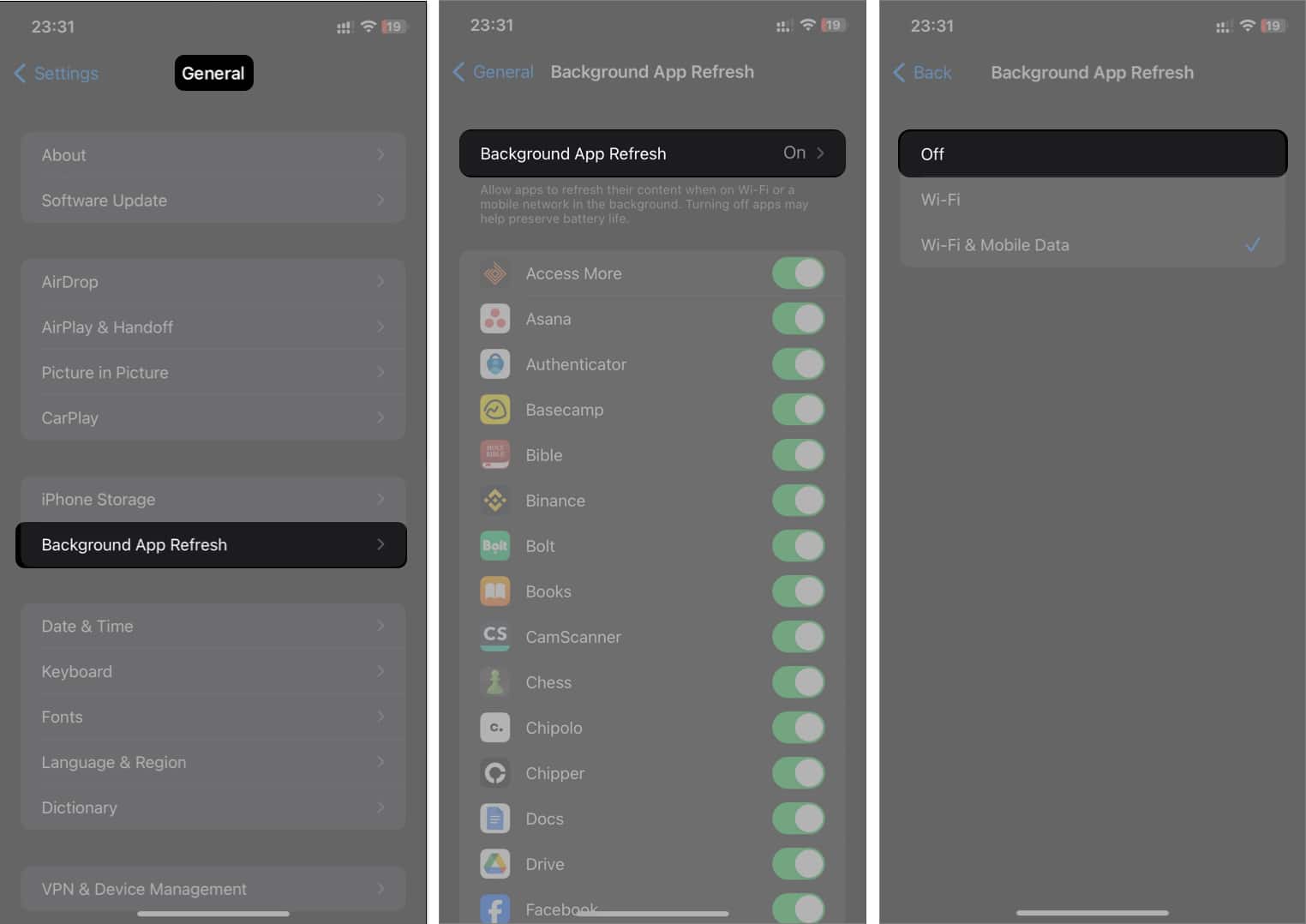
Once done, try opening a text area and check if your keyboard is back to normal.
5. Disable Predictive Text and Auto-Correction
Apple enhanced the iPhone keyboard’s ability to predict text by introducing Inline Predictions. However, since the iOS 18 update is slightly buggy, users might not be able to make the most of this feature on the iPhone keyboard.
Become an iGeeksBlog Premium member and access our content ad-free with additional perks.
It’s better to turn off both Predictive Text and Auto-Correction if you feel they’re causing your iPhone keyboard to lag.
- Go to Settings → General → Keyboard.
- Scroll down and toggle off Predictive Text and Auto-Correction.
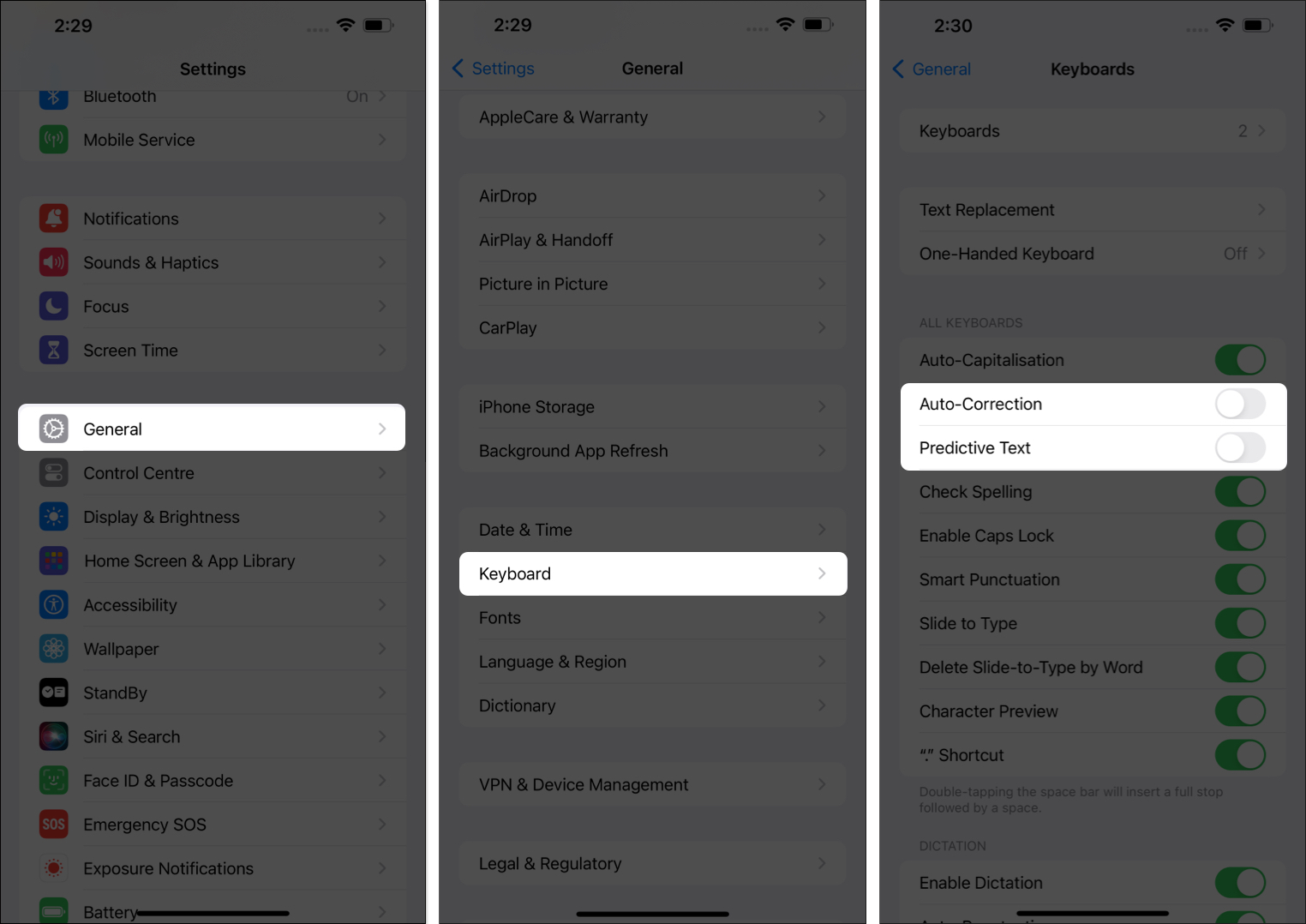
Turning off Predictive Text will automatically disable Inline Predictions as well.
6. Enable Reduce Motion
Turning on Reduce Motion can solve the iPhone keyboard lag issue in iOS 18. It optimizes the UI’s performance and cancels out the lagging issues caused by it.
- Go to Settings → Accessibility → Motion.
- Toggle on Reduce Motion.
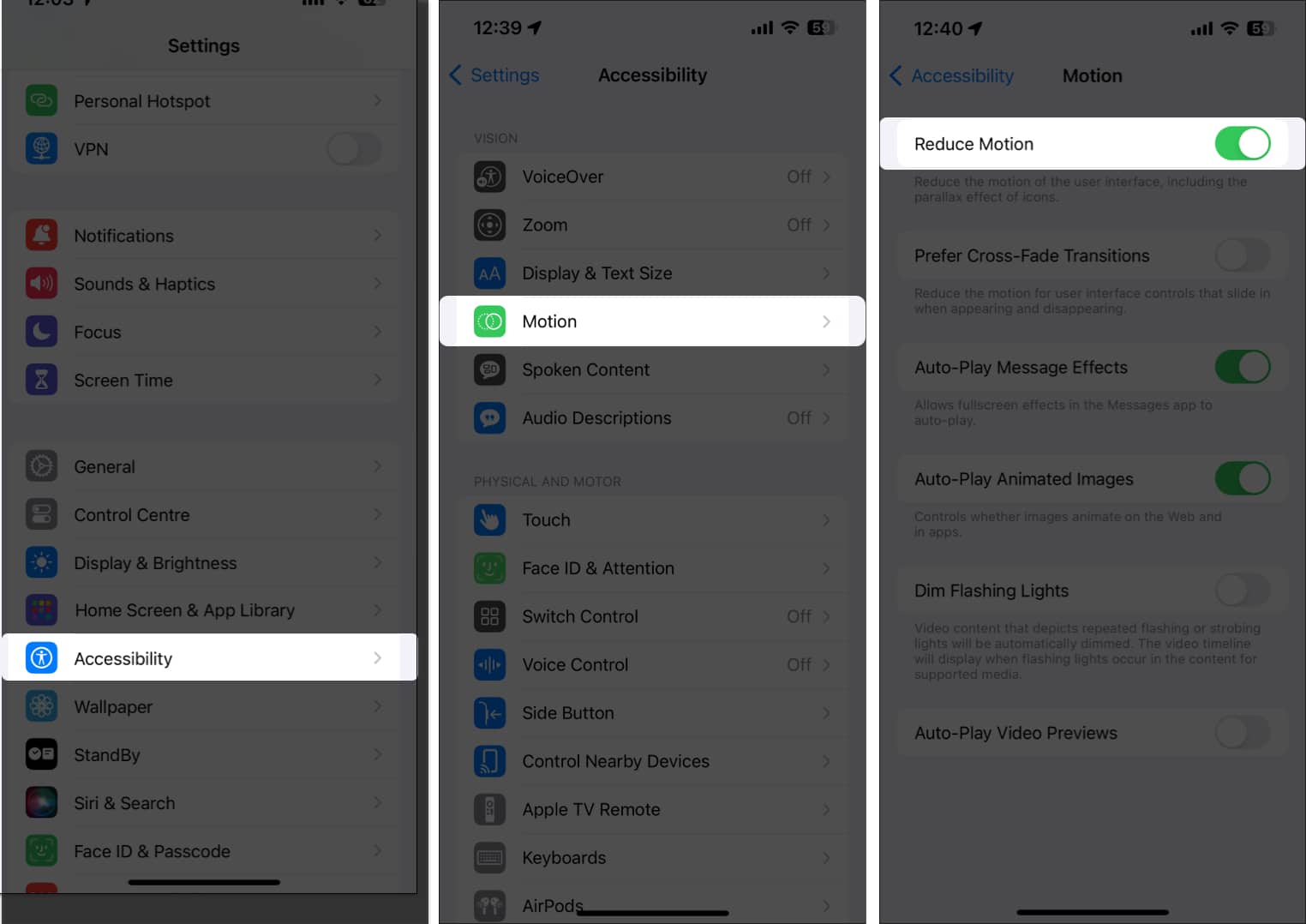
7. Disable and re-enable Keyboard settings
Although rare and practically unjustifiable, some users have complained that the iPhone keyboard sometimes freezes when keyboard settings like spelling check and auto-correction are active.
I recommend deactivating all the settings first. Then, to find the culprit, start activating them one after another. Try using the keyboard each time you enable a setting. This will help you identify the problem source.
- Go to Settings → General → Keyboard.
- Toggle off all the settings. Then, activate them one after the other and try using the keyboard after each feature is turned on.
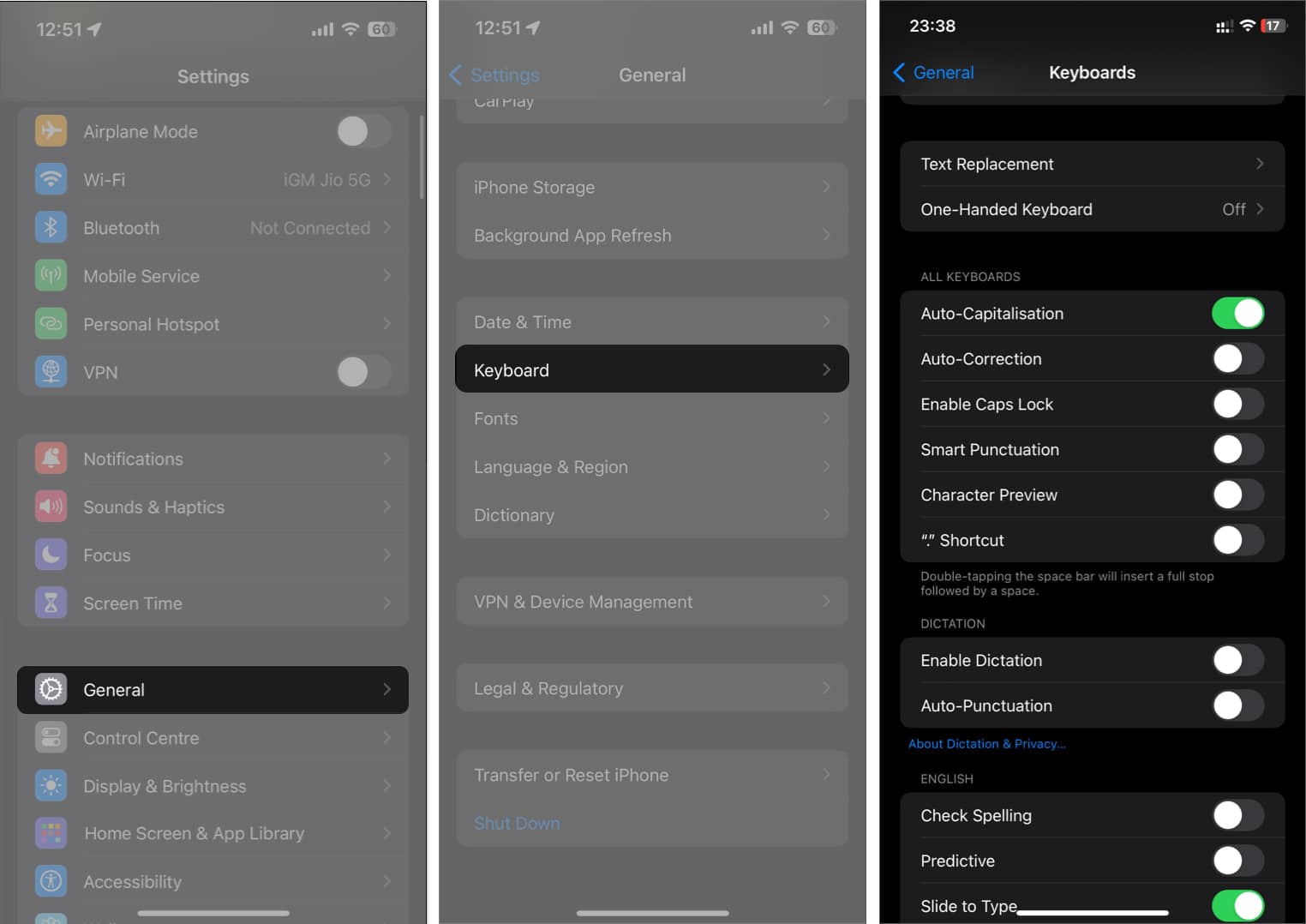
If the keyboard does not freeze anymore after you have toggled off all settings, the problem lies with one of the keyboard settings. As earlier said, start activating each setting again.
For instance, if you’ve toggled on Auto-Capitalization, use the keyboard to see if the problem returns. Repeat this for each setting until you determine the cause.
8. Try using the keyboard on a different app
The keyboard might lag when you try to type inside a specific app. Some heavily cached apps, such as Chrome, Facebook, LinkedIn, and Twitter (X), can drag your iPhone without sparing its keyboard.
With that said, try minimizing the app where your keyboard slows down. Then, open a different app and try using the keyboard inside it. You can try several apps in a row. If the keyboard works in other apps but only freezes inside one app or some specific apps, ensure you update the app if it is outdated.
9. Update your iOS version
Buggy software can cause many underlying problems, including app incompatibility that may slow down the keyboard. Apple tends to release an immediate iOS update to fix such bugs.
Once the next update is available, installing it should resolve the keyboard lag issue you’re experiencing in iOS 18.
- Go to Settings → General → Software Update.
- If there’s an update available, tap Download & Install.
Further, you might want to turn on automatic updates to ensure you don’t miss out on subsequent iOS releases.
10. Reset iPhone
If all else fails, you should consider resetting your iPhone to its factory default. This will definitely clear the lagging keyboard on your iPhone.
However, this action will erase all the files on your iPhone. Ensure you back up your iPhone before resetting; this helps you restore your files from the backup so you don’t lose valuable files.
- Head to Settings → General → Transfer or Reset iPhone.
- Tap Reset.
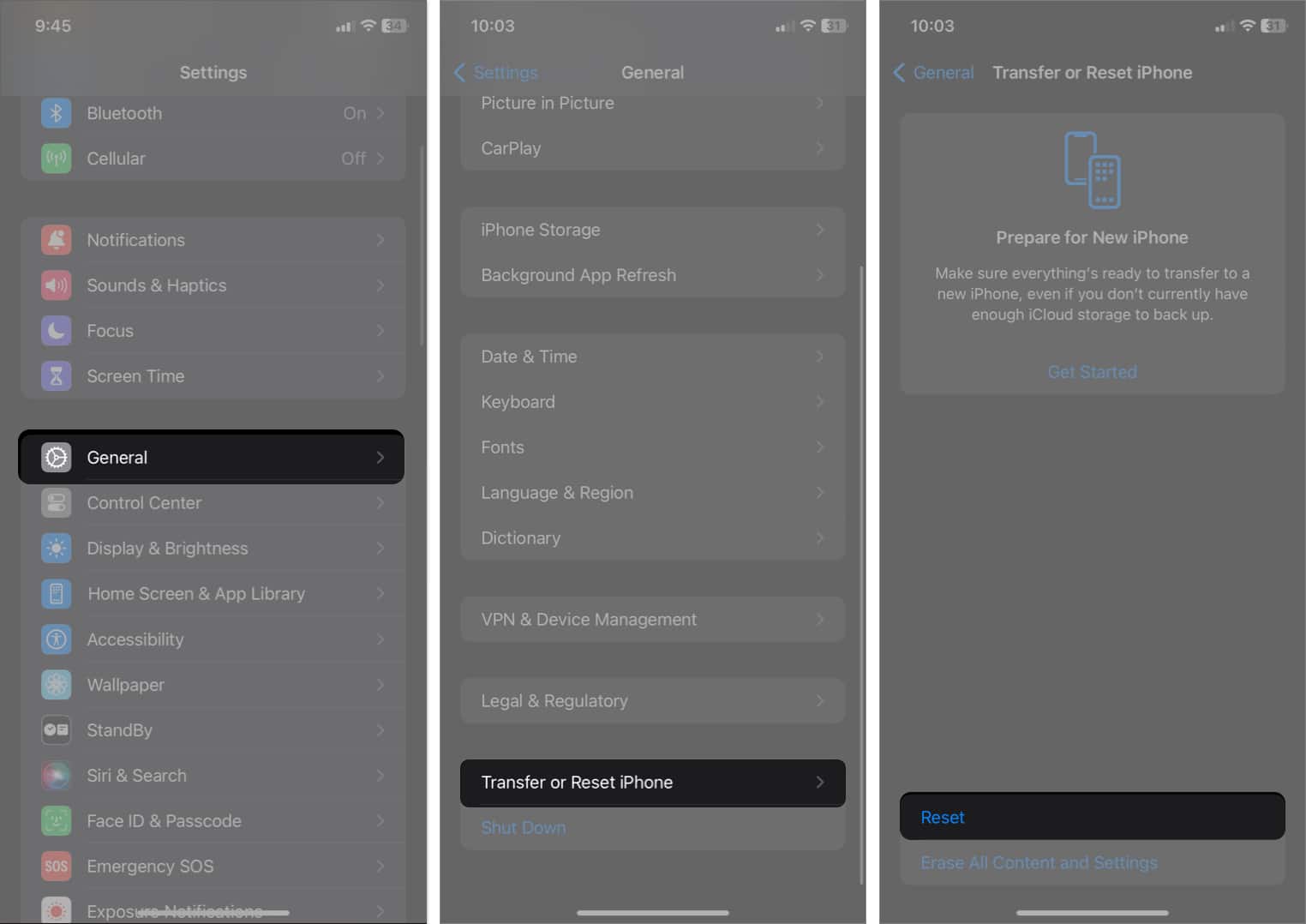
- Tap Reset All Settings. Enter your passcode and follow the onscreen instructions to restore your iPhone to its factory settings.
Contact Apple Support
If resetting the iPhone didn’t help either, it’s time to let the maker take control. Contact Apple Support and let their expertise diagnose the issue.
Since iPhone keyboard lag is usually a software problem, it shouldn’t take them long to fix it.
Conclusion
The keyboard should be the least of your worries while using an iPhone. But minor issues like freezing the keyboard happen sometimes—they can be mind-boggling.
Did you get your keyboard up and running again? In the comments section, let me know what worked for you.
Read more: