Key Takeaways
- To browse the web on your Apple Watch, you ask Siri to open a website by saying their name followed by “.com” like google.com. It will display search results, and tapping “Open Page” under the correct link launches the hidden Safari browser.
- Additionally, there are third-party browsing apps for Apple Watch, such as Browser, Parrity, and Squint AI
Surprisingly, there is no app for Apple’s default browser, Safari, in the whole bunch of apps available for the Apple Watch. However, that doesn’t mean you can’t browse the internet on Apple Watch. In fact, you can do more than surf the net; let me show you how.

How to open a website on your Apple Watch
While there is no Safari app icon, Apple Watch secretly boasts a Safari browser that comes alive when you click a link received in the Mail or Message app.
- Open the mail/message with the link on your Apple Watch.
- Tap the URL.
The secret Safari browser will open up. - Tap Close once you are finished reading.
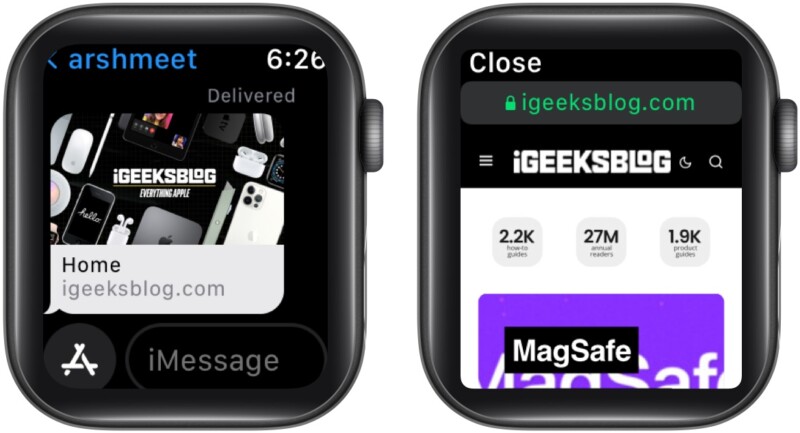
Don’t have a URL in the message or Mail app? No worries, try these tricks.
Open Safari browser on Apple Watch using Siri
- Press the Digital Crown to invoke Siri.
- Ask Siri to open the website, for instance, iGeeksBlog.com.
- In the results, scroll down and tap Open Page.

Note: Always say .com after the website name, or Siri will only show generic search results and not the website.
Access webpages on Apple Watch via the Message or Mail app
The idea is to self send the desired URL to click it and invoke the hidden Apple Watch Safari browser.
- Open the Message/Mail app on Apple Watch.
- Create a new message or mail.
- Now, you have two options:
- Type the URL using scribble, Apple Watch 7’s QWERTY keyboard, or any third-party keyboard app.
- Tap the microphone button and dictate the URL.
While you can leave out the WWW. part, remember to add .com in the end; otherwise, the trick won’t work.
- Once done, Send the message/mail.
- Now, open the message/mail you just sent yourself and tap the URL to visit the link.
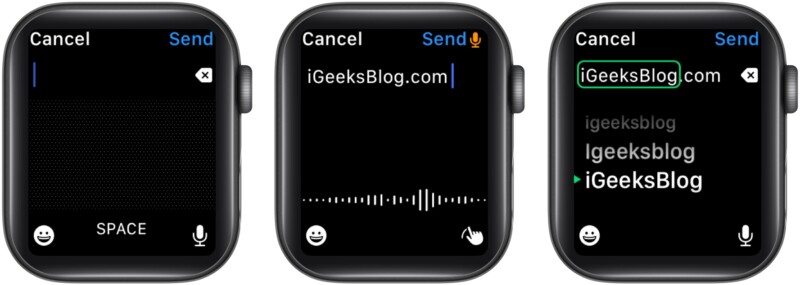
I know this one is a tad bit complex, but you gotta do what you gotta do. However, I do have a trick that’ll make things much easier.
Create a message/mail on your iPhone/Mac with all your most frequently visited websites and send it yourself. And when you need to view any of them, open the message/mail on your Apple Watch and tap the link.
How to search the web on your Apple Watch
One has to put so much effort into opening a website. How can you think about doing a Google search on that small screen? Because, if I can help it, nothing would be out of bounds for my readers. And if you want to Google something on my Apple Watch, here’s what you need to do.
- Use any of the methods mentioned above to open Google.com.
- Tap the search bar once Google’s website is loaded.
- Now,
- Tap the microphone button to dictate the query, or
- Scribble or type in (Apple Watch 7)
- Tap Search.
- Select the search query from the options presented.

And that’s how it’s done. While I am sharing tricks, let me introduce you to some more hacks to improve your Apple Watch browsing experience.
Tricks to browse a website on Safari browser on Apple Watch
- Scroll up or down – You can either use your finger or the Digital Crown to move up and down the webpage.
- Search the website – Only possible if the website boasts a search box. Tap the search box, type/scribble/speak your query, and tap Search.
- Visit interlinks – If the page has interlinks (underlined blue text), tap to visit that link.
- Go forward, back, or reload page – Tap the address bar from the top and select between
- Reload Page
- Previous Page
- Next Page
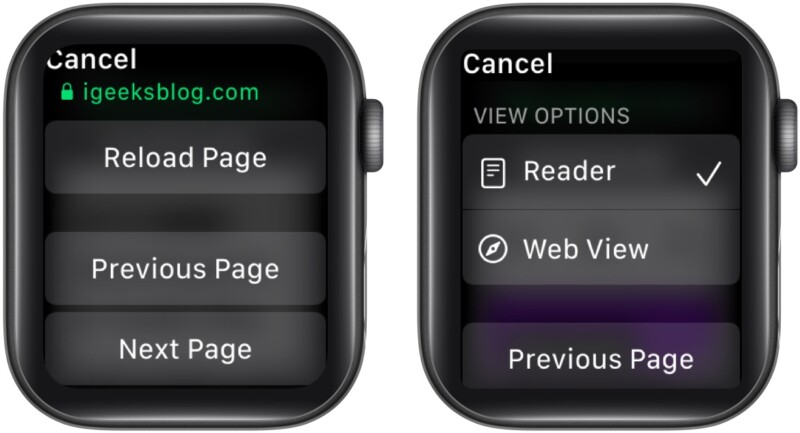
Note: You can also switch between the current and previous page by swiping right or left from the screen’s edge.
Become an iGeeksBlog Premium member and access our content ad-free with additional perks.
- Zoom in or out – Double-tap anywhere on the screen to zoom in/out. Navigate the zoomed-in page by dragging your finger.
- Switch to reader view – Tap the address bar from the top and if a reader view is available for the website, select the option. You can return to the web view by following the same steps.
Clear the browsing history on Apple Watch
Now, isn’t this funny? Apple doesn’t have a default browser app in the Apple Watch, but it has a setting allowing you to clear your browsing history. Well, that’s because the apps on your Apple Watch connect to the internet and leave behind cookies, cache, credentials, history, etc.
This step helps you get rid of that data to save storage and speed up the watch. Notably, this will not affect the usage of any app.
- Go to Apple Watch Settings.
- Tap General.
- Scroll and select Website Data.
- Tap Clear Website Data.
- Select Clear Data to confirm the deletion.
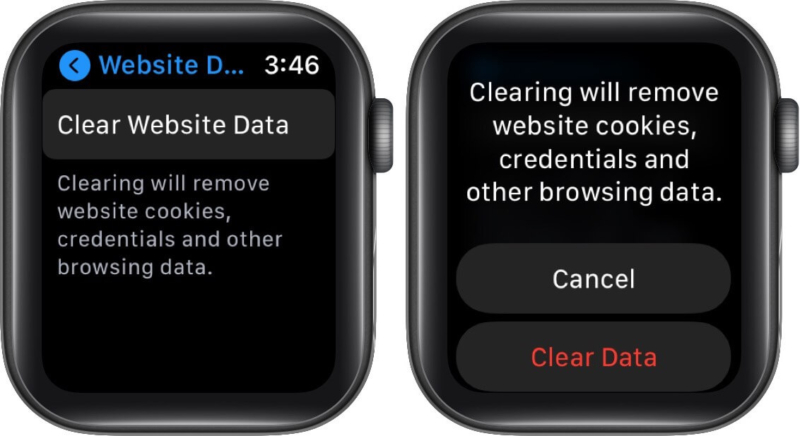
Restrictions for using Safari browser on Apple Watch
While we have figured out a way to surf the web on Apple Watch, there are some limitations. The first and foremost is that you’ll be unable to use the Message or Mail app (depending on where you’ve to click the link from) while using the Safari browser.
Plus, you can’t open multiple tabs, and some images and fonts won’t be displayed properly. However, that doesn’t mean you’ll be deprived of a smooth browser experience because if not Safari, there are third-party browsing apps that you can use.
Best web browser apps for Apple Watch
1. µBrowser
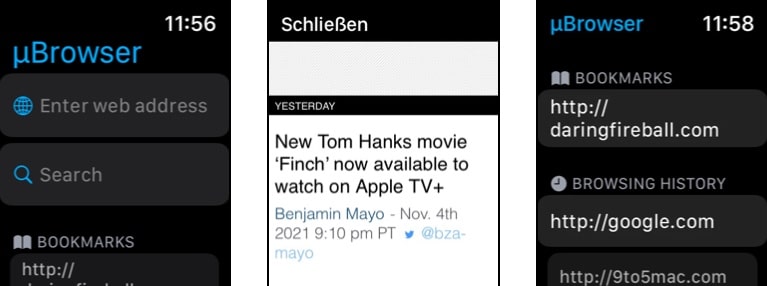
A micro-browser for Apple Watch, µBrowser is designed to enable and smoothen basic browsing. You can easily open any desired URL, search with DuckDuckGo and check out the last visited pages.
You can even save a page to favorites from history and manage these bookmarks from the companion iPhone app for quicker access. What’s more? It even boasts a handy watch face complication.
Price: $0.99
2. Parrity

Parrity utilizes the paired iPhone’s power to create rich web content. This content is then broadcasted to the watch, enabling a fully operable, minified web browser experience.
You can either connect and interact with the browser live, save it for later, pre-load it on iPhone, and push it on Apple Watch. The app also supports most popular search engines such as Google, DuckDuckGo, Wikipedia, IMDb, and Amazon. Moreover, the Apple Watch app is totally free.
Price: Free
3. Squint AI

Squint AI is an Artificial-Intelligence based app that lets you add up personal keywords and web favorites on your iPhone, and they show up on your wrist.
The idea is to allow you to explore your favorite websites and search commonly used keywords quickly and effortlessly.
To load the data to the watch, ensure the Squint app is open and the Squint button is illuminated. The iPhone executes the Squint feature and sends the results, including pictures, back to the Smartwatch.
Price: $1.99
Signing off
There is no doubt that any of these Safari browser tricks or third-party apps can compete with the iPhone/iPad browsing experience. But you’ll have to understand the limitations of the small screen and make do with what we have and get.
The idea is not to leave you stranded in a pinch, and you can browse the web from your Apple Watch if you’ve forgotten the iPhone at home or it is inaccessible. And that, I guess, is manageable; what’s your take? Let me know in the comment section below.
Want to explore other superpowers of your Apple Watch? Check these now:

