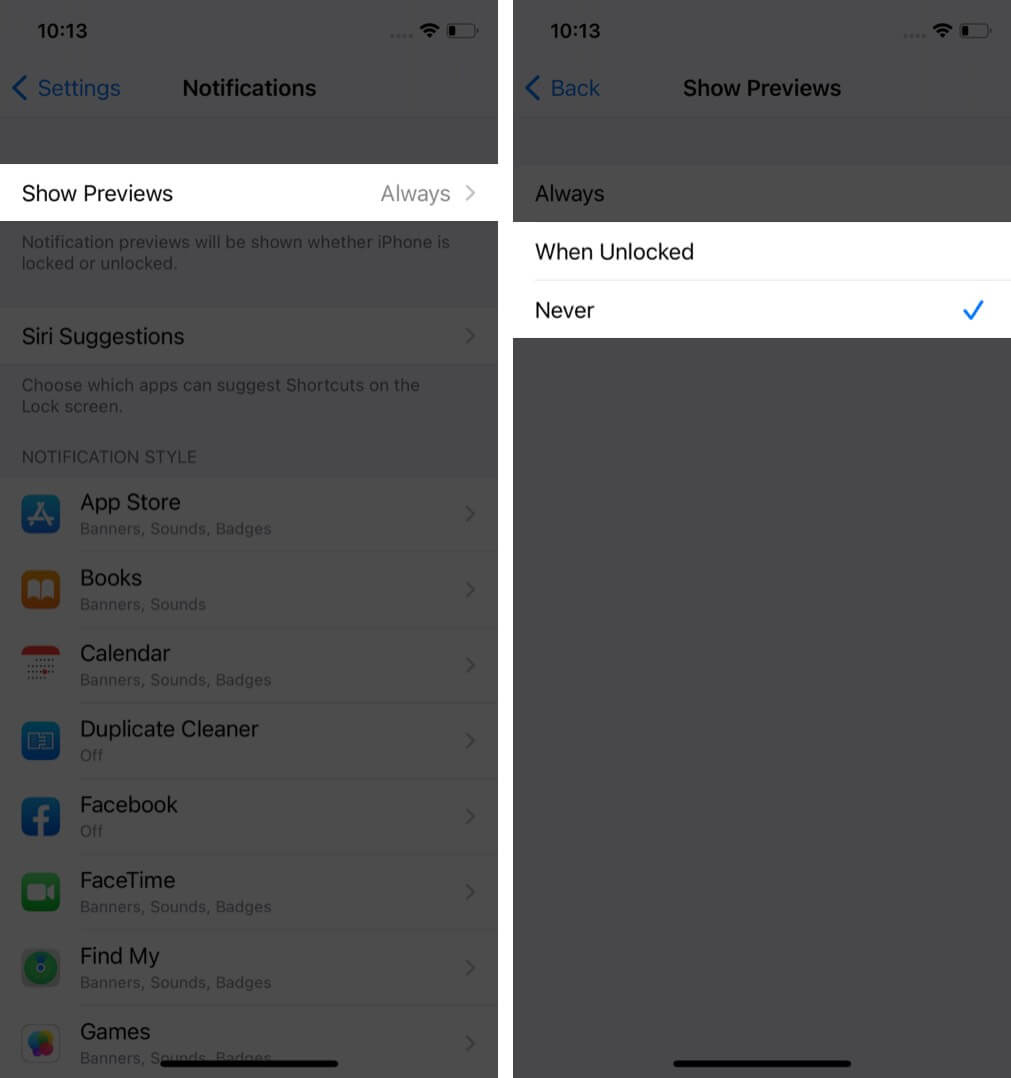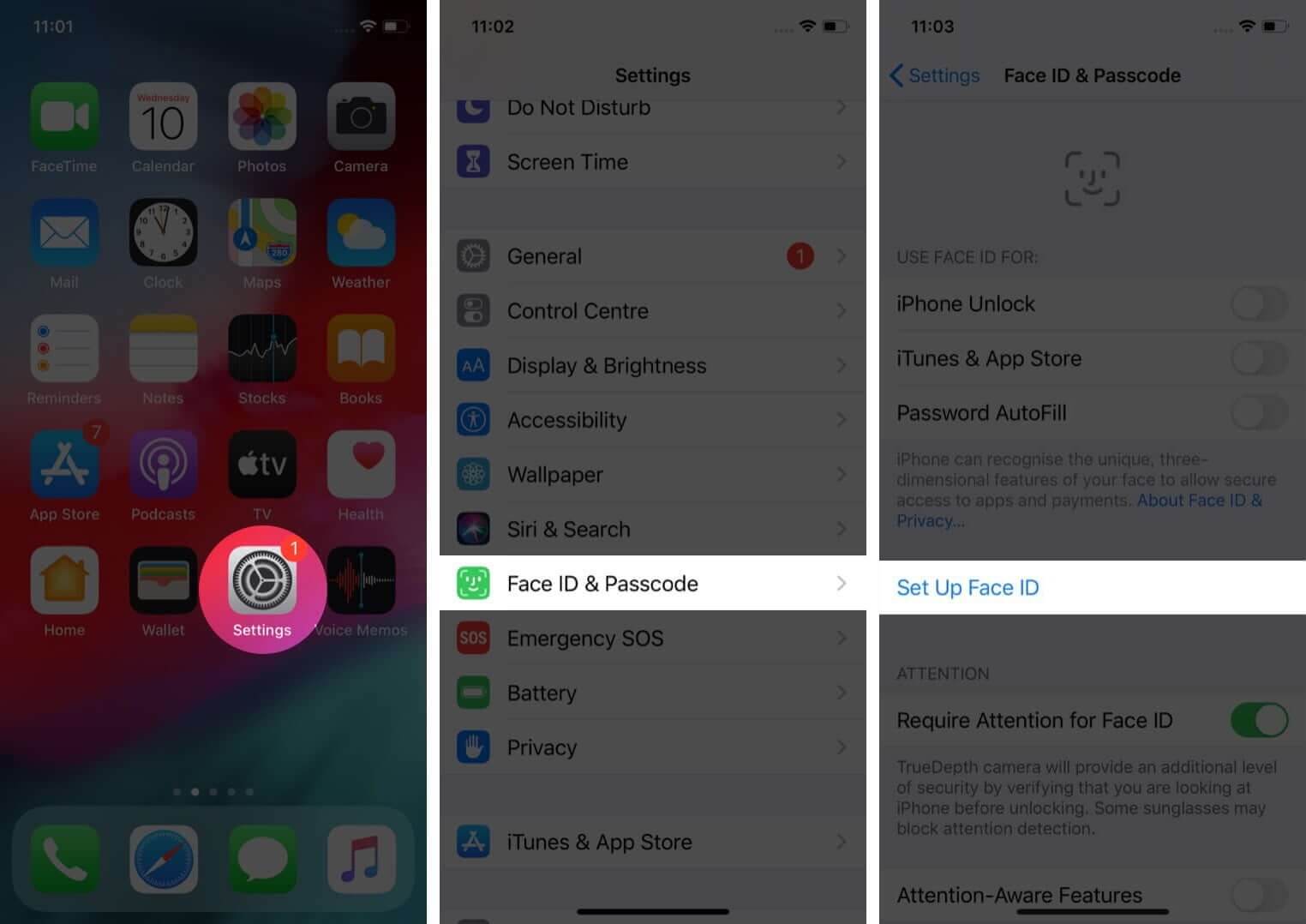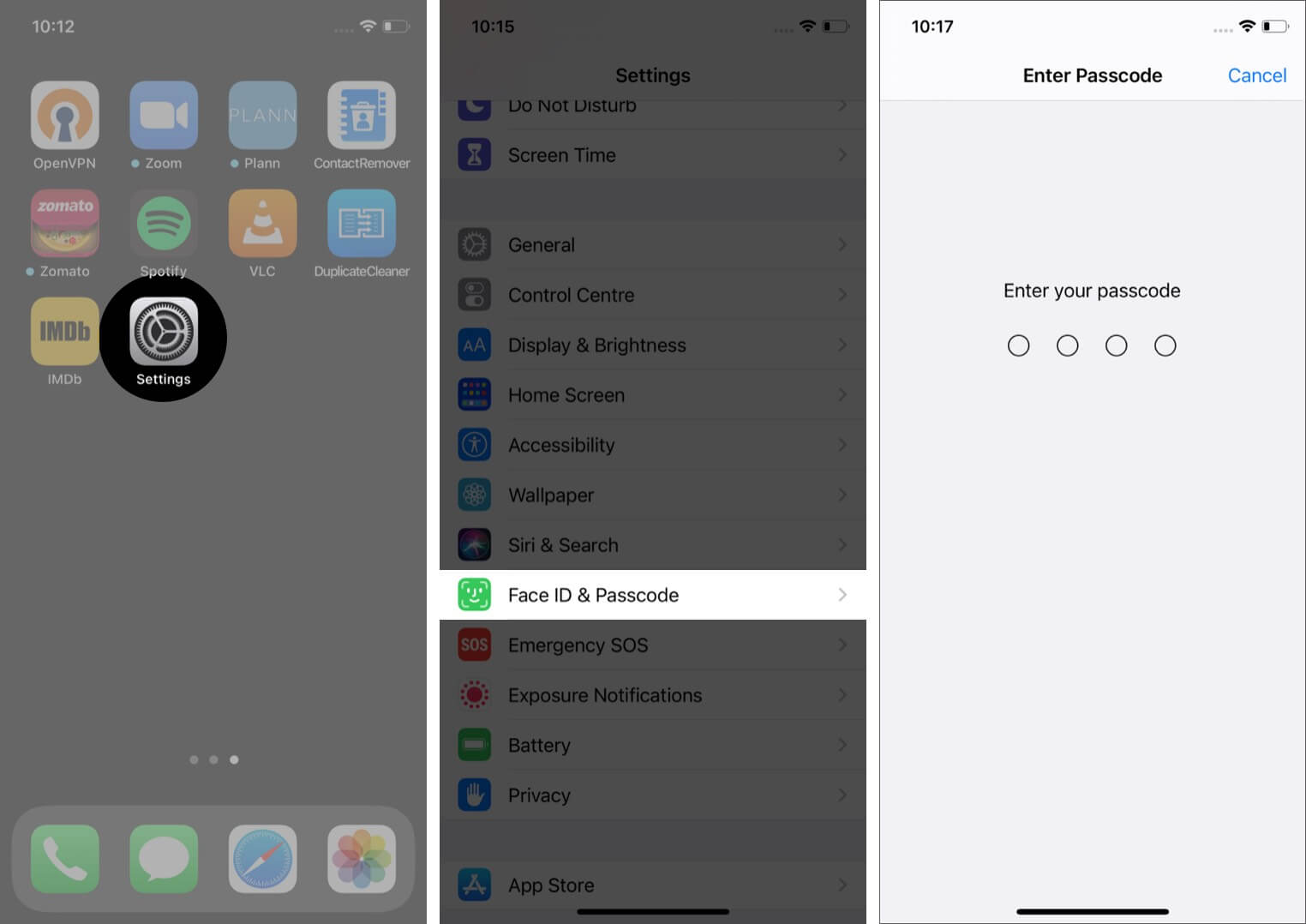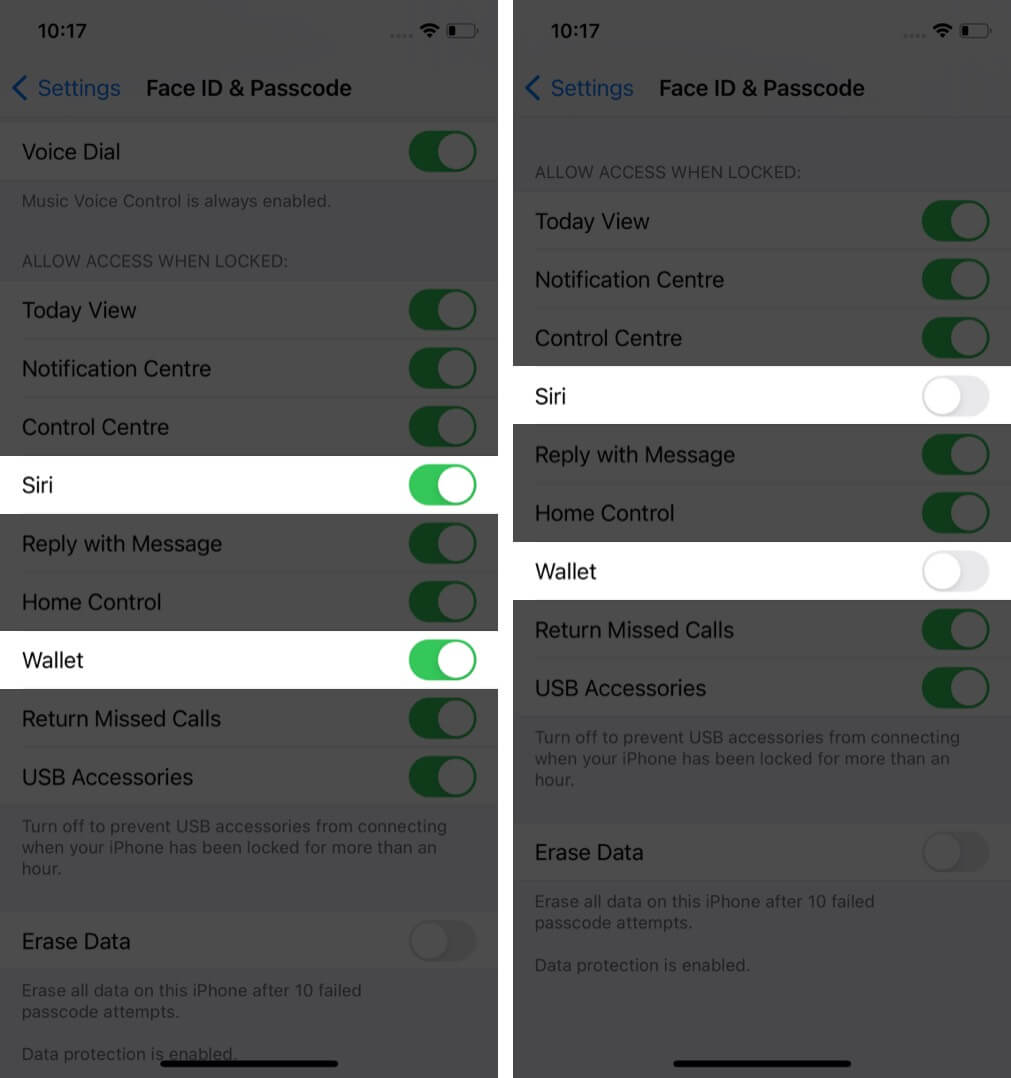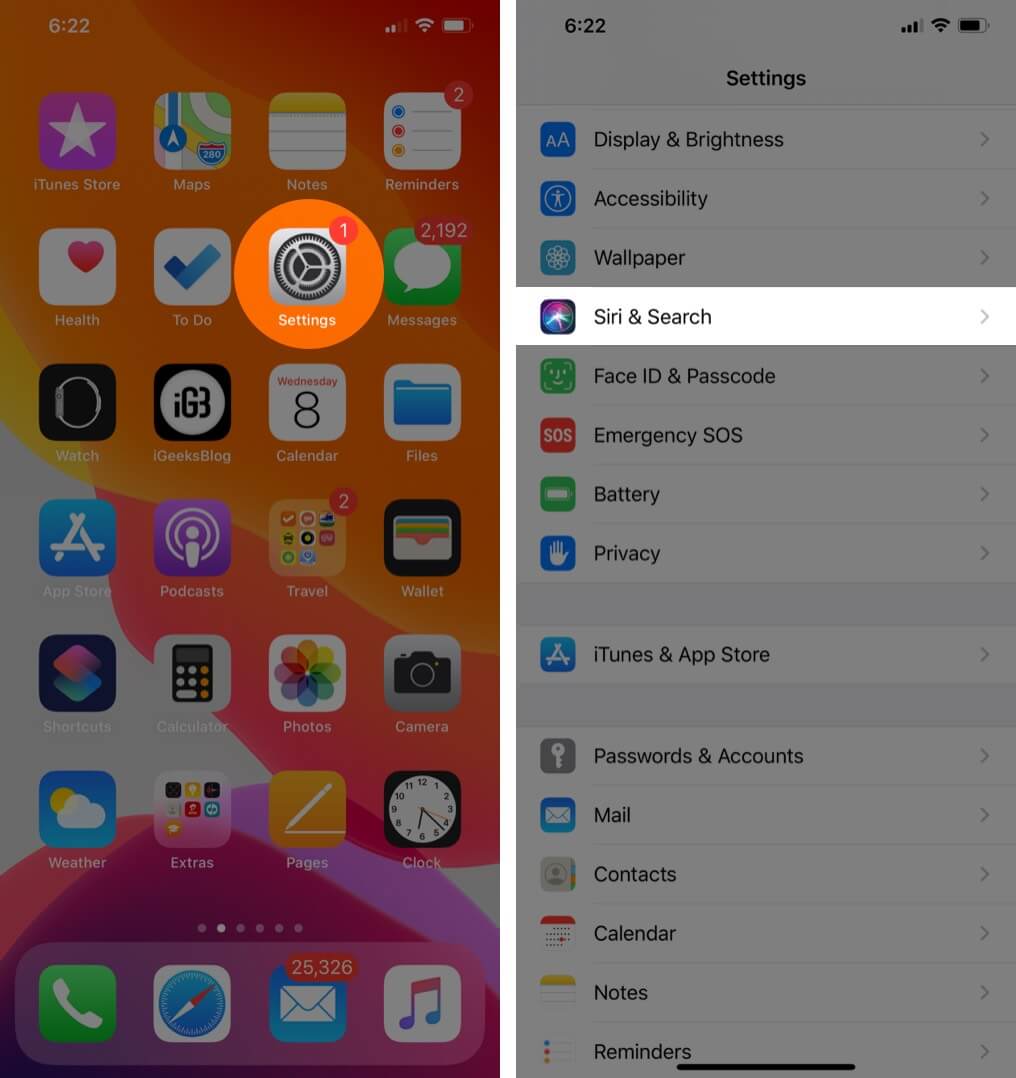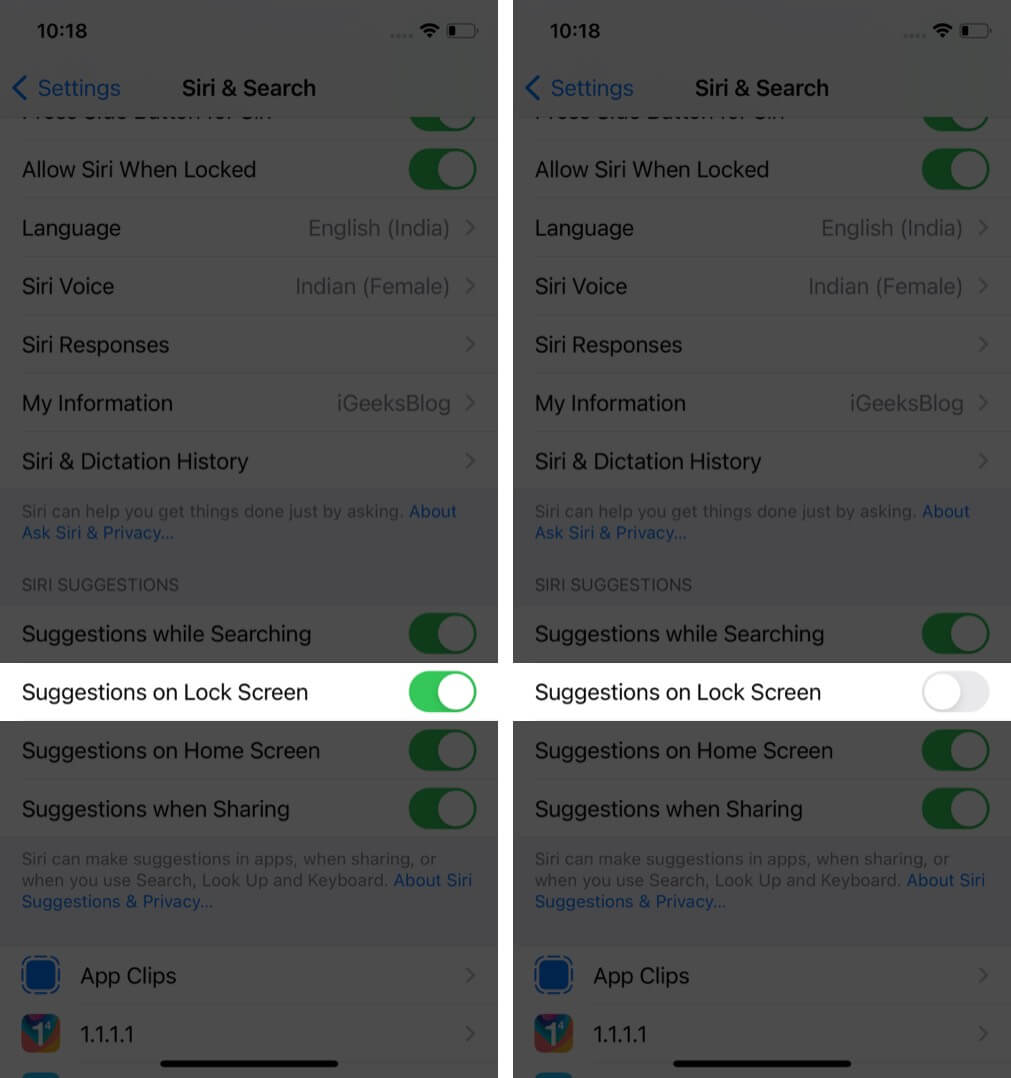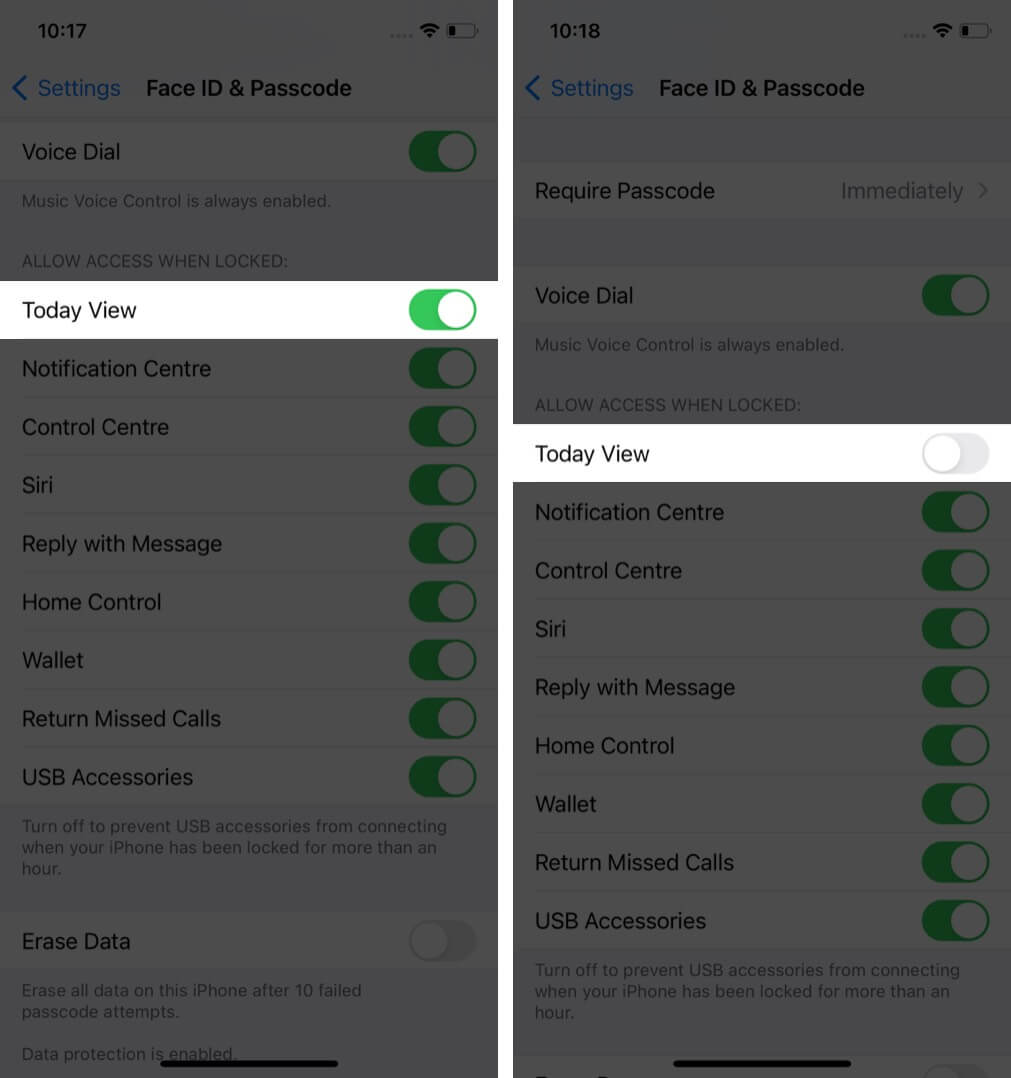Configuring the lock screen is one of the best things you can do to enhance the security of your iOS device. Depending on your iPhone or iPad model, you can use Touch ID or Face ID and secure your device. For complete privacy, you can customize app notifications and disable Siri suggestions from appearing on the lock screen. Consider more such valuable tips to ultimately secure your iPhone and iPad lock screen in this post.
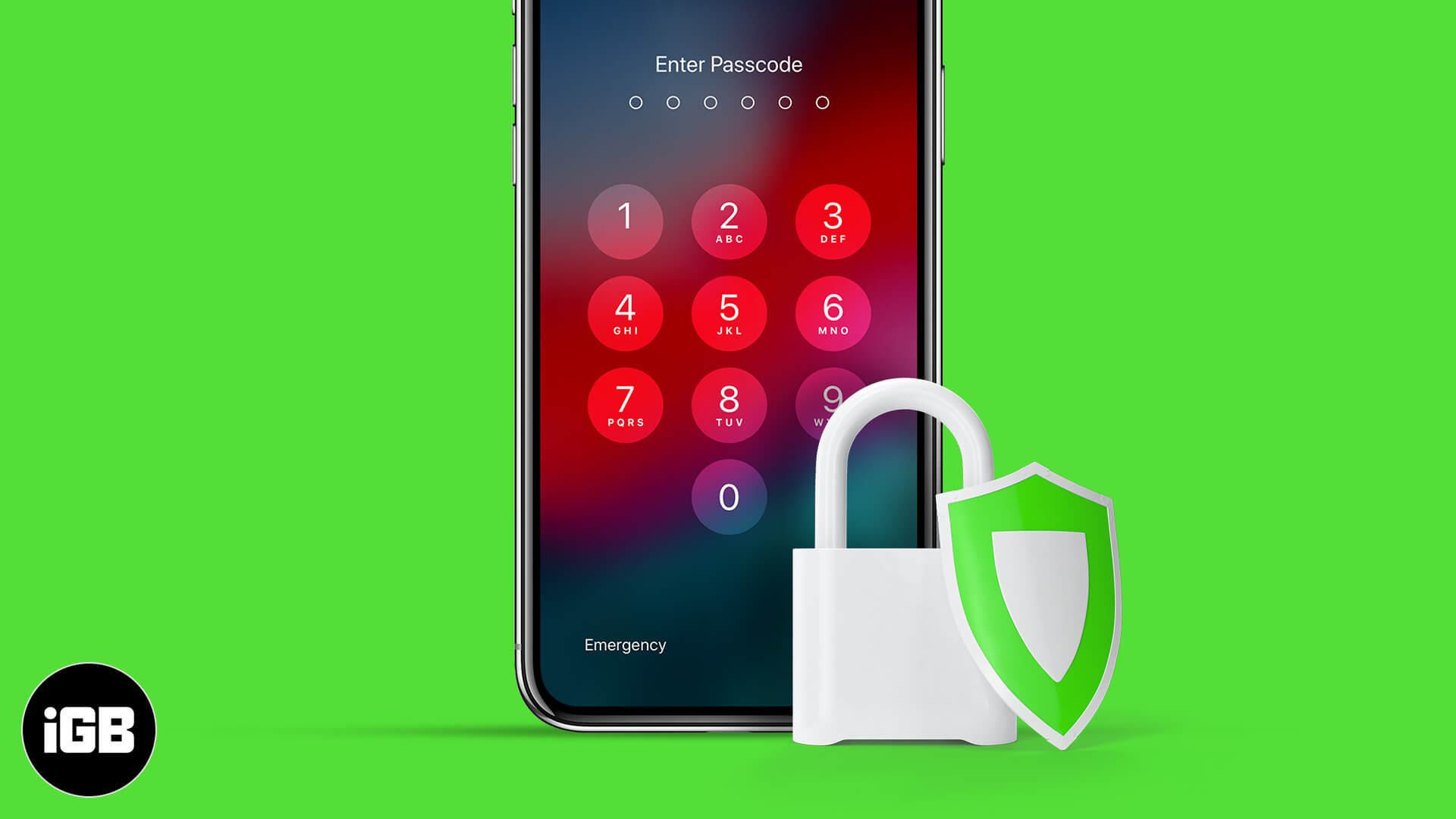
- Disallow Notifications from Individual Apps
- Always Have Touch ID /Face ID or Passcode Enabled
- Disable Wallet and Siri Access
- Turn Off Siri Suggestions on Lock Screen
- Customize Lock Screen Widgets
- Disable Control Center Access
1. Disallow Notifications from Individual Apps
Push notifications appear by default on the iOS lock screen. You can hide the notification content with these simple steps.
- Open the Settings app on your iPhone.
- Go to Notifications.
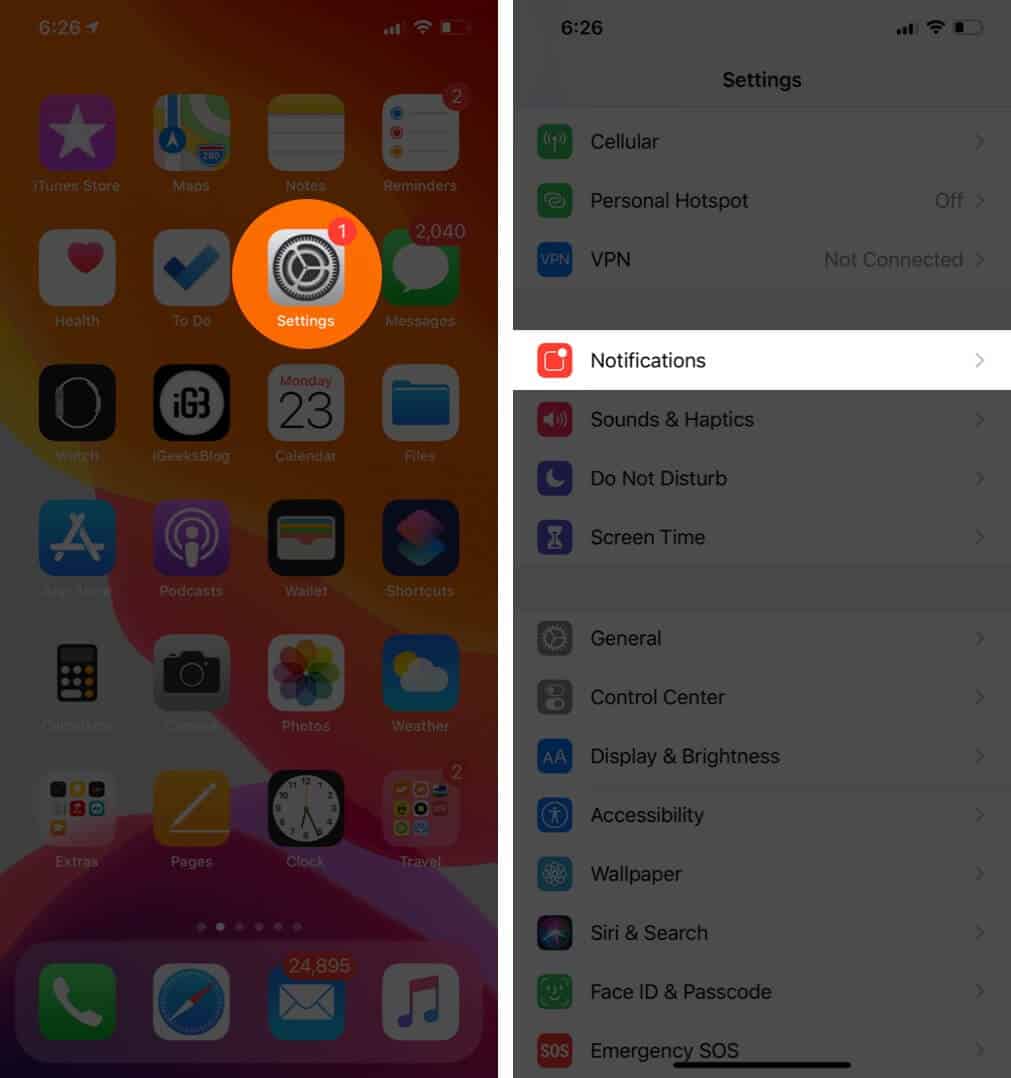
- Tap on Show Previews.
- Choose When Unlocked or Never as per your preference.
If you choose When Unlocked, notification content will be kept hidden on your iOS lock screen. With Never, Notification Center will never show the content under an app name.
However, if you want to refrain only selected apps from showing notification previews, you can turn off this feature for them individually.
Settings → Notifications → Tap on an app → Select Show Previews → Choose When Unlocked or Never.
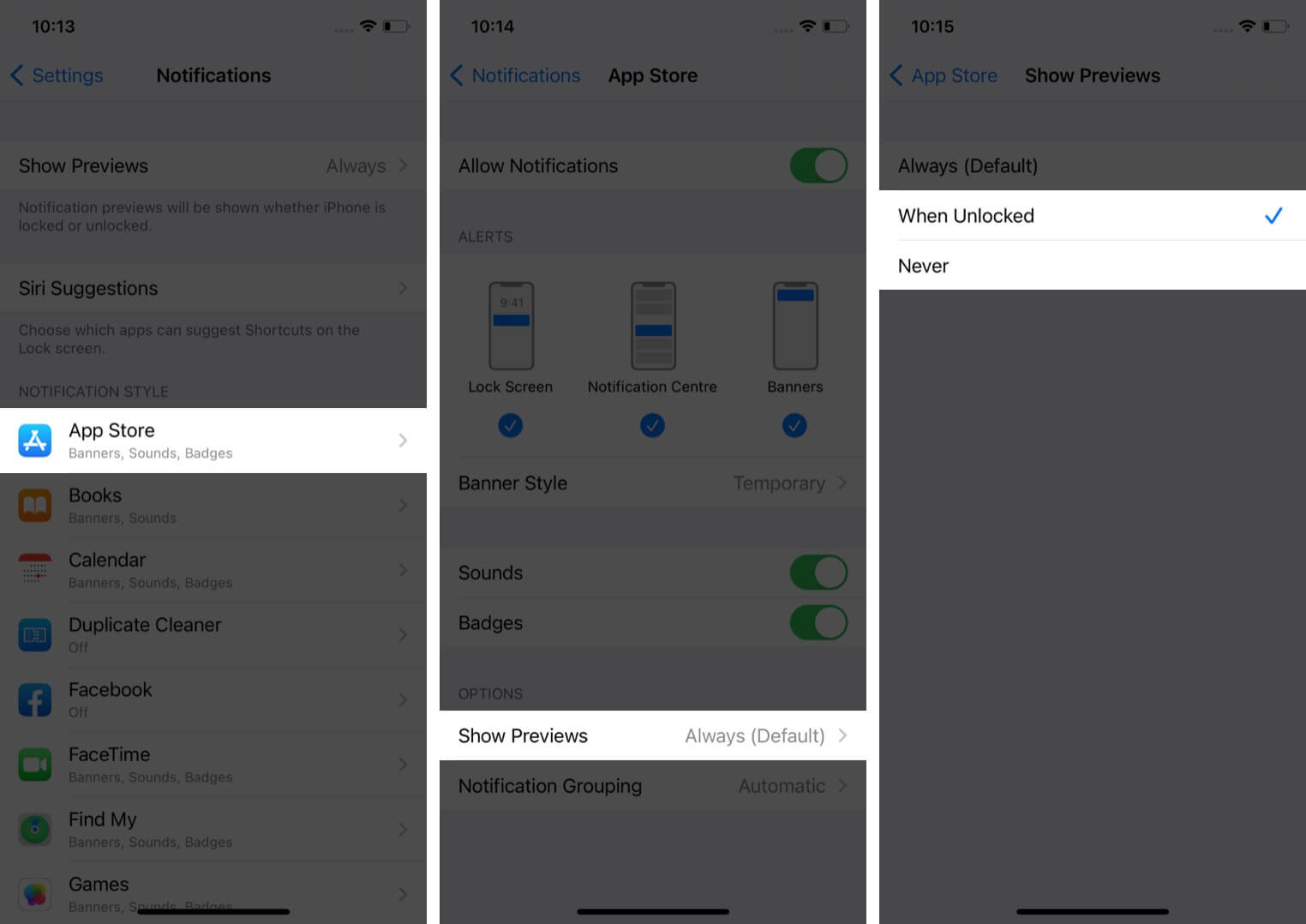
2. Always Have Touch ID /Face ID or Passcode Enabled
Your iOS device will either have Face ID or Touch ID as the primary lock screen security feature. Set it up according to your iPhone or iPad model using the below-mentioned steps.
Here is the list of Face ID supported devices. The rest of all are based on Touch ID.
- Launch the Settings app on your iPhone.
- Tap on Face ID & Passcodes or Touch ID & Passcode as per your iPhone model.
- Tap Add Fingerprint or Set up Face ID.
- Follow the instructions and complete setting up Face ID or Touch ID.
You’ll also have to set a passcode along with setting up such a security system on your iOS device.
3. Disable Wallet and Siri Access
You can keep your wallet information confidential on your device lock screen. It’s nice to see Apple offering such an option that lets you hide your essential payment and credit card details.
- Open the Setting app.
- Go to Face ID & Passcode or Touch ID & Passcode settings.
- Enter your lock screen passcode.
- Scroll down and toggle off Wallet and Siri.
4. Turn Off Siri Suggestions on Lock Screen
After disabling access to Siri, you can also switch off Siri Suggestions if they’re not important enough to be disclosed on the lock screen. Here’s a quick way!
- Launch the Settings app.
- Go to Siri & Search settings.
- Scroll down and turn off Suggestions on Lock Screen toggle.
5. Customize Lock Screen Widgets
Widgets can be easily accessed even when your iPhone is locked by swiping right on the screen. They’re helpful to stay organized in everyday life. But if they contain private information, you might want to remove the widget screen.
- Launch the Settings app.
- Go to Face ID & Passcode or Touch ID & Passcode.
- Scroll down and toggle off Today View.
6. Disable Control Center Access
To do so, visit the same Face ID & Passcode or Touch ID & Passcode settings and toggle off Control Center.
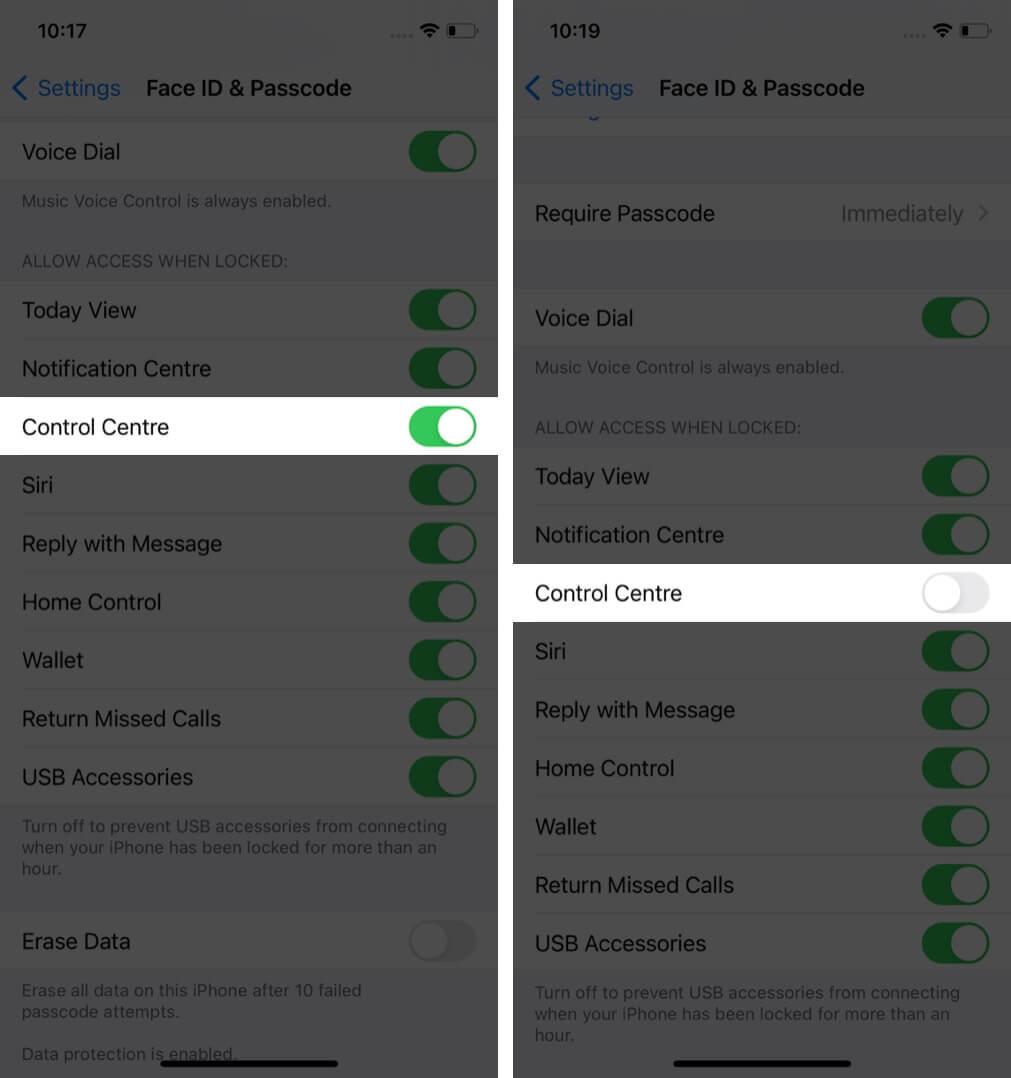
Signing Off
These were complete lock screen security settings for your iPhone and iPad. As they are meant for ultimate privacy, you may want to overlook a function that you want to keep using on the lock screen. However, using Touch ID or Face ID is essential for the basic privacy of your iOS device. You can also remove the camera button from your iPhone lock screen. To remove it, read this step-by-step guide on the same.
You would like to read these posts as well: