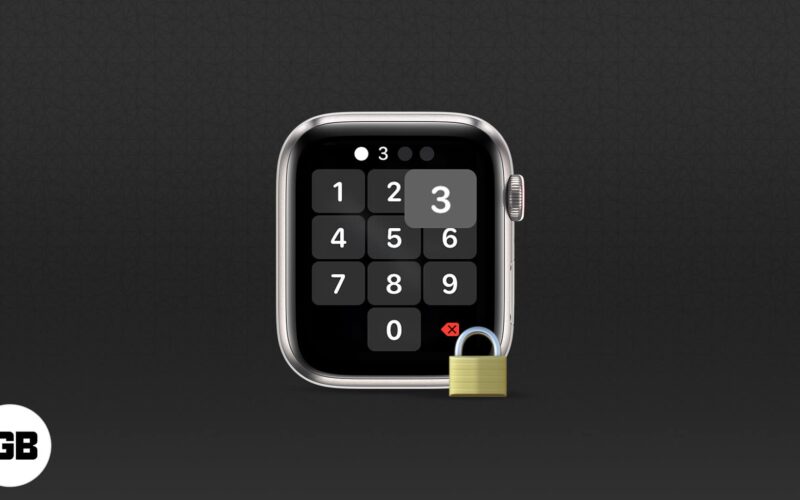Who would’ve thought that the tiny little Apple Watch could hold our complete world inside it, from our health data to business emails and more? And while Apple ensures that your data and privacy remain secure, are you doing your part? Are you aware of various Apple Watch security features?
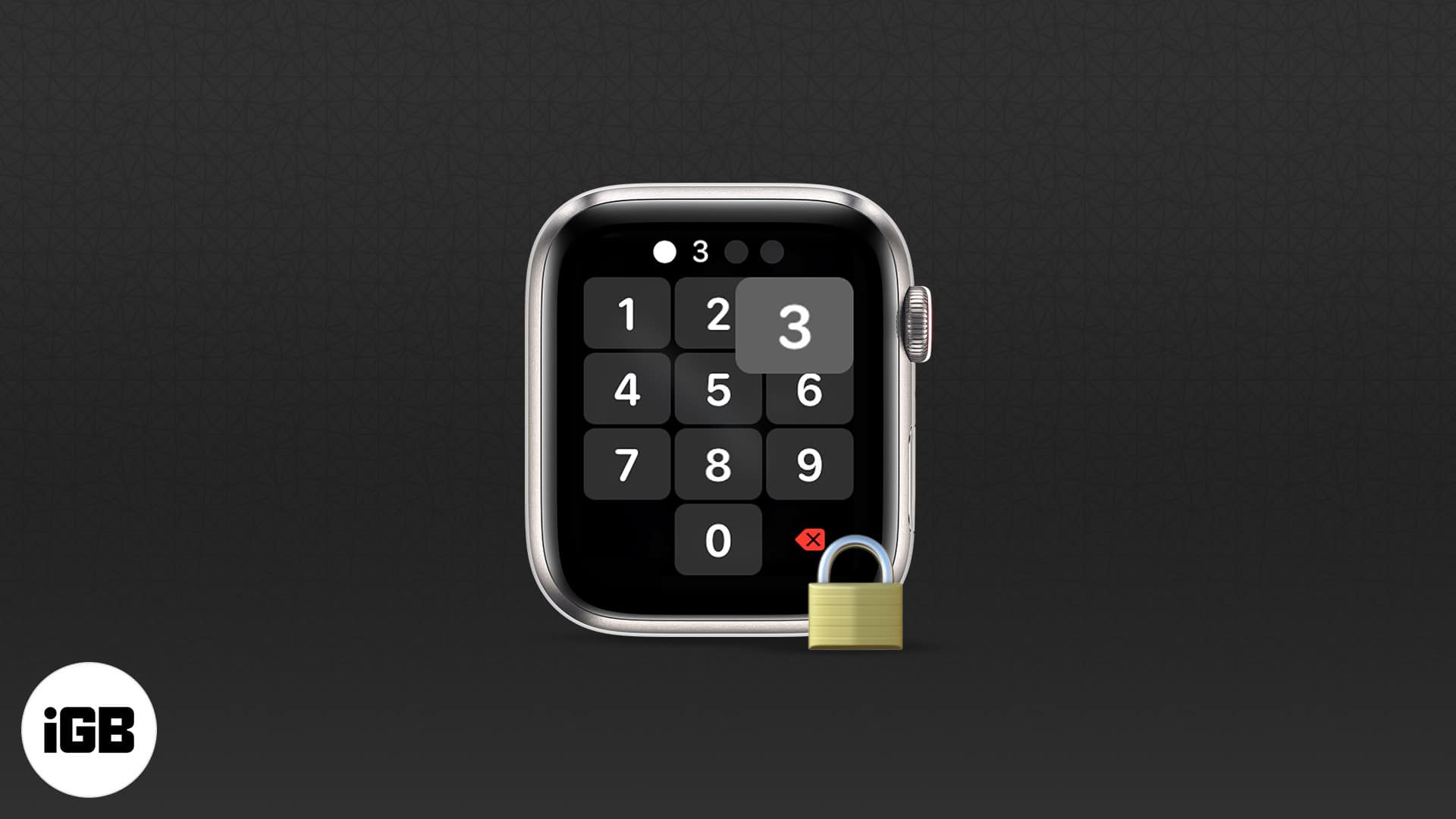
The Apple Watch boasts some handy security features that act as a shield between your data and a breach. However, these features can’t help if they aren’t enabled or you aren’t vigilant enough. So, let me help you be in the know and maintain your vigilance.
Here’re the top 7 Apple Watch security features you should enable right away!
- Set a unique passcode
- Turn on Find My
- Enable automatic data erase
- Manage Notification Privacy
- Check App Privacy Report
- Understanding Apple Watch symbols
- Manage fitness tracking privacy
1. Set a unique passcode
Passcodes act as the first line of defense for your data. You can easily set a four-digit password on your Apple Watch and prevent anyone from snooping into it without permission.
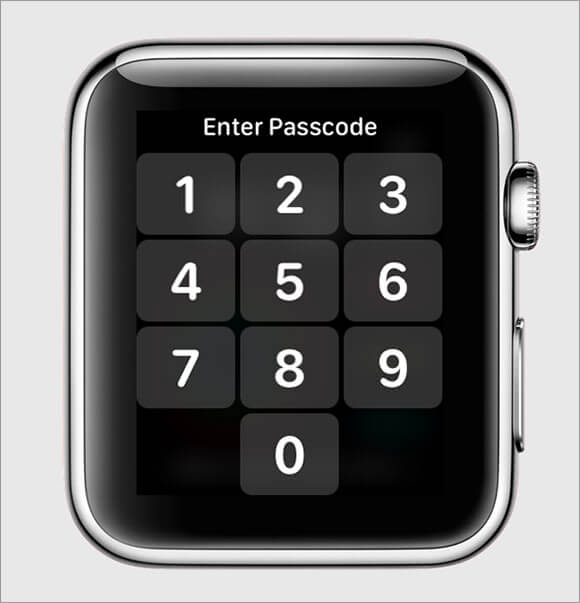
And while perfect for privacy, it could be a tedious task to enter the digits on the small screen every time you want to check something on your watch. Thankfully, Apple has devised two tricks to ease things out; let’s check them out.
Wrist detection
As the name suggests, the setting detects whether you’re wearing the watch or not. Accordingly, it keeps the watch unlocked when on the wrist, so you don’t have to enter the passcode repeatedly.
Further, the watch locks automatically when not on the wrist, keeping your data safe and locked. It’s a win-win on both ends. So, ensure the setting is enabled on your Apple Watch. Here’s how:
Go to Settings → Passcode → Scroll down and toggle on Wrist Detection.
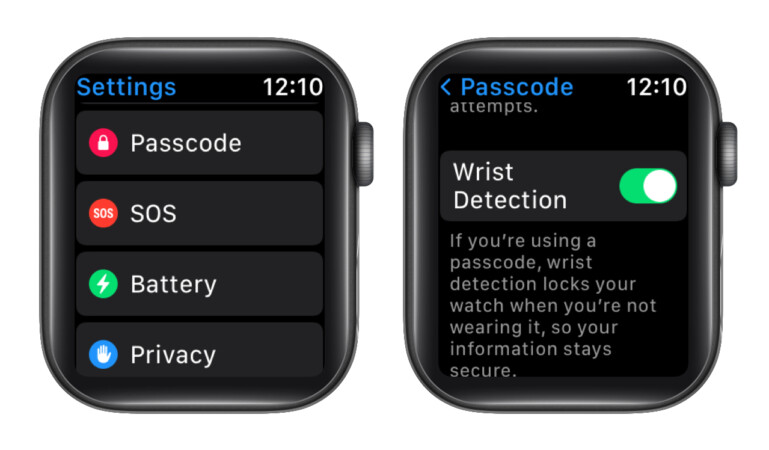
Unlock with iPhone
As long as your iPhone and Apple Watch are in the Bluetooth range, you can unlock the watch when you unlock the iPhone, whether with your face/touch ID or passcode.
To enable the feature, go to the Apple Watch app on your iPhone → My Watch → Passcode → toggle on Unlock with iPhone → enter the passcode on your Apple Watch.

Unlike wrist detection, this isn’t an Apple Watch safety feature, just a helpful one for those who often use both devices together.
Note: You can also unlock your iPhone from your Apple Watch; catch our complete guide for detailed instructions.
2. Turn on Find My
There is no harm in prepping for a rainy day, especially when features like Find My can help you track a misplaced/stolen Apple Watch. So, if you haven’t done it yet,
- Go to Settings on your Apple Watch.
- Tap your name and scroll to devices.
- Select the watch and tap Find My Watch.
- Ensure that Find My Watch and Find My Network is turned on.

Activation Lock
An added benefit of enabling Find My is that it auto-enables an Activation Lock. The feature sort of locks your device to your Apple ID, and you can’t reset the Apple Watch without entering the associated Apple ID and password.
Overall, it renders the lost or stolen watch completely useless and unusable. Interestingly, the feature doesn’t need an internet connection and can protect your device and data anywhere.
Note: Remember to remove the Activation Lock when passing down or reselling the Apple Watch.
3. Enable automatic data erase
Consider a situation when your Apple Watch falls into the wrong hands. While a secure passcode will help keep strangers out, this setting will ensure your peace of mind.
Like iOS, watchOS offers you the option to automatically wipe out the data of your smartwatch after 10 failed passcode attempts. On your iPhone, go to the Apple Watch app → My Watch → Passcode → toggle on Erase Data.
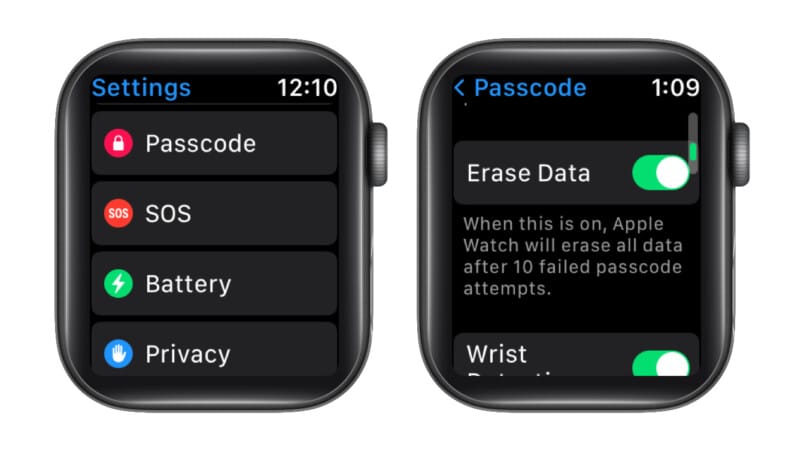
You can also enable it from your Apple Watch; go to Settings → Passcode → toggle on Erase Data.
4. Manage Notification Privacy
When your Apple Watch chimes with a notification, it shows the originating app, the sender (if applicable), and a part of the message. And though it is good for glance, it might be disastrous for privacy.
Become an iGeeksBlog Premium member and access our content ad-free with additional perks.
Why let anyone peek at your conversation when Notification Privacy can help. It hides the alert’s details; you’ll have to manually tap it to view the exact message.
On your Apple Watch, go to Settings → Notification → scroll down, and toggle on Tap to Show Full Notification. Notably, you can also manage notification summaries from here, toggle on/off Show Summary When Locked.
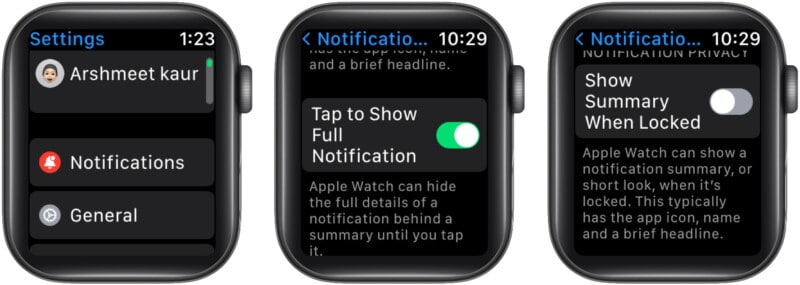
5. Check App Privacy Report
Apple has been taking stringent steps to protect its loyal patrons from malicious apps. On the one hand, the App Store privacy labels warn you which data the app may access. And on the other, the App Privacy Report shows you exactly when an app/service used your data/permissions.
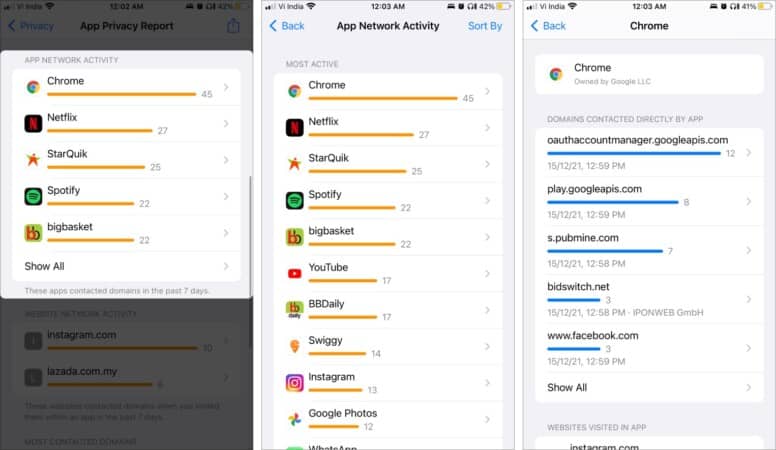
Interestingly, once the App Privacy Report is enabled, it will also track the activity of the Apple Watch apps. It will help you discover if an app takes undue advantage of your permissions and whether you want to delete/report the app.
6. Understanding Apple Watch symbols
The idea is simple; you should know when an app uses your mic or location. Imagine random apps start recording you every time you open it? Or Maps is accidentally running in the background and tracking your moves.
To cut down these accidental or incidental privacy invasions, you must learn to recognize the symbols on your watch face, especially these two:
- The Mic – When a feature or an app is listening to you, it could be Siri, handwashing, recording, etc.
- Upward Arrow icon – When a feature or app uses your location in the background.
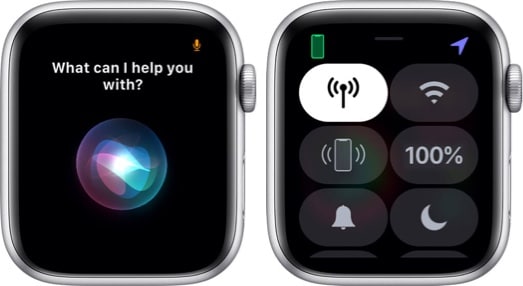
Note: If you want to explore all Apple Watch icons and symbols mean, check out this article.
7. Manage fitness tracking privacy
Most Apple Watch users track their walks, sleep, heart rate, workouts, etc. Obviously, they wouldn’t want any unsolicited eye on their fitness and health-related data. Apple ensures that our data is secured, encrypted, and on-device.
However, we might be putting our data at risk between random apps and features like Health and Activity sharing. So, every once in a while, close governance is strongly advised.
Check Health permissions
On your iPhone, go to Settings → Privacy → Health. Here, you’ll see the list of apps that access your health data. If there is an unrecognized app or app you’re not using anymore in the list, select and delete the data.
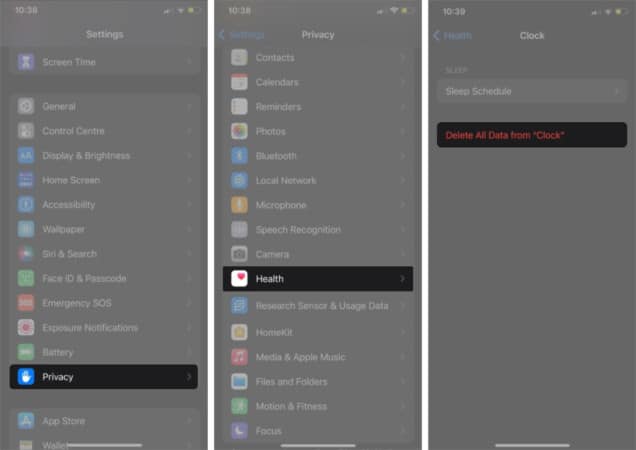
Also, visit the Motion and Fitness section under Privacy and ensure no random apps access the setting.
Activity Sharing and deletion
A little competition between friends and family is always good to boost oneself. Thanks to Activity Sharing, you can share daily progress like Activity rings, steps, workouts, calories burned, etc., with each other.
And while you’re only sharing limited data, what if a past trainer or colleague is still on the list? So, I strongly suggest that you go to Fitness/Activity app on your iPhone/Apple Watch → Sharing tab and check out the list.
Remove a friend and more if needed. And if you want to learn more about Activity Sharing, check out our guide pronto.
Health Sharing
With Health Sharing, Apple has made it super simple to share your health data, trends, etc., with family/friends, doctors, trainers, or other concerned persons. But with great features comes greater risk.
So, I suggest you go into the Sharing tab of your iPhone Health app and see what you’re sharing and with whom. If anything is a miss, rectify it and if all is smooth, rest assured that your health data is safe and secure.
Why should you pay heed to Apple Watch’s security features?
They say ‘data is a new wealth,’ and everybody from advertisers to app developers craves this data to improve user experience. However, it’s not black and white; some malicious parties are ever ready to misuse the data.
Your Apple Watch can be the window into your health and sensitive data, financial information, confidential files, call, message, and location logs, photos, and more. And though I don’t want to scare you, precaution is always better than finding the last-minute cure.
That’s all for now
Who would’ve thought that the humble Apple Watch could boast so many security features to shield your crucial data? Hope these hacks bring you some peace of mind. If you have any questions, queries, or more, connect with me in the comments below.
Not utilizing the full power of your Apple Watch? These articles will surely help you out: