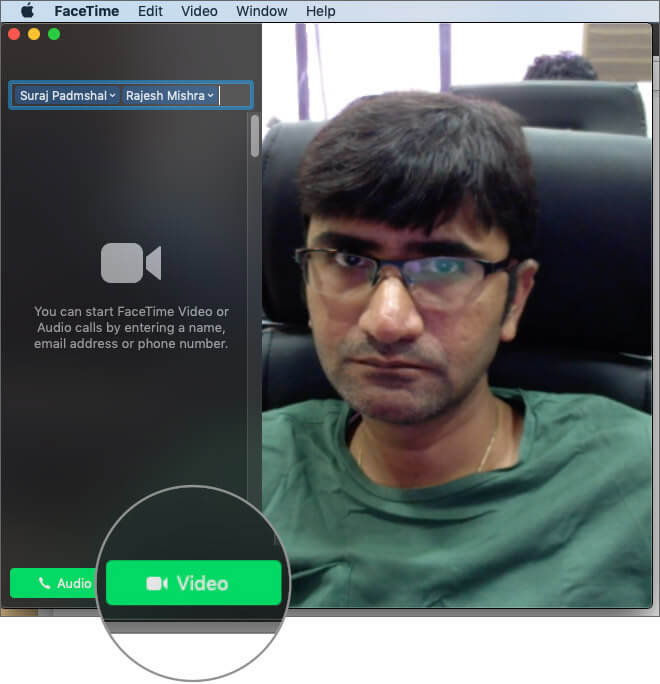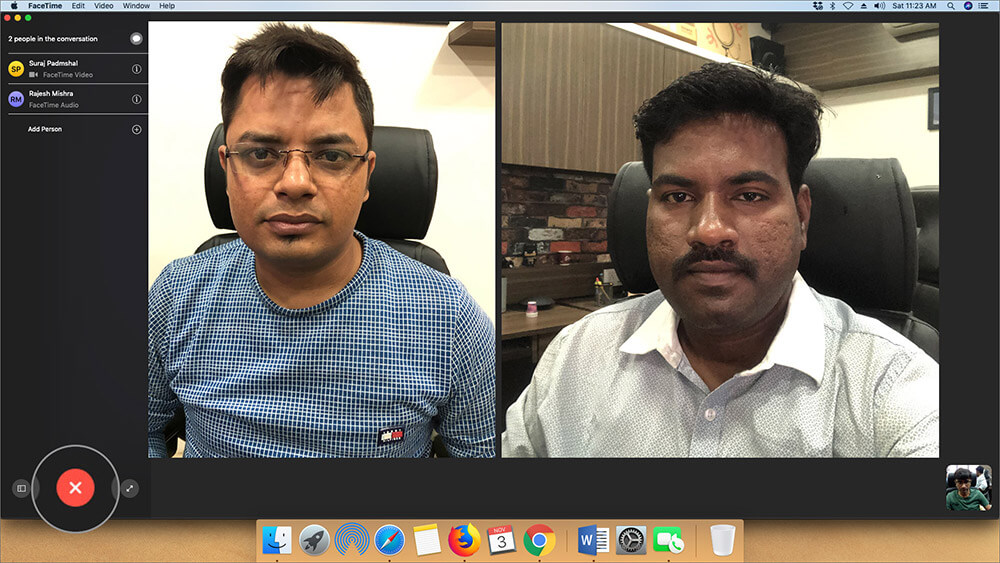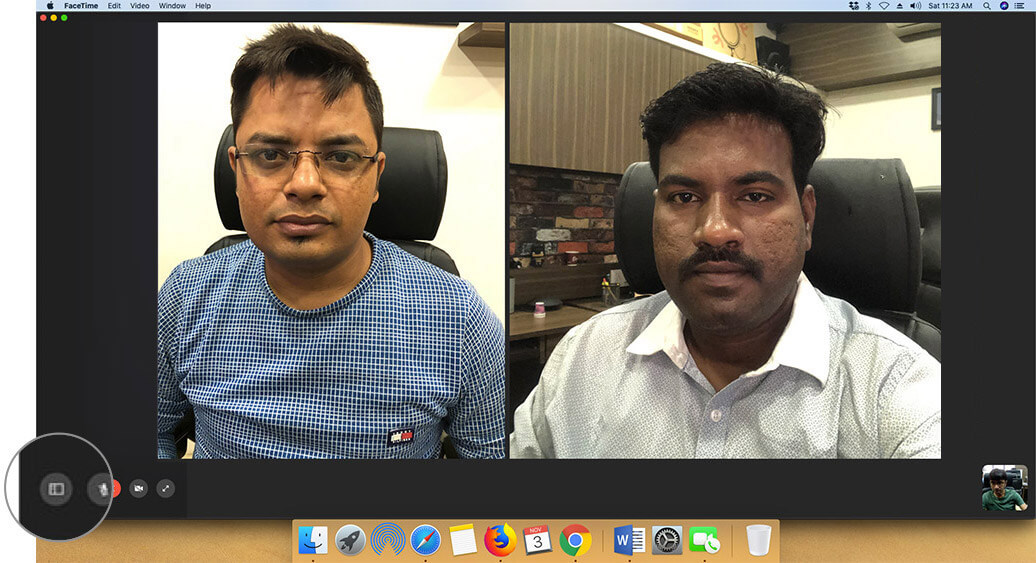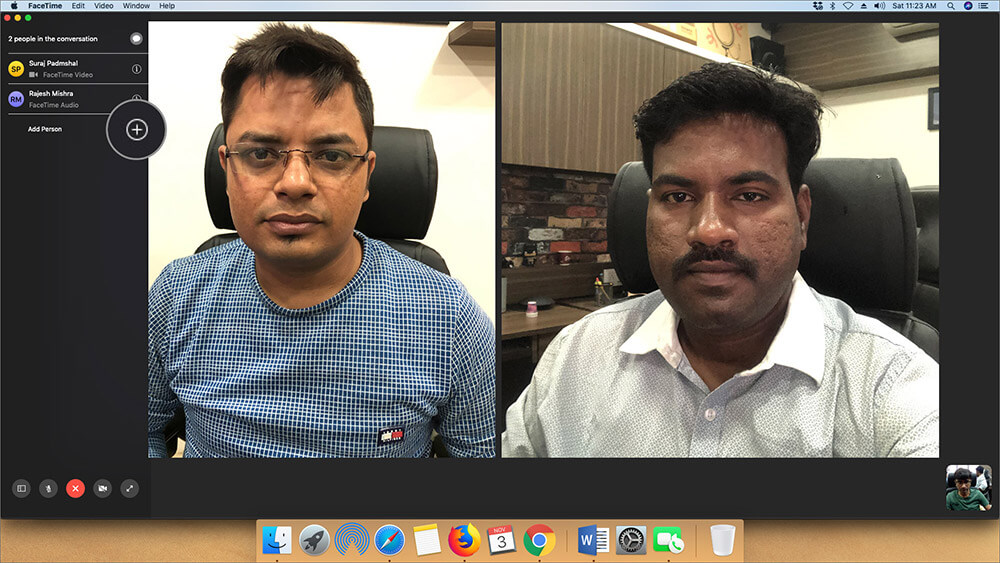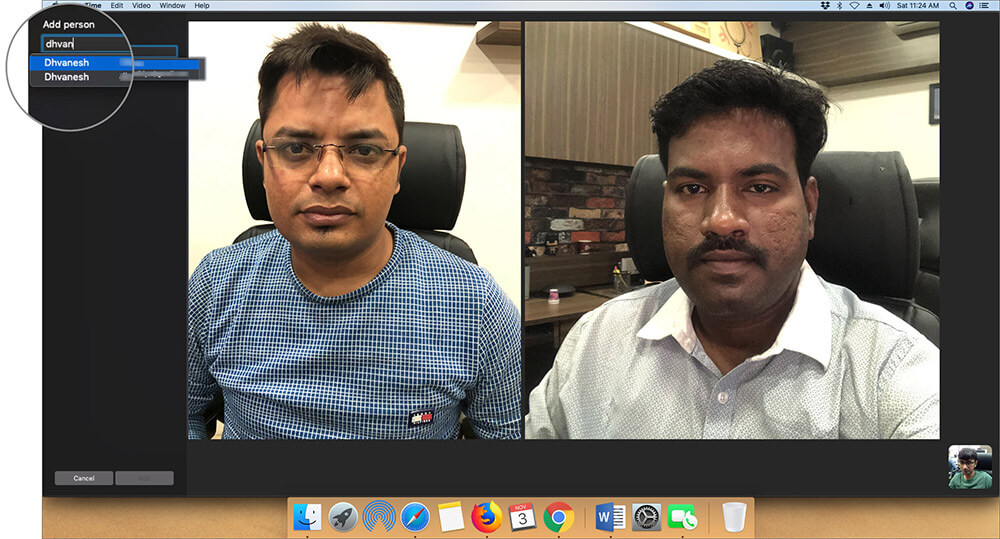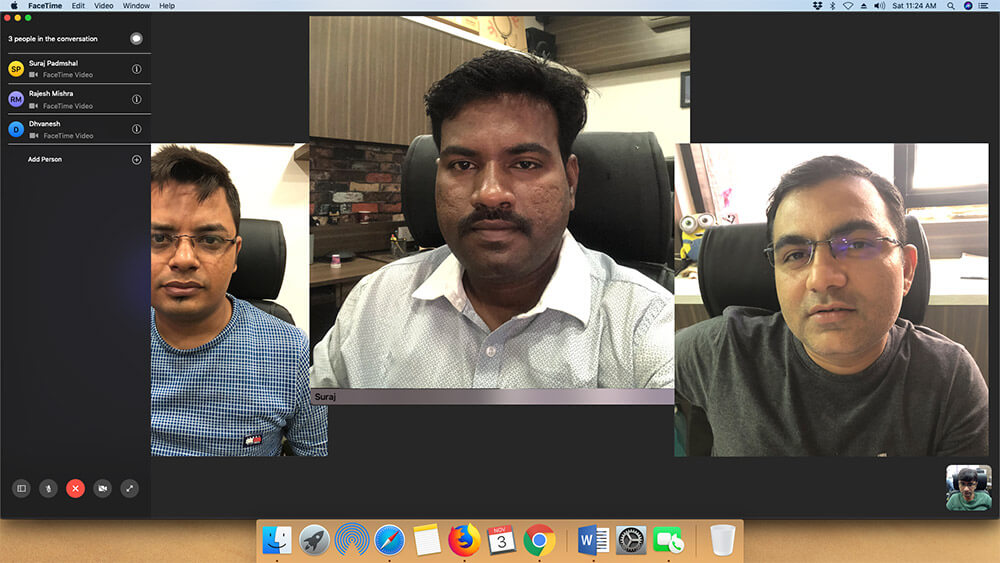FaceTime is such a cool way to stay in touch with friends and family. And just like on the iPhone, you can also make group FaceTime calls on Mac. You can audio or video chat with up to 32 people at once. However, to use Group FaceTime on your Mac, you’ll need to have macOS Mojave 10.14.3 or later. With the option to add people and change settings during the call, you’re bound to have fun hanging out online. Let’s get chatting!
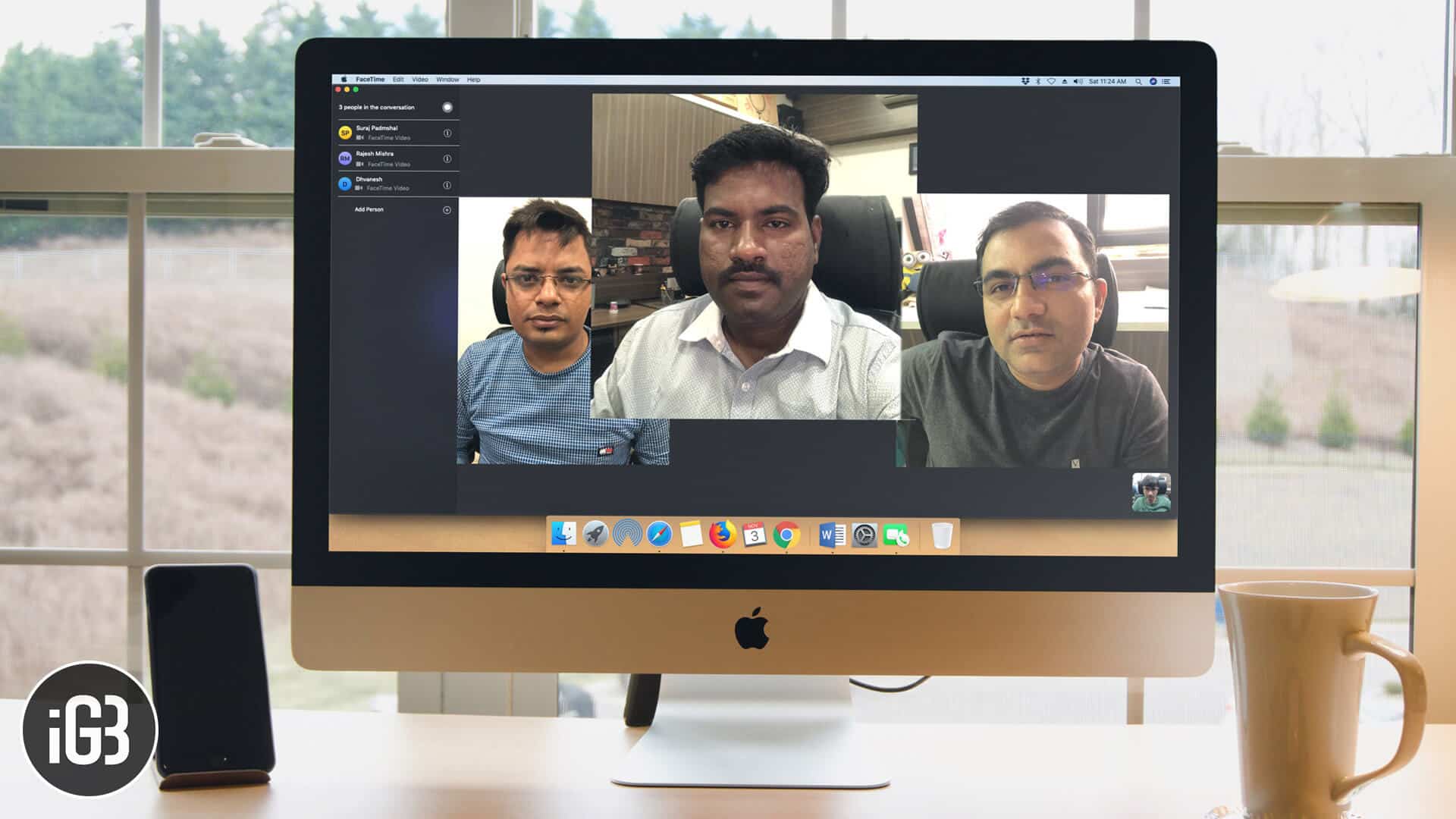
- How to Start a Group FaceTime Call on Mac
- How to Answer or Decline a FaceTime Call on Mac
- How to Add Another Person to a Group FaceTime Call on Mac
- How to Change Your Settings During a Call on Mac
How to Start a Group FaceTime Call on Mac
- Launch the FaceTime app on your Mac. If you’re not already signed in, sign in with your Apple ID.

- Now, you need to enter phone numbers or emails of your friends into the search bar on the left.
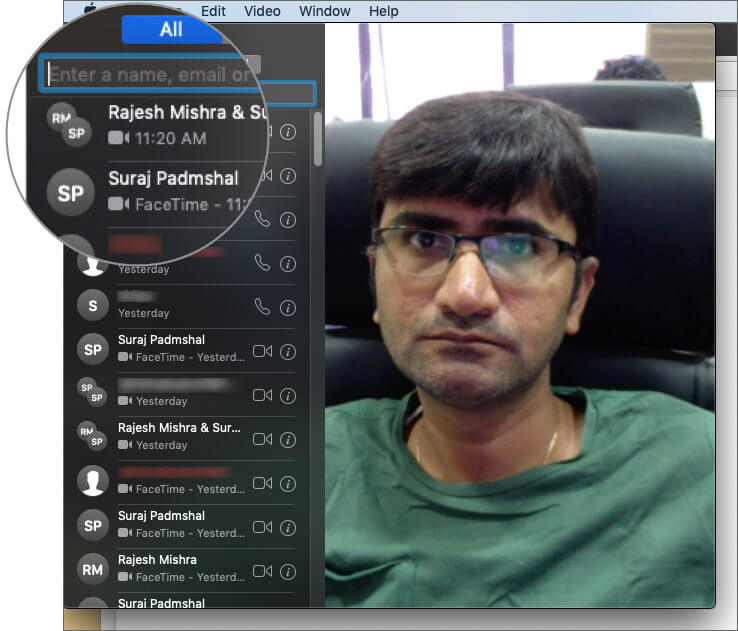
- Next, hit the video button to start your FaceTime call.
- When you wish to hang up, simply click on the red (X) button.
How to Answer or Decline a FaceTime Call on Mac

It’s easy to accept or reject an incoming FaceTime call on your Mac.
- A notification will appear in the top-right corner of the screen. To answer, click Accept. Otherwise, click Decline
- If you click the little down arrow (
) next to ‘Accept’, you will see several other options. For instance, if you want to answer a video call with audio only, you can choose ‘Answer as Audio’.
- If you’re already on a FaceTime call when you receive another one, you can hang up the ongoing one and answer the new one by clicking on ‘End & Accept’.
- Alternatively, you can put an ongoing call on hold and answer a new one by clicking ‘Hold & Accept’.
- Similarly, if you click on the little down arrow (
) next to ‘Decline’ you can choose to Reply with Message, type your message, then click Send. For this, both you and the caller must be signed in to iMessage
- You can also Decline a call and set a reminder to call back later and choose how long you want to wait to receive the reminder. When the time comes, you will get a notification with a link that will allow you to start the call
You can also answer a Group FaceTime call from Messages. When invited, simply click on Join in the FaceTime message bubble.
How to Add Another Person to a Group FaceTime Call on Mac
To add another person to an active group FaceTime call, here’s what you can do:
- In the lower-left corner of an active FaceTime window, click the sidebar button.
- Now, you need to click on the Plus button to add a person.
- Next, enter the phone number, contact name, or email of your friend, then click on Add.
- Finally, click on Add.
How to Change Your Settings During a Call on Mac
During the ongoing group calls, you can change several settings. For instance, you can pause the call, mute or change the volume of the call, or go into full-screen mode. These options are available on the buttons at the bottom of the call screen. 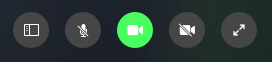
Well, there you go. Now that you know how to start Group FaceTime on MacBook, you can enjoy quality time with your loved ones online. Let us know how it goes in the comments below.
You may also check out related posts: