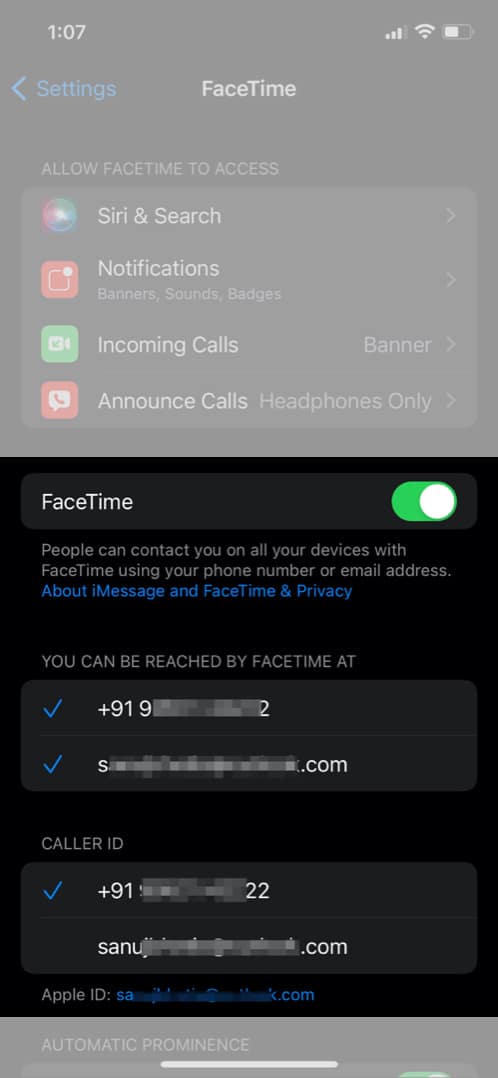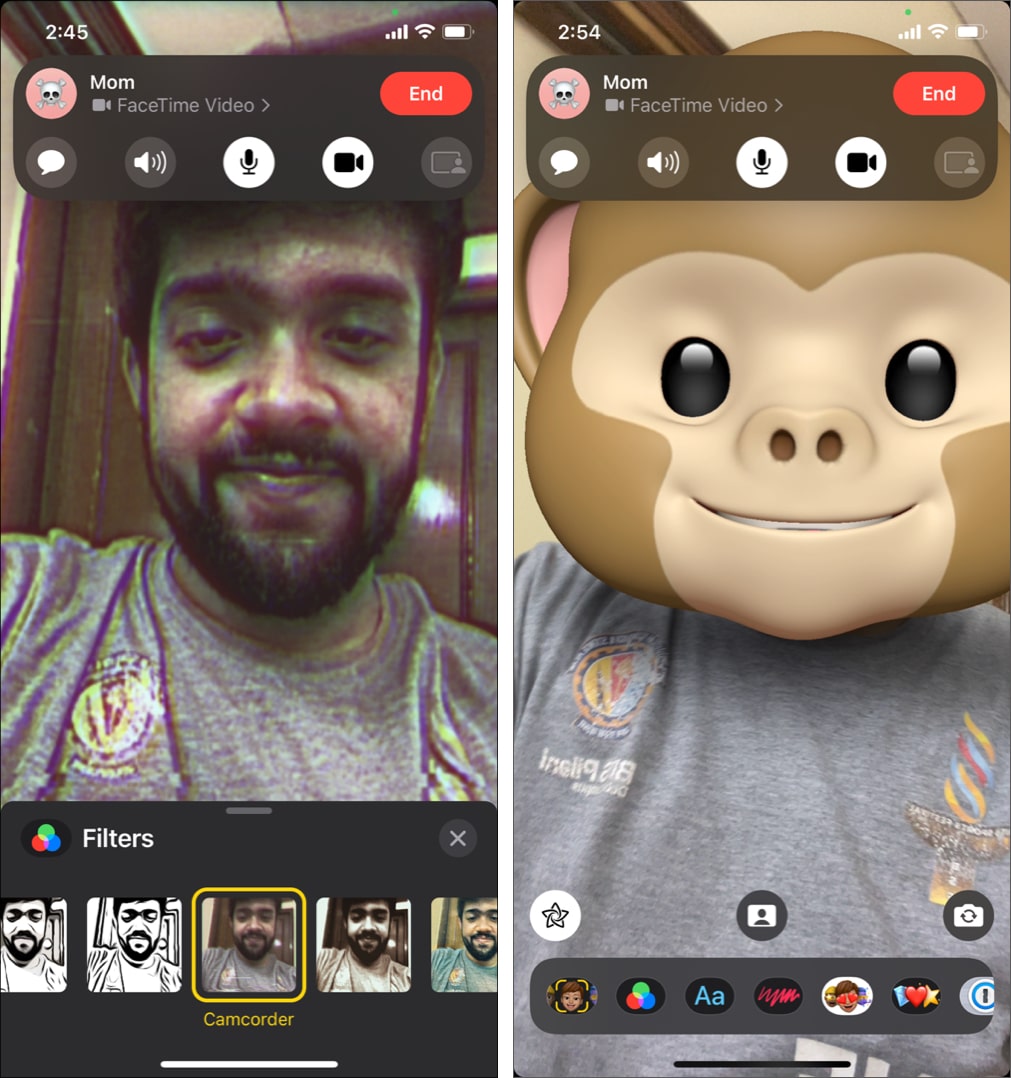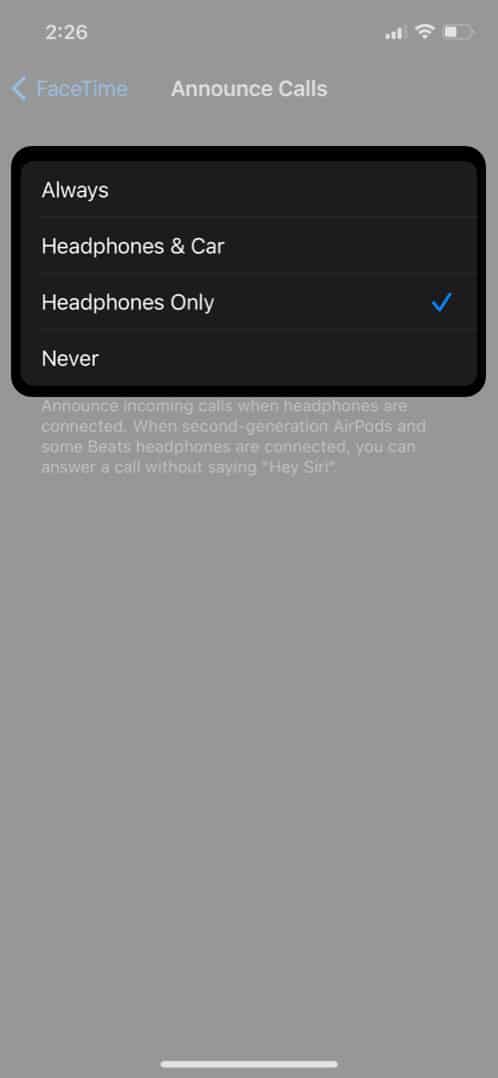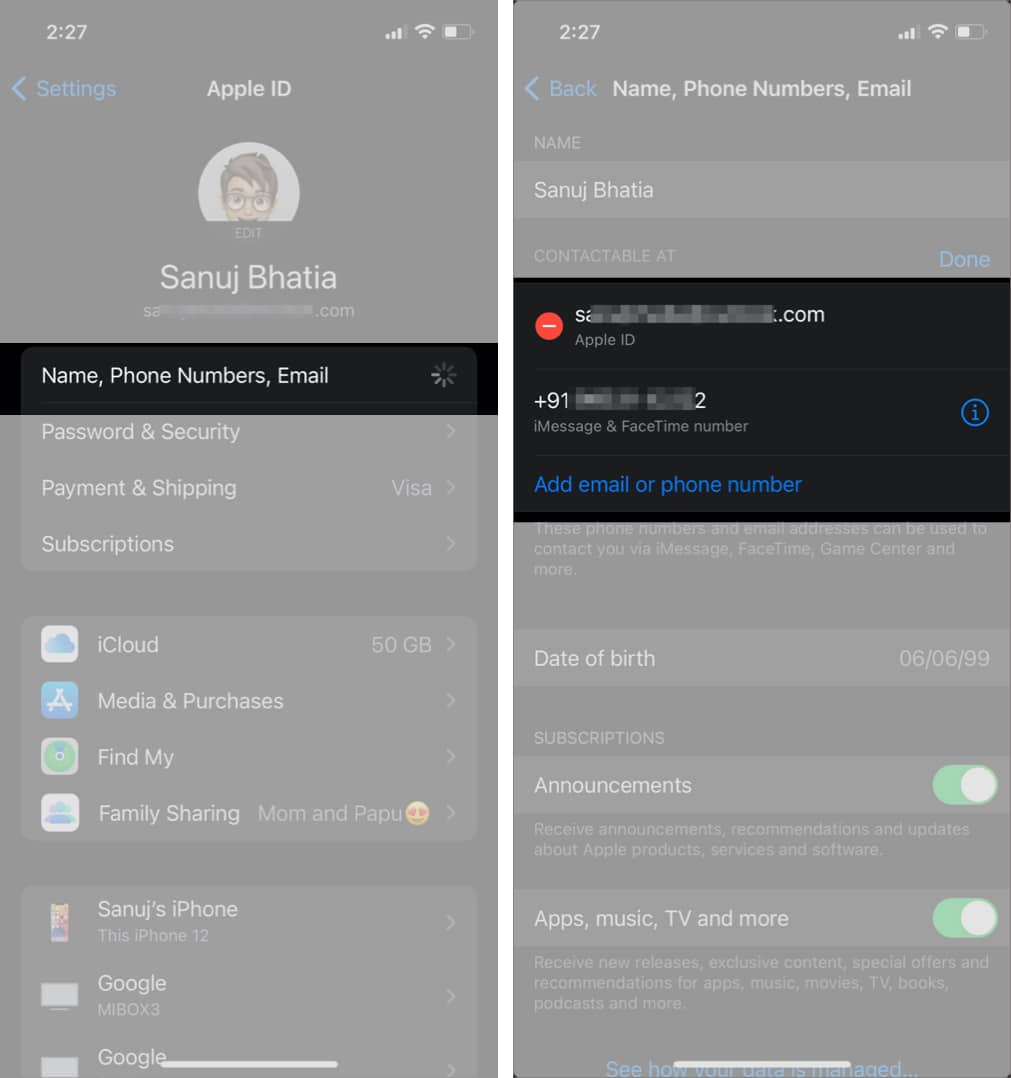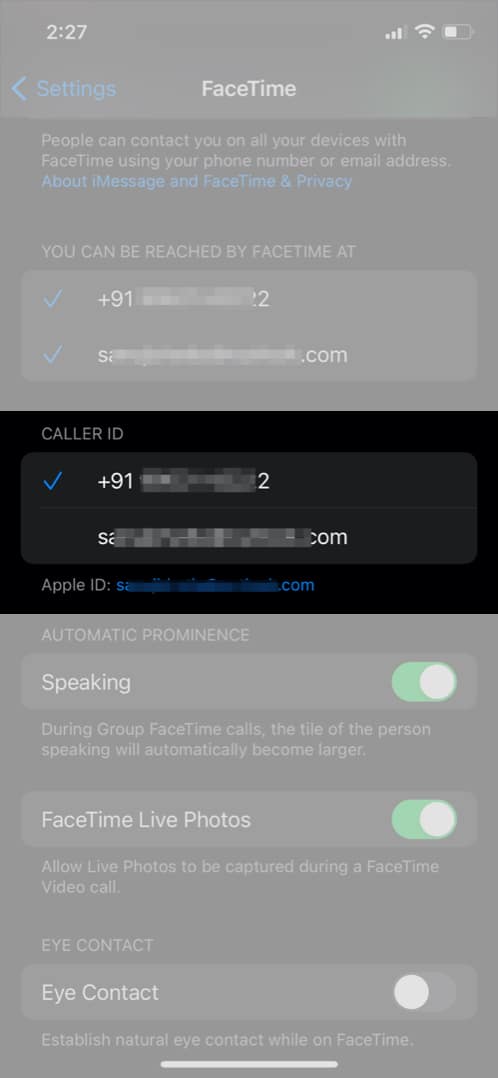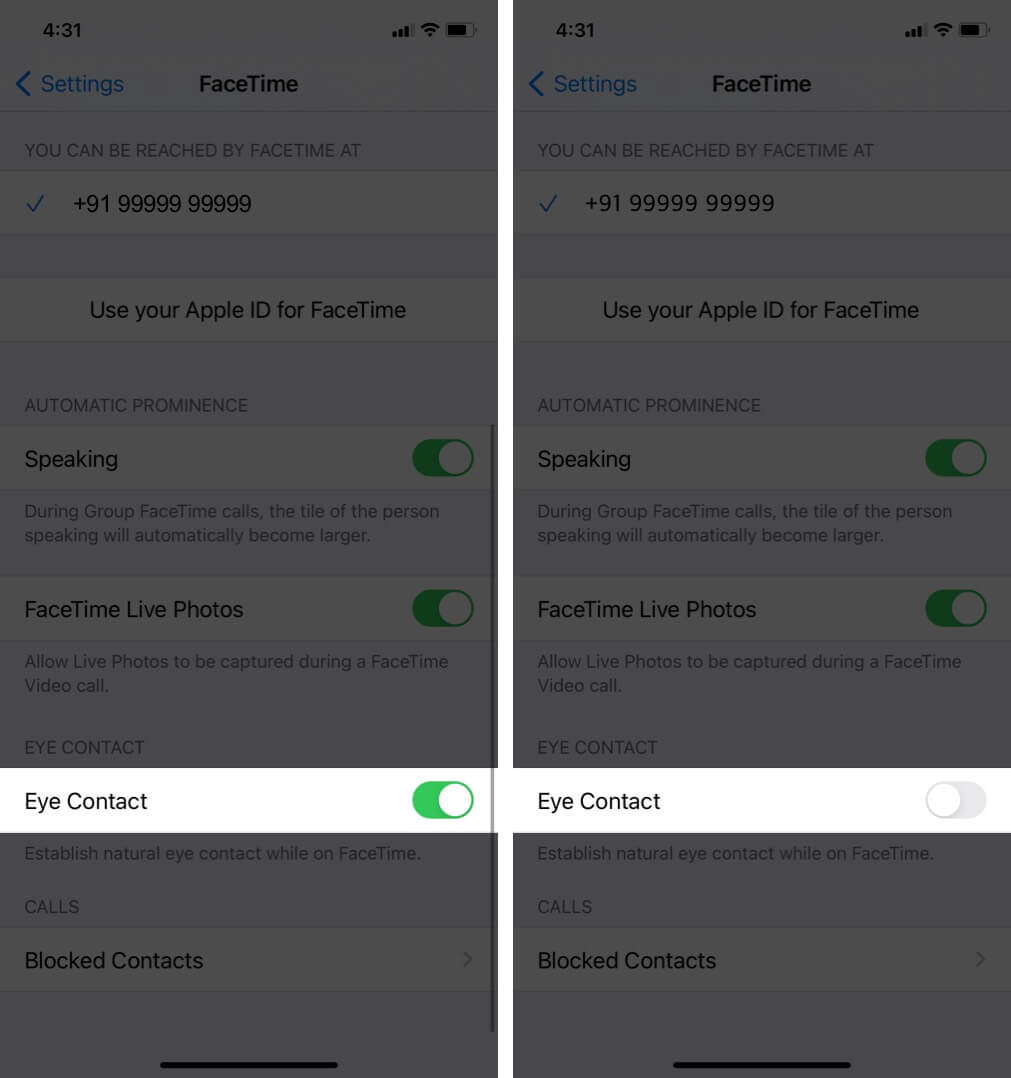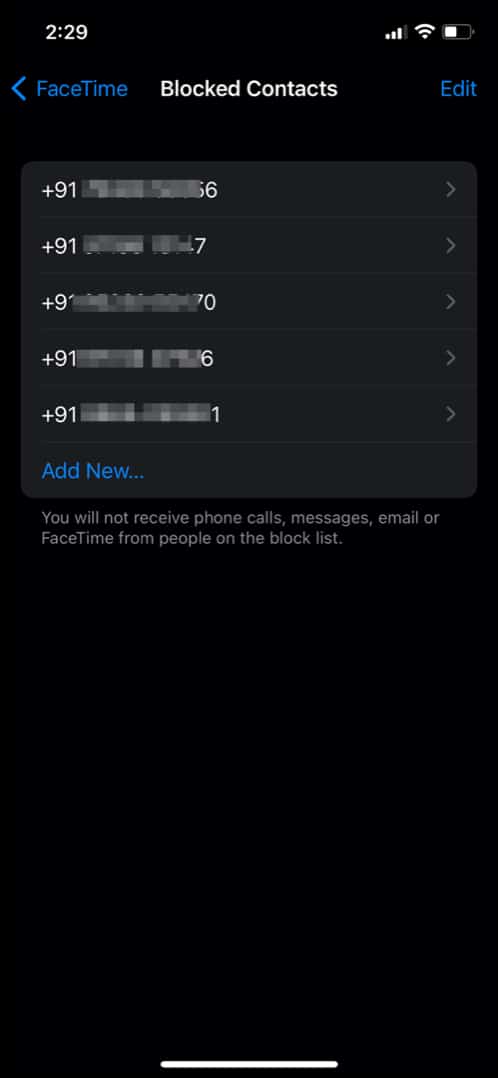FaceTime is one of Apple’s best tools to connect with friends and family and stay social. Whether you brought a new iPhone and are still figuring out how to use FaceTime or are having issues using the video calling tool, this is your one-stop guide to learn everything from setting it up to troubleshooting the most common issues. Let’s start with the basics.

- How does FaceTime work on iPhone?
- How to set up FaceTime on your iPhone
- How to make a FaceTime call on your iPhone
- Answer a FaceTime call with call waiting
- How to use FaceTime on iPhone
- Make a Group FaceTime call
- Use FaceTime on Android and Windows
- How to use effects in FaceTime on iPhone
- How to capture a live photo during FaceTime Call
- Blur background during FaceTime calls
- Remove background noise during FaceTime calls
- Record FaceTime calls
- Announce FaceTime calls on AirPods and car stereo speakers
- Watch, listen, and share your screen
- FaceTime Tidbits
- How to block a contact in FaceTime
How does FaceTime work on iPhone?
FaceTime is Apple’s proprietary high-definition video calling service. It uses your phone’s internet connection and allows you to video call others who use Apple devices like Mac, iPad, and iPhone for free.
FaceTime is one of the incredibly easy-to-use services. If you happen to have an iPhone, it’s the only video calling service that allows you to use your iPhone while doing something else (use Instagram along with a call per se, wink, wink).
Other perks of FaceTime include end-to-end encryption, voice isolation feature, no-limit on calls, and more. Moreover, FaceTime comes in handy when traveling abroad, and you don’t happen to have an international cellular calling plan.
In this guide, I’ll go through every aspect of FaceTime, from setting it up and using Memoji on a call to troubleshooting some common FaceTime issues. Let’s dig right in!
How to set up FaceTime on your iPhone
A prompt asking you to enable FaceTime should come up as soon as you pop in the SIM card on your iPhone. If for some reason it doesn’t show up, follow these steps to set up or reset FaceTime on your iPhone:
- Open Settings.
- Scroll down and select FaceTime.
- FaceTime will be toggled on by default.
If it is off, turn it on and enter your Apple ID credentials to sign in. - Scroll down and select the phone number and email address you want people to call you on FaceTime.
- Optional: You can select Caller ID — the phone number or email address — you want others to see when they call you on FaceTime.
If FaceTime fails to switch on:
- Restart your iPhone and try again.
- Try connecting your iPhone to a different network.
- If it still doesn’t work, reset your iPhone and try.
Note: If FaceTime doesn’t show up in Settings or on your iPhone, you might be in a region where FaceTime is unavailable. As of now, United Arab Emirates (including Dubai) is the only country where FaceTime isn’t available. If you’re in Saudi Arabia or Pakistan and are still unable to make a FaceTime call, update your iPhone, and the video calling service should appear on your device.
How to make a FaceTime call on your iPhone
After you’ve successfully set up FaceTime on your iPhone, there are three main ways you can FaceTime call other Apple users.
- From Contacts and Phone: You can call on FaceTime from the Contacts and Phone app on your iPhone. Simply open the contact to whom you want to call, and then select the video (or call) button next to the FaceTime section.
- From Messages: You can also start a FaceTime call directly from iMessage.
- If you’re using iOS 14 or below, tap the person’s profile icon and then select FaceTime.
- If you’re running iOS 15 or above, tap the video icon at the top-right to start a FaceTime call.
- Using Siri: You can even ask Siri to make a FaceTime call. Summon Siri by saying “Hey Siri“, and ask the virtual assistant to “call [contact’s name] on FaceTime.” By default, Siri makes a FaceTime video call, and you’ll specifically have to say FaceTime Audio if you want to dial an audio call.

Answer a FaceTime call with call waiting
Answering a FaceTime call is as easy as answering a normal iPhone call. Just tap the ‘green answer button’ to pick your call.
If you happen to have an iPhone with iOS 14 or above, a FaceTime call answering screen won’t take the whole of your iPhone’s screen. You can dismiss (or silence) the call by swiping up the call screen to stop the ringing.
FaceTime also features the ability to ‘Hold & Accept’ calls. If you are on a FaceTime call, and a call — regular or another FaceTime — comes up, you can use the ‘Hold & Accept’ option to put the call on waiting.
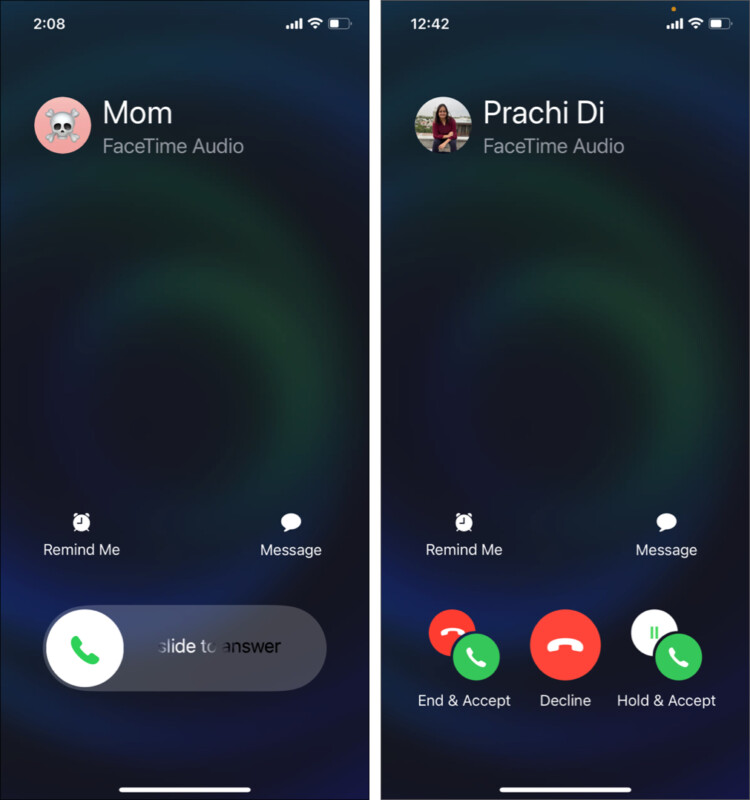
How to use FaceTime on iPhone
Make a Group FaceTime call
Yes, you can dial a Group FaceTime call from your iPhone. With iOS 12, Apple finally added the functionality to call more than one FaceTime user at once. Now, you can add even 1,000 people in one FaceTime call.
Here’s how you can dial a Group FaceTime call from your iPhone and iPad.
Use FaceTime on Android and Windows
With iOS 15, Apple integrated a Zoom-like functionality into FaceTime. Now you can create links for FaceTime calls and send them to your friends using Android (and even Windows), and they can join your FaceTime call via the web browser.
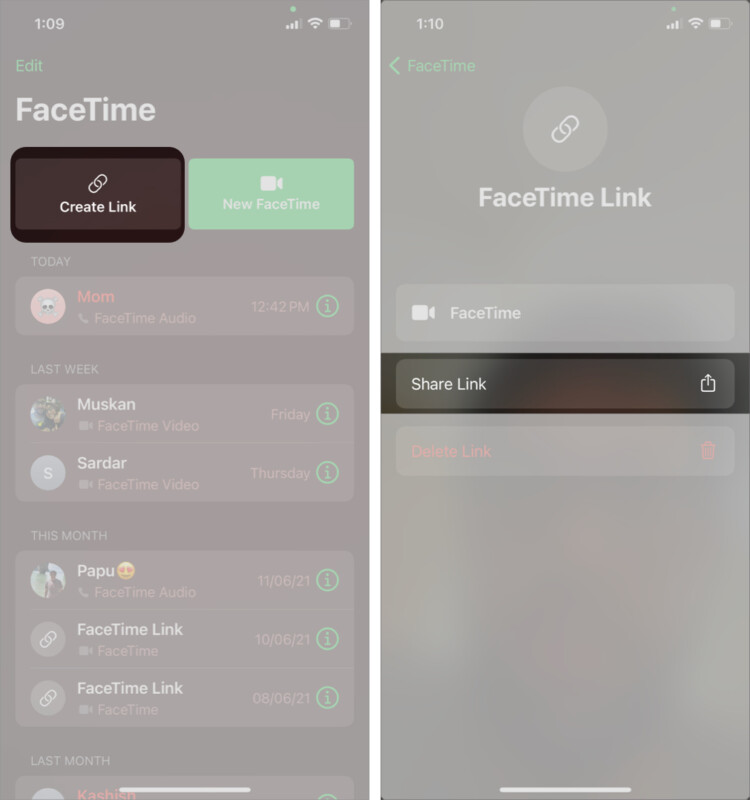
Check out our explainer to know how to FaceTime call on Android and Windows.
How to use effects in FaceTime on iPhone
You can use filters, Memoji, and other FaceTime effects to spice up your calls. To use them, follow the below steps:
- During a FaceTime call, tap the star-like icon at the screen’s bottom.
- If your iPhone has a Face ID sensor (iPhone X and above), you can replace your face with a Memoji on a FaceTime call.
- Tap the effects button, and select the first option.
There are plenty of options like Money, Shark, etc., to replace your face with. - Similarly, you can use filters and other FaceTime effects to make your calls more joyful.
If you run into some issues or have difficulty using Memoji, check our guide on how to use FaceTime effects.
How to capture a live photo during FaceTime Call
Instead of taking screenshots to capture the moments of a FaceTime video call, FaceTime offers a direct button to capture the photos. During a FaceTime call, simply tap the camera shutter to take a Live Photo. And that’s it!
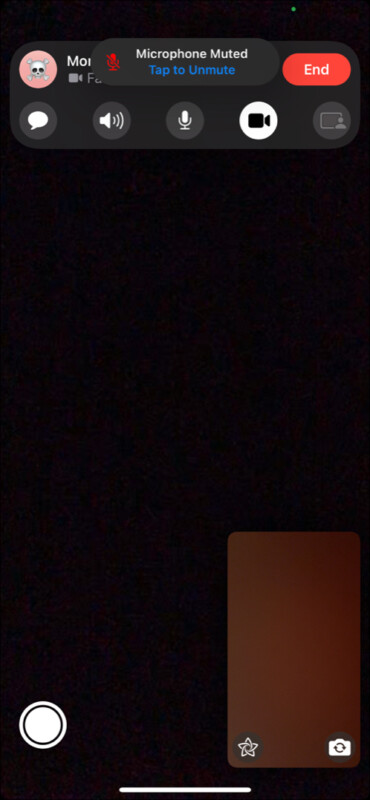
Here’s everything you need to know about FaceTime and Live Photos.
Blur background during FaceTime calls
With iOS 15, Apple introduced several improvements to FaceTime. Now, similar to other video conferencing apps like Zoom and Meet, you can blur the background during a FaceTime call (well, who wants to show a messy room to colleagues anyway).

However, the feature is only compatible with iPhone XS and later models running iOS 15. To learn more about it, check our guide on how to blur the background in FaceTime video calls.
Remove background noise during FaceTime calls
Apple also introduced many audio effects to FaceTime with iOS 15. Now during a FaceTime call, you can set the microphone to focus only on your voice, focus on others’ voice as well, or just behave normally. To isolate your voice during a call:
- Open the Control Center during the call.
- Select Mic Mode at the top.
- These options will appear:
- Standard – In this mode, your mic would work like it usually does.
- Voice Isolation – In this mode, any kind of background noise, including car horns, vacuum cleaner sounds, etc., would be isolated away. Your mic would focus only on your voice rather than your surroundings.
- Wide Spectrum – This mode turns on the far-field on your mic. In this, your mic would capture as many sounds as it possibly can. This can come in handy when you’re in a group.
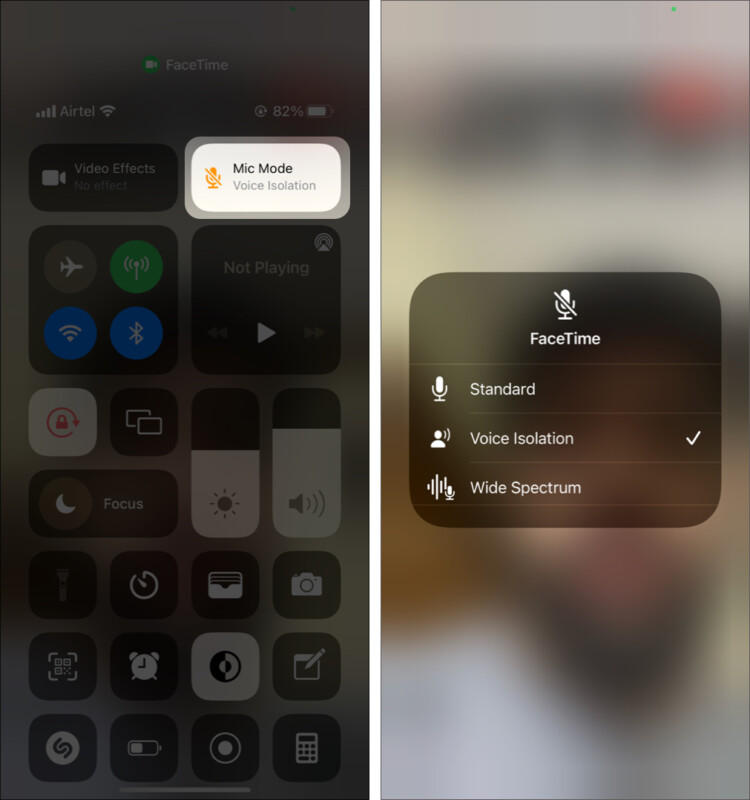
These audio modes truly feel like magic. You have to try this to notice a difference.
Record FaceTime calls
FaceTime is a valuable tool to conduct interviews. High-definition video, voice isolation, and video background blur are essential tools required for conducting remote video interviews, and the features are now available on FaceTime.
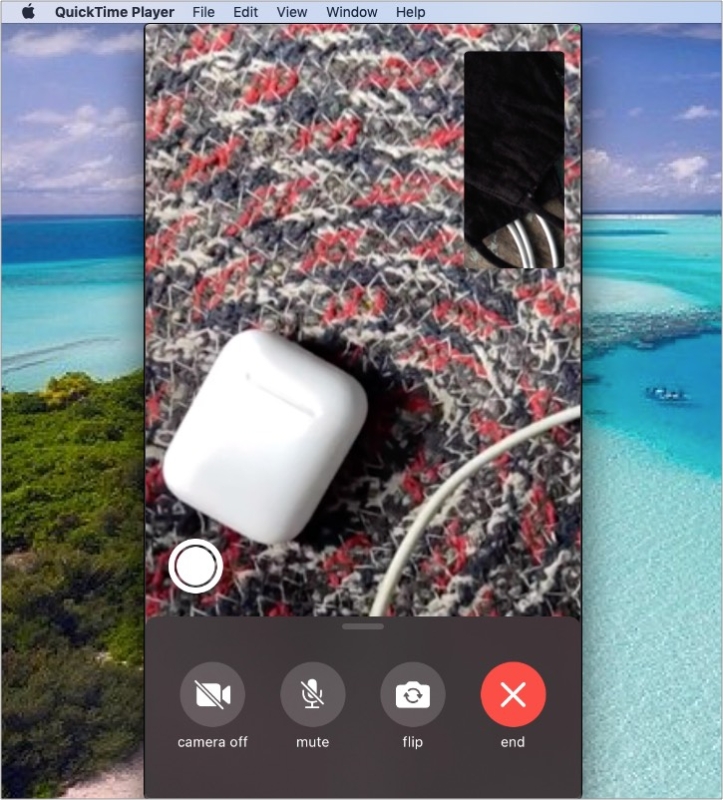
If you want to save your FaceTime call for future use, such as video podcasts, you should take a look on how to record FaceTime with Audio on your iPhone and Mac.
Announce FaceTime calls on AirPods and car stereo speakers
iOS 15 also introduced a new feature that makes it easier for you to know who’s dialing a FaceTime call to you. In FaceTime settings, you can now set your iPhone to announce the caller in your headphones.
- Go to Settings → FaceTime.
- Tap Announce Calls.
- Here, select your iPhone to announce the caller when connected to your car’s stereo, headphones, or both.
It’s a nifty feature and can come in handy when you’re not in a position to pick your iPhone. You can even answer calls on second-generation AirPods and Beats headphones by just saying “Answer.”
Another feature that Apple introduced with iOS 15 is SharePlay. You can now watch a movie together, watch live sports events, listen to songs together, and even share your screen during a FaceTime call. This can certainly come in handy when you’ve to fix your Grandma’s iPhone from long-distance.
Check out our detailed article on how to use SharePlay during a FaceTime call in iOS 15.
FaceTime Tidbits
Changing email id or phone number on FaceTime
By default, your FaceTime email ID and phone number are set to the Apple ID and the SIM card number in the iPhone. However, if you decide to change or add an email address to FaceTime, follow these steps:
- Open Settings and tap your name at the top.
- Now, tap Name, Phone Number, Email.
- Tap the Edit button next to CONTACTABLE AT.
- Select Add Email or Phone Number → Add an Email Address.
- Similarly, you can add a phone number to your account too.
After adding the desired email ID and phone number to your account, follow these steps to add that phone number to FaceTime:
- Open Settings and scroll down to select FaceTime.
- Now, edit YOU CAN BE REACHED BY FACETIME AT.
- In this, select the new email address or phone number added to your account.
- Similarly, you can select the CALLER ID, the label that shows on other’s phones when you FaceTime call them.
Maintaining eye contact during a FaceTime call
Generally, when we use other video calling services, we’re either looking at the person or ourselves during the call. And naturally, due to this, our eyes appear to be looking downwards.
FaceTime has a feature that ‘maintains eye contact’ during the call. In other words, the other person sees that you are looking at them instead of the screen. This technology uses Apple’s fantastic Face ID scanner and is available on iPhone X and above.
To enable this:
- Open iPhone Settings.
- Select FaceTime.
- Scroll down and toggle on Eye Contact.
How to set up FaceTime on other Apple devices
FaceTime isn’t limited to iPhone. You can make a FaceTime call from a Mac, iPad, and even an Apple Watch. Check out our detailed explainer on how you can make a FaceTime call on iPhone, Mac, and iPad.
Common problems and fixes for FaceTime on iPhone
Unable to make a FaceTime call?
If you’re having issues in making a FaceTime call from your Apple device, ensure that you fulfill the pre-requisites listed below:
- Make sure you’re signed in with your Apple ID account on your device.
- Ensure that your Apple device is connected to the internet.
- Ensure that the person you’re trying to call has an Apple device, is signed into their Apple account, and is connected to the internet.
- You might be in a country where FaceTime isn’t supported. As of now, United Arab Emirates is the only country that doesn’t support FaceTime.
- Although rare, confirm there is no FaceTime outage from Apple’s end on the Apple System support page.
If you’re still unable to make a FaceTime call from your Apple device, try to reset FaceTime. Follow the steps mentioned at the beginning of the article to set up FaceTime from scratch.
Have sound or video quality issues?
Mostly, the issues about low-quality video or audio quality on FaceTime are due to slow internet. If you’ve choppy or grainy FaceTime video, use a better internet connection. It is recommended to use FaceTime with at least 10mbps internet speed.
Some audio and video issues might also be related to your iPhone’s camera and mic hardware. Dust and other particles enter the iPhone’s camera and mic over time, so it’s recommended to clean the iPhone’s mic and camera regularly.
What to do if you can’t see a contact on FaceTime?
It might happen that a contact you added doesn’t show up on FaceTime. There might be several reasons for this:
- Your iPhone might not be connected to the internet or may have a patchy connection.
- The person you’re trying to call might not be connected to the internet.
- The person you’re trying to call might not have an Apple device or doesn’t have FaceTime set up.
If you’ve just saved the contact on your iPhone, it’s best to wait for some time before searching them on FaceTime. Sometimes it takes a few minutes before a contact shows up.
Otherwise, you can reset your iPhone settings to refresh all the FaceTime contacts:
- Head over to Settings → Reset
- Select Reset All Settings.
- Now, the contact should show up on FaceTime.
Stop receiving FaceTime calls on other Apple devices
Receiving FaceTime calls on all of your Apple devices is a blessing. When your phone’s charging, you can answer the call on your Mac — when it works, it works seamlessly.
However, with more and more Apple devices in your ecosystem, it becomes a pain — especially when your devices are on ‘general.’
To stop receiving FaceTime calls on other Apple devices:
- Go to Settings → Phone.”
- Tap Calls on Other Devices
- Here, select all the Apple devices on which you want to receive FaceTime (and normal) calls.
How to block a contact in FaceTime
You can set FaceTime to block calls from unknown contacts and callers. To do this,
- Go to iPhone Settings.
- Scroll down and select FaceTime.
- Go to the bottom and tap Blocked Contacts.
- Now, select Add New to block a contact from dialing a FaceTime call.
FaceTime has truly changed the way we connect, especially during these times. With improvements like FaceTime links and SharePlay, Apple is evolving the video calling service into a do-it-all service.
With this comprehensive guide on FaceTime, I hope I was able to solve all of your issues. If you still run into some issues involving FaceTime, then surely let us know in the comments section below, and we’ll be more than happy to help.
Read Next: