Your heart is what runs your life, and monitoring it beats periodically can help you avoid any potential health issues. The electrocardiogram (ECG) test records patterns of the heart’s electrical activity, and your Apple Watch can take those measurements right from your wrist. In this post, I’ll show you how to set up and take an ECG with your Apple Watch.
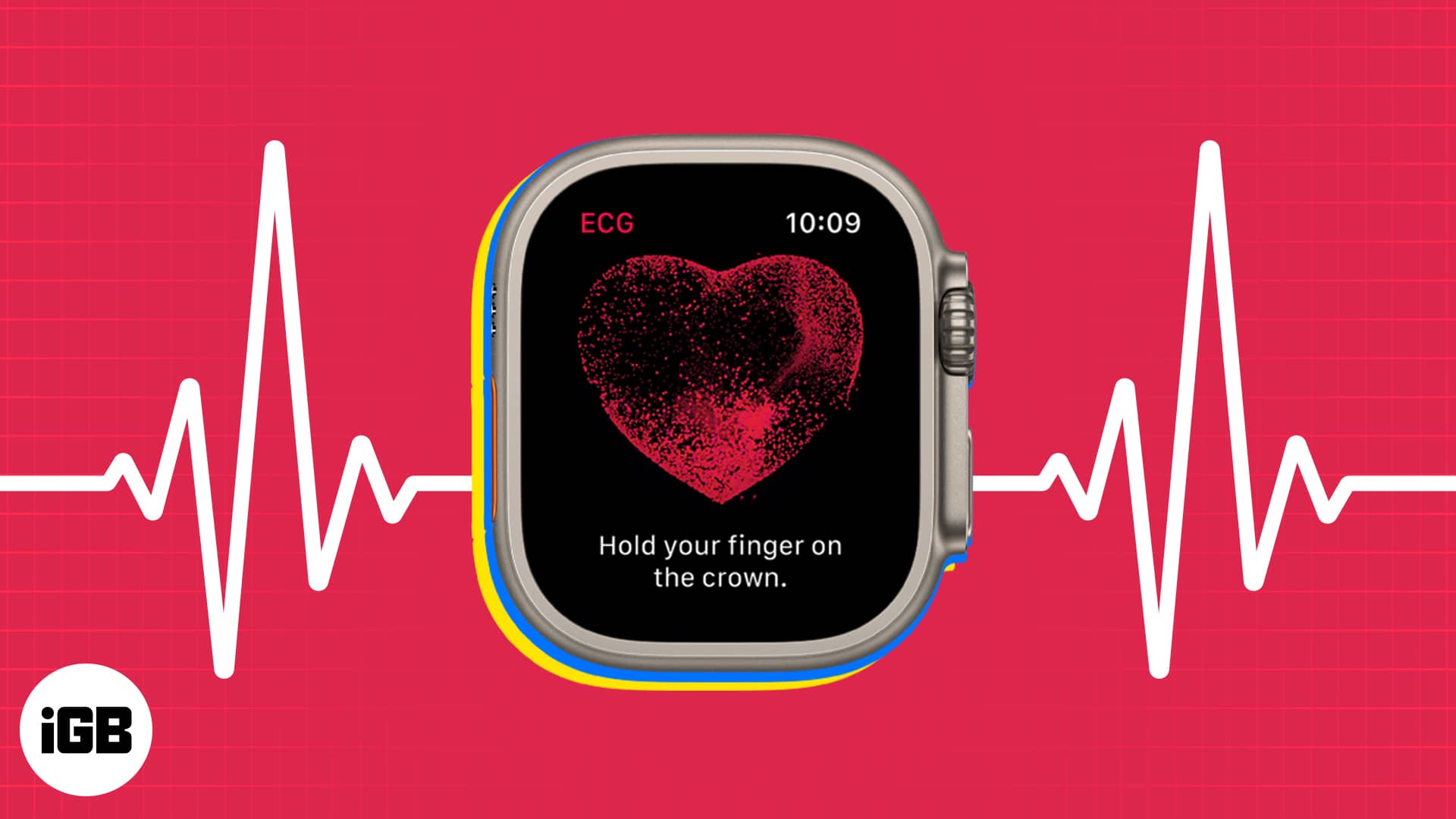
How to set up ECG app on iPhone
Users of Apple Watch Series 4, Series 5, Series 6, Series 7, Series 8, and Apple Watch Ultra can measure their heart rate and rhythm simply by touching their wrist.
- Before you begin the procedure, make sure the feature is available in your country or region.
- Open the Health app on Apple Watch paired iPhone.
- Tap the Browse tab, then tap Heart → Electrocardiograms (ECG) → tap on Set Up ECG App.
- Next, enter your Date of Birth, and tap Continue → Read the onscreen info and tap Continue.
- Finally, you are on Set Up Complete screen appears → tap Done.
Then, head over to the Apple Watch to take the ECG.
Note: The ECG app is not intended for users under 22 years of age.
How to take ECG with your Apple Watch
Taking an ECG on your Apple Watch is not as complicated as it seems. The process is pretty simple and straightforward. However, before starting the scan, ensure that the watch is properly placed on your wrist and that there are no sudden movements for the predetermined duration.
- Press the Digital Crown on your Apple Watch and navigate to the ECG app.
- To start the reading, just hold your finger on the Crown.
Remember not to press the Digital Crown; just place your finger gently.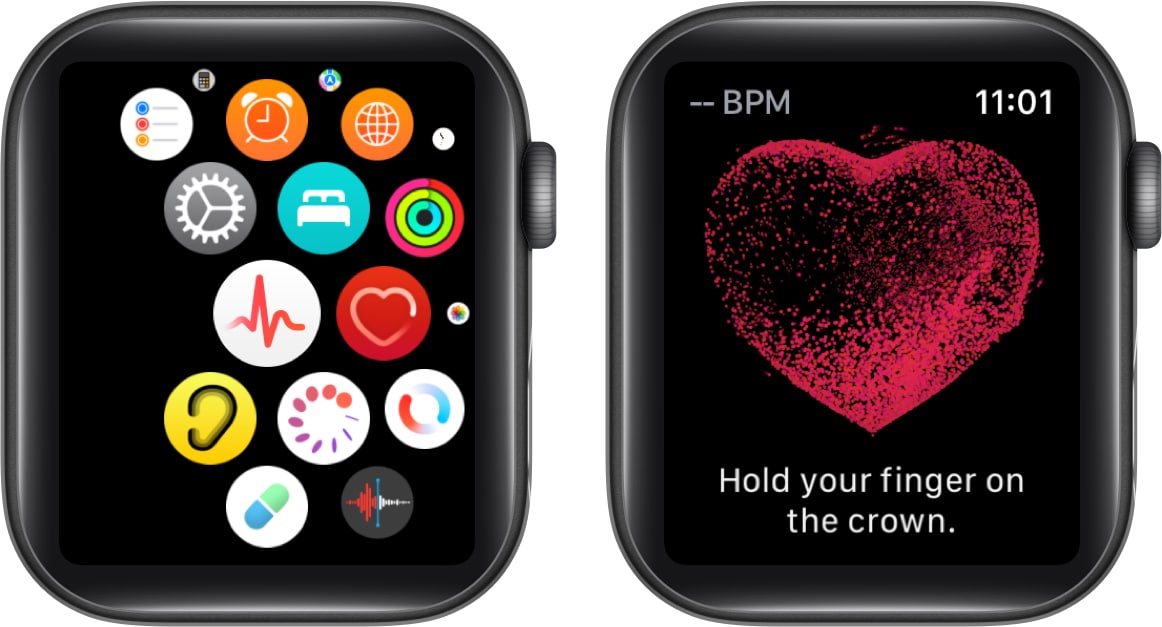
- The reading will take about 30 seconds.
Do not lift your finger until the reading is completed. - Once the countdown finishes, you can review your results.
In my case, it is Sinus Rhythm.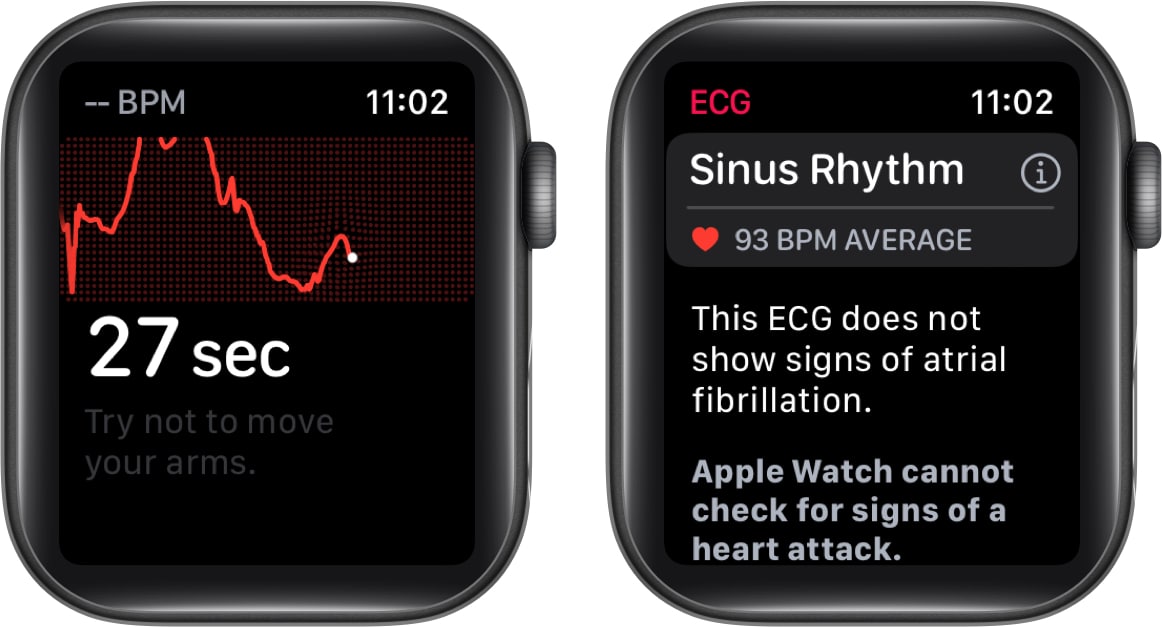
Understand your ECG test results
Understanding your ECG test result is easy. But for better understanding, we’d recommended consulting a medical expert.
- Sinus rhythm: Indicates that your heartbeats have a normal, regular pattern.
- Inconclusive: An inconclusive result needs further testing to get better answers.
- Low or high heart rate: A low or high heart rate could indicate a potential heart issue that requires attention.
- Atrial fibrillation: Atrial fibrillation indicates irregular heartbeat. You should consult a medical expert if you see this.
- Poor recording: If a poor recording is found, it could be due to movement or poor skin contact with the ECG electrodes.
The Apple Watch won’t provide you with a thorough report; it will merely summarize your readings. Head over to your iPhone for a detailed analysis.
View ECG results on iPhone
- Launch the Health app.
- Tap the Browse option on the bottom right → select Heart.
- Navigate to your most recent Electrocardiogram (ECG) reading.
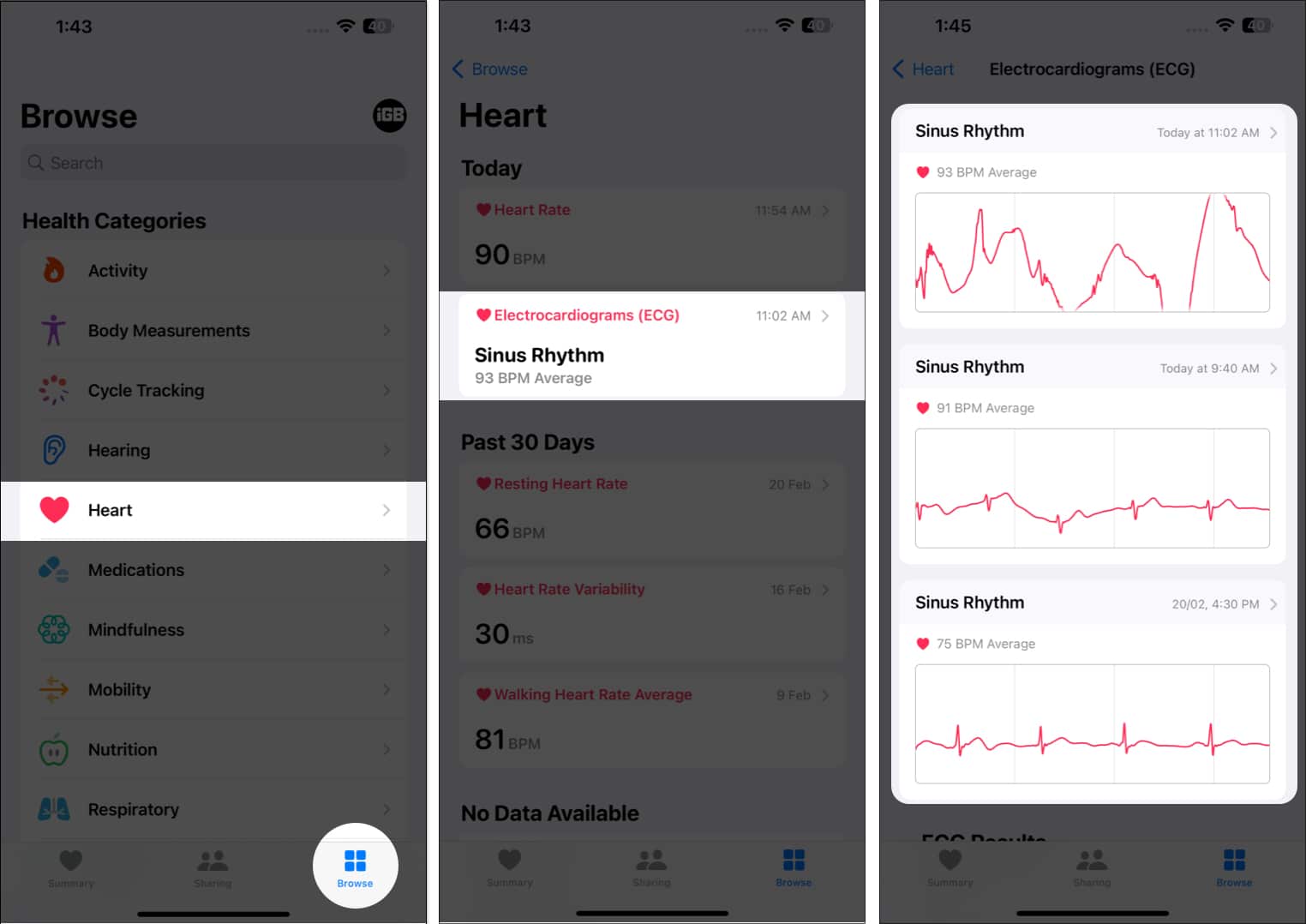
This method lets you view all the readings organized by dates and sessions in one place.
There might be an instance where you feel like sharing your respective reading with the doctor or your family members. Let’s have a peek through the process of the same:
- Go to the Health app → tap Browse → select Heart.
- Navigate to the Electrocardiogram (ECG) → tap Chart option to view your ECG result.
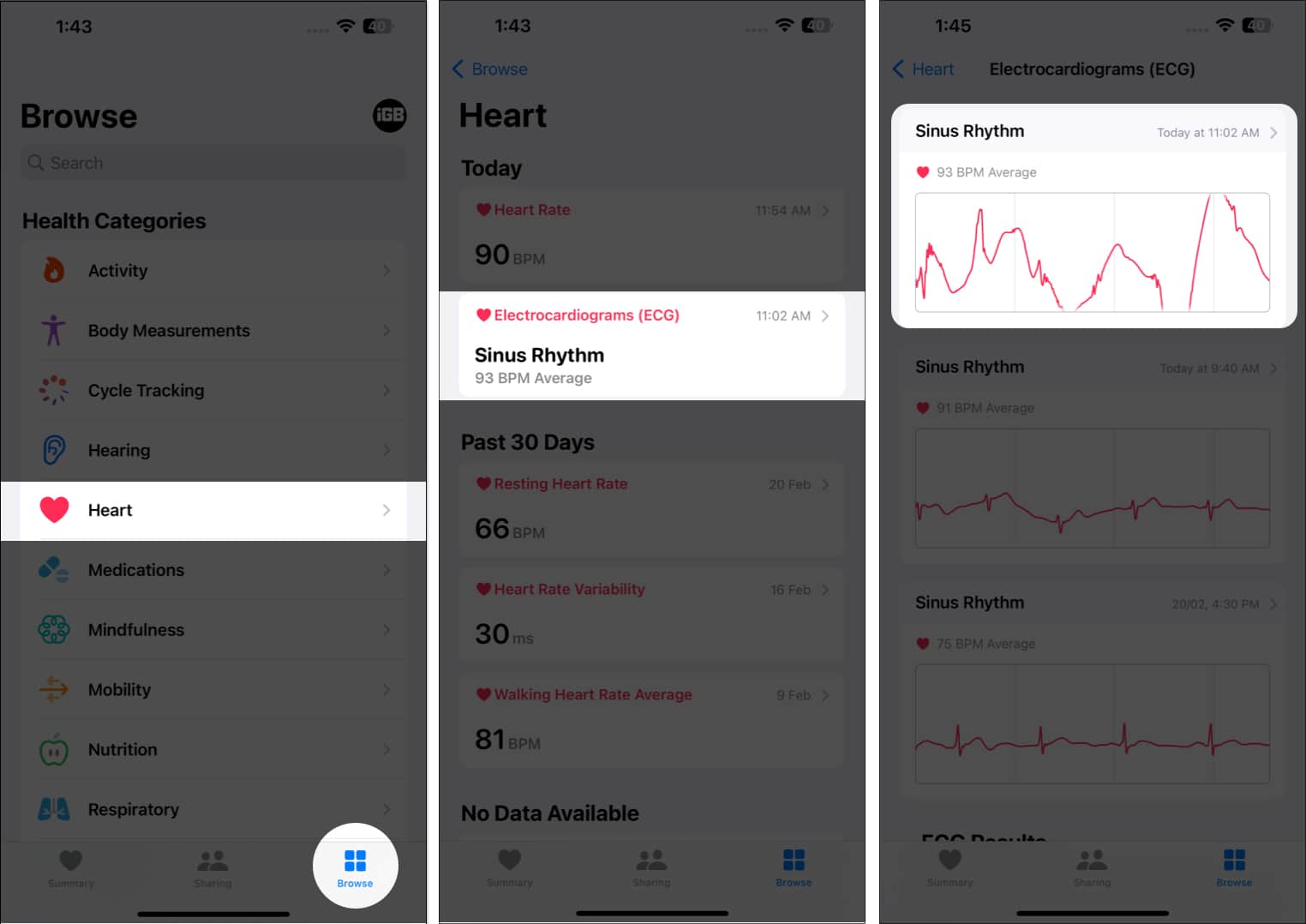
- Tap the Share icon from the top right.
Alternatively, you can select Export PDF → tap the Share icon. - Choose the medium through which you want to share the ECG report.
Then, follow the on-screen instructions to complete the transfer.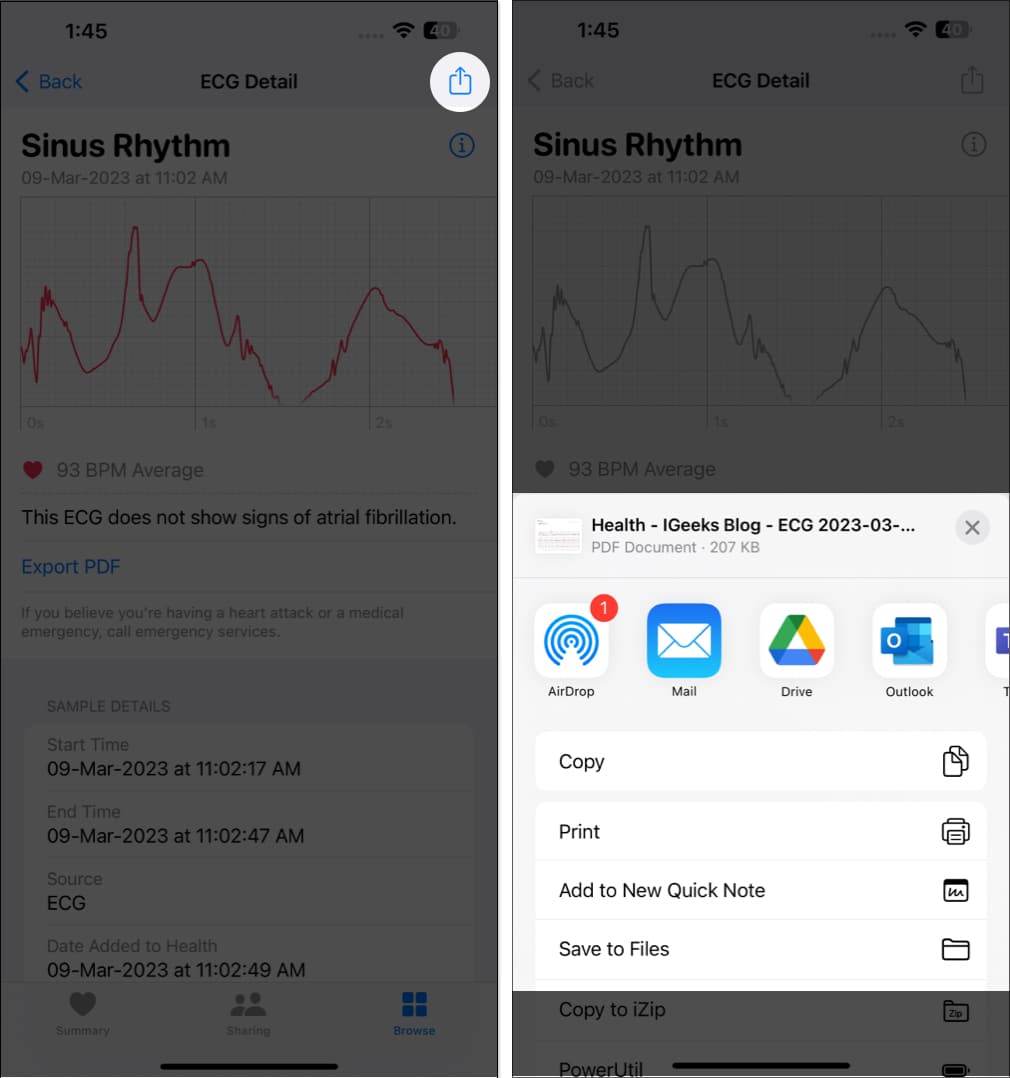
How to enable irregular rhythm notifications on iPhone
If you’re worried about your heart status or fear being in a dire situation, you can opt for getting notified automatically regarding sudden changes in your heart condition. Follow the steps mentioned below to do the same:
Become an iGeeksBlog Premium member and access our content ad-free with additional perks.
- Go to the Health app → tap Browse → select Heart.
- Scroll down to Irregular Rhythm Notifications.
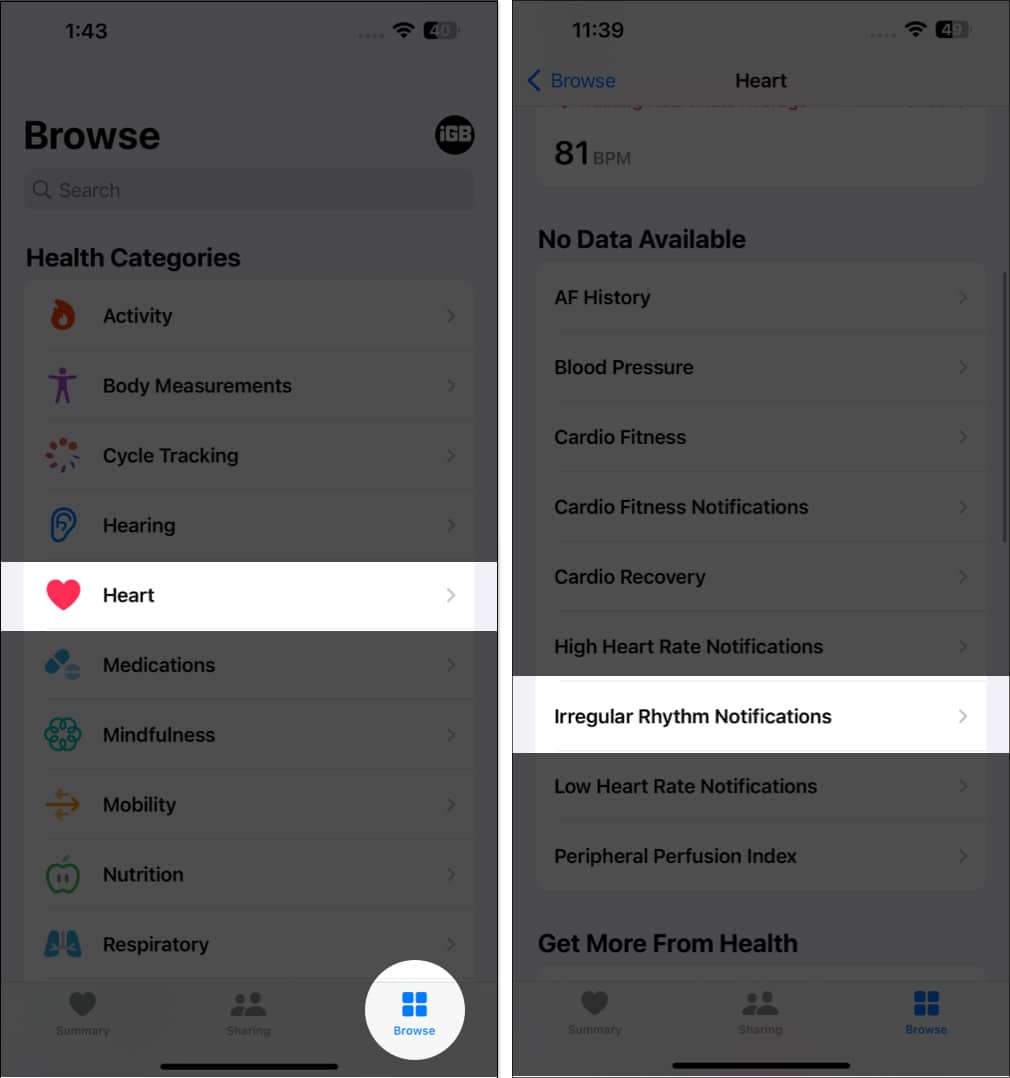
- Navigate to Irregular Rhythm Notifications at the bottom → toggle on Irregular Rhythm.
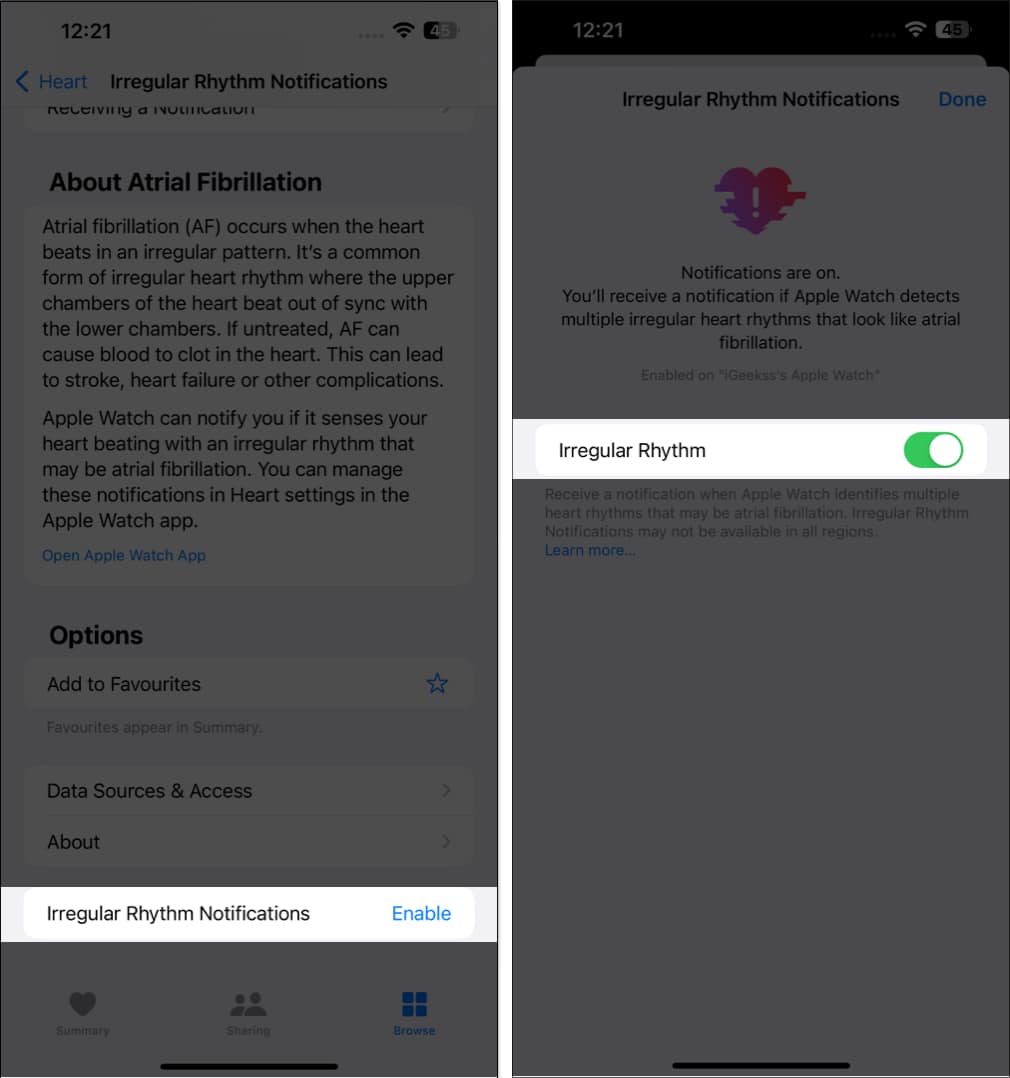
If you are accessing the feature for the first time, do the following:
- Follow steps 1-2 from above, and then tap Set Up → Continue.
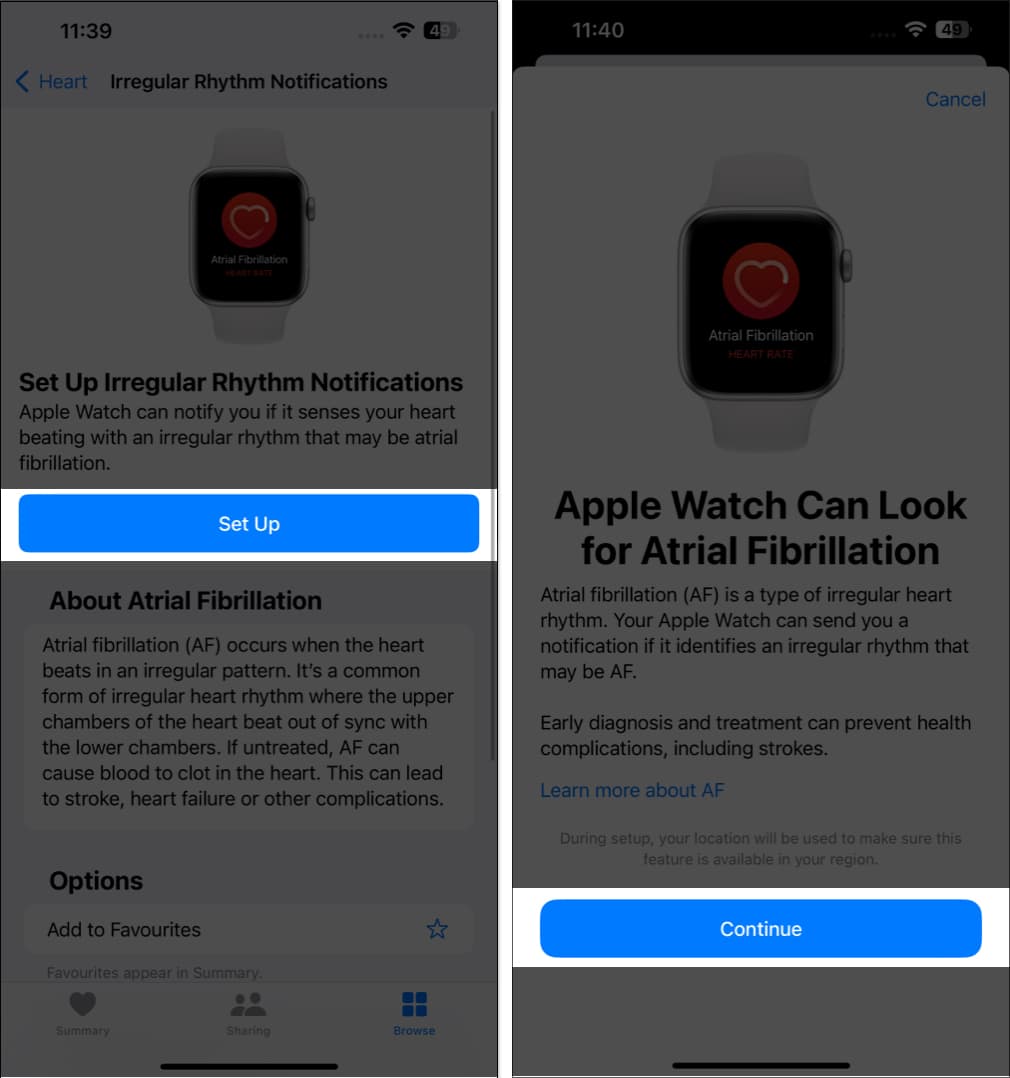
- Proceed by filling in the necessary details as prompted. Now, you’ll be guided with the capabilities of the Apple Watch, so read it carefully.
- Tap Continue and select Turn on Notifications when prompted.
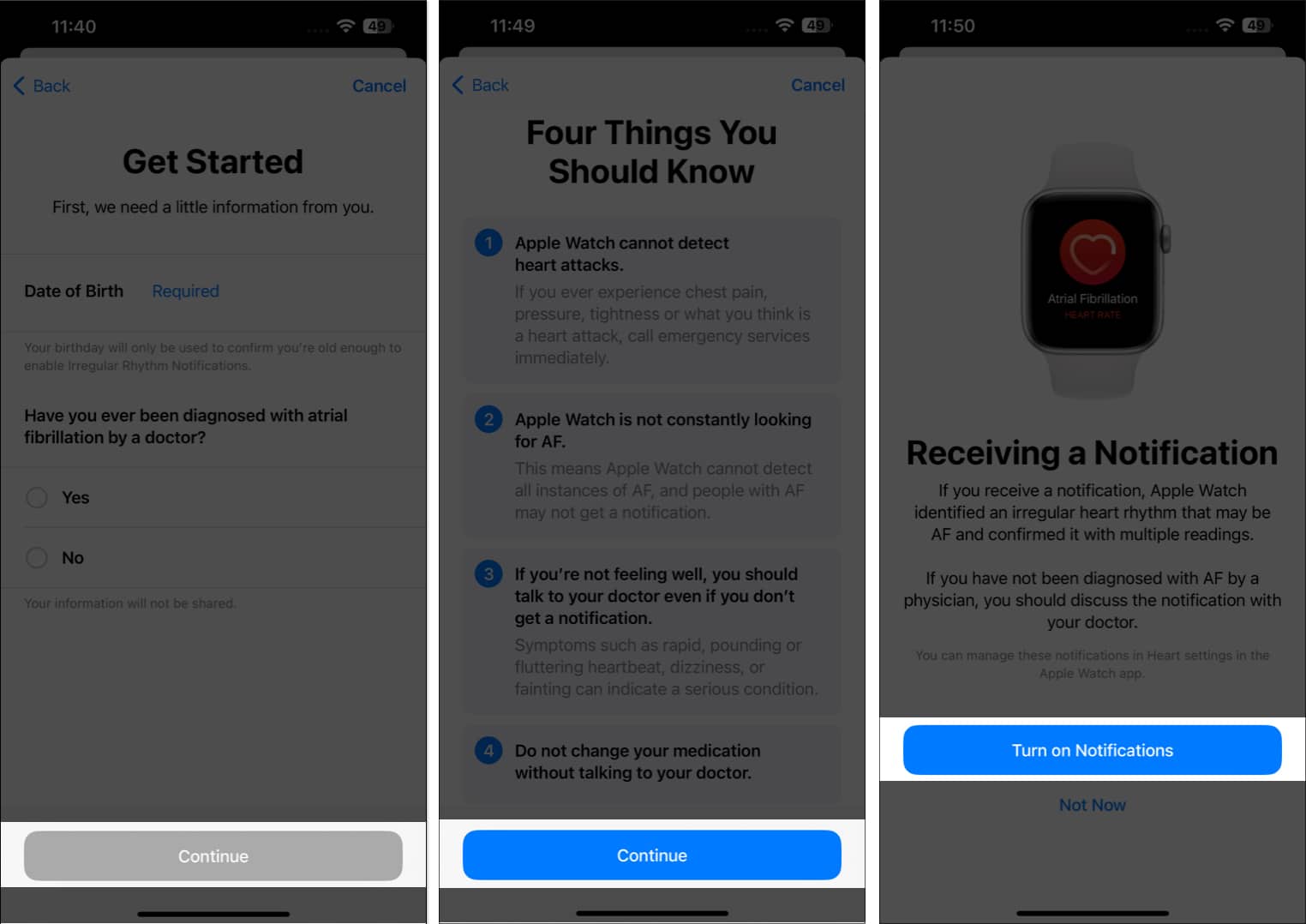
This procedure should get you started in getting notified automatically if your heart condition is critical.
Can’t enable Irregular Rhythm Notifications? Quick fixes
However, if you’re unable to turn on Irregular Rhythm Notifications, you might have to tweak the settings a bit.
- Go to the Health app → tap Browse → select Heart.
- Scroll down to Irregular Rhythm Notifications.
- If the feature is Unavailable, then select the Passcode settings at the bottom of the page.
- Toggle on Wrist Detection and return to the Health app from where you left off.
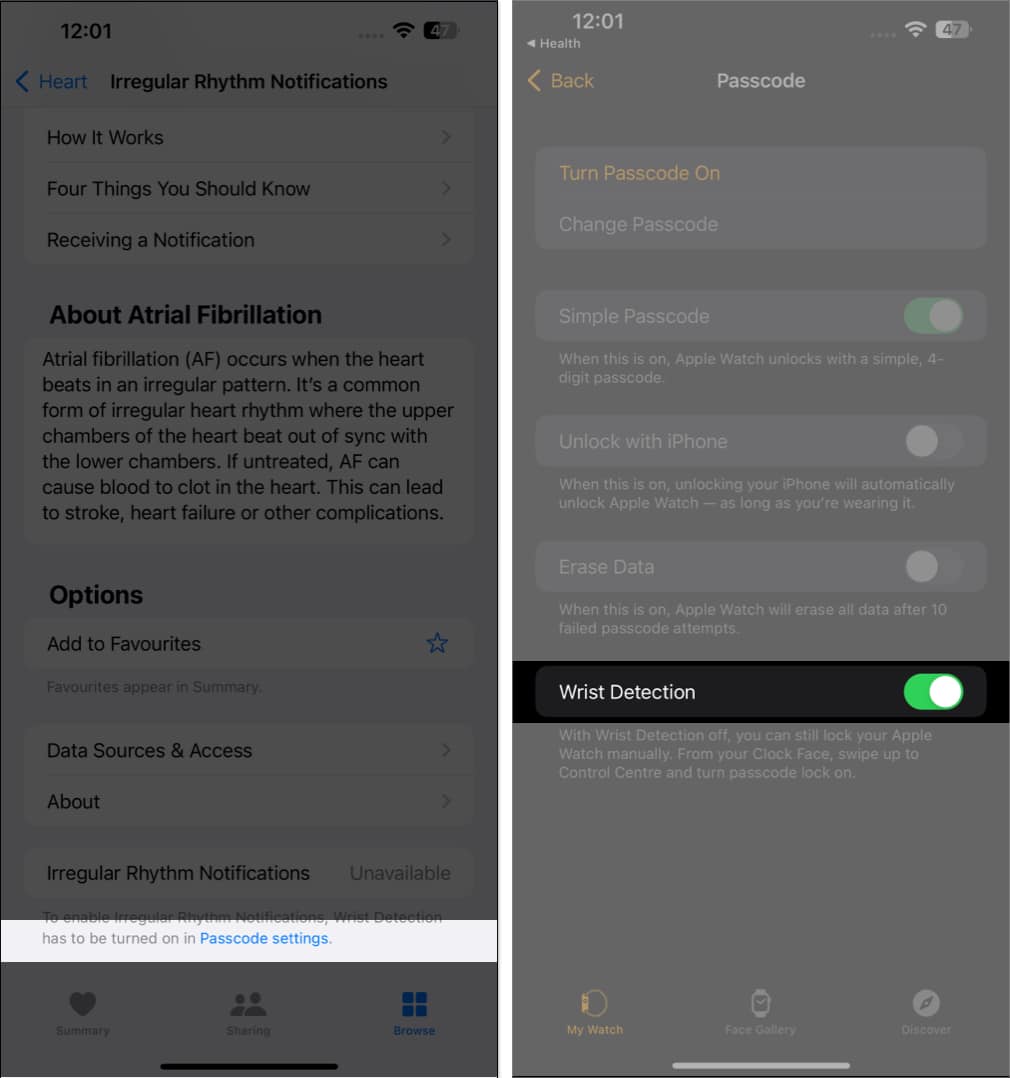
- You should now see the Enable option instead of the Unavailable prompt and toggle on Irregular Rhythm.
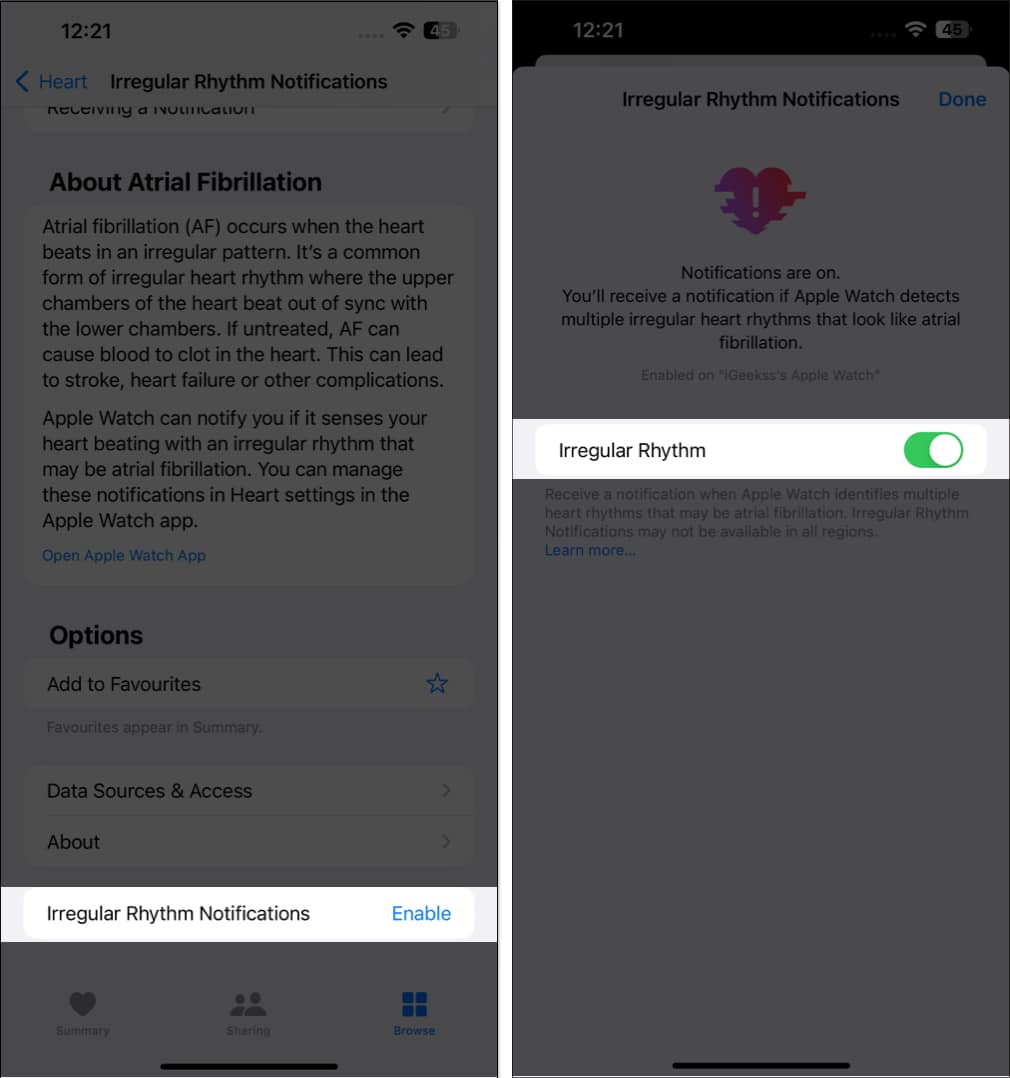
If the problem still persists, you need to sort it out on the Watch app on your iPhone.
- Launch the Watch app → scroll down and choose Heart.
- Now, toggle on Irregular Rhythm under HEART RATE NOTIFICATIONS.
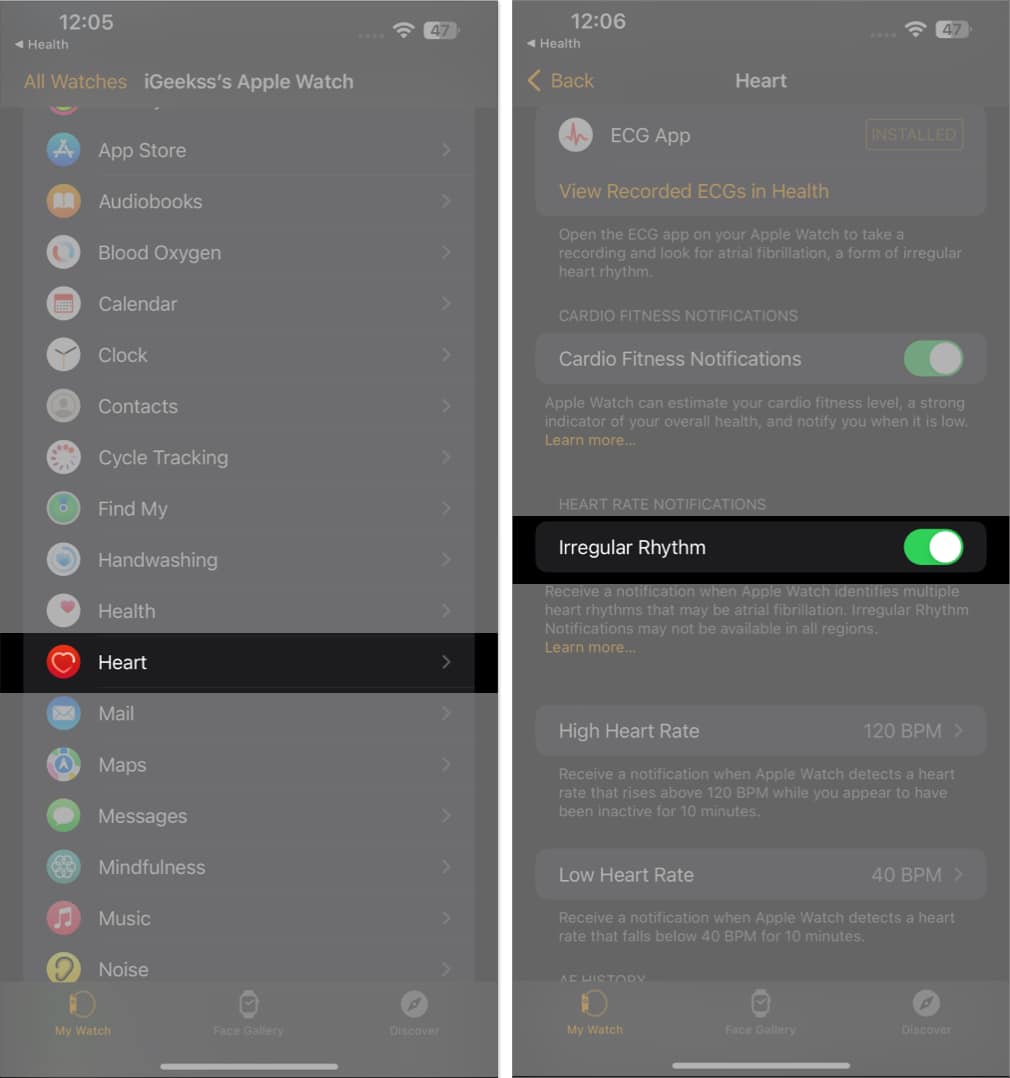
That’s it! These solutions should cater to any problems you might face in turning on Irregular Rhythm Notifications.
Note: Patients diagnosed with atrial fibrillation cannot enable these notifications.
Isn’t it simple?
The Apple Watch has revolutionized the way we measure ECG. With its advanced sensors and technology, users can accurately record and monitor their ECG more conveniently. I am sure you will find this feature helpful.
Follow our guide for more Apple Watch tips and tricks!
Read more:
