Apple has created an incredible ecosystem and once you become a part of this system, you would never like to leave it. Here is one more reason to make the most of Apple devices. You can transfer cellular and FaceTime audio calls between Apple Watch and iPhone.

There are many situations wherein you are forced to switch calls from iPhone to Apple Watch and vice versa. Normally, your iPhone is your primary device for communication, and for this reason, constant use can drain its battery. With low battery status on your iPhone, you can continue your calls on Apple Watch. Let’s take a deep dive into this handy feature.
Quick access:
How to Switch Cellular and FaceTime Audio Calls Between iPhone and Apple Watch
Earlier, this feature was limited between iPhone, iPad, and Mac. But with watchOS 4.2, you can use it on Apple Watch as well. Moreover, you can transfer calls between the devices even while the call is in progress. A FaceTime audio call is a welcome addition to this new feature.
Before you go ahead, make sure your iPhone is running iOS 11.2 or later, and your Apple Watch watchOS 4.2 and later. Turn on Handoff on both devices and your iPhone and Apple Watch must be enabled by Wi-fi and Bluetooth.
To enable Handoff on iPhone:
Settings → General → Handoff → Toggle ON.
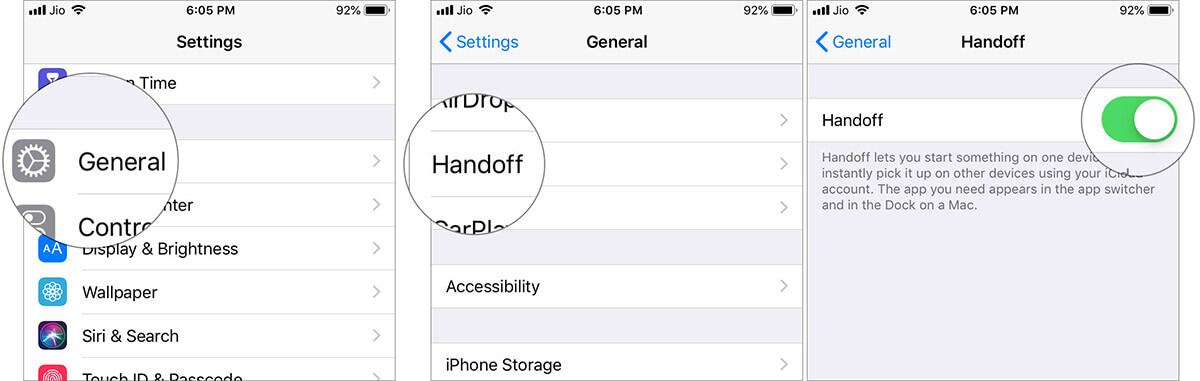
To enable Handoff on Apple Watch:
Open Watch app on iPhone → General → Turn on Enable Handoff.
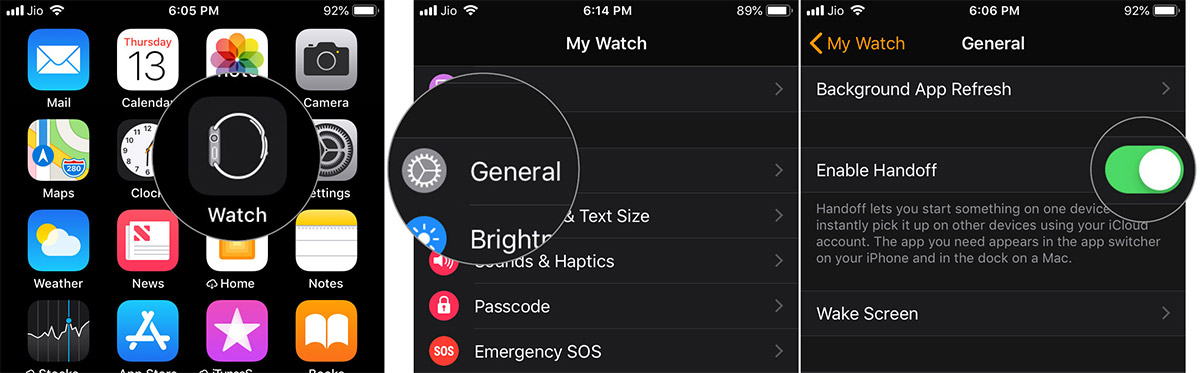
After setting up Handoff feature, you are good to go to handoff calls from your iPhone to Apple Watch and the other way round.
Transfer Calls from iPhone to Apple Watch
Remember, the process also applies to switch FaceTime audio calls between iPhone and Apple Watch.
Step #1. First off, when you receive a phone call or FaceTime audio call, pick it up on your iPhone.
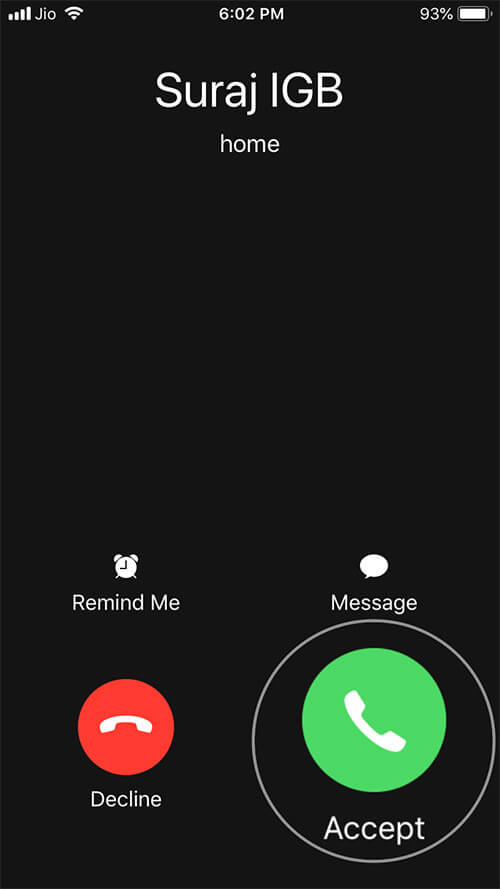
Step #2. Next, tap on that green phone app icon on the top middle of your Apple Watch.
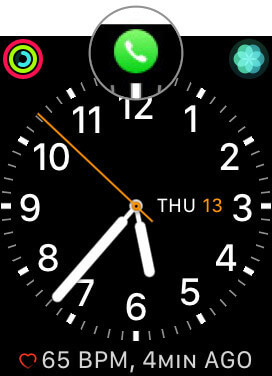
Step #3. Now your watch shows you the current call. Swipe your finger up on the watch face and tap on AirPlay icon.
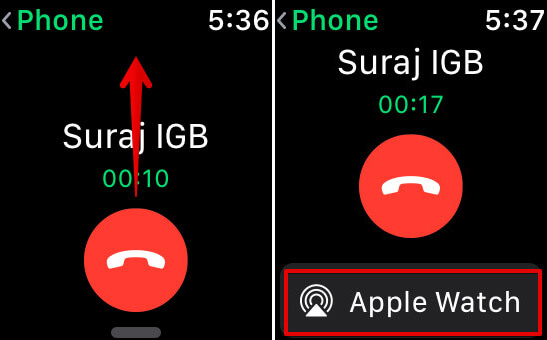
After finishing the conversation, you can disconnect the call by tapping on the red button.
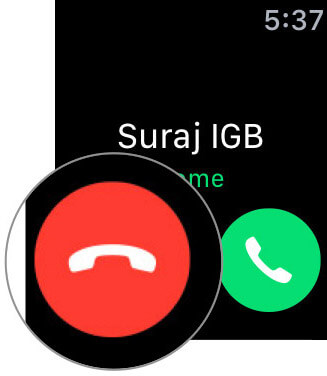
Switch Calls from Apple Watch to iPhone
Step #1. When you receive a call, answer it on your Apple Watch.
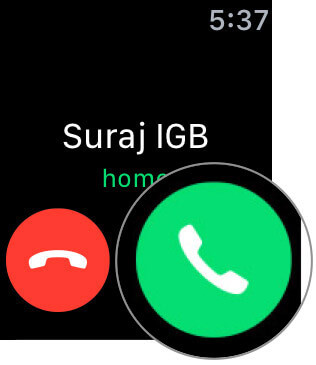
Step #2. Next, take your iPhone in your hands and tap on that green strip seen on the top of your iPhone screen.
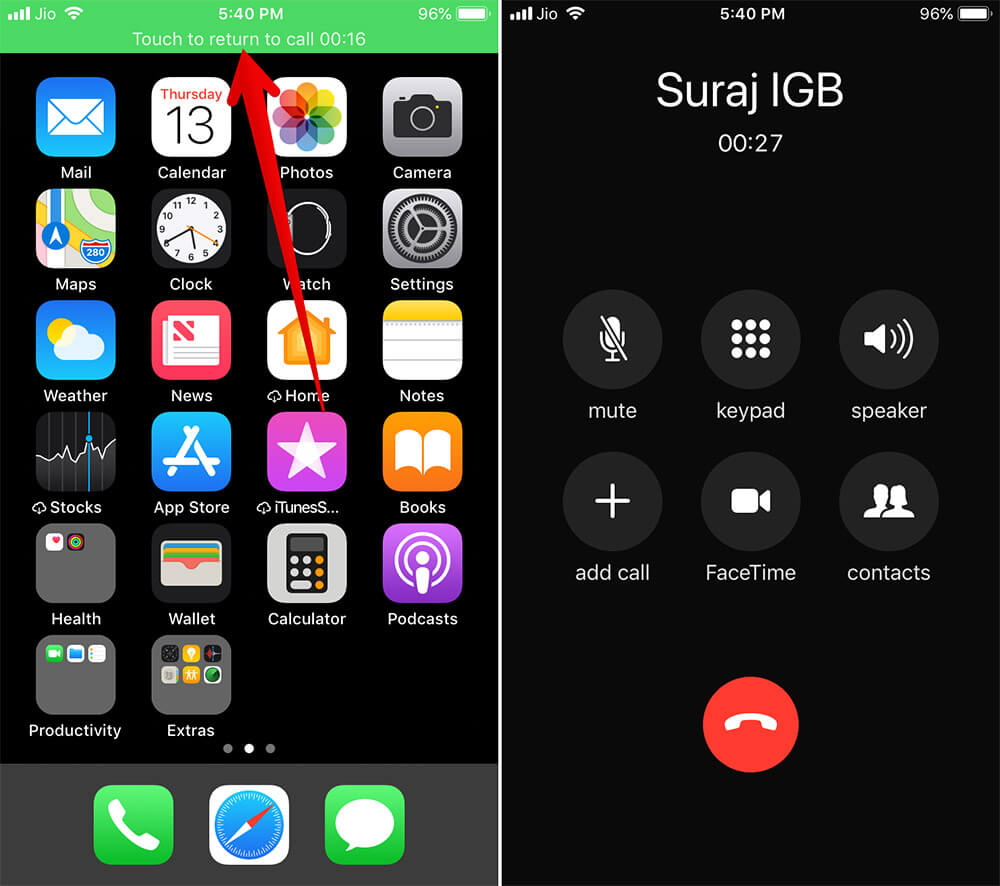
If you own an iPhone X and later (with Face ID feature), your iPhone will flash a receiver icon in the upper left corner. Simply tap on that receiver icon and continue the call on your phone.
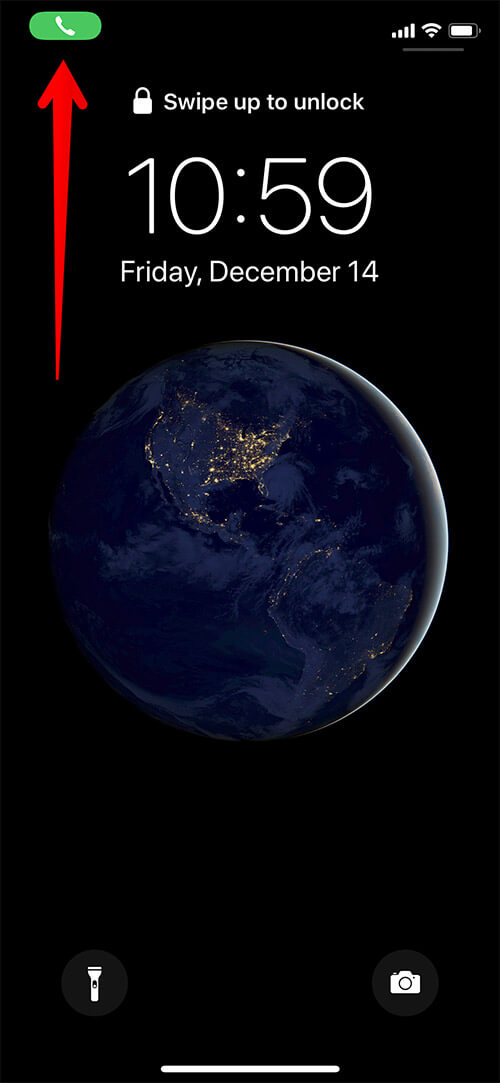
This will open the Phone app on your iPhone and your call is smoothly transferred to your iPhone.
That’s all friends!
Summing up…
The call transfer between iPhone and Apple Watch comes handy when you are in the middle of something important. Whether it is a cellular call or a FaceTime audio call, above methods work similarly on your iPhone and Apple Watch.
You may also like to read:
- How to Use ECG on Apple Watch Series 4
- How to Receive a Fake Call on iPhone
- Face ID Not Working on iPhone
- Apple Watch ECG supported countries list
How often do you switch calls between iPhone and Apple Watch in a day? Feel free to share your thoughts and feedback with us in the comment section.
