By default, the Google Maps navigation volume is at an average level. But that doesn’t help when you are driving on a bike with continuous honking, or when you are in a car going on a vacation, and everyone’s singing loudly. In such cases, you need to increase Google Maps guidance volume on your iPhone or iPad.

A similar navigation volume control is available in the default iOS Maps app, but as it is not generally used by many, a very few have actually noticed it. Anyways, if you are having trouble listening to the navigation commands, here’s a quick guide at your rescue. Follow the steps given below to increase Google Maps navigation volume on your iPhone or iPad.
How to Adjust Google Maps Guidance Volume on iPhone or iPad
Method #1. While using the App
Step #1. Launch Google Maps on your iPhone or iPad.

Step #2. Enter the destination in “Search here” field.
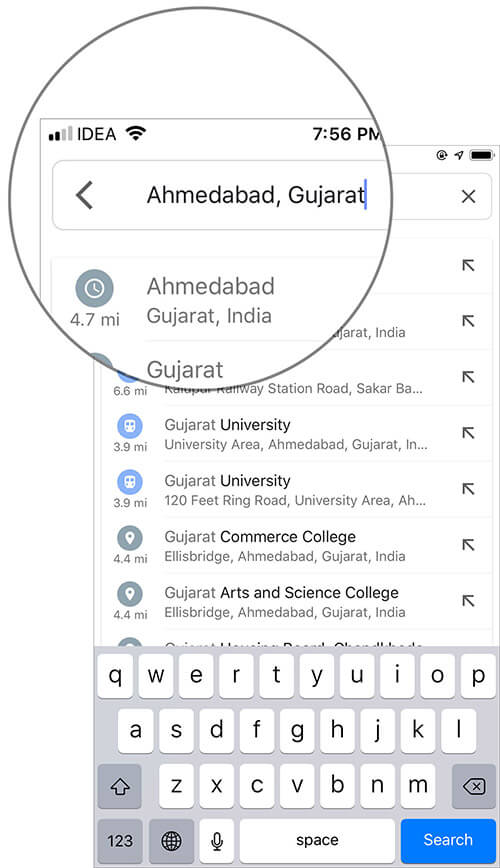
Step #3. Next, tap on “Start” button from the bottom row.
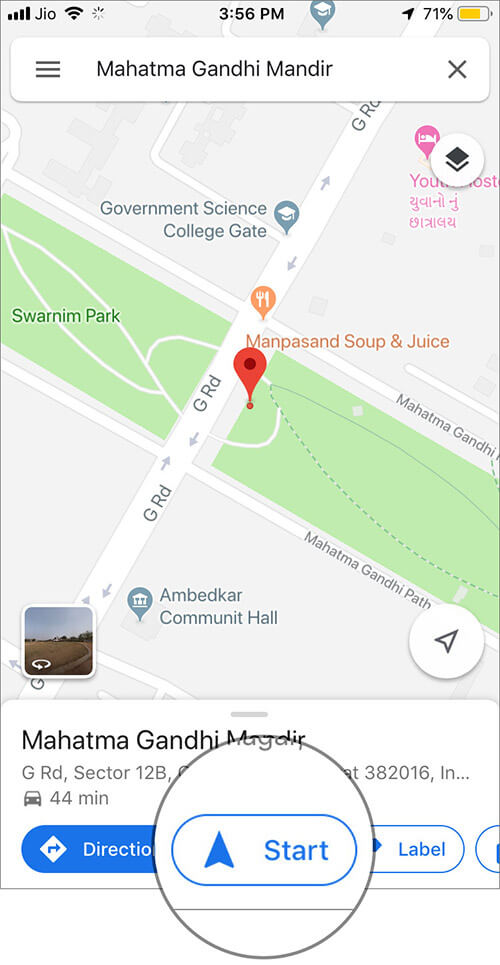
Google Maps voice will begin to guide you.
Step #4. Now, tap on tiny handle at the bottom. Then, tap on Settings.
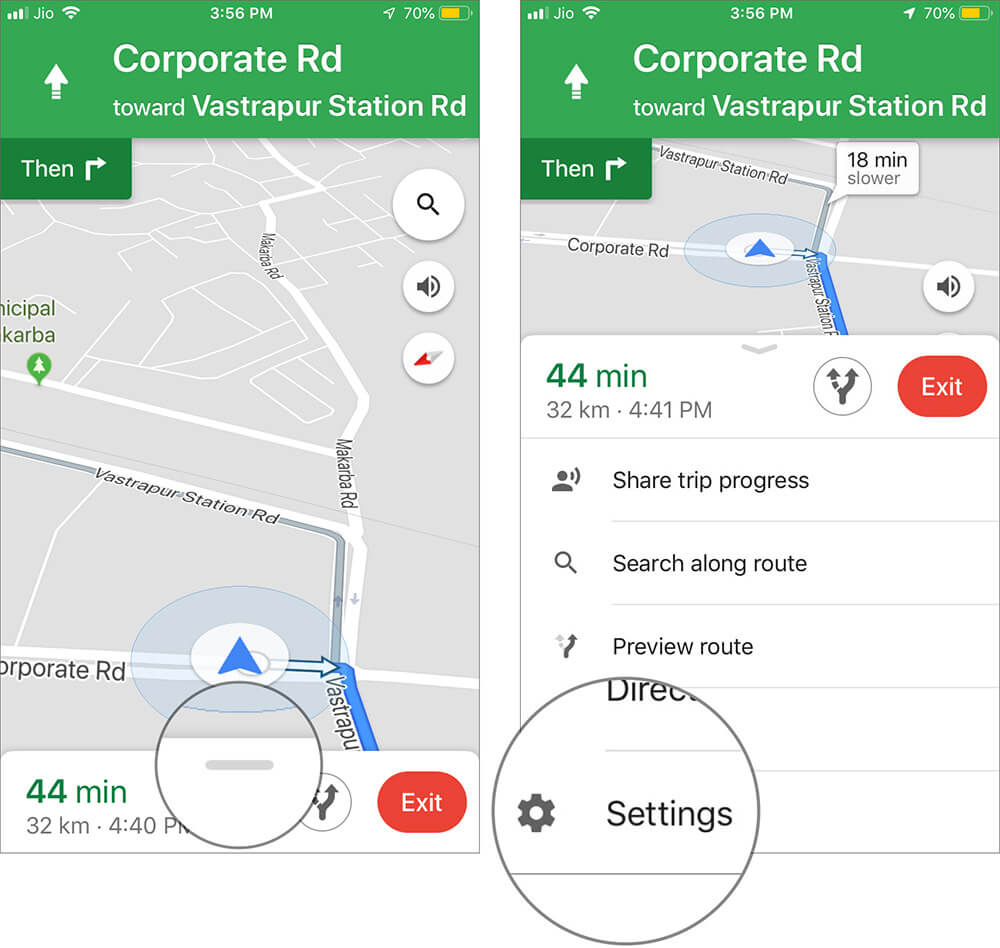
Here, you will find “Guidance volume” with three buttons: SOFTER, NORMAL, LOUDER.
NORMAL will be the default selection on the app. You can tap on LOUDER to increase the guidance volume in Google Maps.

You have done it! Now go back and resume the navigation.
Method #2. From the Google Maps App Settings
In this method, you don’t need to start navigation.
Step #1. Open Google Maps app on your iOS device. → Tap on the Menu button.
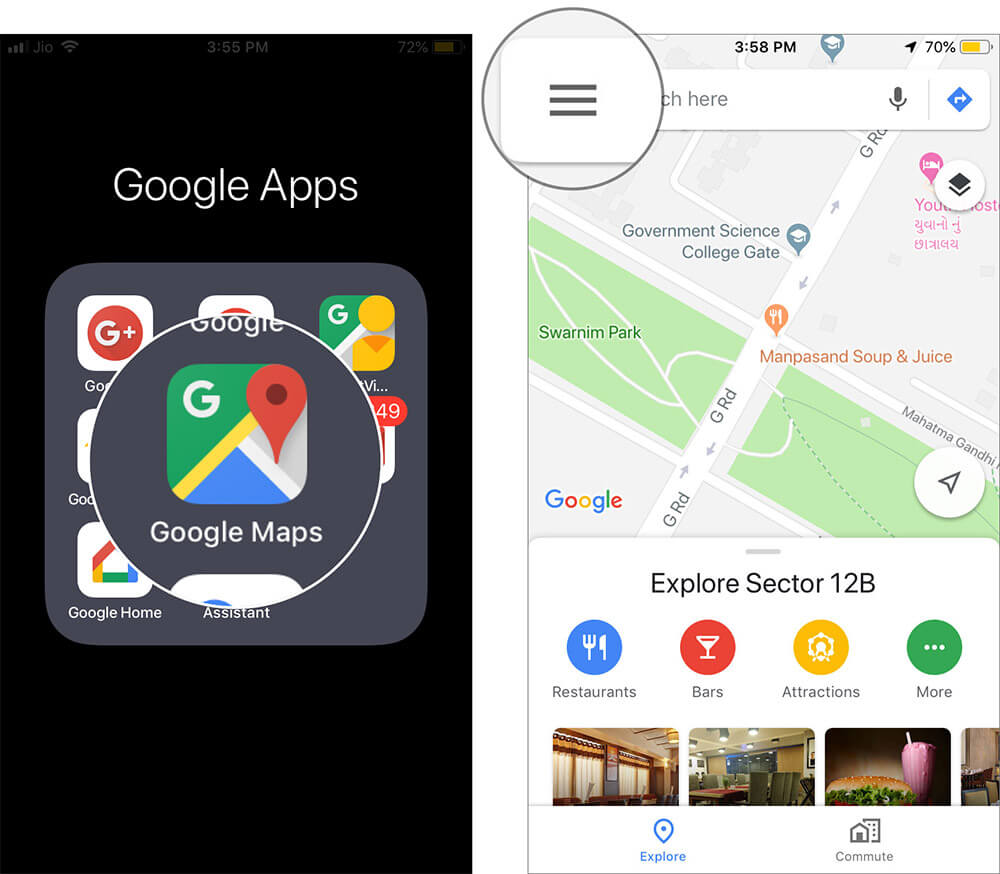
Step #2. Next, tap on the Settings icon → Navigation.
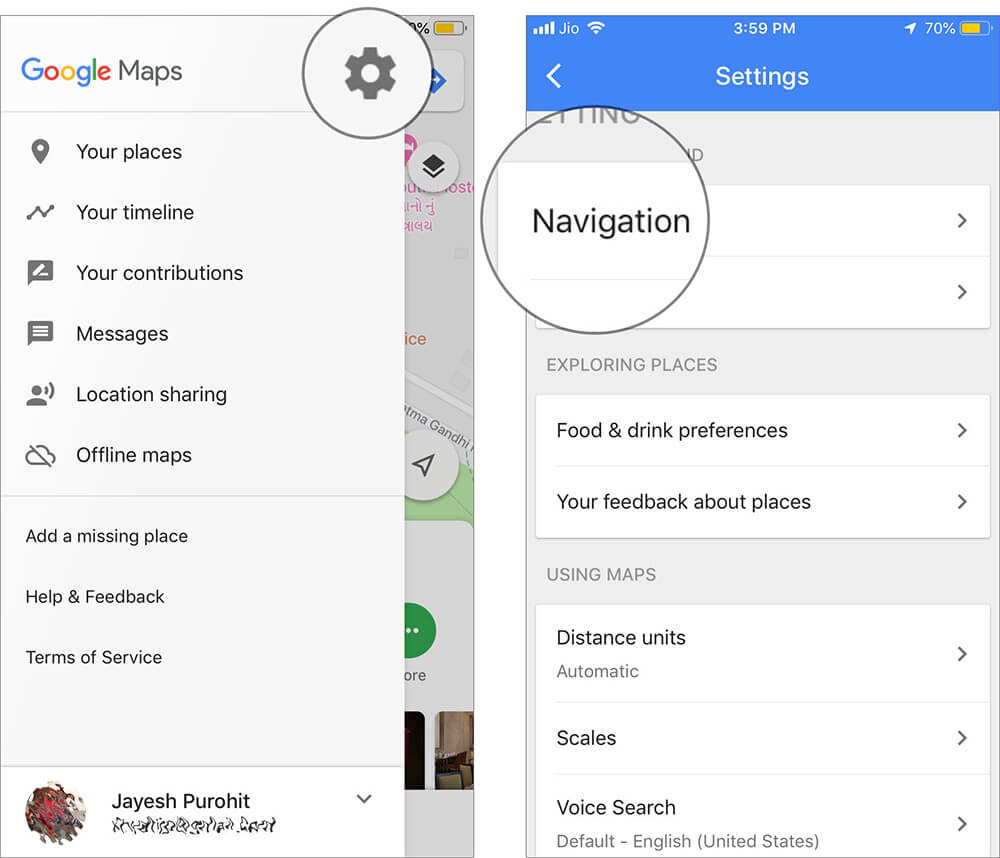
Step #3. You will find those three buttons under “Guidance volume.” Select LOUDER and exit the app.

That’s all friends!
You have successfully increased guidance volume in Google Maps.
Signing off…
Apple’s Maps and Google Maps consume a lot of battery of your device; on top of this, when you turn on the volume of guidance, the battery has to bear an extra burden. To save battery life, use this feature judiciously on your iPhone or iPad. A better way is to download offline Google Maps on your iOS device. Would you like to adjust guidance volume in Google Maps?
Related Posts:
- How to Clear Google Maps Search History on iPhone
- Create a List of Places in Google Maps on iPhone
- How to use Incognito Mode in Google Maps for iPhone
Like Post ? Share your feedback with us in the comment below.
