At times, multiple PDF files of similar names can get you into trouble when you need to pick and email just one of them. It’s a daunting task to open each folder, remember the name of the file and then attach in an email. To make it simple, iPadOS 13 has now got a new feature of Column View which solves the equation of previewing the files with ease.
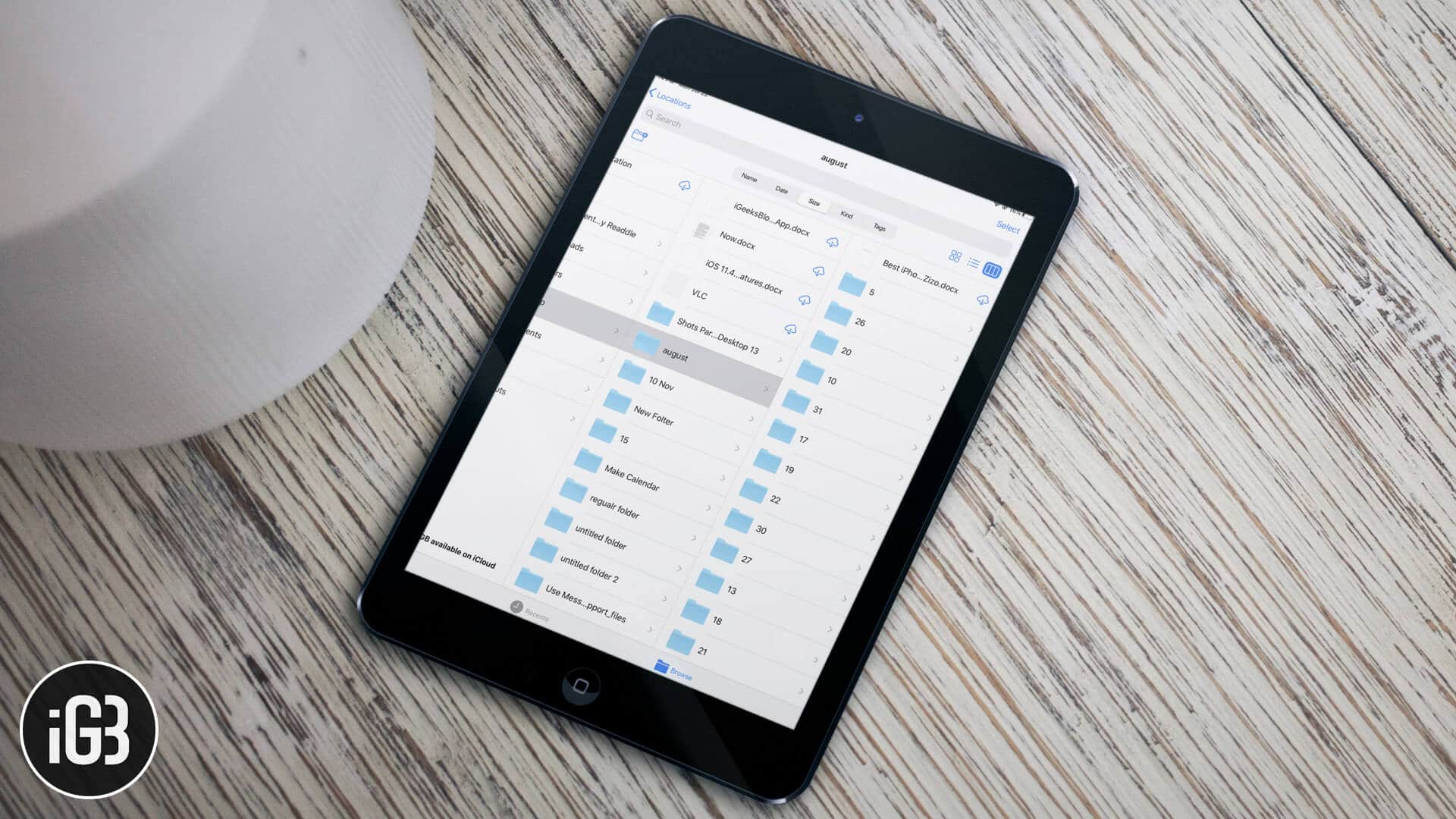
It’s now easy to flow through the sub-folders and the files present in them. Column view is easy to access from the Files app in iPad. Here’s the simple way to use it!
How to Use Column View in iPadOS Files App
Step #1. Open Files app on your iPad.

Step #2. Tap on Browse to select the folder of your choice.
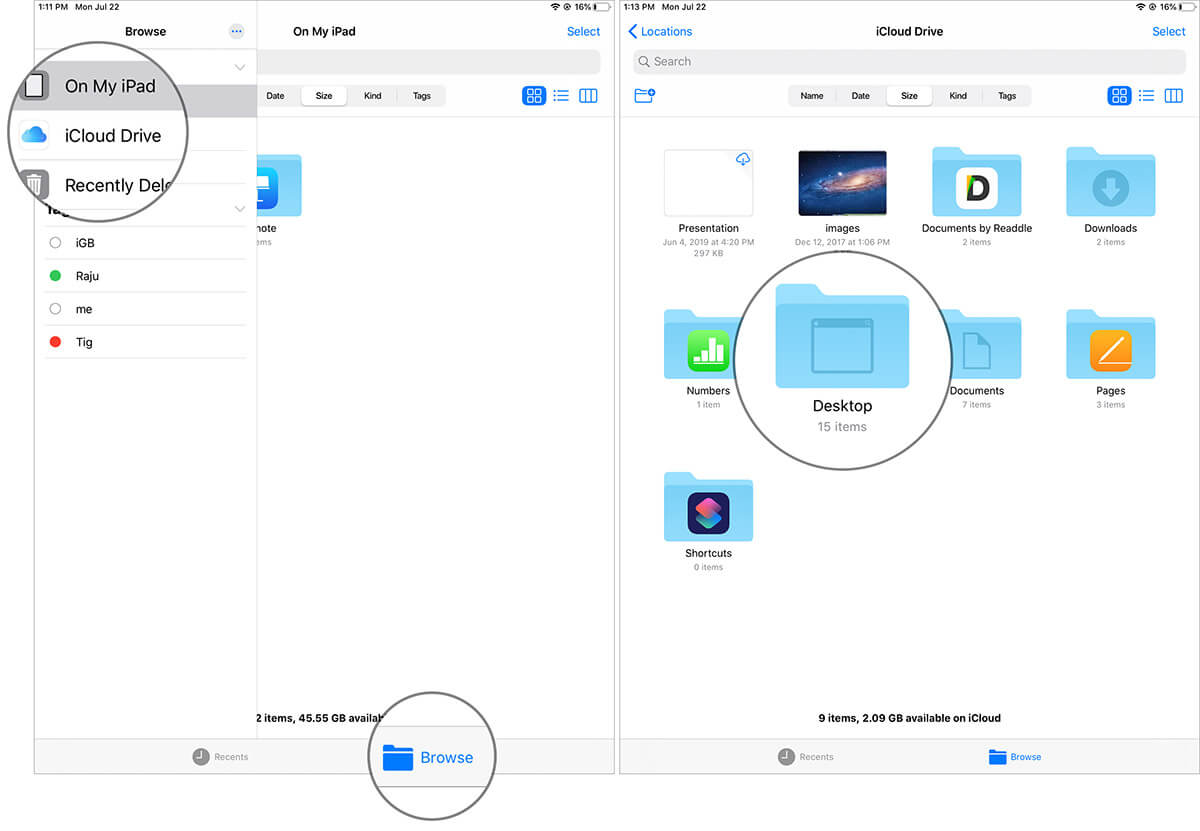
Step #3. Now, At the top right corner, tap on the Column View icon. This now shows the folders with arrows. All you need to do is tap to expand the folder.
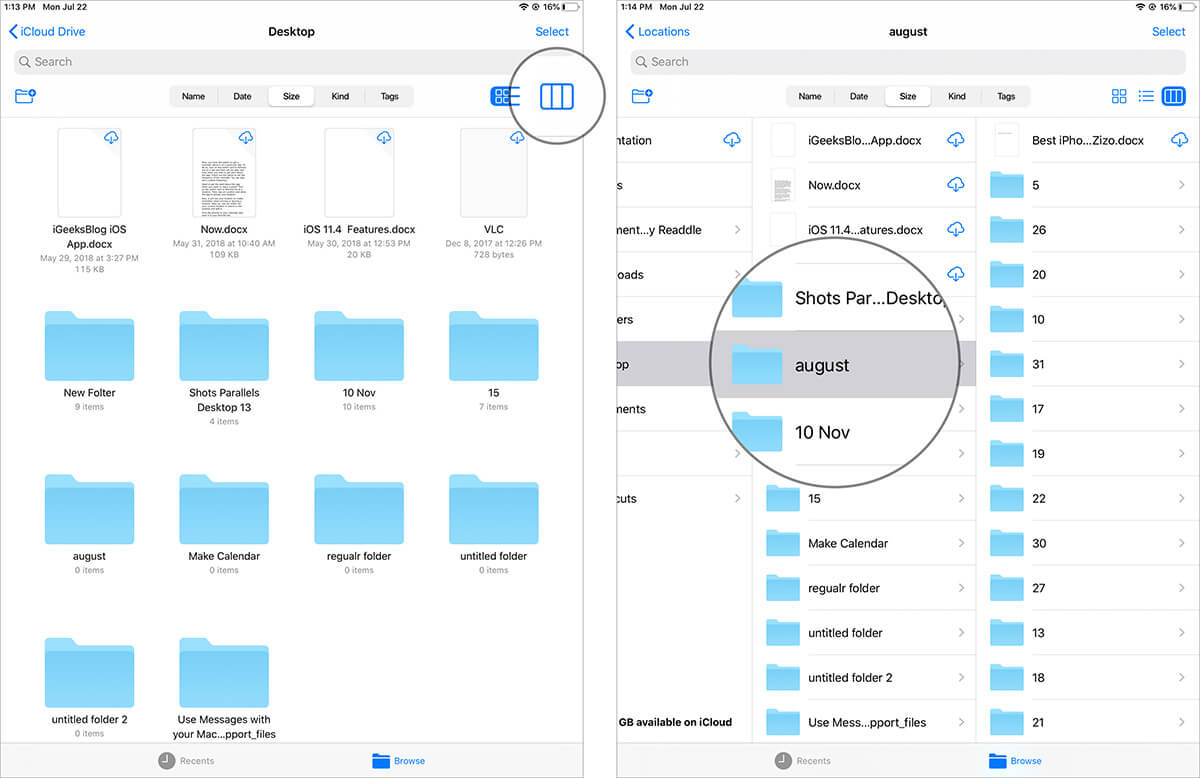
Step #5. Within the folders, if there are any files, tap on those files and you’ll see a preview of that particular file without opening it.
Tap on the preview and then tap on Open to see the file. Besides that, you’ll also see information like modified date, size kind of file, etc.
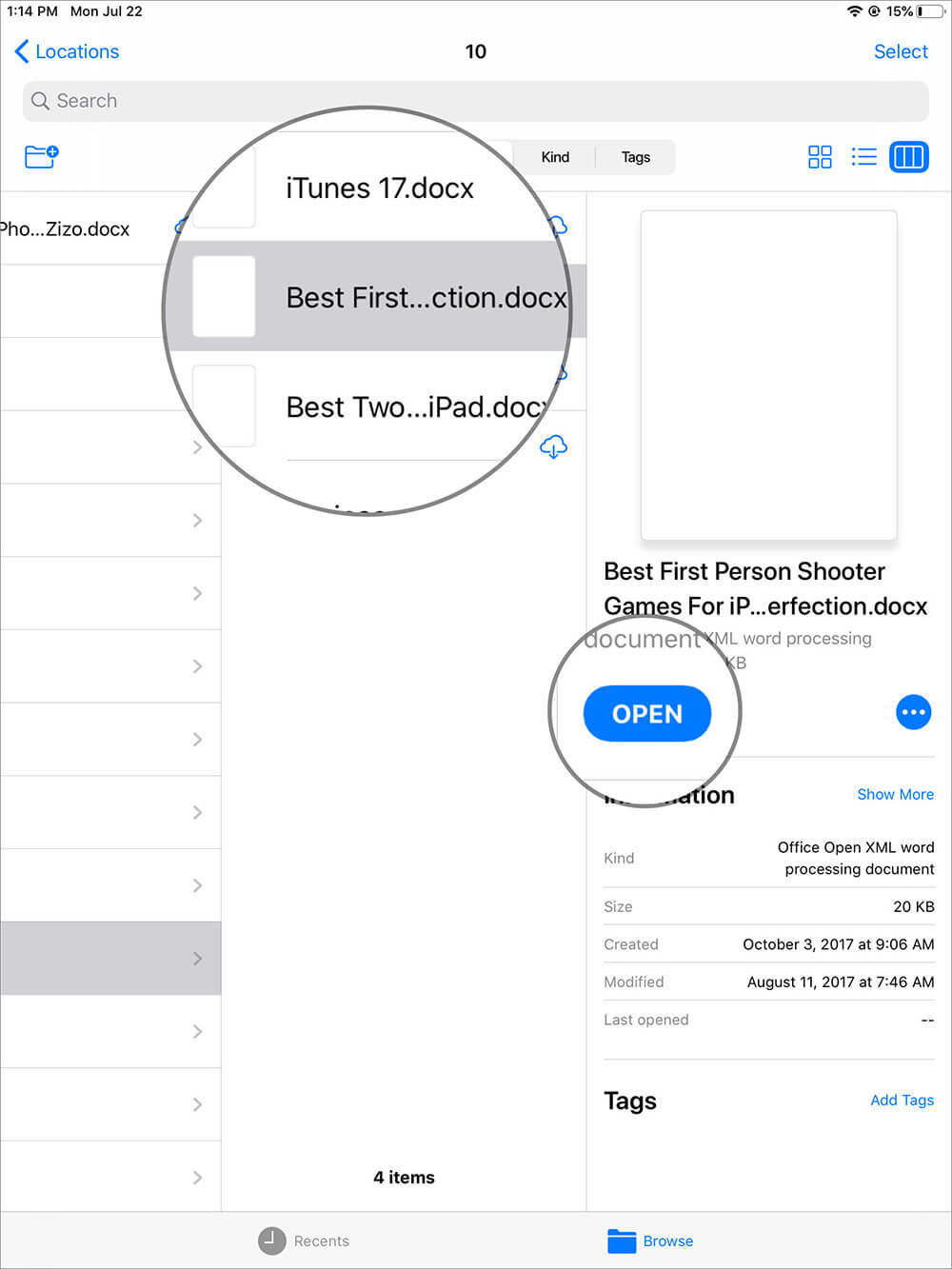
That’s it! You can change the column view to Grid or List view by tapping on the top right corner. This is how easy it is to access and use column view in Files app on your iPad. With this, you can preview the PDF files and then edit PDF files.
Summing Up…
You’ll surely save a lot of time by using column view in iPad, in fact, it’s one of the finest productive hacks for iPad you would ever try!
Recommended Posts to Read:
