With iPhones’ powerful cameras come great photos and, unfortunately, greater image size. One picture can take up 1.5 to 5MB of space and eat up your storage, so reducing the size of photos becomes necessary.
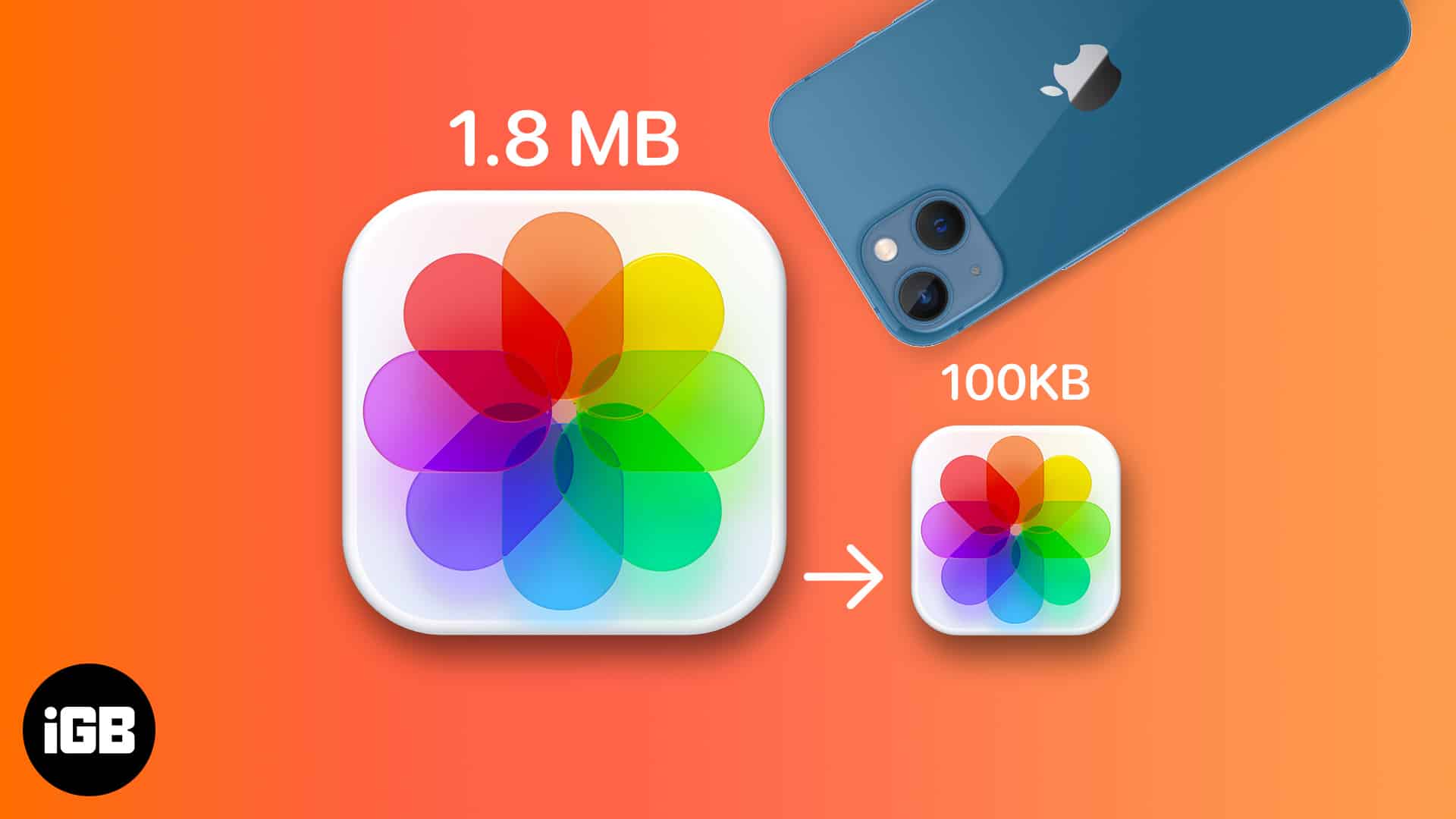
Thankfully, several workarounds can help you reduce photo file size on your iPhone or iPad. Let’s save some storage space.
How to reduce photo size on your iPhone and iPad
There are several different ways to reduce the size of your iPhone photos: within Settings, using the Shortcuts app, or using third-party apps. Here’s how.
Method 1: Reduce the size of a photo in iPhone Settings
The best way to avoid all the hassle of having to compress or reduce the file size of your iPhone photos is to take pictures with small file sizes. The high-efficiency image format (HEIF) is smaller than JPEG but offers the same quality.
Your iPhone or iPad takes images in HEIF, but if you unknowingly changed it, here’s how you can re-enable it.
- Open Settings → Go to Camera.
- Tap Formats → Choose High Efficiency.
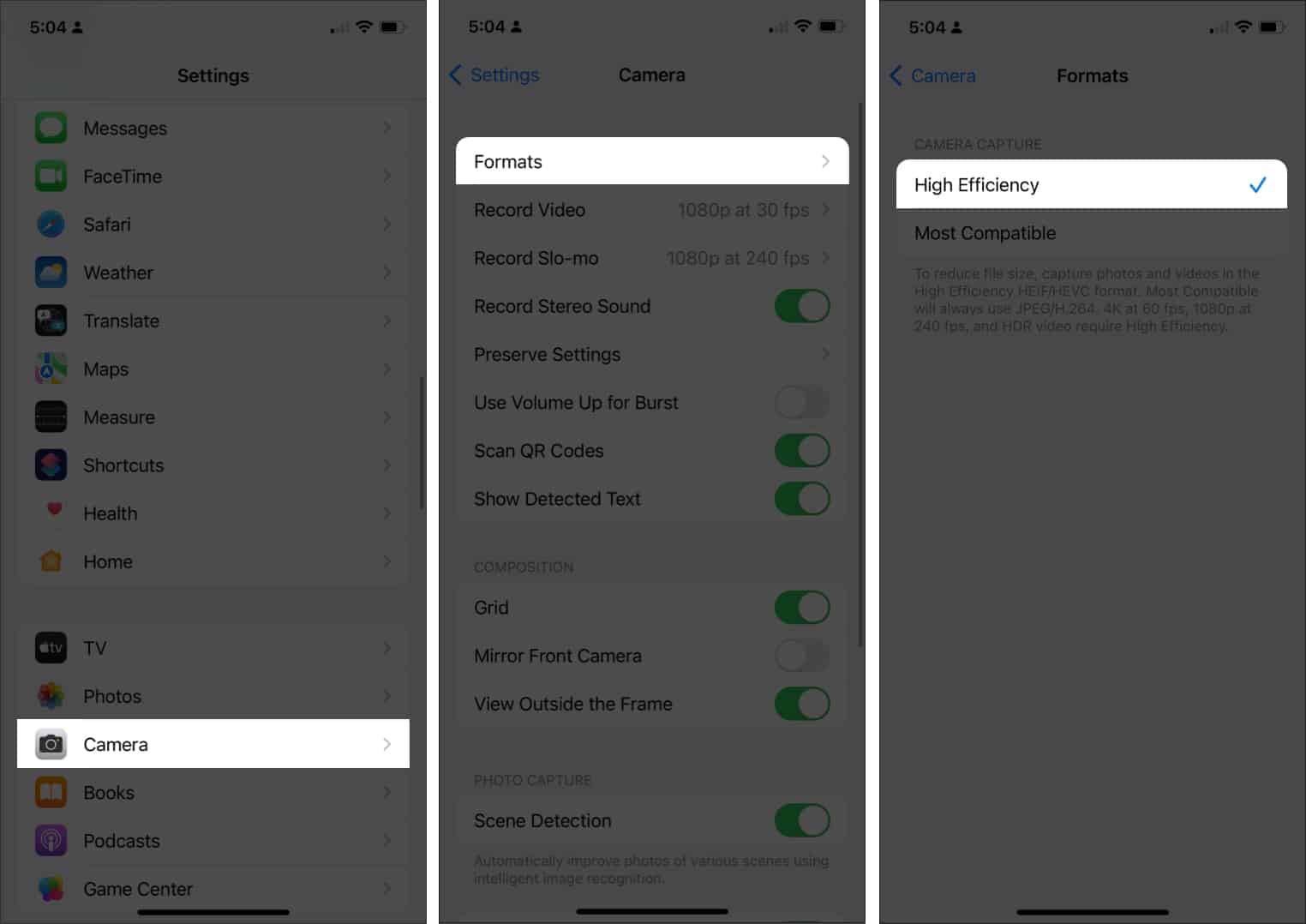
The downside is that HEIF/HEIC isn’t as universally compatible as JPEG. Therefore, you may need to convert your iPhone photos into JPEG format which is compatible and shareable everywhere.
Method 2: Reduce the size of a photo using Shortcuts
The Shortcuts app is a goldmine for a ton of valuable automation. You have the option to download a premade shortcut to resize images.
Once the Shortcut is created, you can select Photos, pull up the Share Sheet, and resize images quickly.
Here’s how it’s done:
- Download Change Image Quality & Share Shortcut.
- Tap Add Shortcut and wait for it to be added to the Shortcuts app.
- Open the Shortcuts app → tap Change Image Quality and Share shortcut.
You may be asked to give the app access to your photos. Tap Allow Access.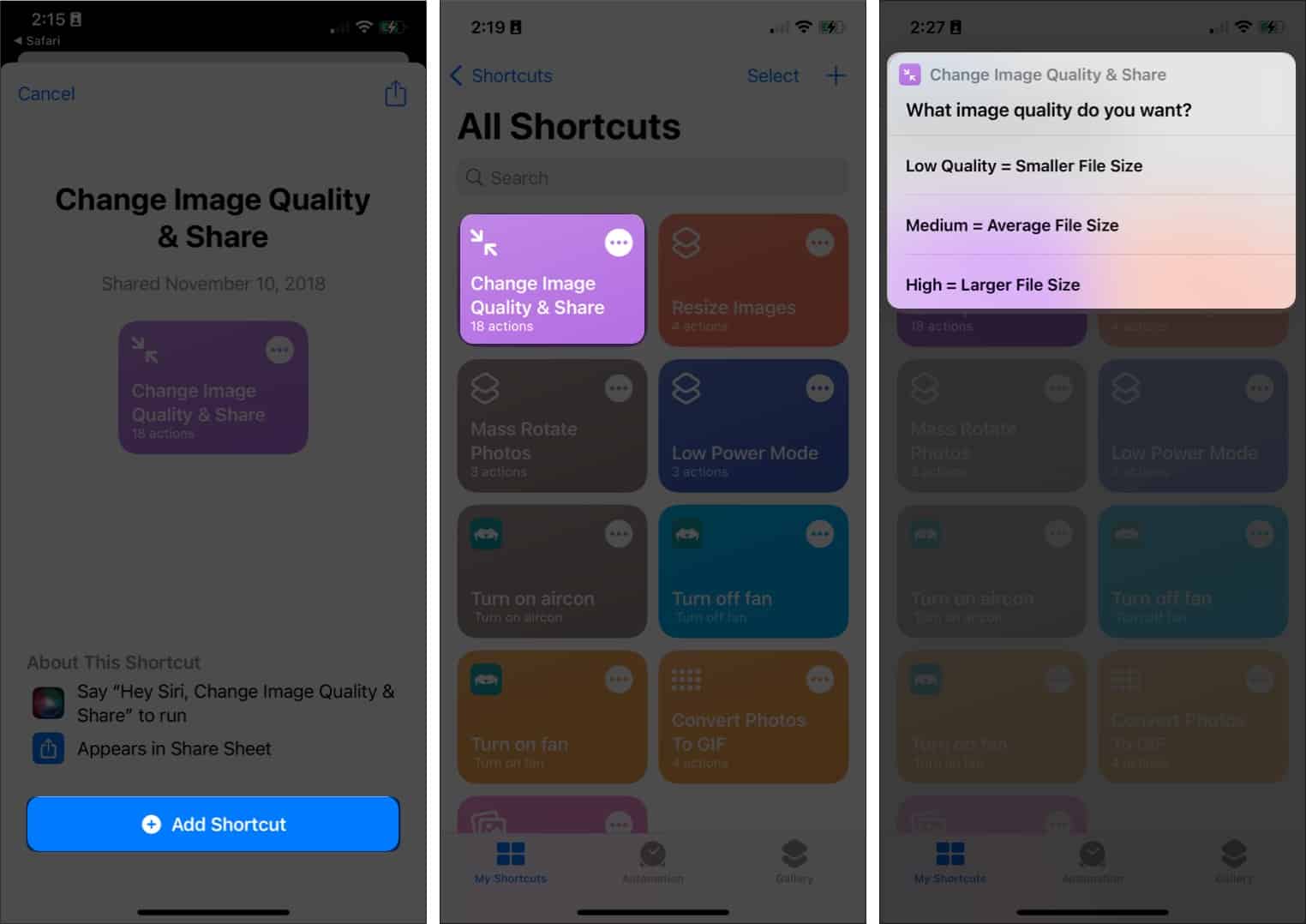
- Select the photo(s) you want to resize → Tap Add at the top right.
- From the pop-up, select your preferred image quality.
I’d prefer going with Medium = Average File Size. - A prompt will appear asking you to allow the shortcut to share the image(s) you resized. Select Allow Once or Always Allow.
- A Share sheet will appear → Tap Save Image.

Now, you can easily resize images from the Photos app as well. Just select the photos and follow steps 4 to 7 from above.
By default, the resized images will appear in the Recents section of the Photos app.
Method 3: Reduce photo file size in Mail app
Another option is to make the photos smaller without the need to crop them. You can quickly reduce the file size of your images by sending them using Apple Mail. Here’s how:
- Go to Photos and select the image or images you want to resize.
- Tap the Share icon → Select Mail from the share options.
- Put your email ID → Hit Send.
- A popup window will appear informing you about the size of the image and an option to reduce its size to Small, Medium, Large, or retain its Actual Size. Select your preferred option.
Mail will send your photo as soon as you select from one of these options. - Open Mail and download your resized image.
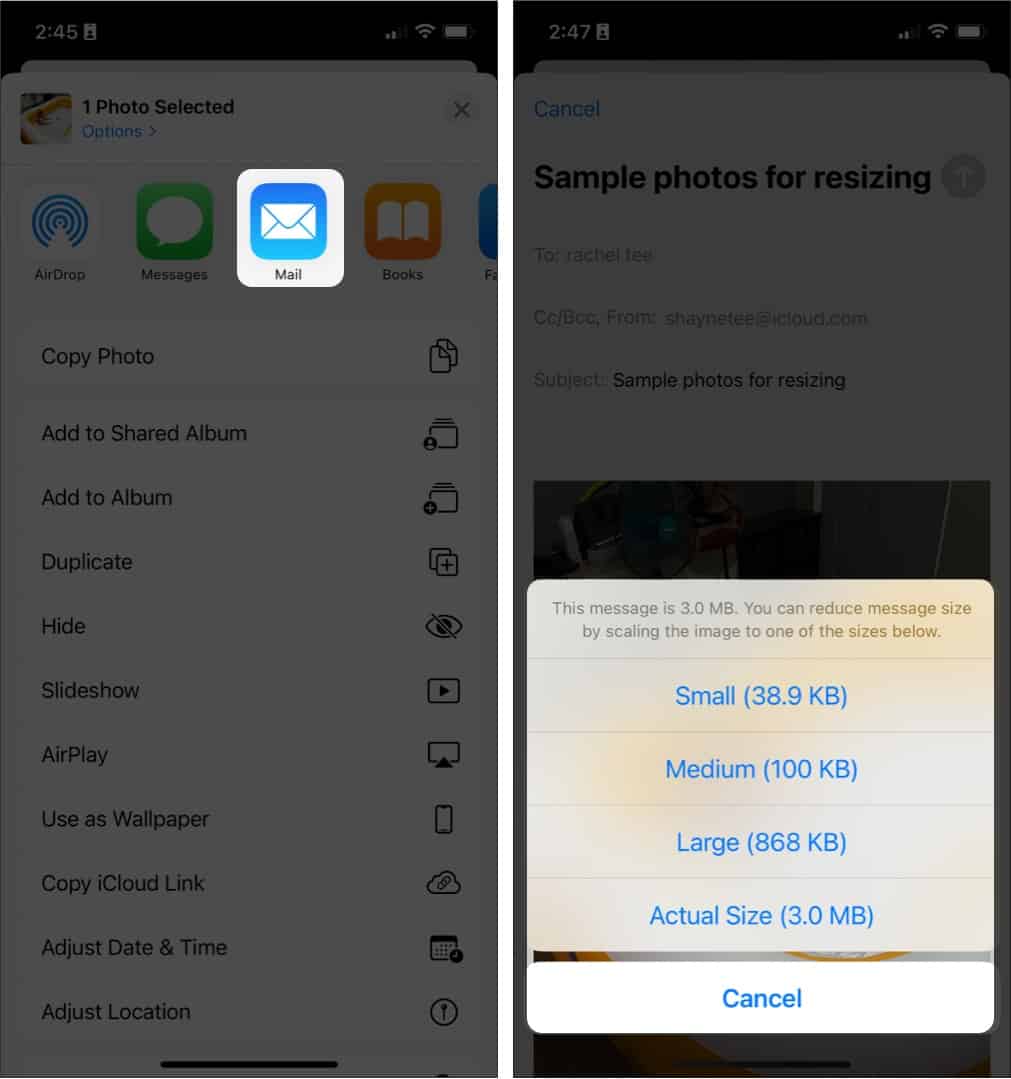
Method 4: Use a third-party app to reduce the size of all of your photos
- Download the Image Size app.
- Tap the Photo icon to import the image you want to resize. Tap Allow Access to give the app permission to access your photo library.
- Select your photo/s → tap Choose.
- Choose from pixels, millimeters, centimeters, or inches for your image’s resize options. Enter values in the Width and Height sections.

- You can move, reposition, or zoom the image to your preference. Under the photo, you’ll also see the difference between the original and compressed image size.
- Tap the Download/Save icon at the bottom-left of the screen.
Method 5: Make iPhone pictures smaller with the Photos app
Although not recommended, cropping your image is a makeshift solution to reduce its file size. It goes without saying that you’ll lose some portion of the image.
Open the Photos app → tap the image you want → Edit → crop/rotate icon at the bottom of the screen.
Trimming your image a bit may help lower your photo’s image resolution. The Photos app allows you to crop your image to several aspect ratios, but you can also manually crop them.
Video: How to Reduce Photo File Size on iPhone or iPad
Benefits of reducing photo file size on iPhone
- By resizing your photos, you can save a lot of storage space on your device. This is especially useful since iPhones and iPads do not have expandable memory.
- Making your images smaller also helps when you have to send them over email or share them with others via messaging apps.
- Reducing your image’s file size may also be necessary when uploading to specific sites.
I hope I was able to help you out with this tutorial. Let us know if you’ve found any other way of compressing photos on your iPhone or iPad in the comments below.
Wrapping up…
You may need to reduce the size of photos on your iPhone to free up storage space. This may also help you transfer your images from one device to another or share them with friends and family.
Whatever your reason is, try one or more of the tips above so that you no longer have to worry about big file sizes and enjoy capturing more memories on your device.
Read more:
