Apple has released its macOS Catalina on October 7th, and people have begun to face issues on updates. Some users complain about their Mac getting stuck on the macOS Catalina update. Users find many messages from Apple: “The macOS installation couldn’t be completed?” This troubleshooting guide will help you get rid of the problem of macOS Catalina stuck setting up your Mac.

As millions of Mac users are keen to experience the latest macOS, some get success, and others get error messages. If you are one of the users with a destiny not smiling upon, you should not be worried about this situation. There is a way. We have listed a few solutions to this universal issue.
How to Fix macOS Catalina Stuck on “Setting Up Your Mac” Issue
Quick Access:
- Check Apple Servers for macOS Software Update
- Check Internet Connection of Your Mac
- Use App Store to Upgrade Your Mac to the macOS Catalina
- Shut down Mac and Restart
- Go to Apple’s Support Website
Check Apple Servers for macOS Software Update
Yes, this is one of the necessary checks you should run when you are stuck at the macOS Catalina update. As mentioned above, people from across the world make a beeline for the latest macOS update, and this might asphyxiate Apple’s servers. To resolve this, you can check Apple Servers on the System Status page of the company. On the page, check macOS Software Update; if there is a green dot, it is available.
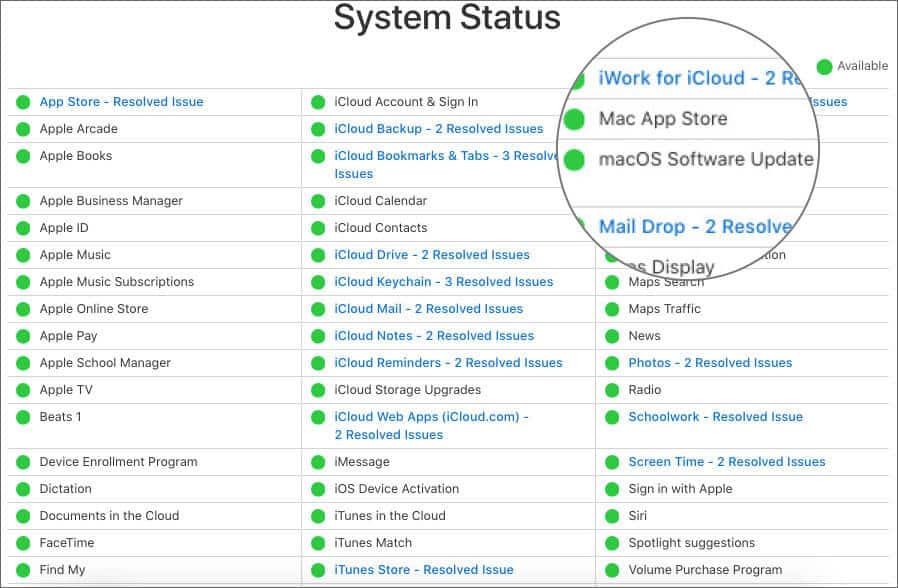
Check Internet Connection of Your Mac
Sometimes Wi-fi networks can irritate you with fluctuations. In this situation, connect your Mac to your network via Ethernet cable and then upgrade your Mac to the macOS Catalina. This can expedite the download speed and smooth sailing.
Use App Store to Upgrade Your Mac to the macOS Catalina
Your Mac notifies you when the latest update is available for download and install. You can see that notification label on the System Preferences icon in the dock. So you can easily download and install the update following on-screen instructions. But there is another way to upgrade your Mac to the macOS Catalina. You can use Mac’s App Store.
If you have set up the App Store on your Mac’s dock, you can open it with a single click. Otherwise, you need to click on Finder → Applications → App Store.

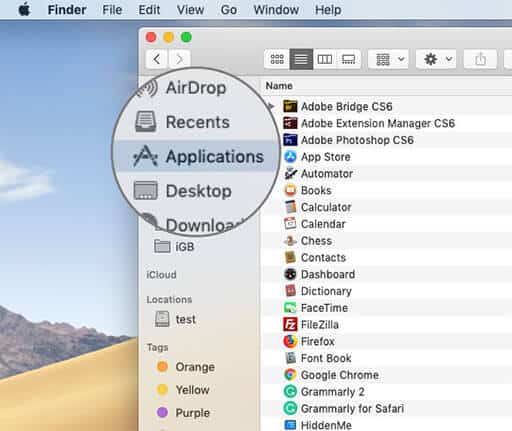
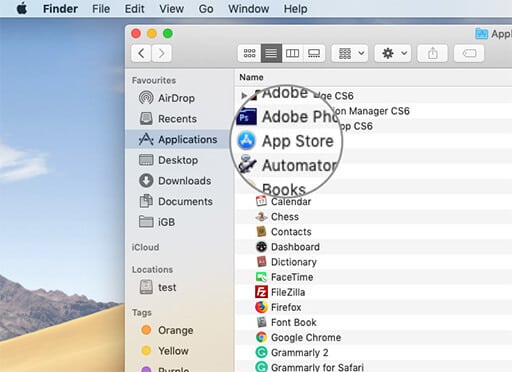
On the App Store, type macOS Catalina in the search bar;
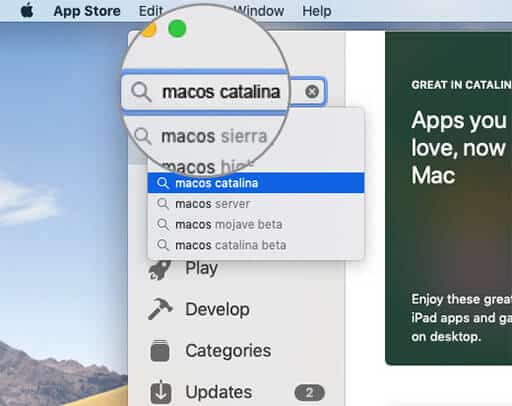
when you see macOS Catalina in the results, click on the Get to Download it.
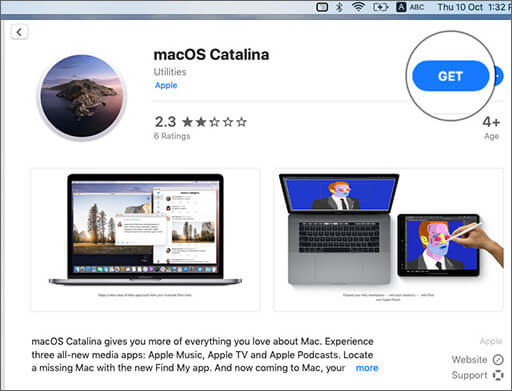
Shut Down Mac and Restart
An easier way is to power off your Mac when your system is stuck at “Setting Up Your Mac…”
After a couple of seconds, power on your Mac, and if destiny favors you, the Mac will successfully upgrade to the latest macOS Catalina.
Go to Apple’s Support Website
In the last resort, you can check the update on the Apple Support page, from where you can download and install macOS Catalina on your Mac.
That’s all, friends!
Any update?
Catalina has come up with some excellent features. Apple has separated Music, Podcasts, and TV app. To get the best value of Catalina, explore the update on your Mac and come up with some fresh ideas for your business or job. And don’t forget to share your views with us!
Related Posts:
- How to Fix Wi-Fi Issues on Mac Running macOS Catalina or Earlier
- How to Use Sidecar in macOS Catalina to Turn your iPad into Second Screen
- Most Useful macOS Terminal Commands That Every Mac User Should Try
- How to Clear iMessage Chat History in macOS
Even after going through all the solutions, if you fail to update your Mac to the Catalina, leave your comments in the section below.
