One of the most amazing perks of owning an iPhone is the ability to click great, lifelike photos. Whether you are traveling/holidaying, chilling with friends, enjoying a sunset, or cooking something new, an iPhone can encase your memories to be cherished forever.
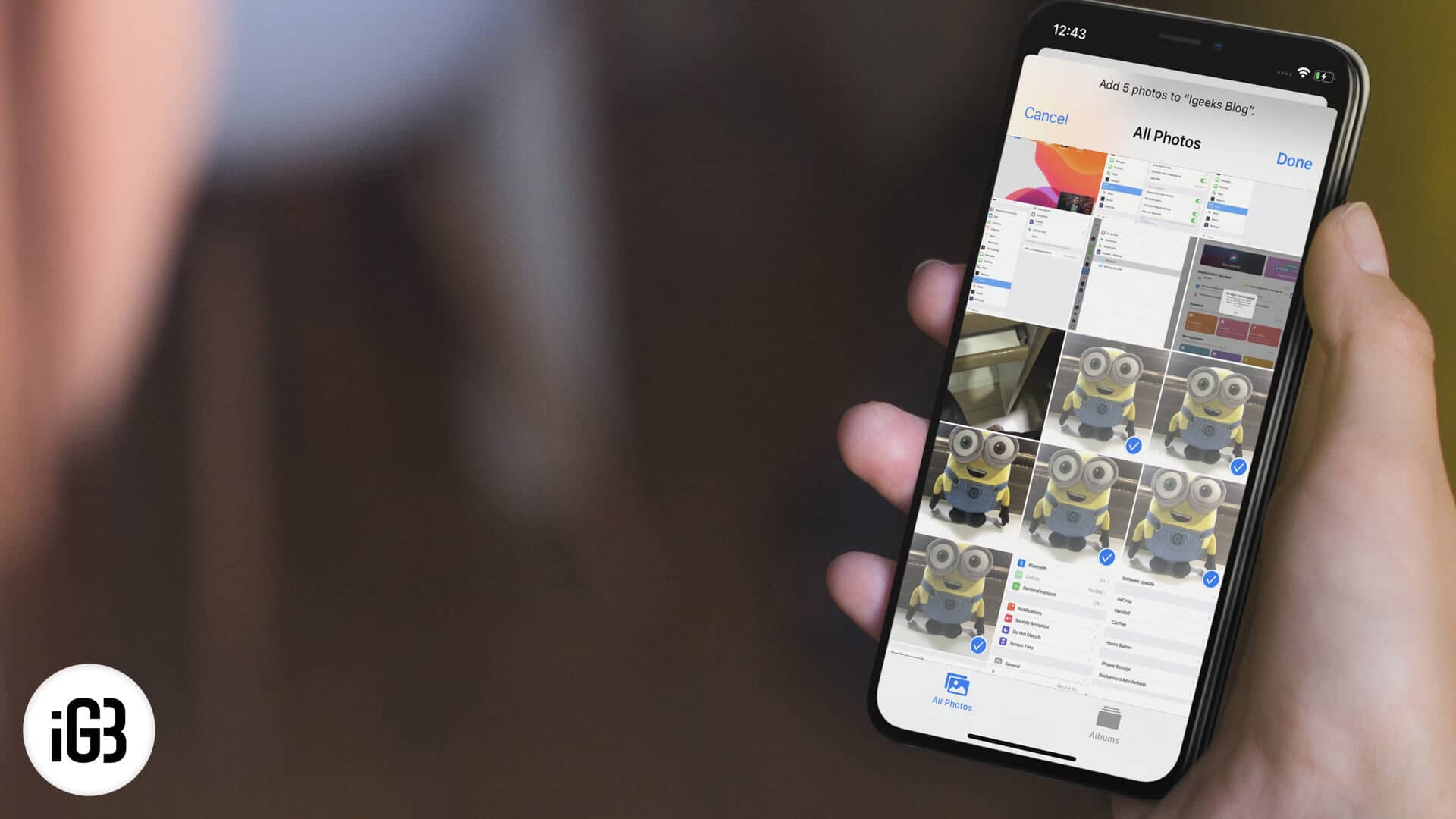
While clicking and saving your memories is relatively easy, finding that image in a hoard of others is difficult. In all honesty, it is time-consuming, challenging, and ultimately frustrating, which is why I am trying to teach a habit of sorting my photos quite regularly. Thankfully, it is quite simple to add photos to an album on iPhone.
Moreover, Apple has been making the Photos app better by the day, ensuring that we can manage our photos and albums quite easily. It can not just edit, sort, rename, crop, or resize a photo or video; you can even hide pictures from your camera roll.
- How to Add Photos to Album on iPhone in iOS 14 and iOS 13
- How to Make a New Album in Photos App on iPhone
- Remove Photos and Videos from Existing Albums on iPhone
- How to Rename, Rearrange, and Delete Albums From Photos App on iPhone
How to Add Photos to Album on iPhone in iOS 14 and iOS 13
Step #1. Open Photos App on your iPhone and tap on the Photos tab from the bottom menu. You can choose between Years, Months, Days and All Photos as per your preference.
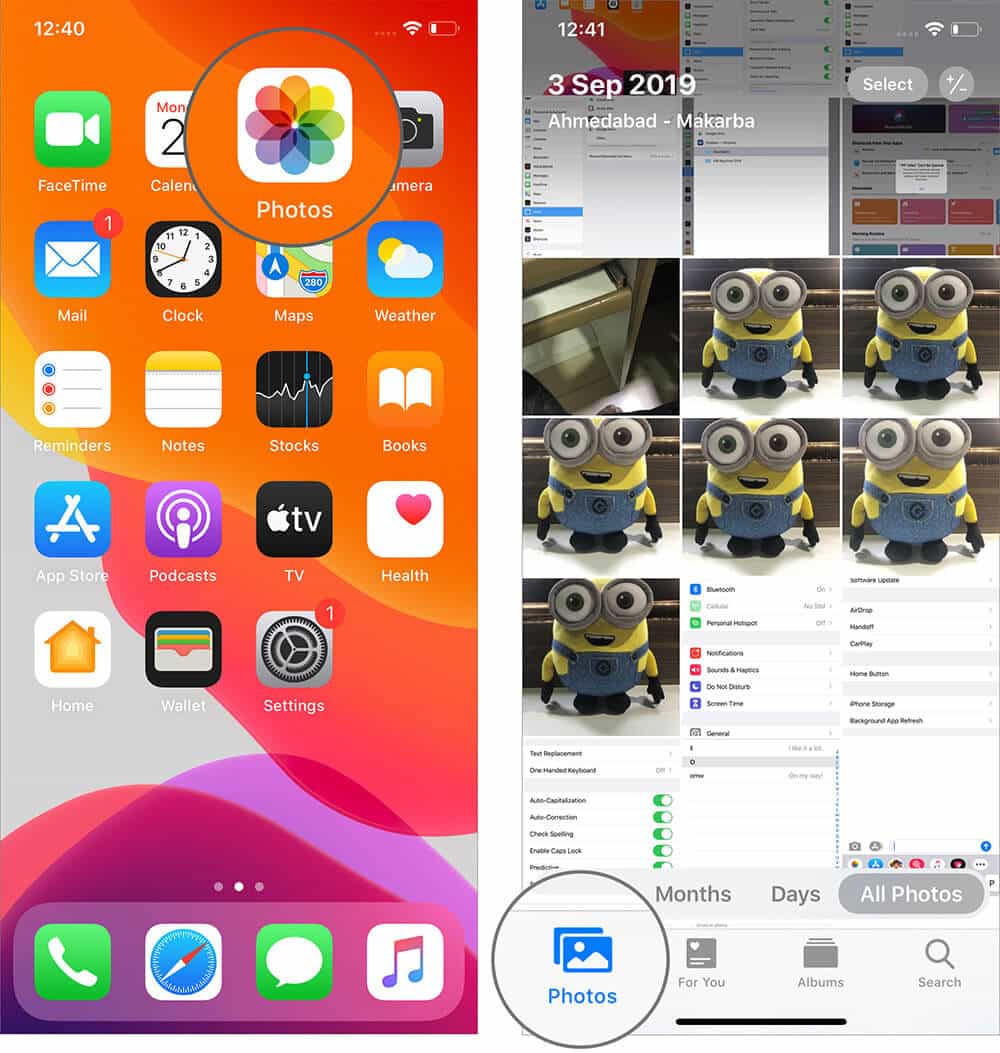
Step #2. Tap on the photo or video you want to add to an Album. In order to add multiple files, tap on Select, and choose.
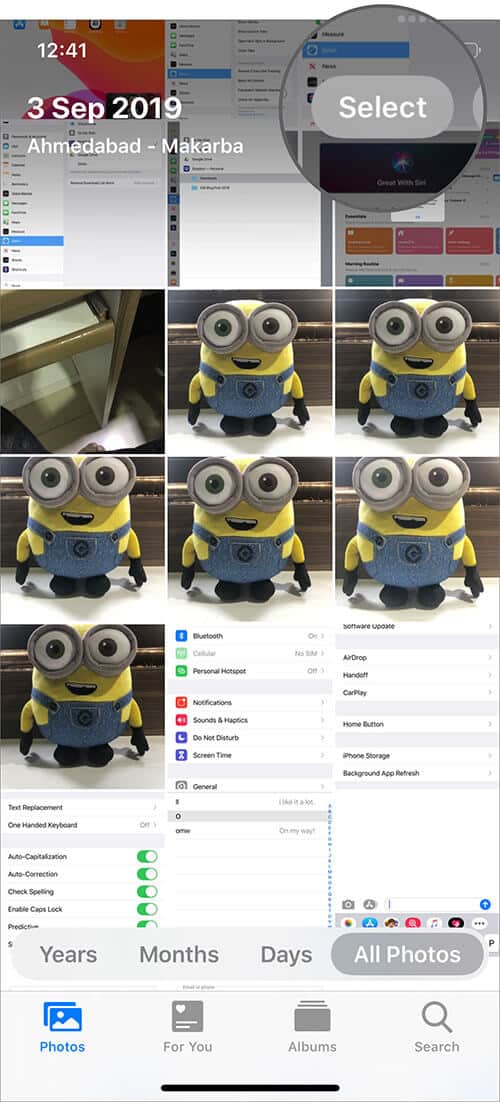
Step #3. After selecting, tap on the Share icon from the bottom left of the window.
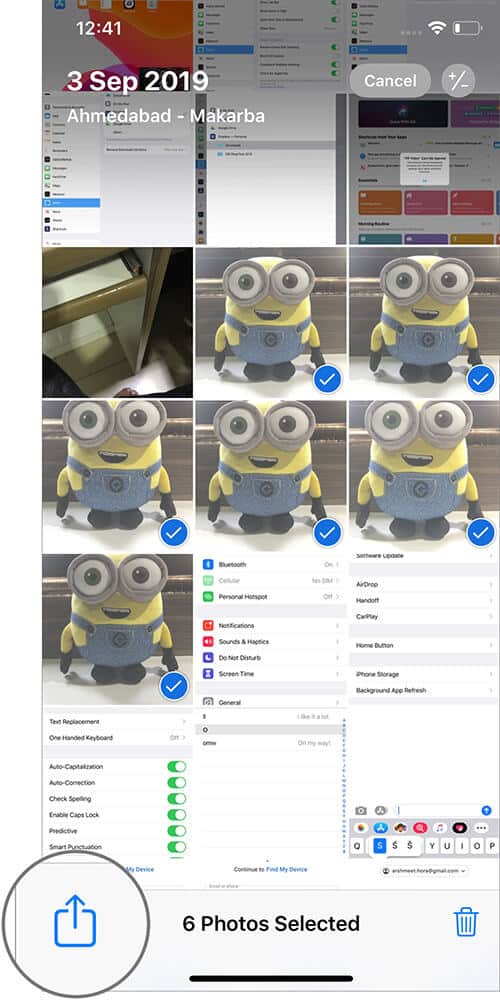
Step #4. Scroll down and select Add to Shared Album or Add to Album.
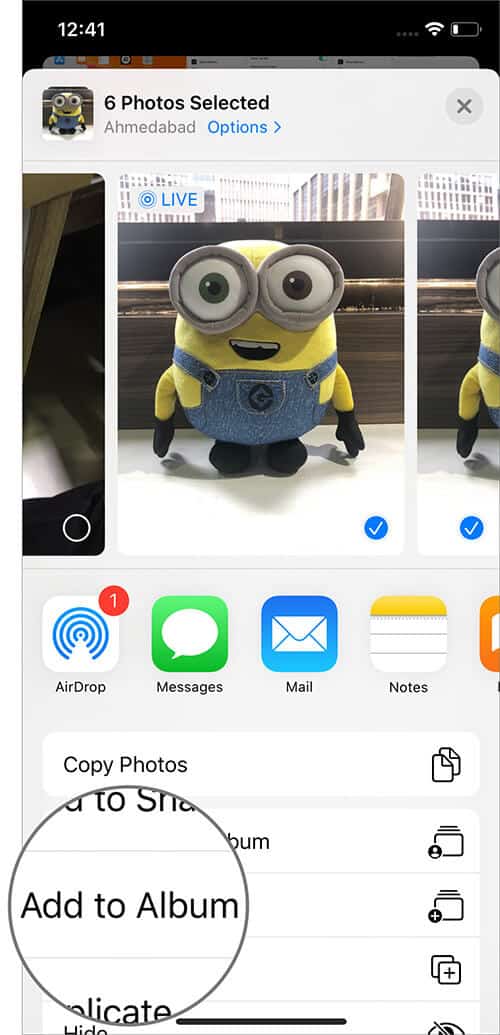
Step #5. Tap on New Album or select an existing album where the photo is to be added.
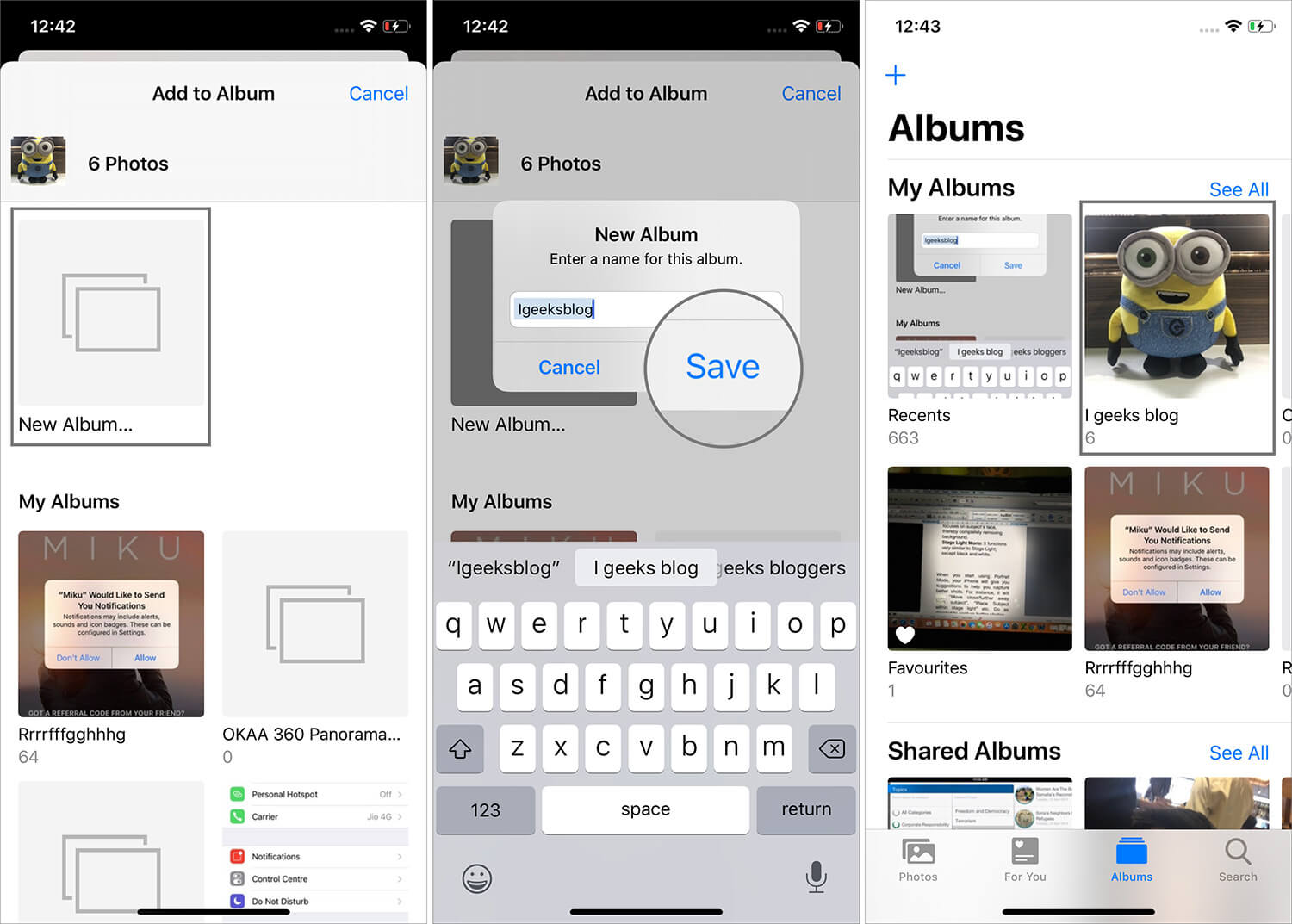
Though if you are looking to add multiple photos to a new album, there is another way of doing this as well.
How to Make a New Album in Photos App on iPhone
Step #1. Open Photos App on your iPhone and tap on the Albums tab from the bottom menu.

Step #2. Tap on the “+” icon from the top-left of the window.
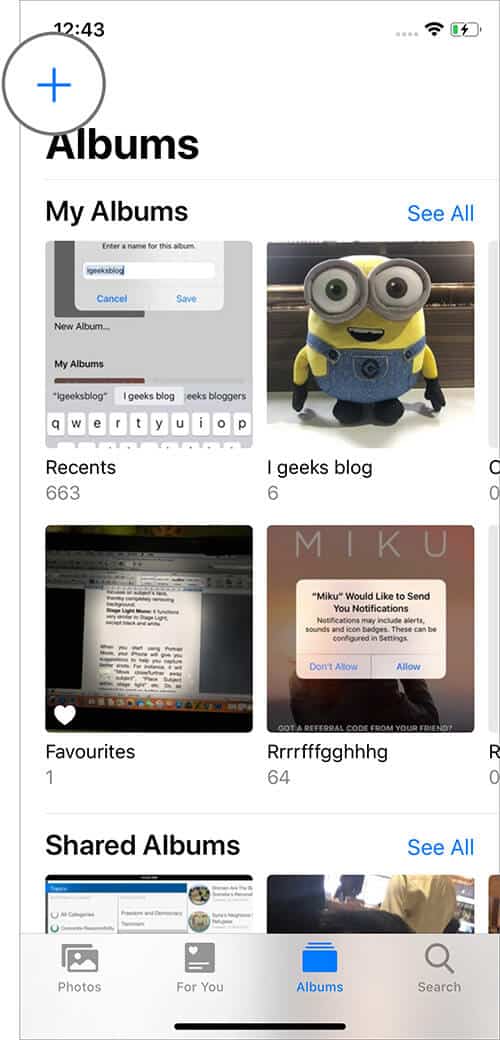
Step #3. Select New Album or New Shared Album as per preference.
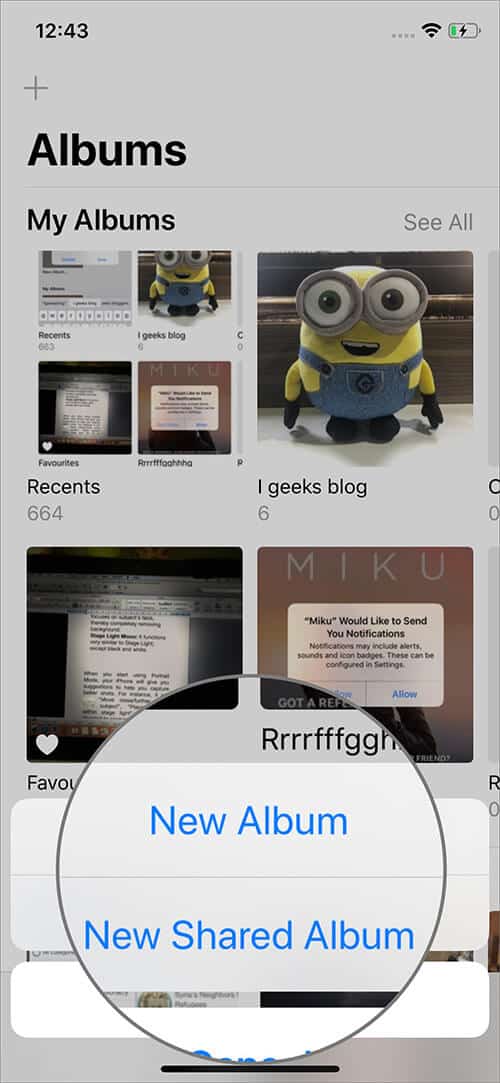
Step #4. Name the album as per liking and tap on Save.
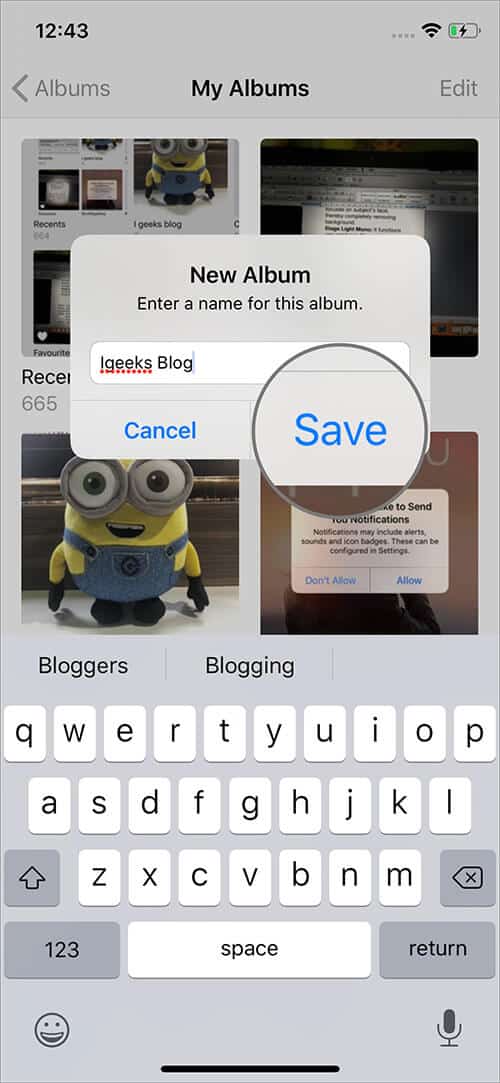
Step #5. Now select the images you want in the new album and tap on Done.
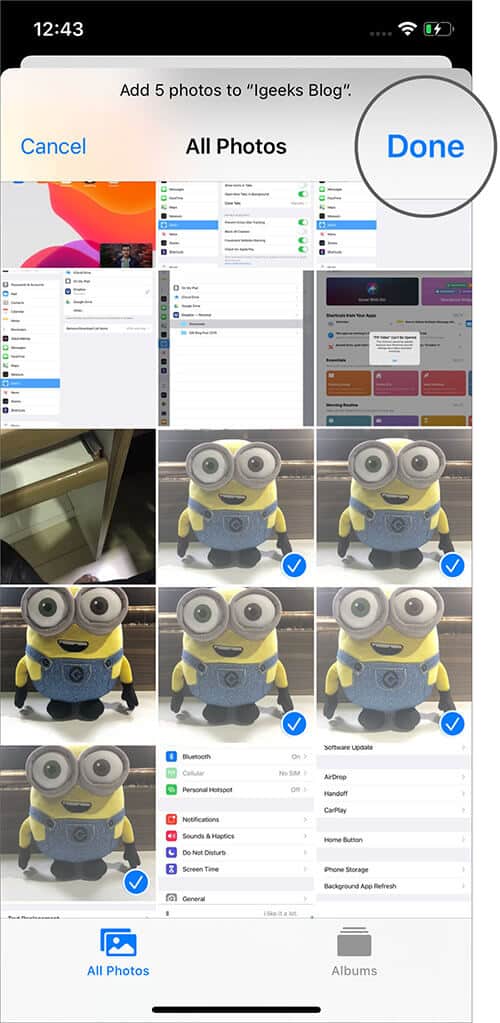
See, how simple it is to add photos to an album in iOS. In case you want to remove some of the images from the Album, the process for the same is pretty simple, as well.
Remove Photos and Videos from Existing Albums on iPhone
Step #1. Open Photos App → Albums tab → Albums.
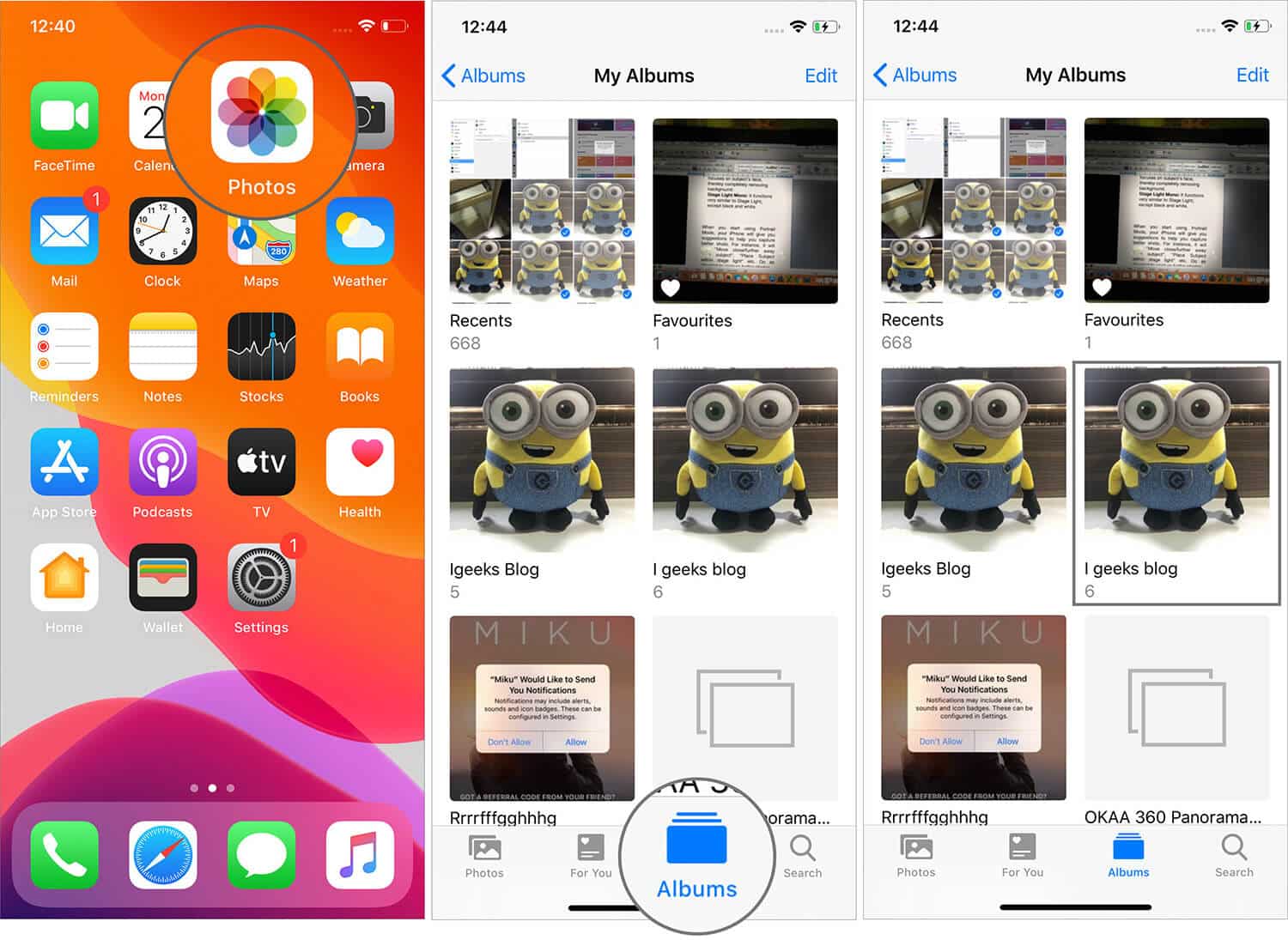
Step #2. Tap on the photo or video you want to remove. If you want to remove multiple files, tap on Select, and choose the files.
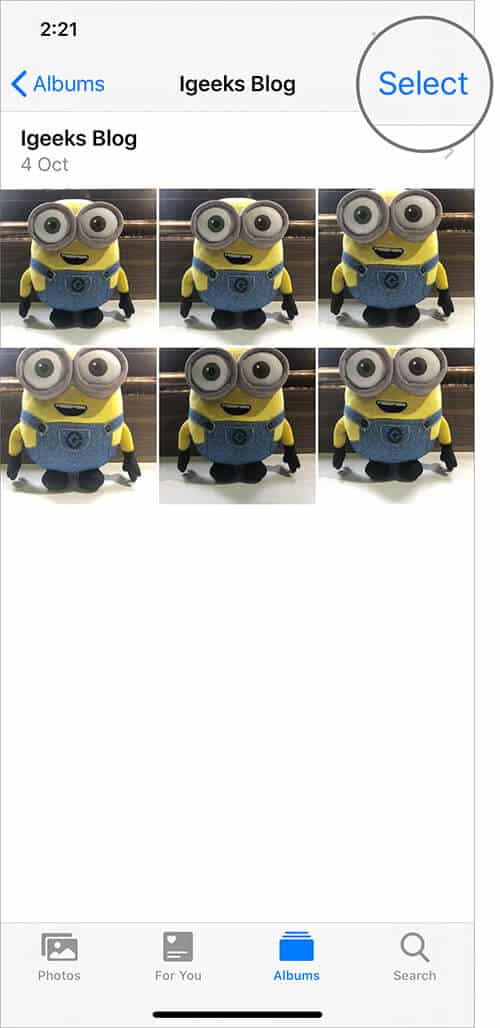
Step # 3. Now tap on the Delete icon from the bottom-right of the screen.
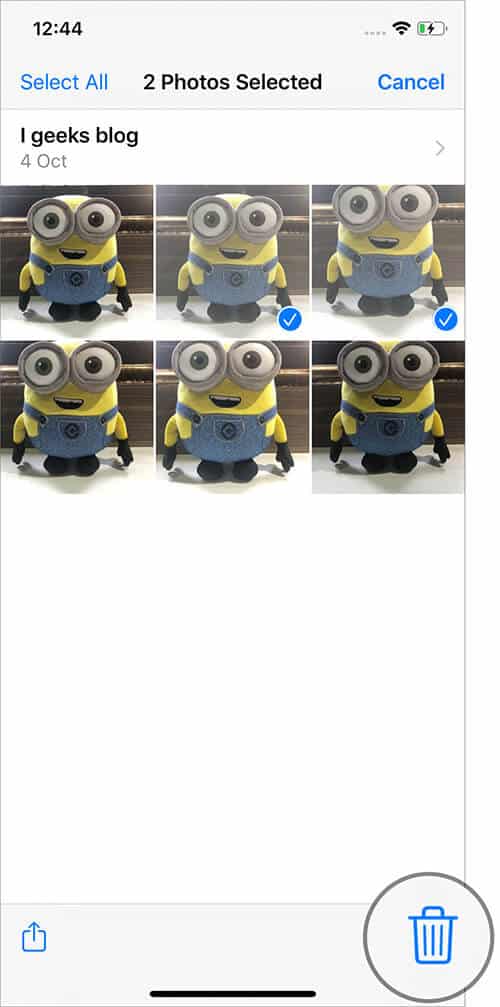
Step #4. Tap on Remove from Album, to remove the file from the album.
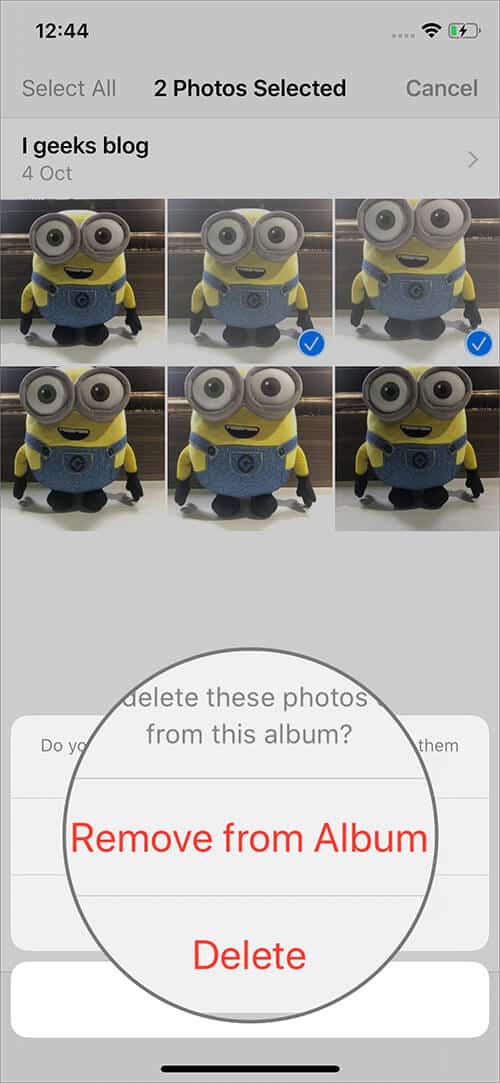
Note this will not delete the file from the camera roll, it will just remove the photo from the album. Now that we have covered how to organize the pictures into different albums let’s check out how can we organize the albums.
How to Rename, Rearrange, and Delete Albums From Photos App on iPhone
Step #1. Open Photos App → Album tab and tap on See All and again tap on edit from the top-right corner of the screen.
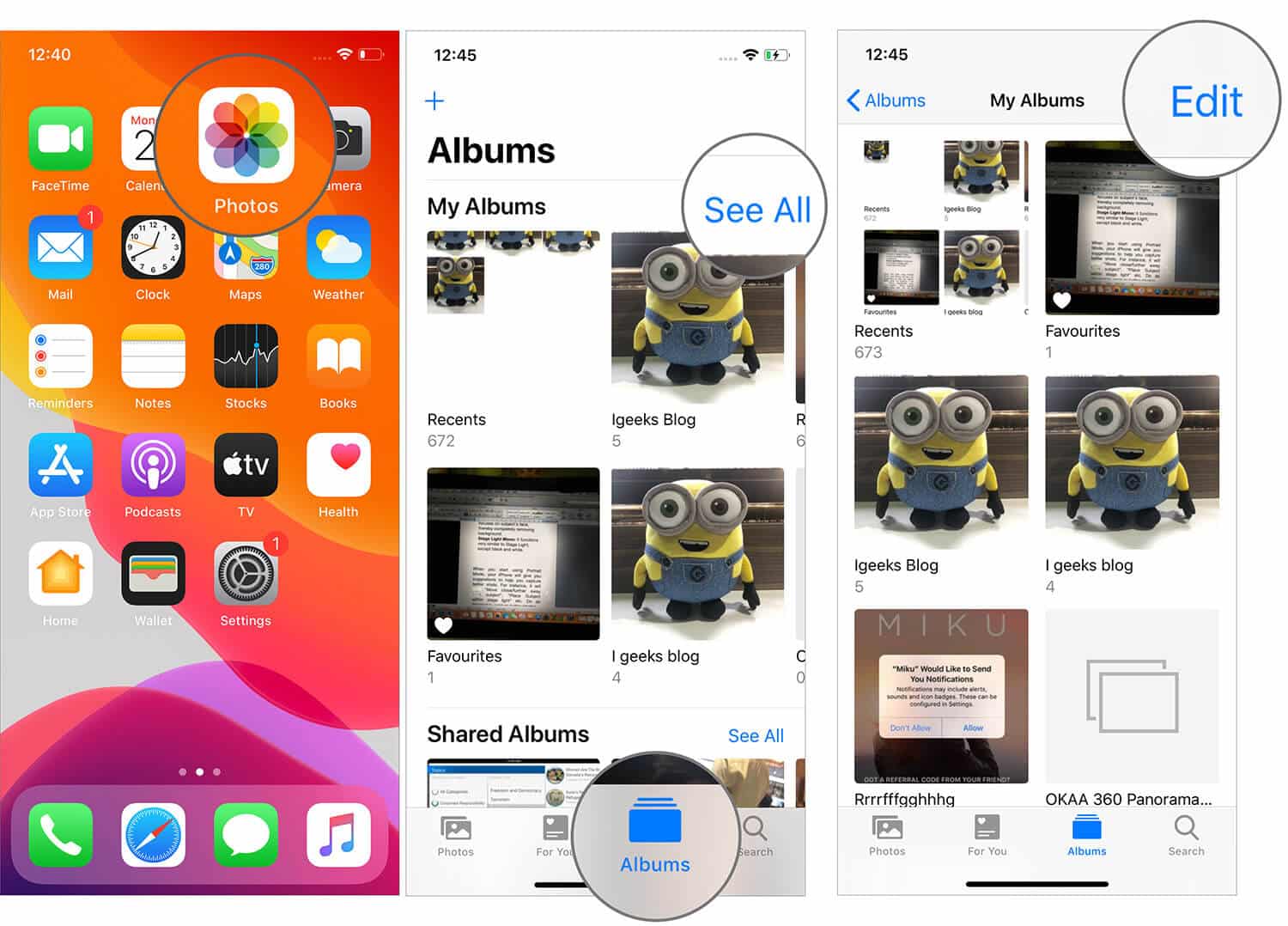
Step #2. Here you get to play with these three options:
- Rename – tap on the album name and edit it
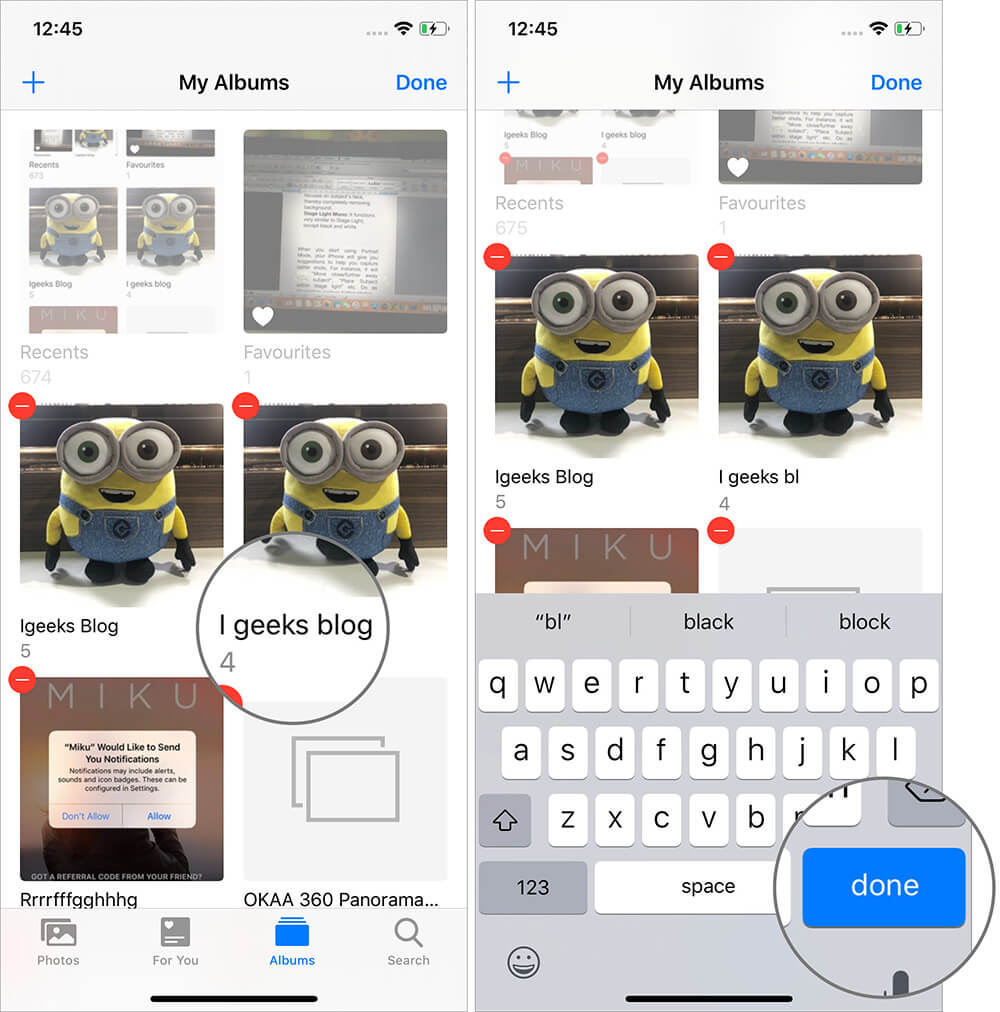
- Rearrange – hold and drag the album to the new position, drop it there
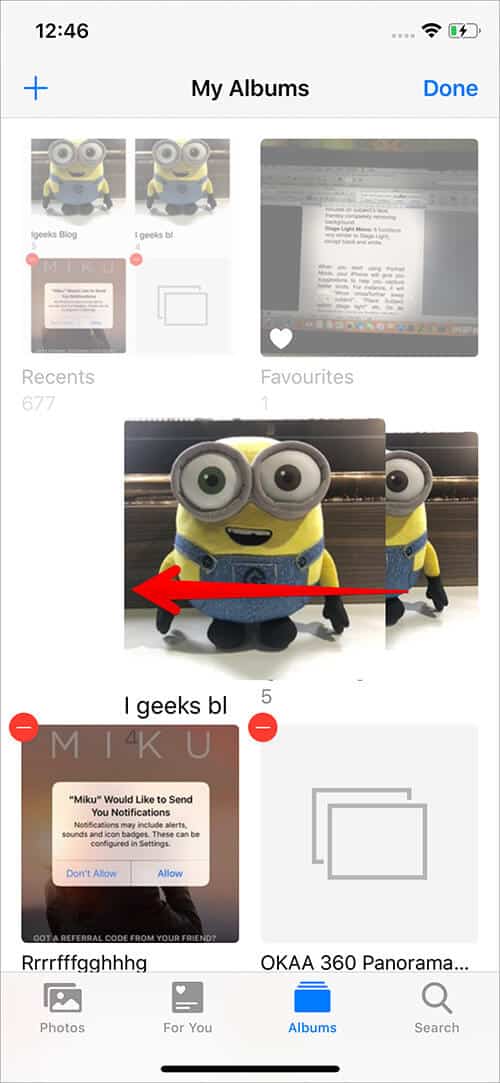
- Delete – tap on the red minus icon, select Delete Album to confirm the action
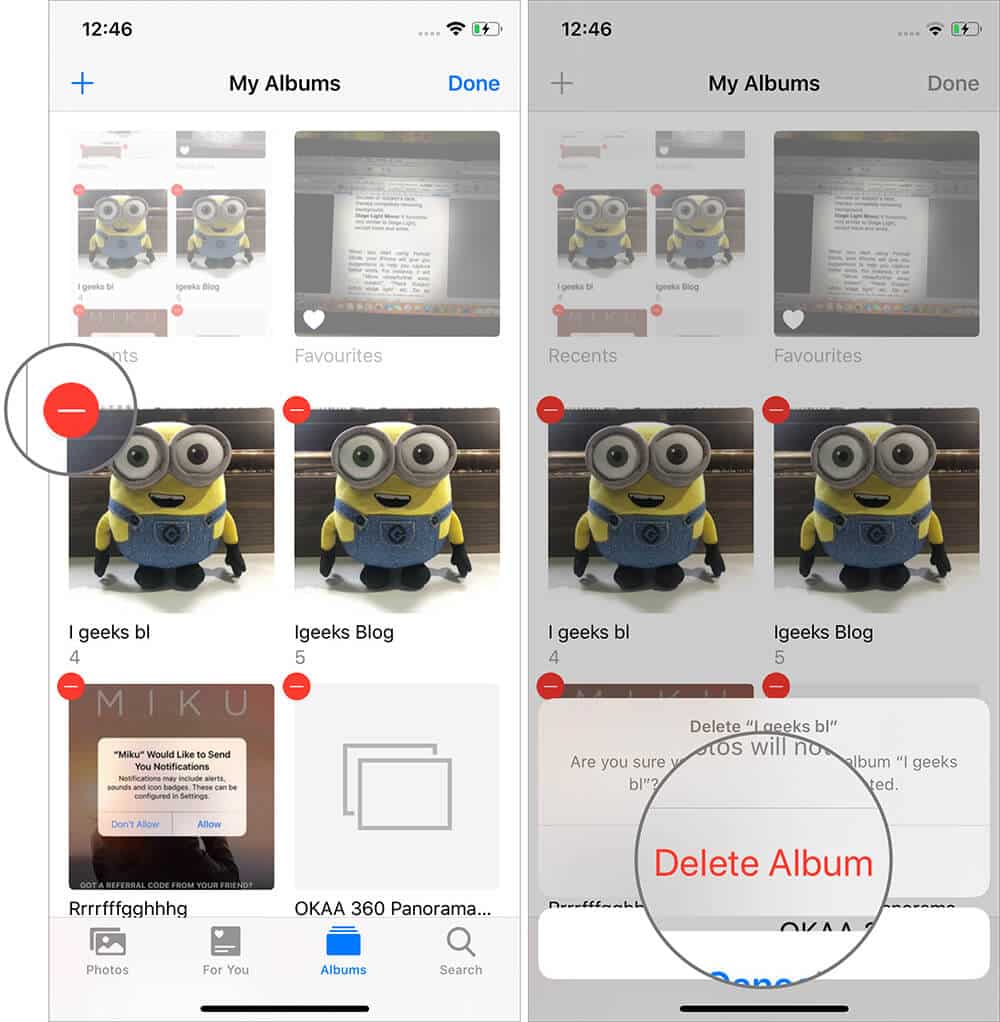
Step #3. Tap on Done to exit the settings.
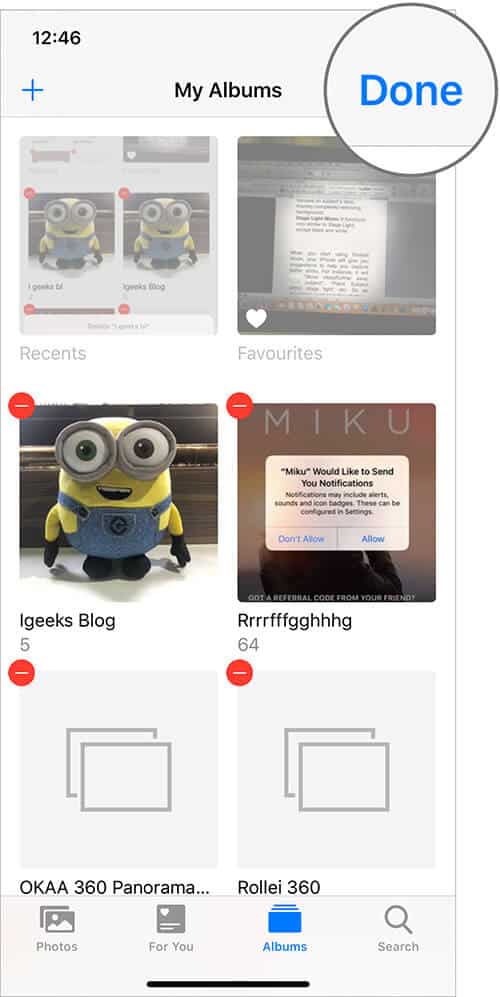
It’s done!
You may call it my obsession or something, but I really enjoy organizing, tagging, and all that jazz. And Apple devices’ whether iOS and macOS devices has given me multiple options. Especially the iOS 14 and iOS 13 has made my inner video editor jump with joy; after all, you can crop and trim a video in the Photos app itself. Here are a few more exciting things you can do in the new and improves iPhone Photos app:
- How to Share Original Quality Photos and Videos Using AirDrop
- How to edit videos on iPhone or iPad: The ultimate guide
- How to accept Shared Album invitation on iPhone and iPad
I hope you are enjoying the iPhone’s Photos app as much as I am? If you are facing any trouble, feel free to shoot up a question at us in the comment section below.
