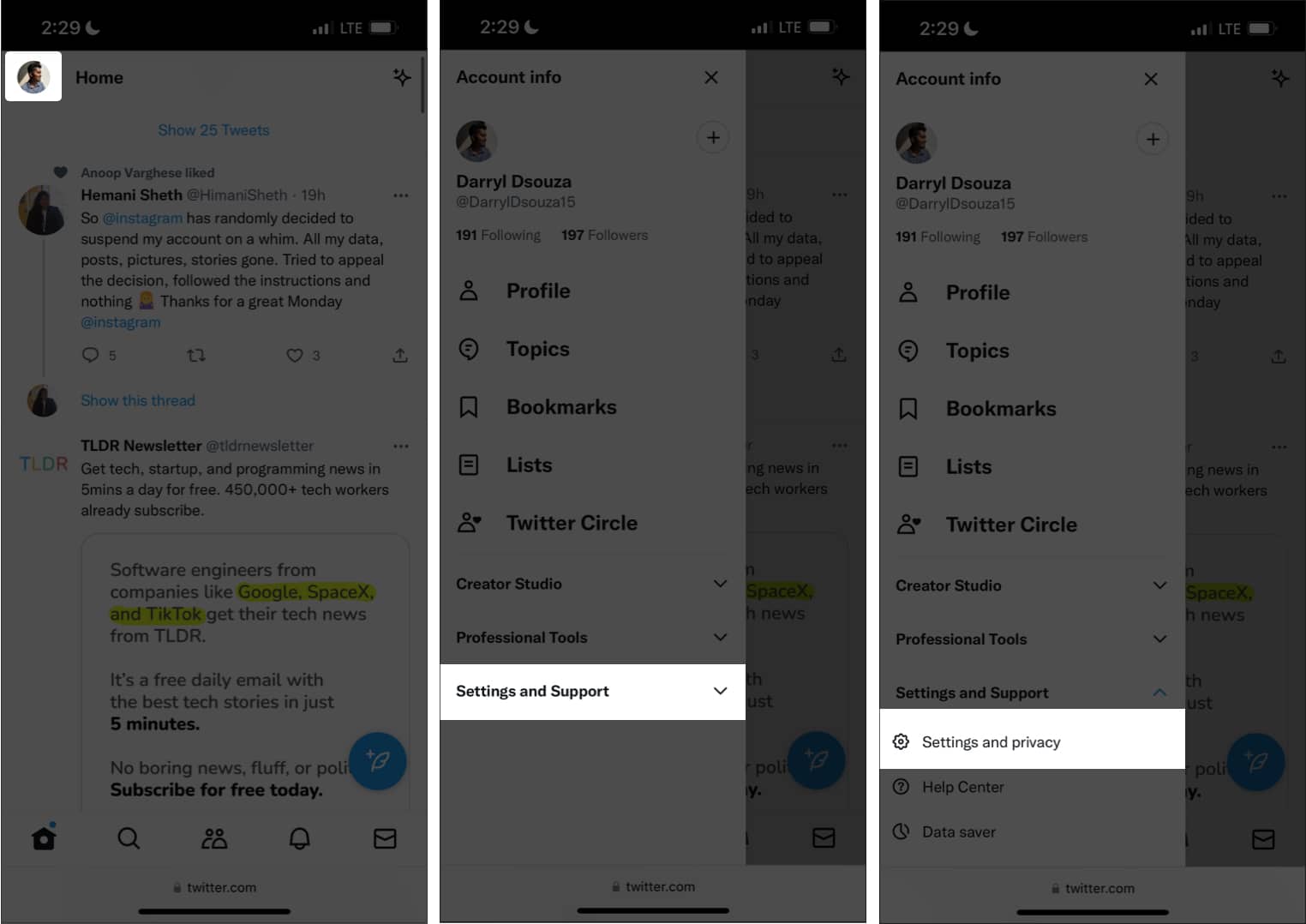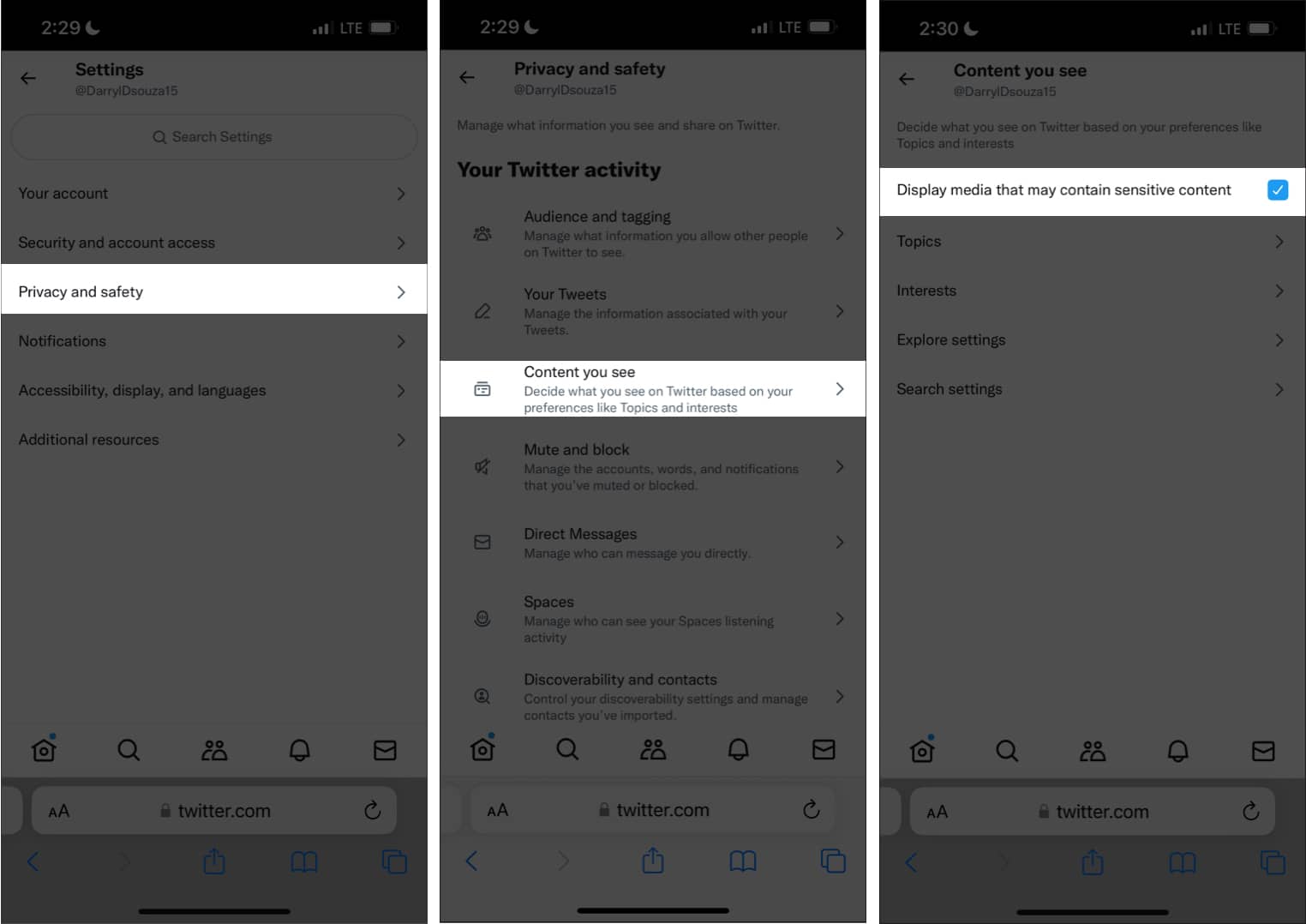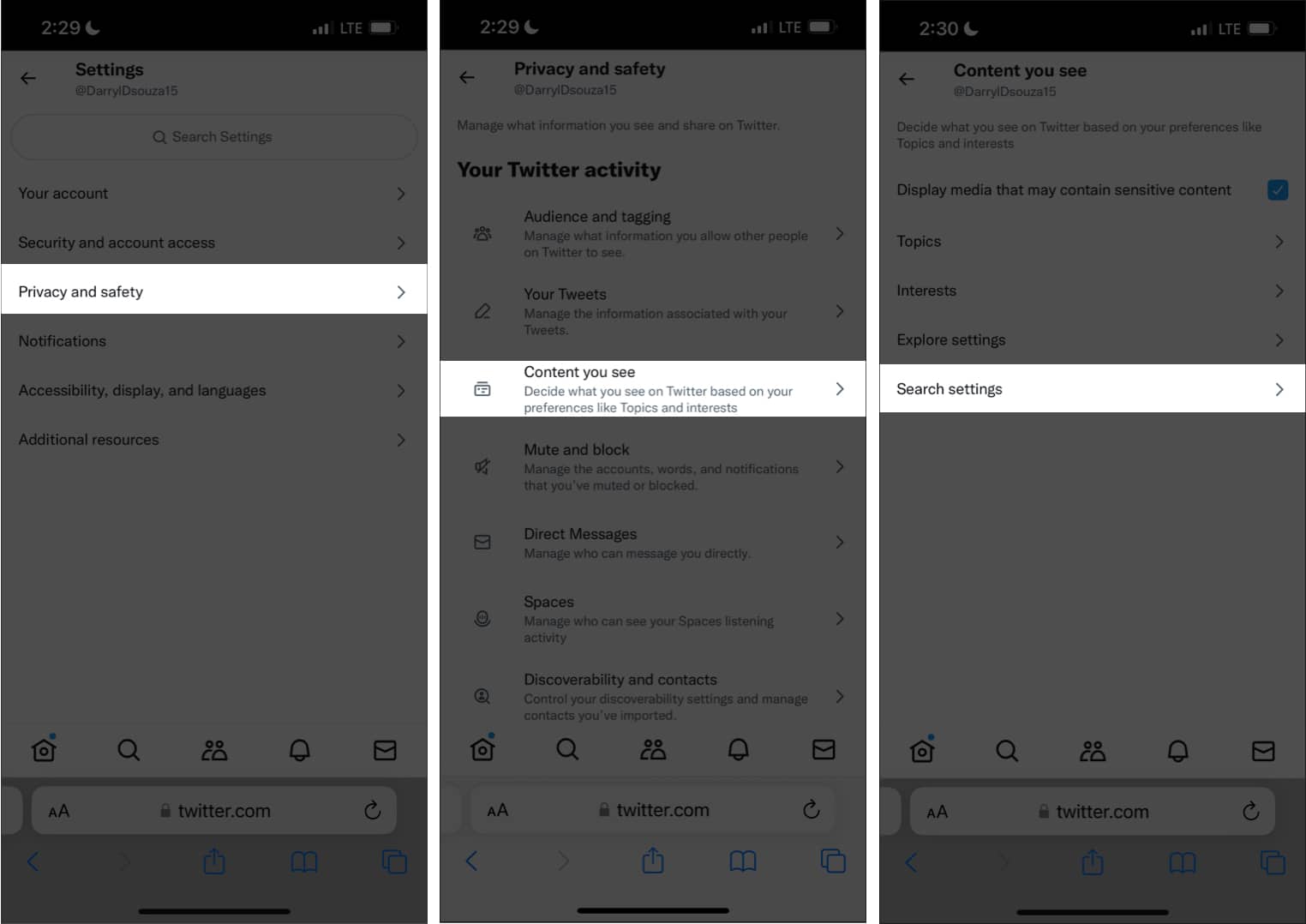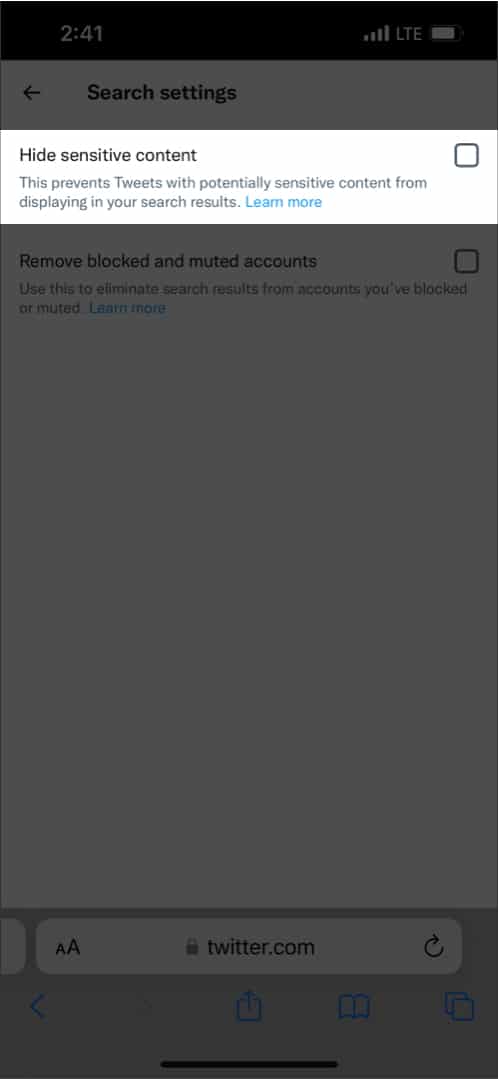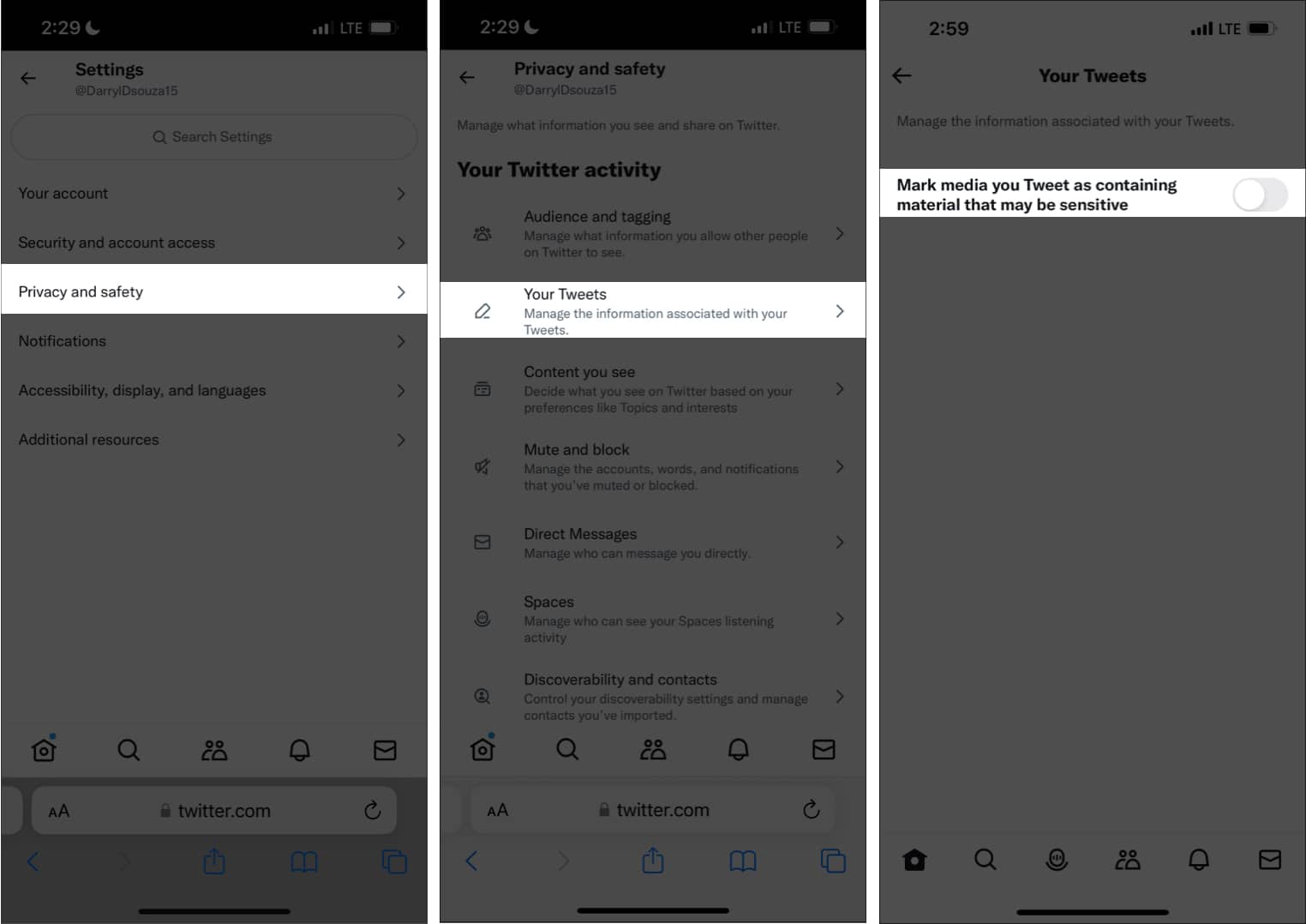You may have noticed that by default, Twitter (now X) blurs the sensitive content on your feed. However, if you want to see sensitive content without any filters, you are not alone. In fact, all you need to do is a quick settings tweak.
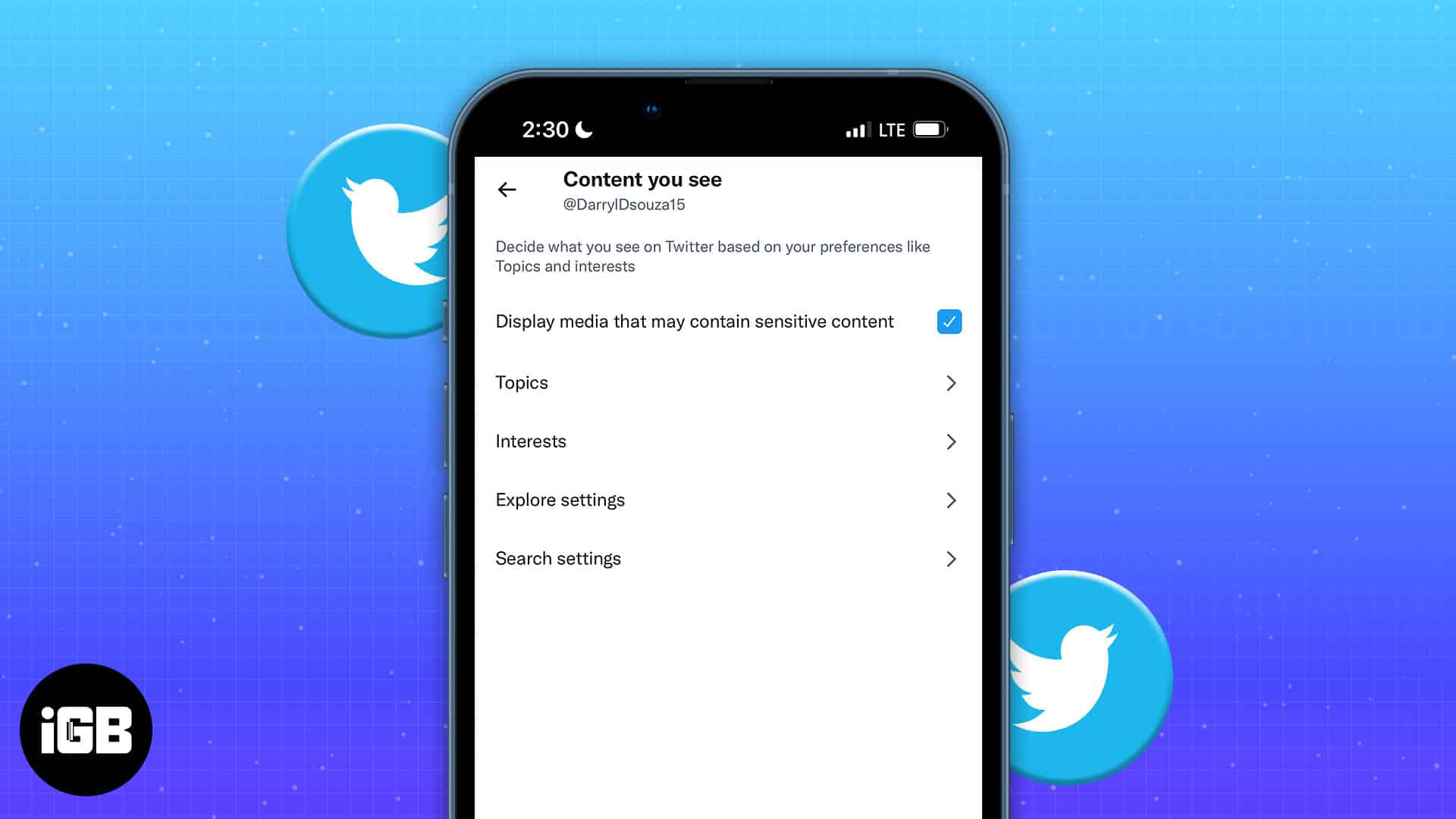
This guide will show you how to ditch the blurry images and see the sensitive content on Twitter from your iPhone, iPad, or web browser.
But before delving into the steps to disable sensitive content warnings on Twitter, let’s understand what Twitter deems as sensitive content and why it displays the said warning on your feed.
What is sensitive content on Twitter?
As mentioned earlier, there is a wide range of content available on Twitter. There are times when users share media that depict violence or adult content which might not be suitable for some users. As the social media giant moderates this content, it aims to hide it from searches and marks it as sensitive so that it is displayed to you at your discretion.
Twitter also restricts adult content to users who are below the age of 18 or users who haven’t added their birth date to their profile. Twitter groups sensitive media into the following categories:
- Graphic violence
- Adult content
- Violent sexual conduct
- Gratuitous gore
- Hateful imagery
You can share graphic violence or consensually produced adult content provided you mark it as sensitive media. However, Twitter does not allow Violent sexual conduct, Gratuitous gore, and Hateful imagery.
According to the Sensitive media policy of Twitter
Moreover, the company also moderates and restricts content based on the media type and where it is being shared. For example, if someone shares hateful imagery under a Tweet, the content will be automatically hidden, and there are chances of the account being permanently banned.
Why does Twitter display ‘This Tweet might include sensitive content‘ warning?
If a user marks their Tweet as sensitive or if Twitter detects the Tweet to contain sensitive media, the platform displays the aforementioned warning. The warning also allows the users to choose if they would like to view or ignore the content posted.
There will be several accounts on the platform that post sensitive content regularly. If you happen to visit such accounts, Twitter will display a warning along the lines of, “Caution: This profile may include potentially sensitive content. You’re seeing this message because they Tweet potentially sensitive images or language. Do you still want to view it?” Again, you have a choice to view this content, which is also the purpose of displaying this warning.
How to see sensitive content on Twitter: iPhone and web
From the Twitter (X) app for iPhone, you cannot enable the setting that lets you view sensitive content by default. This is because the setting is not displayed or, so to say, not available within the iOS app.
In this case, iPhone and Mac users need to follow very similar steps to see sensitive content on Twitter. Here’s how:
- Open Safari or any other web browser and log in to your Twitter account.
- Tap your Profile Picture at the top left corner.
If you’re on a Mac, click the More option located right above the Tweet on the left. - Navigate to Settings and privacy.
- Tap Privacy and safety.
- Now, tap Content you see.
- On the next page, select the checkbox for Display media that may contain sensitive content.
How to allow sensitive content in searches on Twitter
Content that is marked as sensitive and accounts that frequently post sensitive content do not appear under searches by default. This is because the Hide Sensitive Content setting is enabled by default within the privacy settings of your account. If you would like to disable this setting, follow the steps listed below.
Note: These settings are not available on the Twitter (X) app for iPhone. However, you can follow these steps using a web browser on any device.
- Open Safari or any web browser of your choice.
- Log in to your Twitter account.
- Tap your Profile Picture at the top left corner if you’re on an iPhone.
Or click the More option located on the left nav bar if you’re on a Mac or Windows device. - Select Settings and privacy.
- Tap Privacy and safety.
- Now, tap Content you see.
- Tap Search settings.
- Deselect the Hide sensitive content checkbox.
You can now search for Tweets or accounts that potentially display sensitive content.
Disable sensitive content warning for your own Tweets
If you Tweet regularly, but your posts seem to not generate much reach at all, there’s a possibility that you might have accidentally turned on the sensitive content warning for your own Tweets.
Twitter not only gives users a choice to view or ignore sensitive content, but it also ensures restriction of this content from showing up in other users’ timelines or under search results.
If you don’t post sensitive content, you might want to disable this setting.
- Open the Twitter (X) app on your iPhone.
- Tap your Profile Picture at the top left corner.
- Select Settings and privacy.
- Now, tap Privacy and safety.
- Select the Your Tweets option.
- Now, turn off the Mark media your Tweet as containing material that may be sensitive toggle.
And that’s a wrap!
If you have any other questions regarding how to see sensitive content on Twitter or about navigating through Twitter’s settings, leave a comment below, and we’ll get back to you as soon as possible.
Also read: