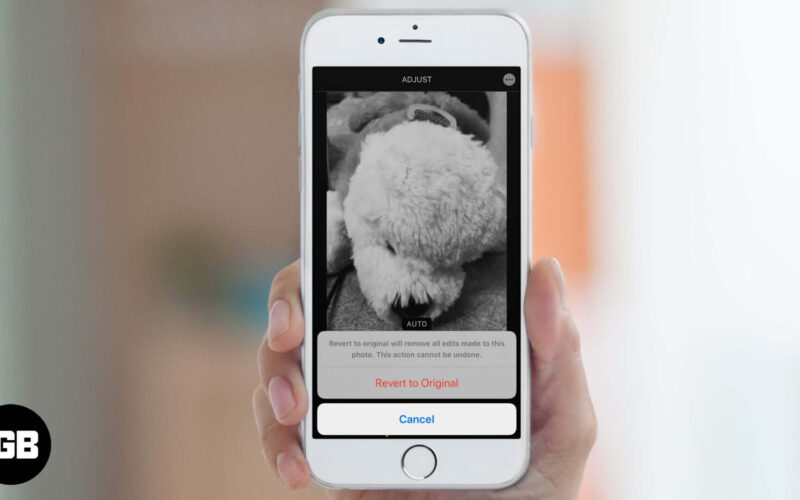Photos app on the iPhone and iPad offers you several editing options. You can add filters, crop, rotate, flip, remove red-eye, increase brightness, adjust saturation, and more. The best part is that the changes you make are non-destructive. It means you can edit a photo as much as you want, and there’s always a way to go back to the original, unedited version of a photo. So, if you have an image that you edited but now want to revert those changes, here is the way.
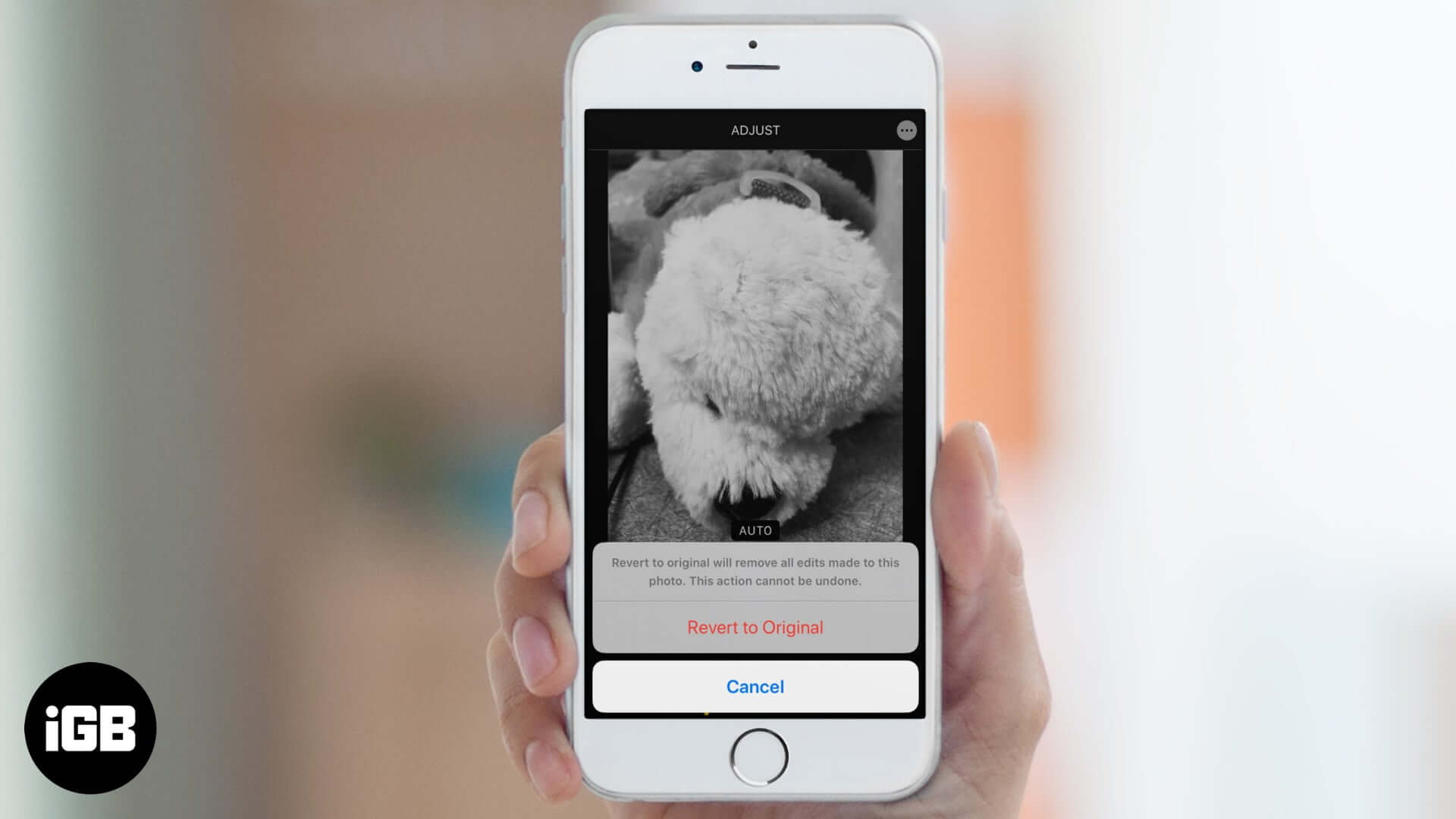
How to Remove Filters and Effects from Edited Photos
- Open a Photos app and tap on Albums.
- Tap on the edited photo, from which you want to undo the filters and effects
- Tap Edit from the upper right.
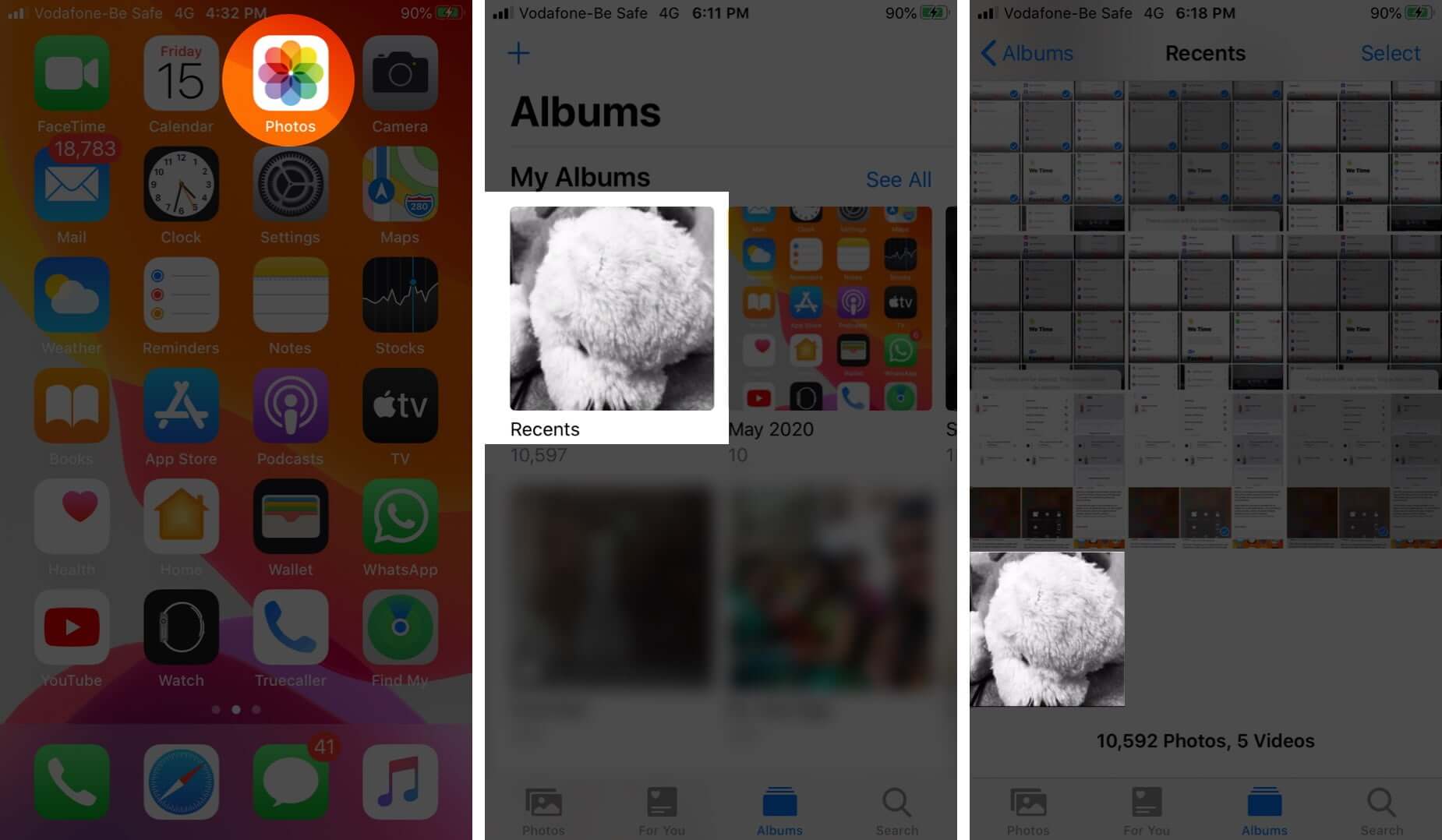
- Here, you can use the filters or the editing tools to manually revert the changes one by one
- Or, tap Revert from the bottom right corner
- Tap Revert to Original.

Done. You have successfully removed all filters and effects from the photo.
Become an iGeeksBlog Premium member and access our content ad-free with additional perks.
Note: If you use iCloud Photos, the edits you make are saved across all your Apple devices.
You can only remove the edits that were made using the Photos app. If you edited an image using some third-party app, then you can not use the above steps to revert those changes. Therefore before editing an important picture, you should make a copy of it.
Launch the Photos app and open an image. Next, tap the share icon and tap Duplicate. A copy of this image is immediately created.
You may also like to look at:
- Best iPhone Apps to Add Watermark to iPhone Photos
- How to Shoot and Edit RAW Photos on iPhone and iPad
- How to adjust the date and time of photos or videos (iOS 15)
Do you have a question related to this? Please feel free to reach us using the comments section below.