When you connect your iPhone or iPad to a Mac or Windows PC, you might see a pop-up on your device that asks – Trust This Computer. If you accidentally tapped on Don’t Trust, here are some ways to undo this unintentional selection. But before that, let us know more about trusting a computer.

What Is The Meaning of “Trust This Computer”?
In 2013, Apple introduced a new feature that asks you to authenticate or trust a computer that you connected your iOS device with. You need to tap Trust and enter the password to ‘trust’ a computer. Only after that, you can sync and transfer data between your iPhone and Mac or PC. If you tap on Don’t Trust, iTunes or Finder won’t recognize your device. This naturally means you can’t transfer data or sync the device.
Note: On Mac running the latest version of macOS Catalina, after you connect the device, you have to click on Trust inside Finder. Then you get the pop-up on your iPhone or iPad.
Now, coming back to the main topic, in case you connected your device and selected Don’t Trust, here is how to undo this mistake. That is tap ‘Trust.’
How to Undo “Don’t Trust” Computer Tap with iPhone and iPad
- Unplug and Replug the Device
- Reset All Dialog Warnings in iTunes
- Quit iTunes or Finder and Retry
- Switch Off the Device and Reconnect It
- Reset Network Settings
Unplug and Replug the Device
Usually, if you just disconnect the iPhone, (wait for a few minutes) and then reconnect it, you get the authentication pop-up back again. But if that doesn’t work, we have to find other ways.
Reset All Dialog Warnings in iTunes
After you tap on Don’t Trust, there’s actually no going back as long as your iPhone is connected and iTunes is running. But there’s a reset-warnings option within iTunes which can work. Let’s first try that:
If you have Windows PC or Mac running macOS Mojave or earlier:
- Disconnect your iPhone from the computer.
- In iTunes on PC or old Mac, click Edit → Preferences.
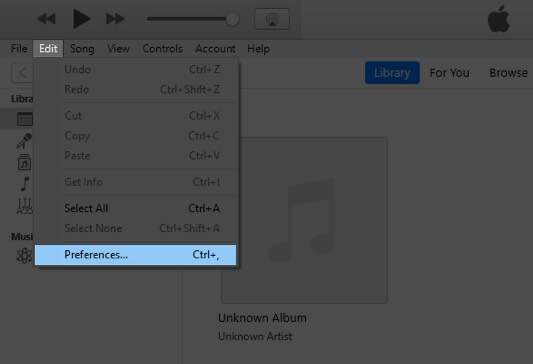
- Click on the Advanced tab.
- Click on the Reset Warnings button.
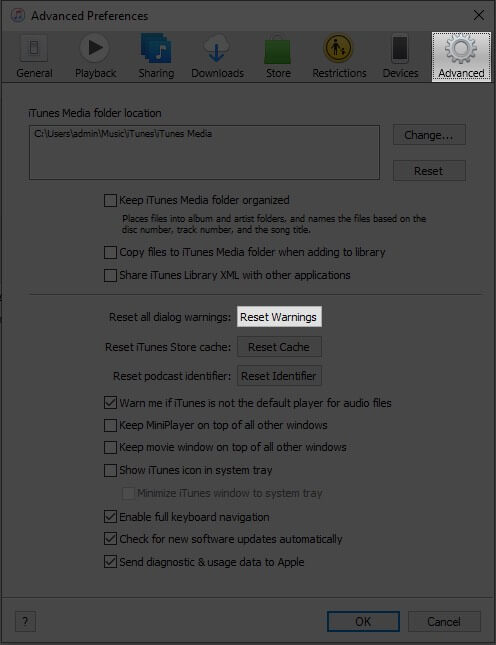
Now, connect the iPhone back. If you see the “Trust This Computer” dialog come up, tap on Trust, to resolve the issue. iTunes should be able to access your iPhone data.
Become an iGeeksBlog Premium member and access our content ad-free with additional perks.
Quit iTunes or Finder and Retry
The first and second methods are usually sure-shot ways of fixing an accidental “Don’t Trust” click. In the rare event that it didn’t work, you can quit iTunes and relaunch it. If needed, you may even restart your PC. You will see the pop-up on the iDevice.
For Finder on Mac, you have to Force Quit it. To do this, click on the Apple logo from the top left and select Force Quit. Next, select Finder and click Relaunch. After this open Finder again, choose your device from the left sidebar under Locations and click on Trust. You will get the pop-up on the iPhone or iPad, from where you can tap on Trust.
Switch Off the Device and Reconnect It
Another solution is to turn off your iPhone or iPad. You can use the buttons as you regularly do. Or, open the Settings app, tap on General, and then tap on Shut Down from the bottom.
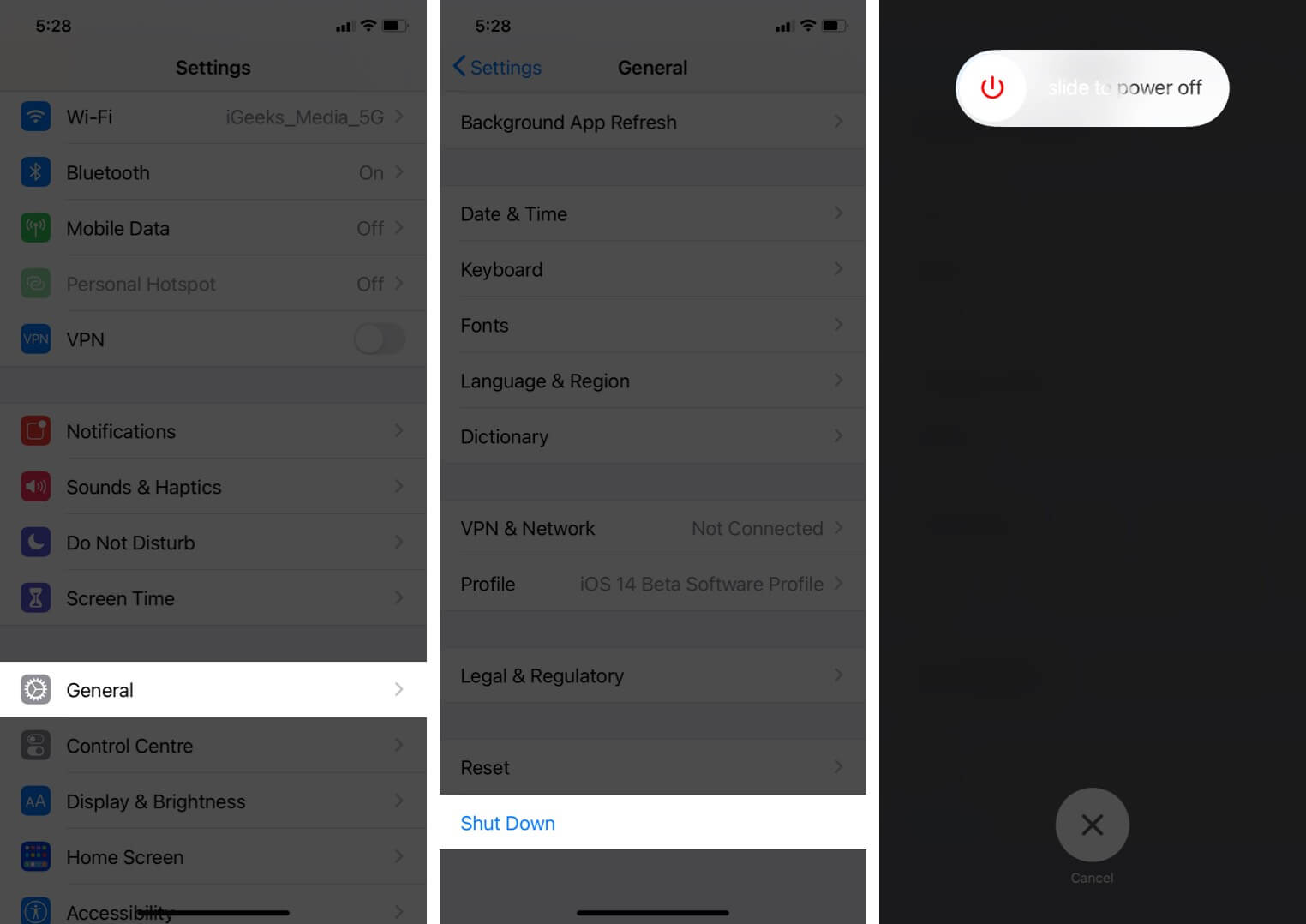
After you switch off the device, plug it into the computer. This will power it on, and the dialog box will re-appear.
Reset Network Settings
This reset will not erase your personal data. However, all network settings will fall back to default. This includes things like remembered Wi-Fi networks, VPN configurations, Bluetooth device list, etc. Before you go ahead, make sure you have a backup of your device.
To reset network settings, open the Settings app and tap on General next tap on Reset.
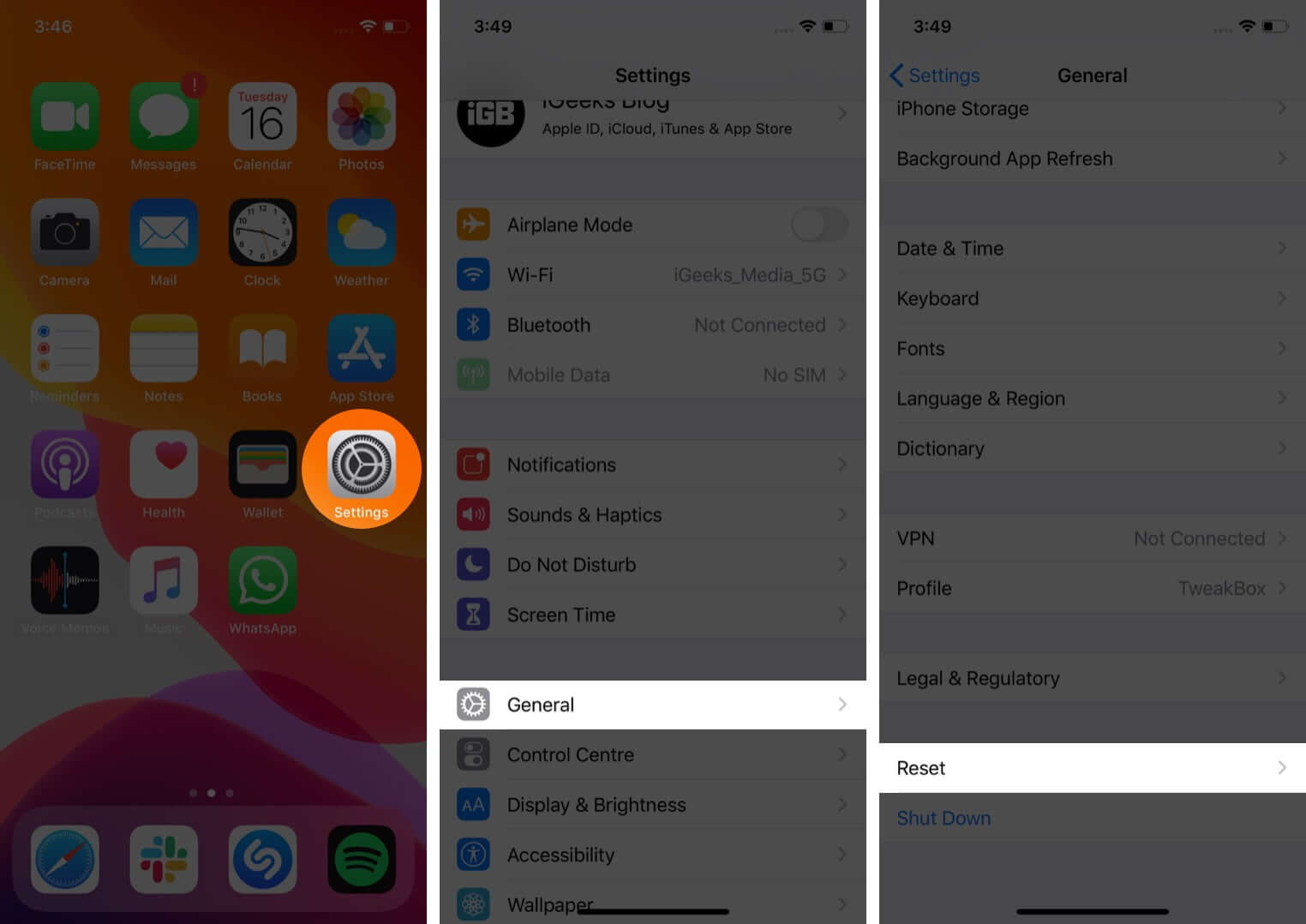
From the subsequent screen tap on Reset Network Settings. Enter your iPhone password and confirm your action.
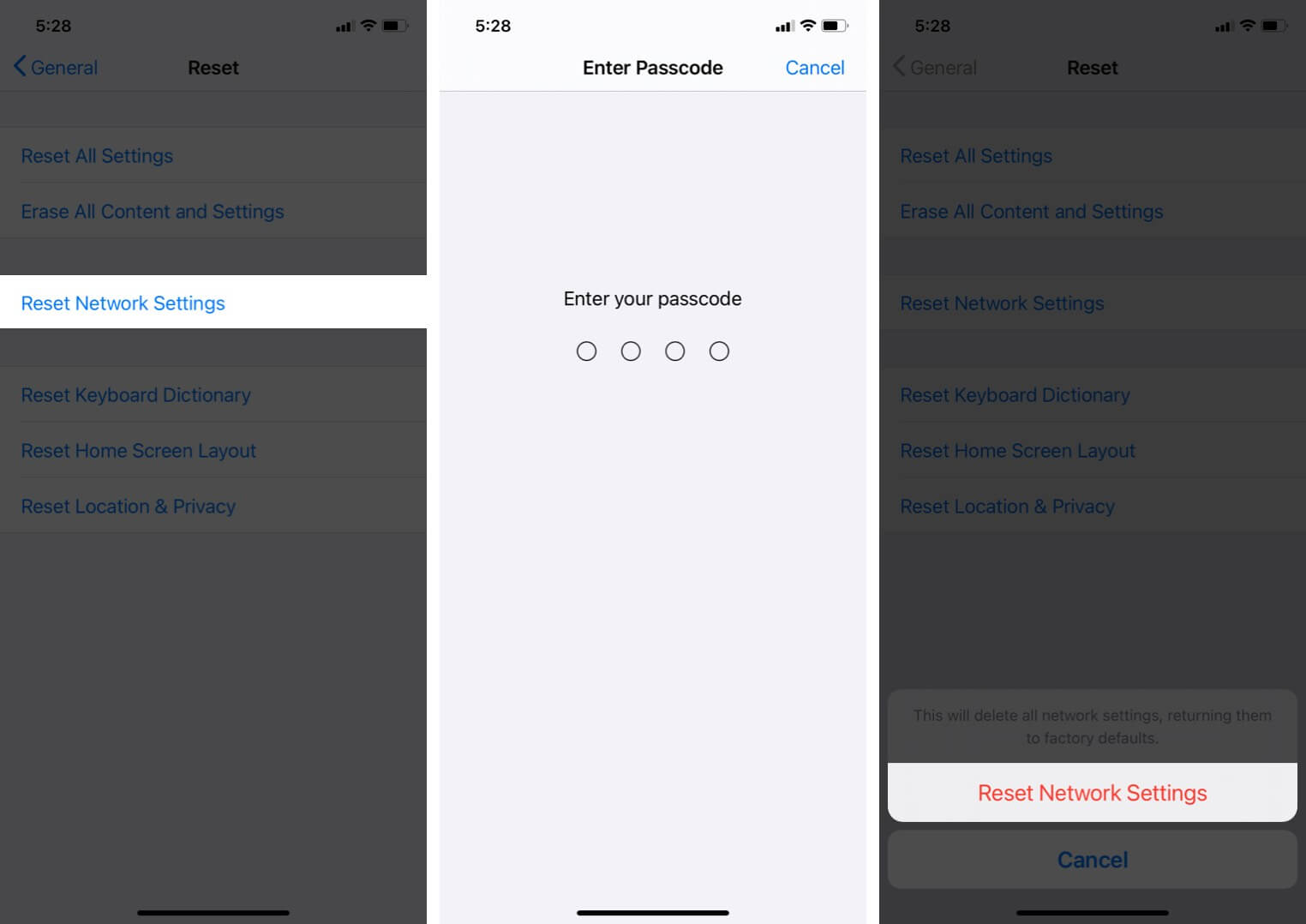
Signing Off…
This is how you can Trust your computer again if you tapped on Don’t Trust earlier. I hope this short, quick guide is helpful to you.
Finally, what if you want to un-trust a computer? For example, if you trusted a friend’s computer or trusted one by mistake and now wish to un-trust it? Well, it is easy. You have to reset the location and privacy settings of your iPhone. To do this, open the Settings app → General → Reset → Reset Location & Privacy → Enter Passcode to confirm your action. This will un-trust all computers.

