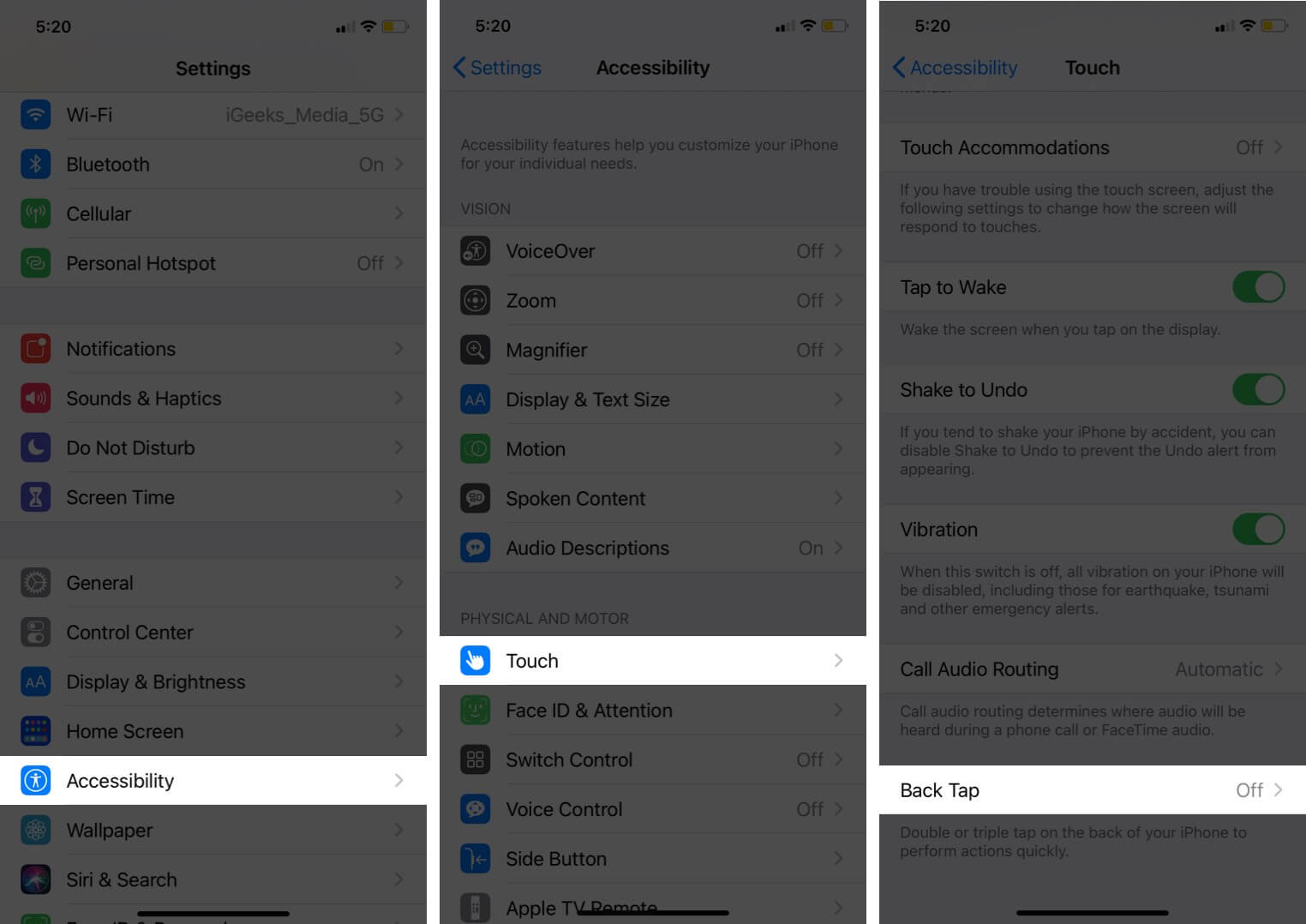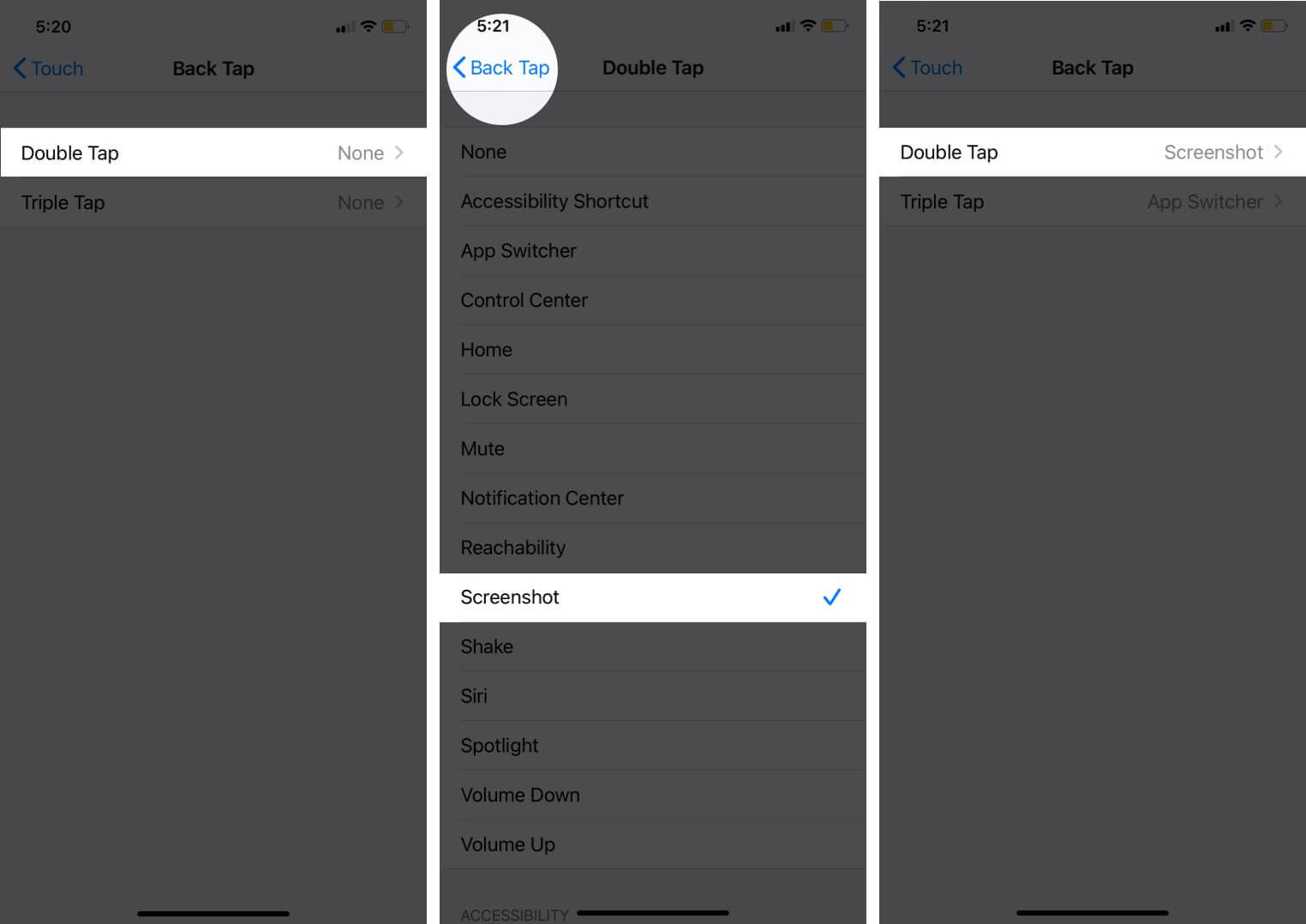Since the iOS 14 update, your iPhone has had a feature under Accessibility settings called “Back Tap.” Back Tap, as the name suggests, has you tap the back of your iPhone to perform actions like opening the Notification Center, taking a screenshot, pulling up the App Switcher, and several other helpful activities.
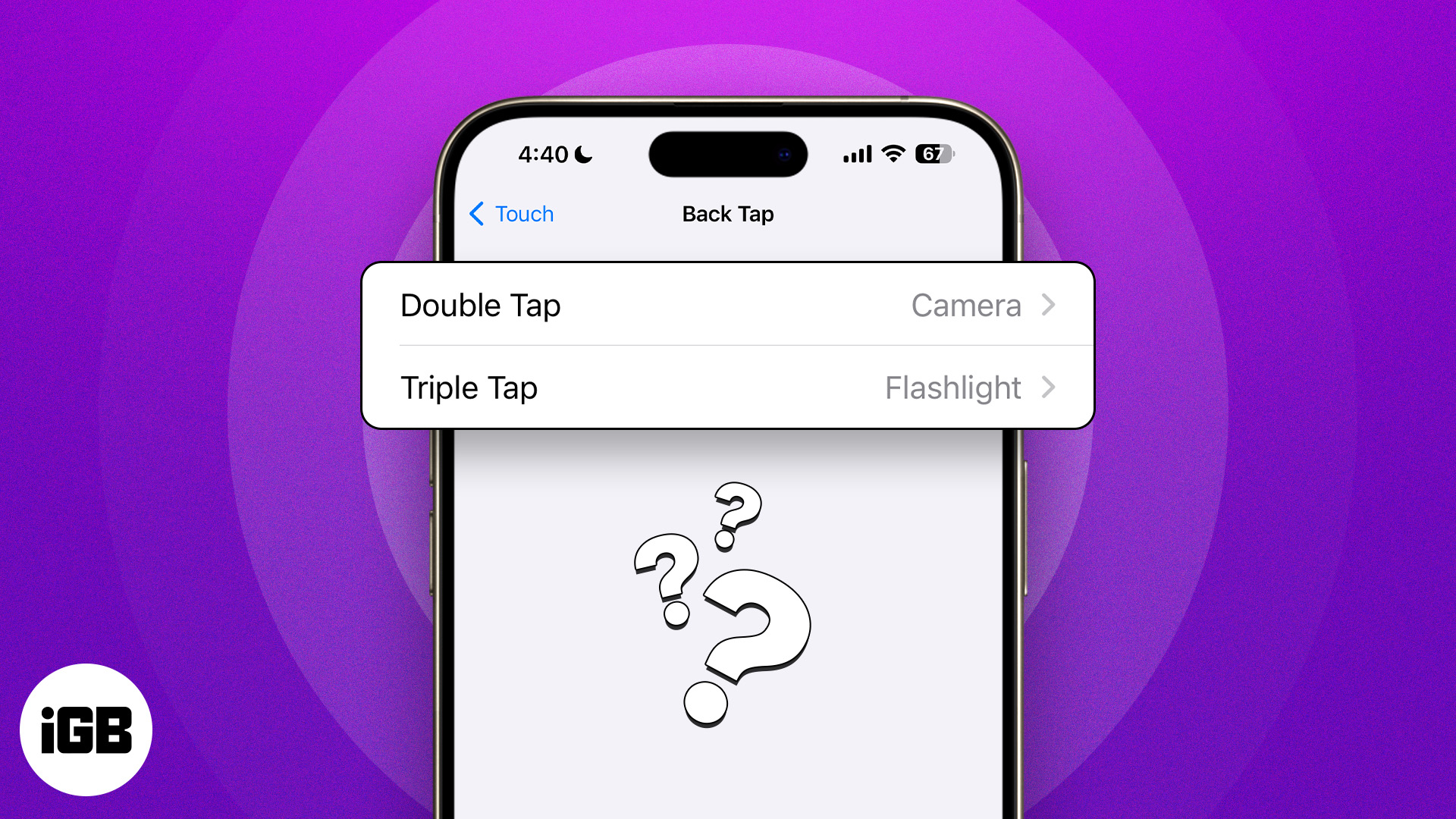
As long as you have an iPhone 8 or newer (running iOS 14 or newer), you can make use of the Back Tap feature. Here’s how.
- What is Back Tap on iPhone?
- How to set up Back Tap on iPhone
- What can you do with Back Tap on iPhone?
- How to turn off Back Tap on iPhone
What is Back Tap on iPhone?
Back Tap is a multifaceted feature that lets you handle quick actions like taking a screenshot without clicking any buttons, toggling your flashlight, or opening the Control Center with a few taps on the back of your iPhone.
It was created to be used as an accessibility feature, giving disabled iPhone users an easier way to control their handsets. However, that’s not to say you can’t use it if you don’t have a disability. The Back Tap feature is a quick and easy way to save a few seconds every time you want to reach a common iOS feature.
So, ready to learn how to set up Back Tap on your iPhone? Follow our step-by-step instructions, and you’ll have a new mode of control in no time.
How to set up Back Tap on iPhone
- Open Settings → Tap Accessibility.
- Select Touch.
- Scroll to the bottom, then tap Back Tap.
- You’ll see options for Double Tap and Triple Tap. You can set actions for one of them or both. Select one of the options.
- Choose your preferred action, like opening the Camera or taking a screenshot. That’s it!
After you set it up, hold the device normally and tap anywhere on the iPhone’s backside. I experimented with tapping different areas of the iPhone’s back exterior. It worked everywhere. You can even tap on the camera and Back Tap still works!
To exit the performed action, Back Tap again. For example, if you double-tap to bring up the App Switcher, double-tap again to exit out of it.
What can you do with Back Tap on iPhone?
With Back Tap enabled, the list of actions you can perform with a few taps is pretty substantial.
Some common Back Tap features allow you to:
- Assign Back Tap to a Shortcut and have it access all sorts of features
- Open the App Switcher to force close apps
- Swap to the Camera
- Open the Control Center
- Enable or disable your flashlight
- Use Back Tap as a home button
- Enable Lock Rotation or Lock Screen
- Use Back Tap to mute your iPhone
- Check the Notification Center
- Slide your screen down for reachability if you have a large screen
- Take a screenshot
- Use Back Tap to “shake” your screen to undo a message
- Pull up Siri
- Open Spotlight Search
- Turn your iPhone’s volume up or down
Accessibility features with Back Tap also enable you to:
- Dim flashing lights on the screen
- Enable Live Captions
- Pull up the Magnifier for hard-to-read text
- Enable VoiceOver
- Zoom in and out
And much more. As you can see, Back Tap is as versatile as it is useful. There are a few reasons not to use it; you may run into accidental Back Tap activations here and there, but we think the potential benefits clearly outweigh the downfalls.
How to turn off Back Tap on iPhone
If you want to disable Back Tap on your iPhone, here’s what to do:
- Open Settings → Tap Accessibility.
- Select Touch.
- Scroll to the bottom, then tap Back Tap.
- Now, select Double Tap or Triple Tap, depending on what you’ve enabled.
- Select the first option in the list: None. After choosing None, you’ve turned off Back Tap on your iPhone.
Video: How to use iPhone Back Tap custom controls
This feature may not be working because of a software bug or case issue. In most cases, a settings check and a quick restart will resolve the problem. However, certain cases may also impede your ability to use Back Tap effectively. Check out our guide on what to do when Back Tap isn’t working on your iPhone for more information.
Yes, Back Tap works with cases for the most part. Certain, particularly thick cases may dampen your ability to use the Back Tap as intended. If it isn’t working on your device, try removing your case and testing again. If it works now, you know your case is the culprit.
Signing off…
Back Tap is a cool accessibility feature that offers unlimited ways to control your iPhone. Using the Shortcuts app, you can create shortcuts and launch them using double or triple tap to perform just about any action you can think of.
How do you use Back Tap? Do you know any essential tips we should keep in mind? Let us know in the comments section below!
You would like to read these posts as well: