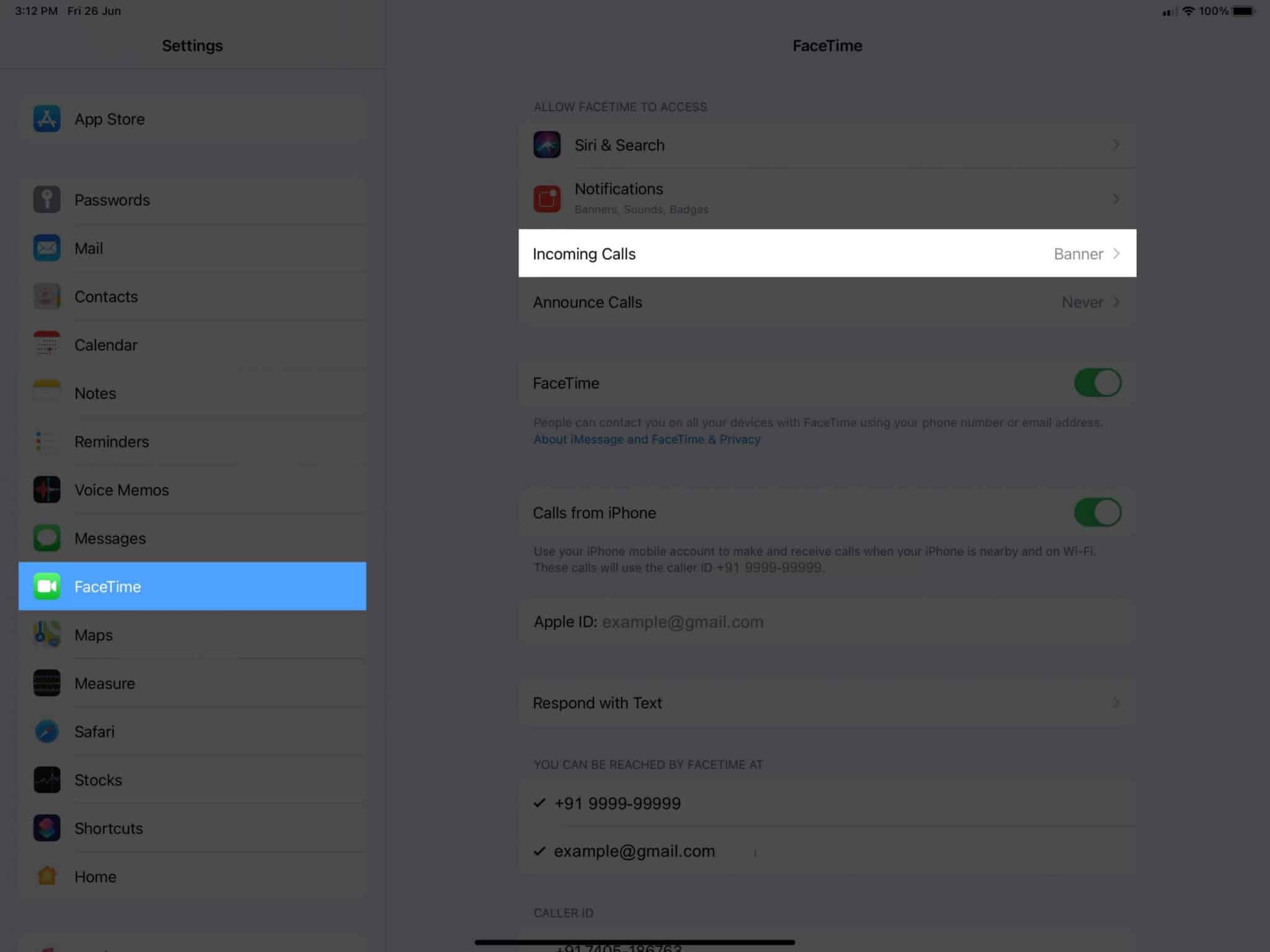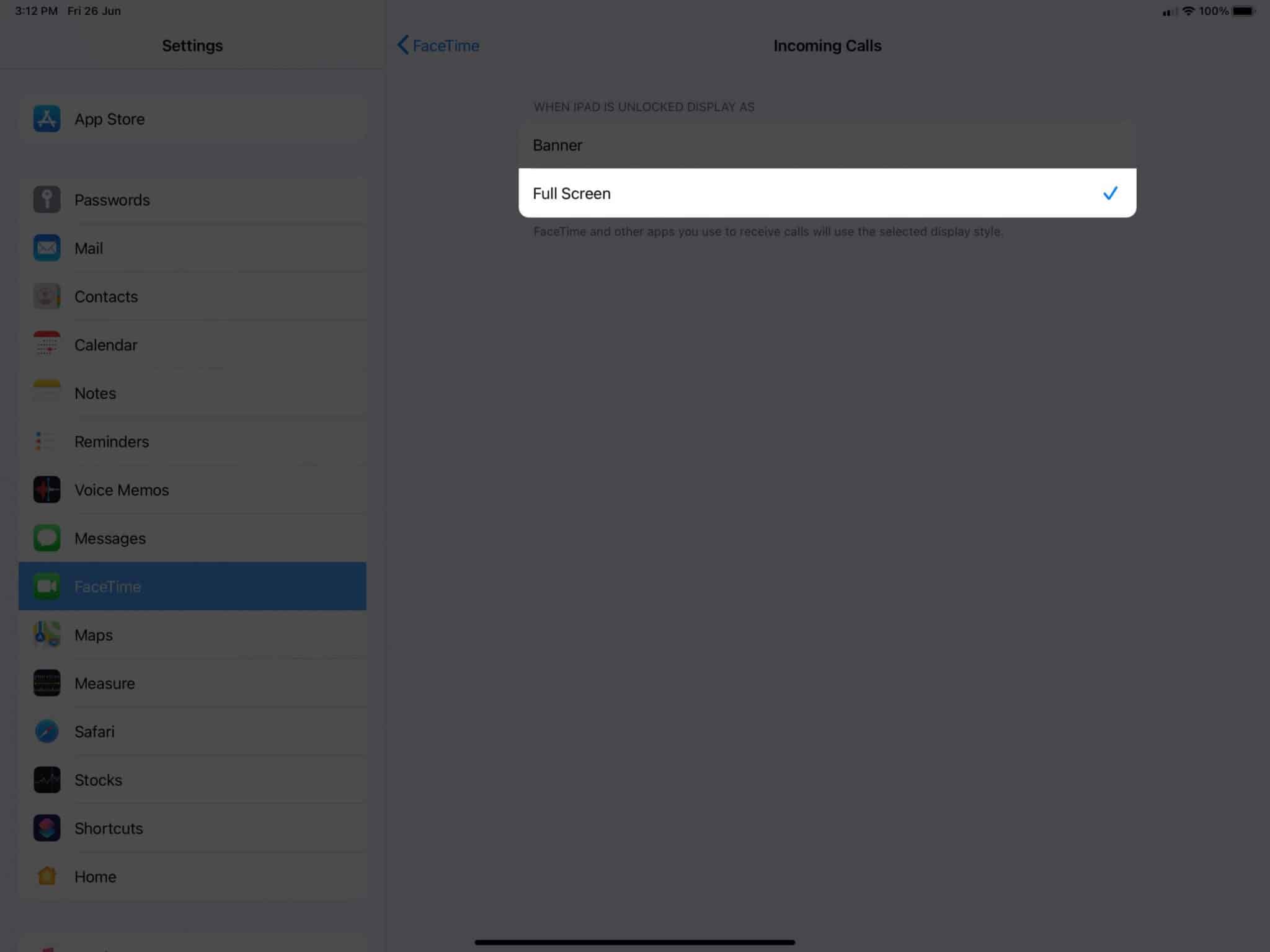In ios 14 or later, Apple introduced persistent call banners instead of full-screen notifications. This means that when your iPhone is unlocked, regular, FaceTime, and third-party VoIP incoming calls take only a small space at the top. This compact UI feature is turned on by default. However, if you want a big contact picture in incoming calls, or do not like the new style and prefer the old way, here is how to activate full-screen calls on iPhone and iPad.
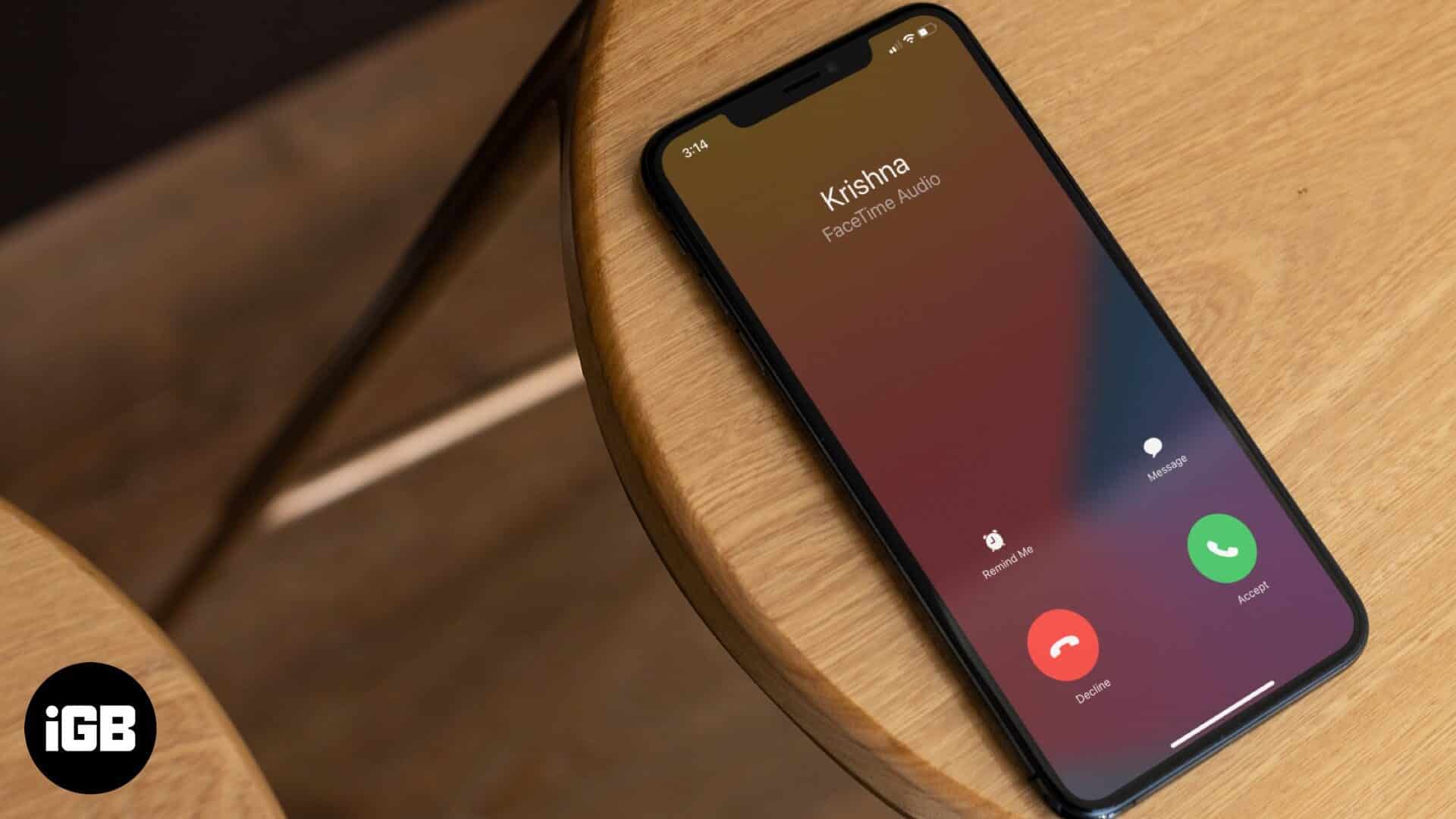
- How to Enable Full Screen Incoming Calls on iPhone
- How to turn on Full Screen FaceTime Calls on iPhone and iPad
How to Enable Full Screen Incoming Calls on iPhone
- Open the Settings app on your device.
- Scroll down and tap on Phone.
- Tap on Incoming Calls.
- Select Full Screen.
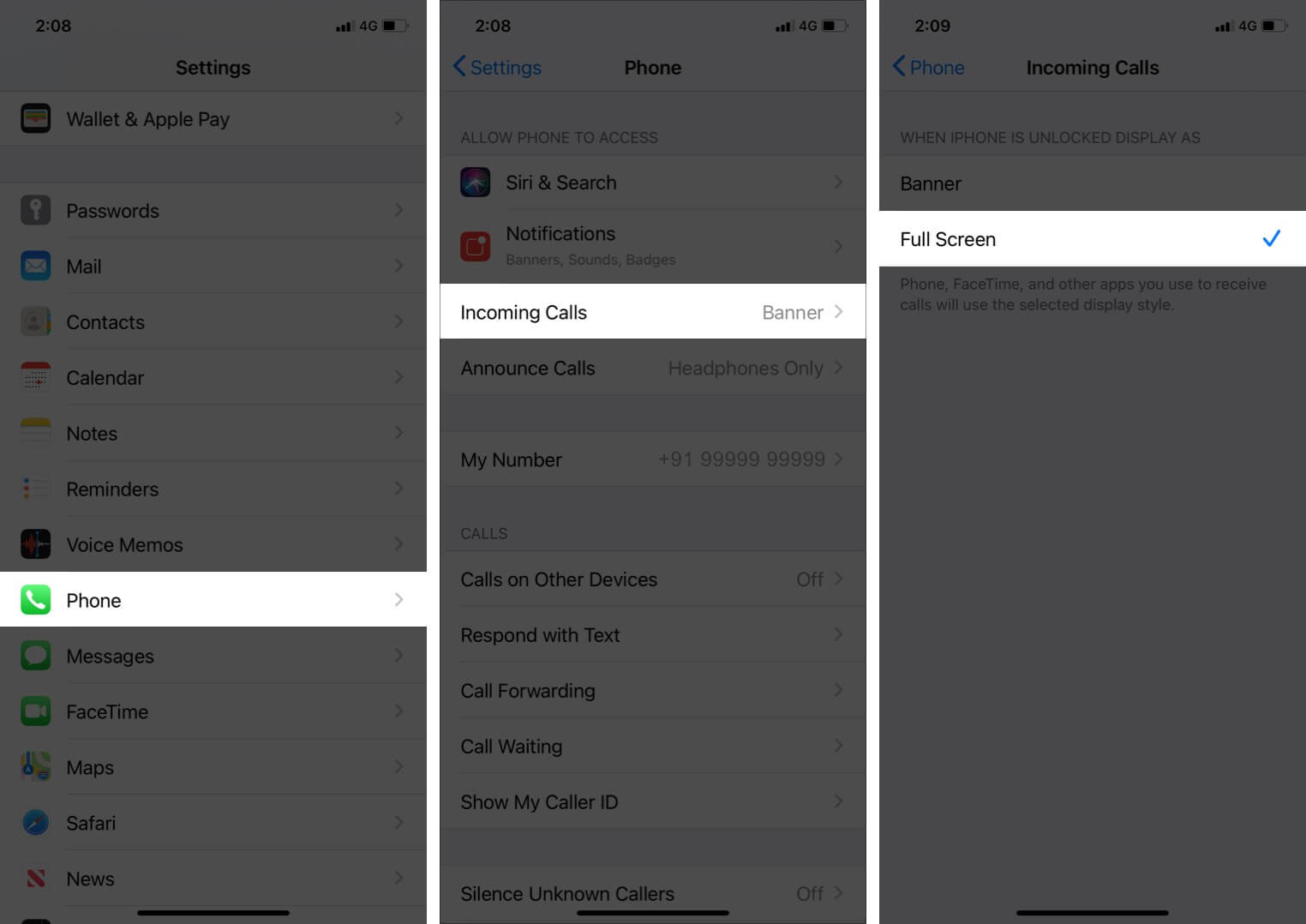
From now, all incoming calls when your iPhone is unlocked will take the full screen – like it does in iOS 13 and all previous versions.
Incoming calls when the device is locked still take the whole screen (which is good).
To turn it back on, follow the same steps, and choose Banner.
How to turn on full screen FaceTime Calls on iPhone and iPad
The steps for iPad FaceTime calls and calls shown on iPad from iPhone, are almost the same. Here is how.
- Open the Settings app on your devices
- Tap on FaceTime.
- Tap on Incoming Calls.
- Choose Full Screen.
Signing off…
This is how you can turn off banner incoming call notifications and choose the full-screen mode on the iPhone and iPad.
iOS 14 has introduced several changes, and most of them have been amazing. Take, for example, App Library that lets you have a clean, clutter-free Home Screen. You can even go the Android way and choose to have zero app icons on the iPhone Home Screen!
What do you think of the banner call notification? Please share your opinion with us in the comments section below.
You may also like: