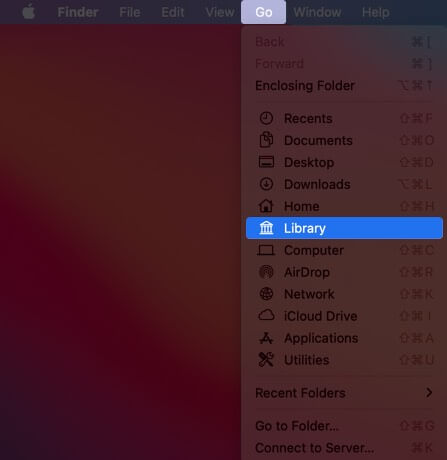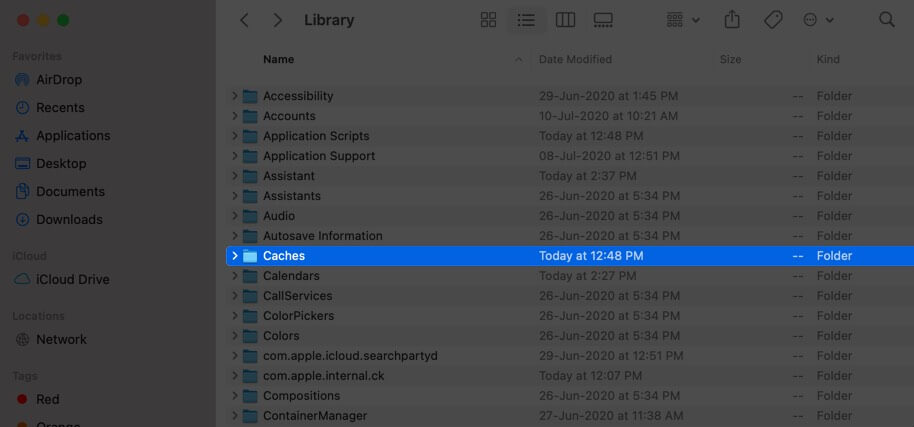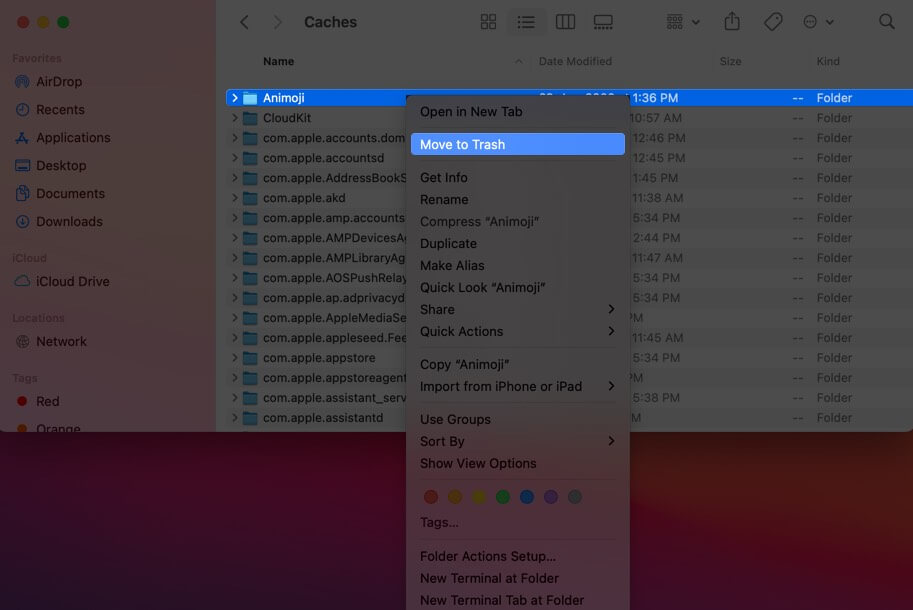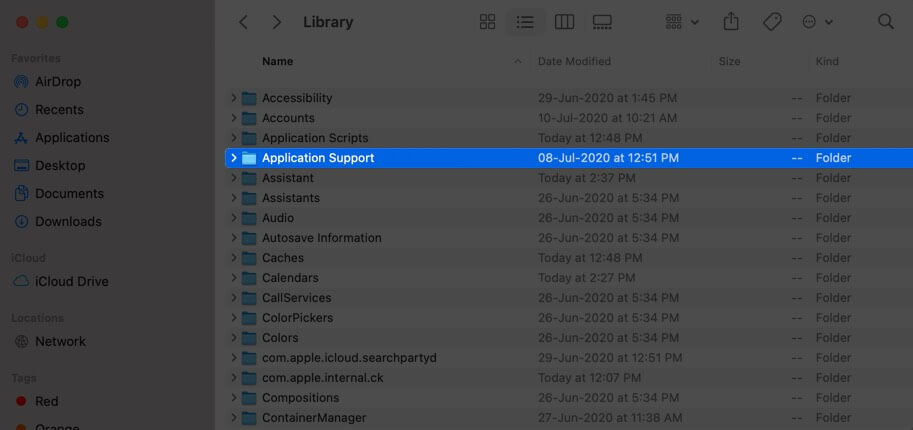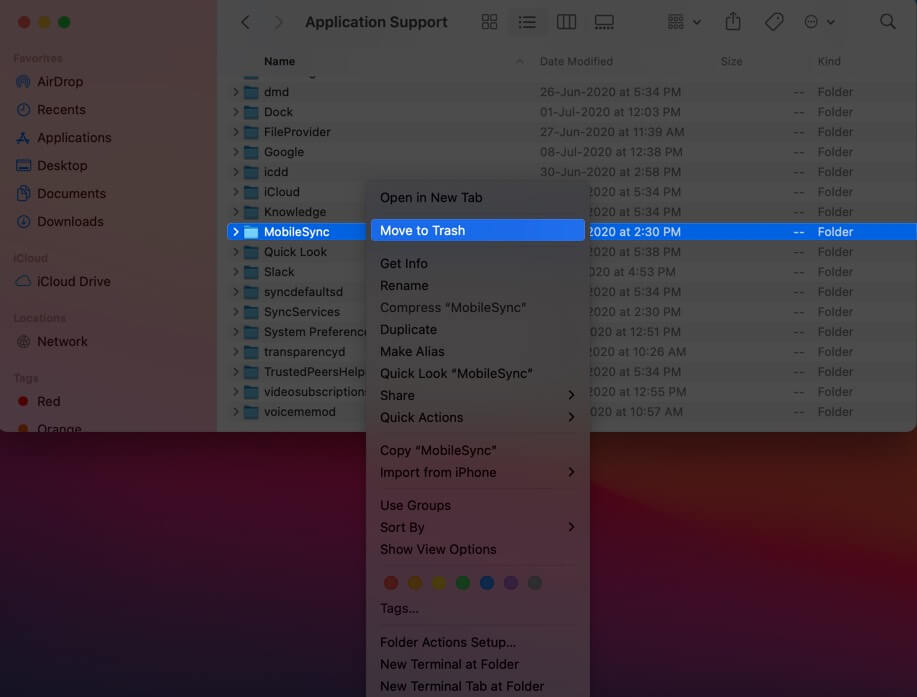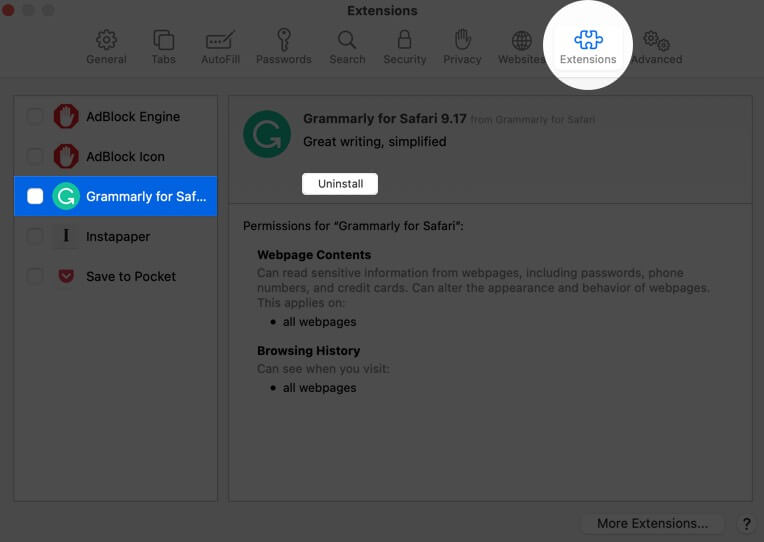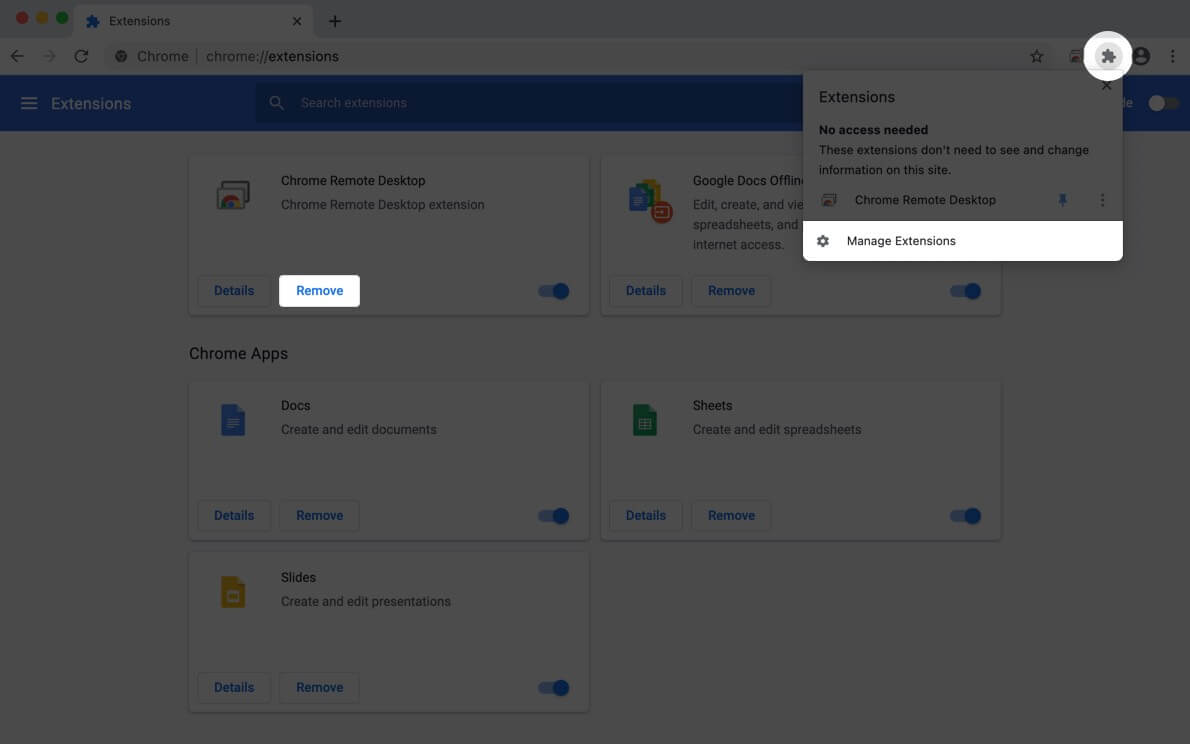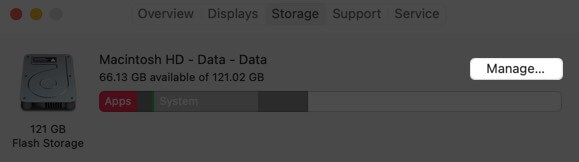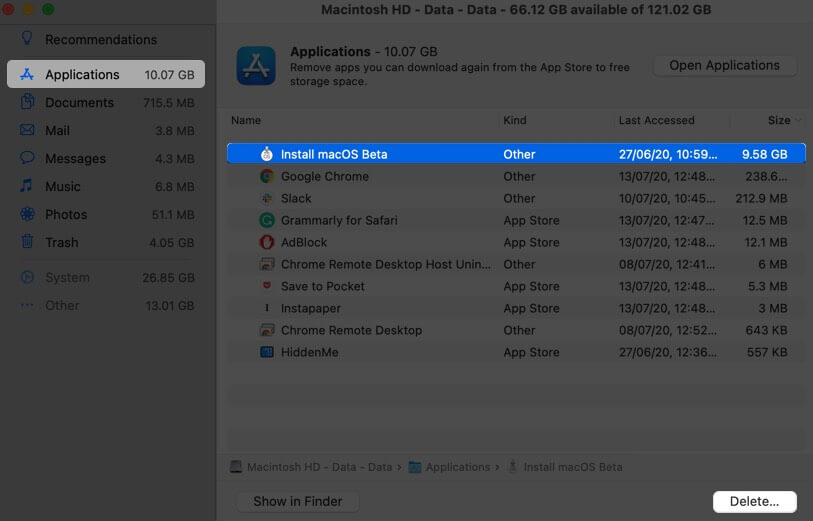When you check the storage on your Mac, you might see a significant percentage of space occupied by something called ‘Other.’ macOS does not go into much detail. You may wonder what is Other storage on Mac, why it eats up so much space, and how can I delete it? Let me help by telling you more about this to free space on your Mac.
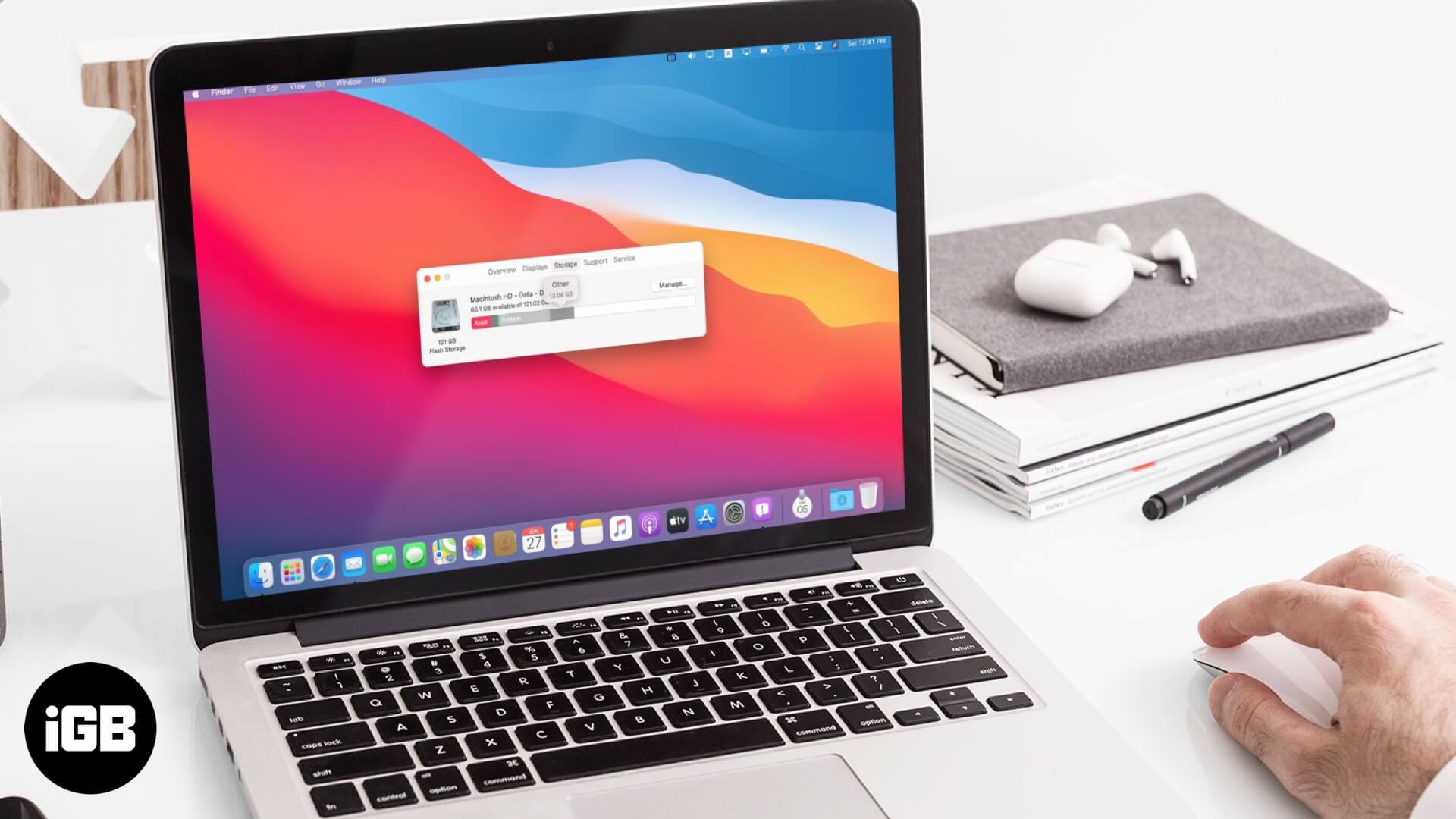
How to Check Storage on Mac
- Click on the Apple logo from the top-left and choose About This Mac.
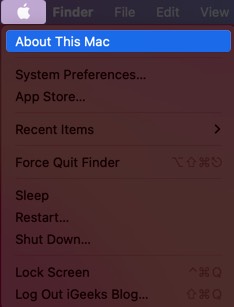
- Click on Storage. Wait for a few seconds.
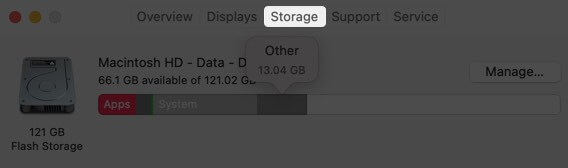
- Take the mouse pointer to colored sections. You will see how much space is occupied by different categories like Apps, Photos, System, Trash, Other, etc.
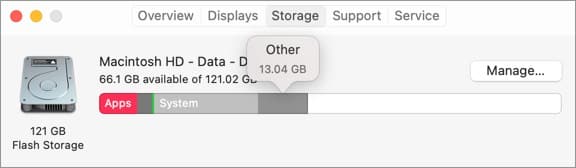
What is Other on Mac Storage?
Just like the ‘Other’ on iPhone and iPad, it is home to several files, cached data, and more. This section houses a mix of junk and important files.
In the simplest of terms, the “Other” category is a combination of files that are not recognized as one of the other file types. Here are some examples:-
- Common documents and file types, including PDF, doc, PSD, etc.
- Any type of archives and disk images, including zips, dmg, iso, tar, etc.
- Files in the system folders of macOS, including temporary files, swap, voices, etc.
- Application Support files, iCloud files, Screensavers, etc.
- Cache items, including browser cache and locally stored message media files.
- Fonts, app accessories, application plugins, and app extensions.
- Various file and file types not recognized by Spotlight, for example, a virtual machine hard drive, Windows Boot Camp partitions, etc.
How to Delete Other on Mac Storage
- Delete Cache Files on Mac
- Clear Temporary Files Located in Other Storage on Mac
- Remove Safari Extensions on Mac
- Remove Old Downloads
- Delete Unnecessary iPhone and iPad Backups
- Delete Unused Applications
- Use Third-Party Software to Free Storage on Mac
Delete Cache Files on Mac
In typical situations, you do not need to worry much about cache. macOS handles them smartly. But if you are too low on storage or believe in having the cache of unused/uninstalled apps, here is how to delete them.
Note: Caches are there to make your Mac experience better and faster. Make sure you remove only the unnecessary ones.
- From Finder, click on Go.
- Press the option key. You will see a new option for the Library. Click on it.
- Click on Caches.
- Right-click on unnecessary app/service folders and choose Move to Trash.
- Right-click on the Trash icon and choose Empty Trash.
Note + Tip: With regular use, macOS will recreate these caches. If you do not understand what to delete, go back and copy the entire Caches folder to desktop (for backup). Next, open the Caches folder, press Command + A, right-click, and then Move to Trash. Finally, empty the Trash. See if everything works properly or not. In case not, copy the contents of the backup Caches folder from desktop inside the actual Caches folder.
Clearing browser cache and website files for Safari also reduce the Other storage.
Clear Temporary Files Located in Other Storage on Mac
- From Finder, click on Go.
- Press the option key.
- Click on Library.
- Click on Application Support.
- Delete files from here that you do not need. For example, old app folders that you do not need or have.
Remove Safari Extensions on Mac
At times, we install a browser extension for a purpose, and then do not reuse them or simply forget that it exists. The extension continues to occupy space (shown differently than the application itself. It is thus categorized under Other)
To remove an extension:
- Safari: Open Safari → Click on Safari from top left → Preferences → Extensions → Click on an extension → Choose Uninstall.
- Chrome: Open Chrome → Extensions icon (puzzle icon next to account picture) → Manage Extensions → Remove those you do not use.
Remove Old Downloads
Downloads are usually saved in the Downloads folder (unless you changed them). We often download .dmg files, large packages, videos, zip files, and leave them there. For example, many people do not delete the .dmg file even after app installation. Same for zip files.
- Open Finder and click on Downloads from the left sidebar.
- Click on the word ‘Size’ to arrange the items by size. This will help you locate the large files quickly.
- To delete, right-click on the file and choose Move to Trash. You may also select the files(s) and press Command + Delete.
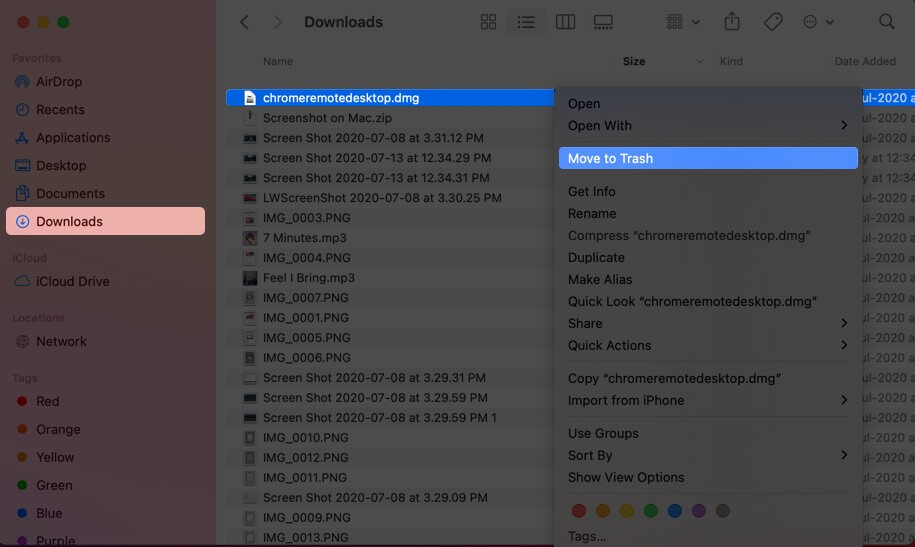
Tip: Use Spotlight Search to search for big file types like – .dmg, .zip, .mp4, .mkv, .avi, etc. Then click on Show all in Finder… from the lower-left of the Spotlight Search screen. Next, you can delete them easily.
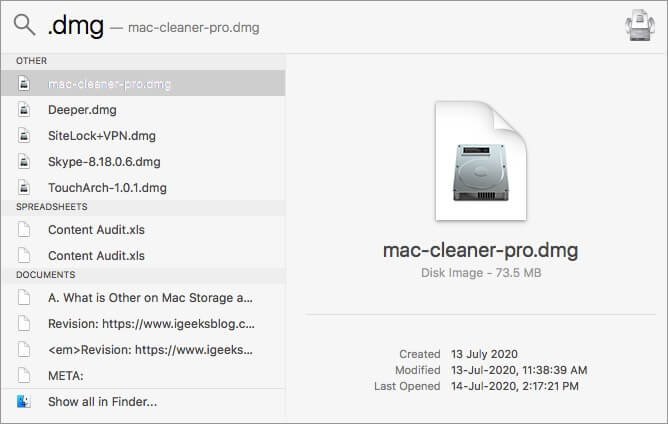
Delete Unnecessary iPhone and iPad Backups
iOS and iPadOS device backups might run into various gigabytes. If you have several archived backups or unnecessary backups of old devices, make sure to delete them.
- Click on the Apple logo and choose About This Mac.
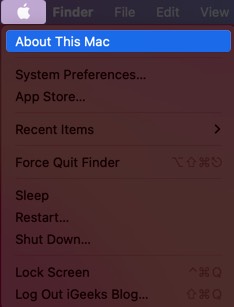
- Click on Storage → Manage.
- Select iOS Files from the sidebar.
- Click on the files and choose Delete.
Note: If you accidentally delete a backup, go ahead and easily create a new one now.
Delete Unused Applications
Applications, when combined with their data, folders, etc. might be vast and occupy significant space. If you have several apps that are sitting idle, go ahead and delete them. Additionally, remove macOS install files, if any.
- Click on the Apple logo from the top-left and choose About This Mac.
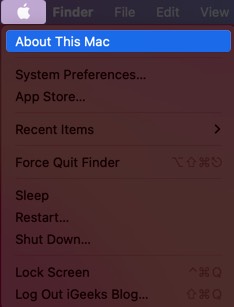
- Click on Storage. Next, click on Manage.
- Select Applications from the sidebar.
- Click on an unnecessary one and then click on Delete.
Note: You may also use apps like App Cleaner for perfect uninstallation.
Use Third-Party Software to Free Storage on Your Mac
Apart from the inbuilt solutions, several third-party apps do almost the same thing but in an easier way. You launch them, and in a minute or so, they will help you free significant space. The interface for most is visually pleasing. If you have difficulty following the above methods, you may try one of the apps listed below.
- DaisyDisk ($9.99)
- Onyx (free)
- CleanMyMac (free download with paid version $39.95)
Signing Off…
These are some of the effective ways to delete Other storage on Mac. As stated earlier, it has lots of useful files, too (that are different from listed categories). Thus it is tough to remove Other data entirely. But the above ways, help you declutter it. Next, it would be an excellent idea to know how to use optimized storage on Mac.
You may also read: