Downloading Facebook videos on your iPhone for offline viewing can be tricky due to the social media platform’s built-in limitations. Facebook allows you to save a video to watch later, but there is no official way to download it to your device. However, I’ve found some solutions for you. In this guide, I’ll show you how to download Facebook videos to your iPhone, iPad, or desktop.
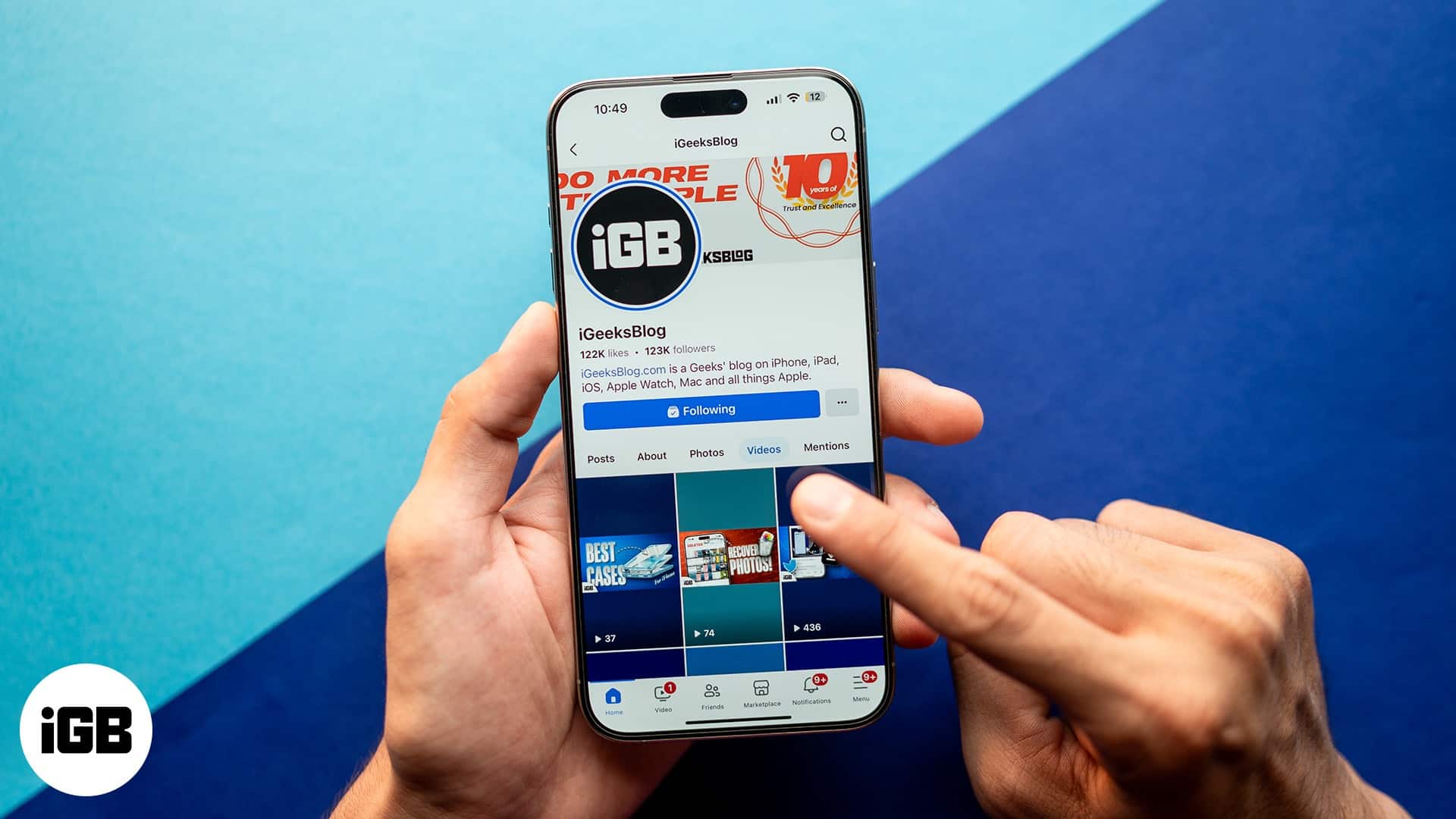
Factors to consider before you download a Facebook video
Before I explain how to download videos from Facebook to your iPhone camera roll, let me point out some important things you should keep in mind.
- Keep things legal: Before downloading a video, make sure that you have the necessary rights or permissions to download and use it. Remember that copyright infringement is unlawful, so exercise caution.
- Get permission: Before downloading Instagram Reels or Facebook video content, it’s a good idea to get permission from the video creators to avoid any copyright issues.
- Stay safe: Download videos only from trusted sources. Many online tools or apps that claim to help you download Facebook videos may contain malware or compromise your privacy.
- Check video quality: Remember that high-quality videos often have large file sizes, so it may take longer to download and consume more storage space on your device.
- Check video format: Some video formats might not work on your device. So check if the downloaded video format is compatible with your device.
How to download Facebook videos to your iPhone or iPad
Below are some handy ways to download videos from Facebook on your iPhone or iPad. However, as discussed above, remember to always respect the privacy and intellectual property rights of others when downloading and sharing videos.
1. Download a Facebook video on an iPhone using an iOS shortcut
One of the simplest and safest ways to download Facebook videos to your iPhone or iPad is by using the iOS Shortcuts app. There’s a shortcut called Facebook Video Downloader that makes this process a breeze. I prefer this method because you don’t need to install any third-party apps.
First, set up the shortcut on your iPhone or iPad using the following steps:
- Go to the Facebook Video Downloader shortcut page.
- Tap Get Shortcut, and it’ll redirect you to the Shortcuts app.
- Select the Add Shortcut button.
- Next, go to the App Store and search for the a-Shell mini app.
- Tap the Get button to download the app.
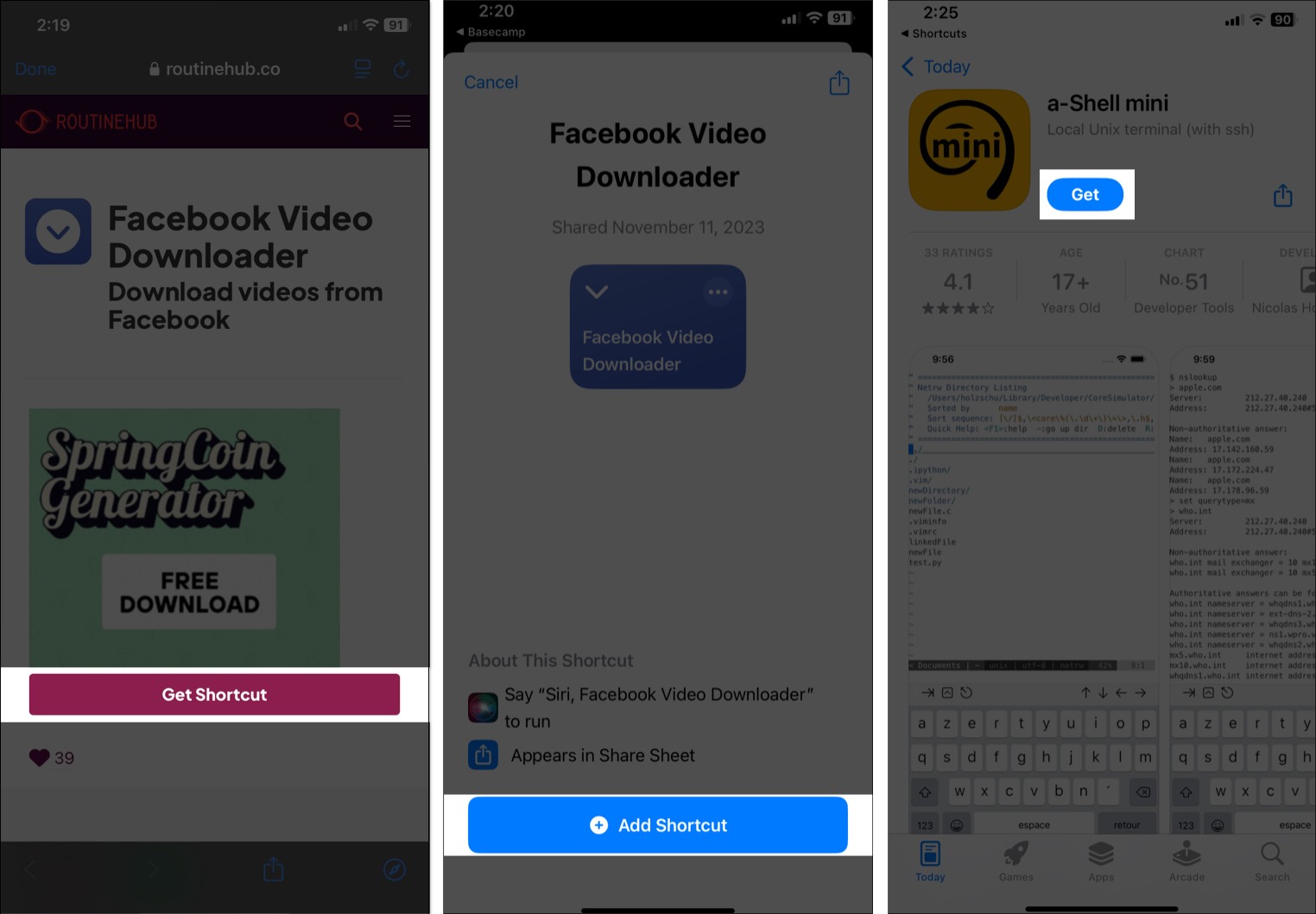
Once you’ve installed the shortcut and the required app, you can download a Facebook video using the shortcut like this:
- Access the Facebook video and tap the Share button under the post.
- Select Copy Link.
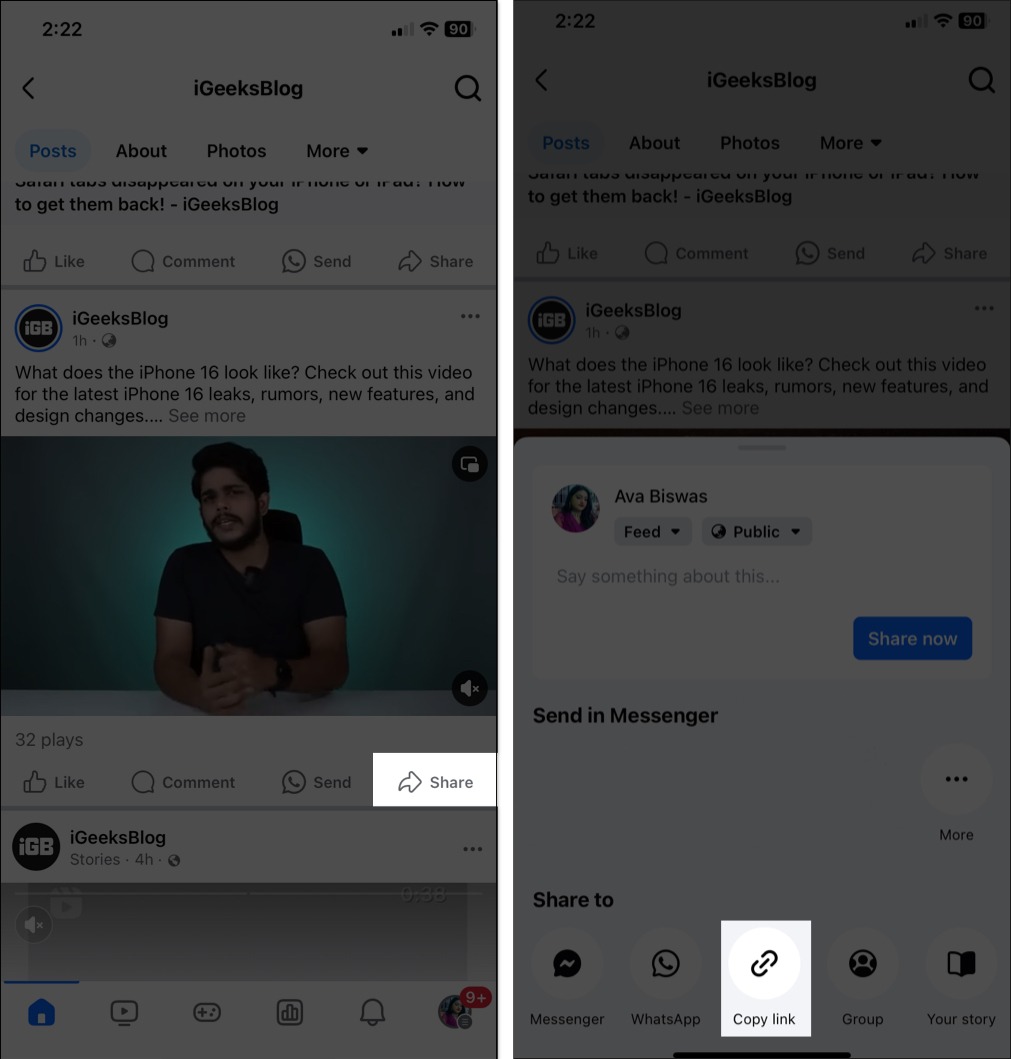
- Now, go to the Shortcuts app and tap the Facebook Video Downloader shortcut.
- Hit Allow to proceed.
- Next, select Always Allow.
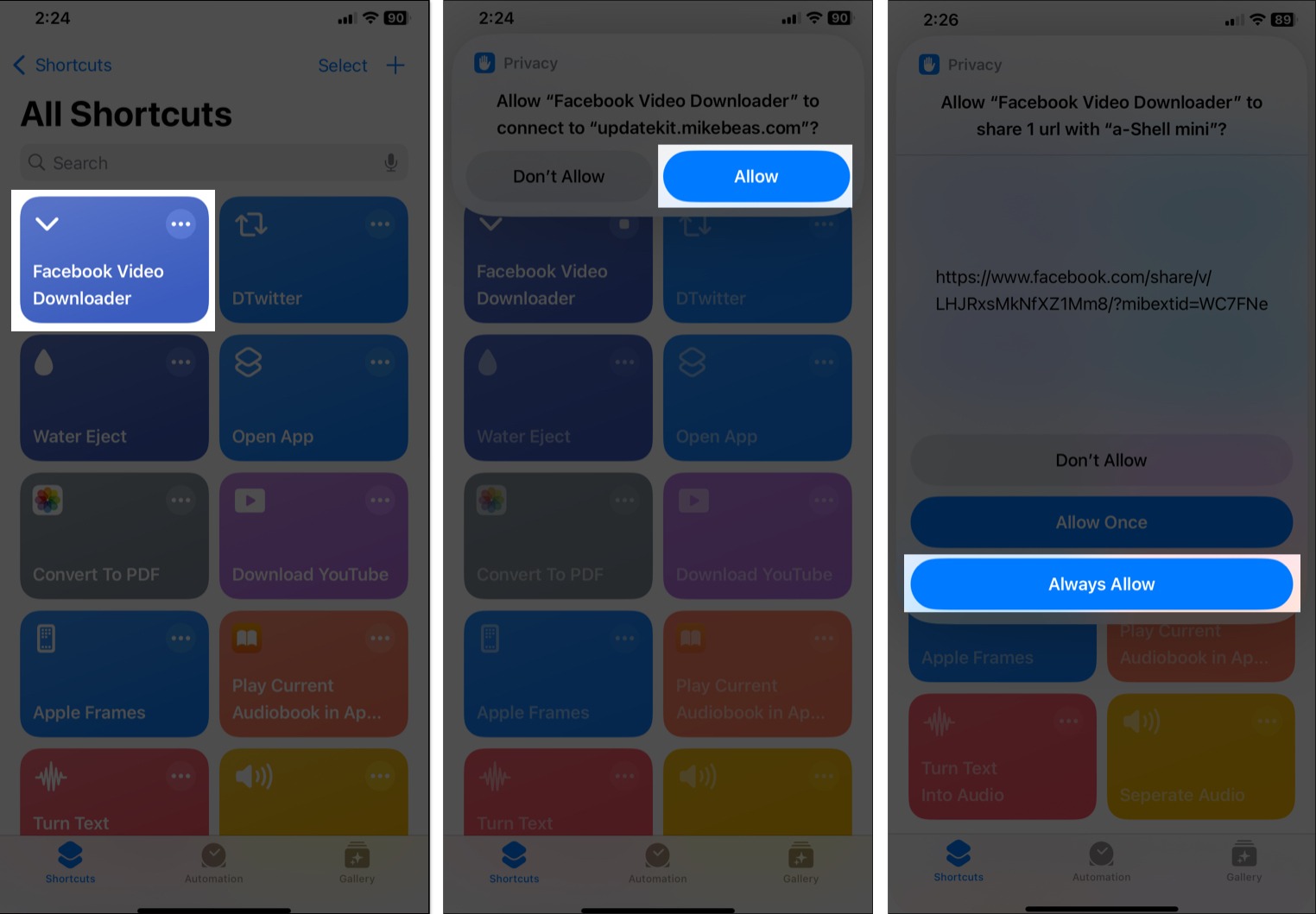
- The shortcut will run and redirect you to the a-Shell mini app. Wait while the video is processed and finished downloading.
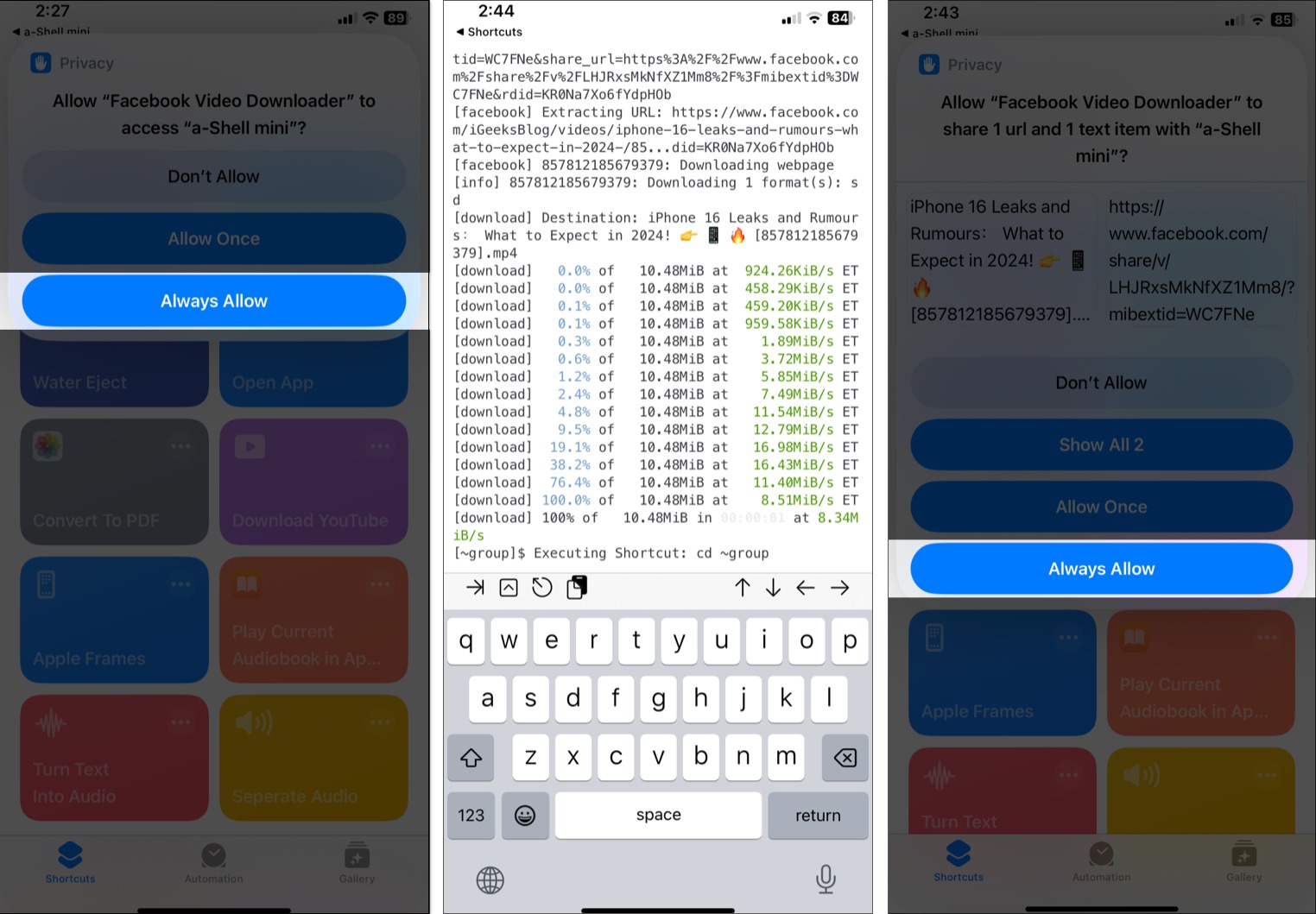
- Once done, you’ll get a popup asking for permission to save the item to the Photos app. Select Always Allow.
- Finally, you’ll see the Video Saved to Photos App message, indicating that the video has been downloaded. Tap OK to close it.
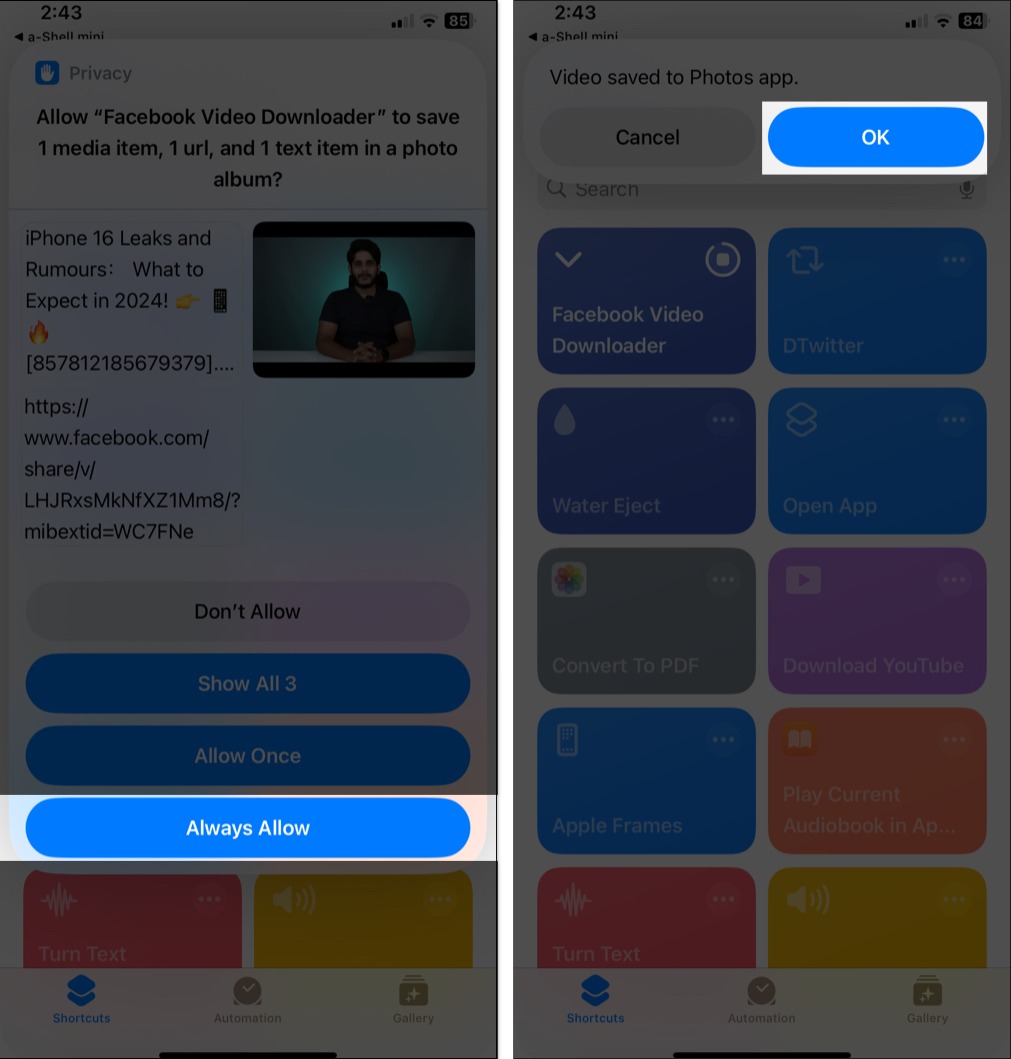
2. Save a Facebook video on an iPhone using a third-party app
If you’re having trouble using the Shortcuts method explained above, using a third-party app can make things easier. Whether you want to download a video from X or Facebook, many third-party apps on the iPhone or iPad can help. I used the FaceSave app, as explained below.
- Install the FaceSave app from the App Store and launch it.
- Select Ask App Not to Track on the popup.
- Tap Login and enter your Facebook credentials to log in.
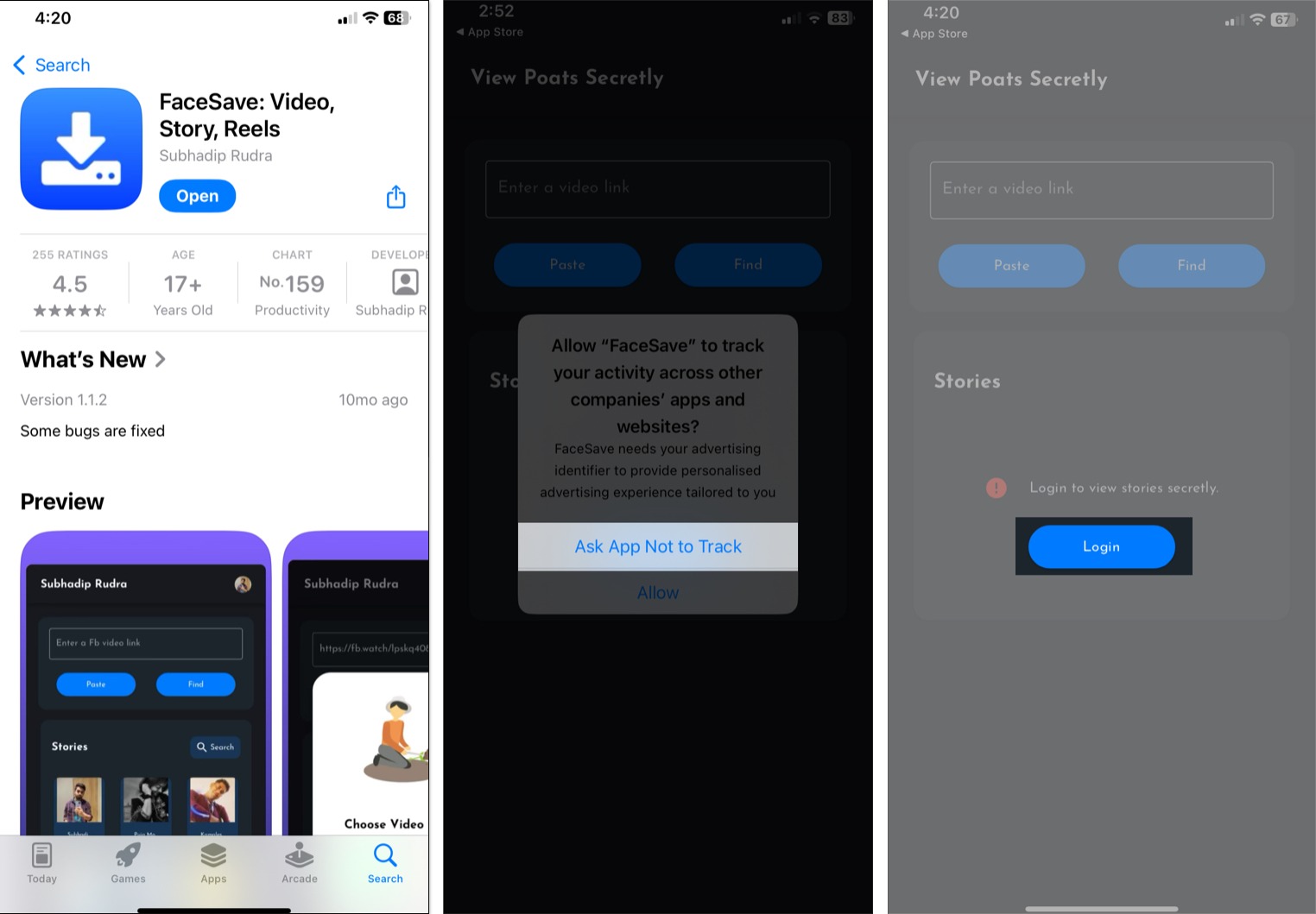
- Now, select the Paste button and hit Allow Paste on the prompt.
- Tap Find to fetch the video.
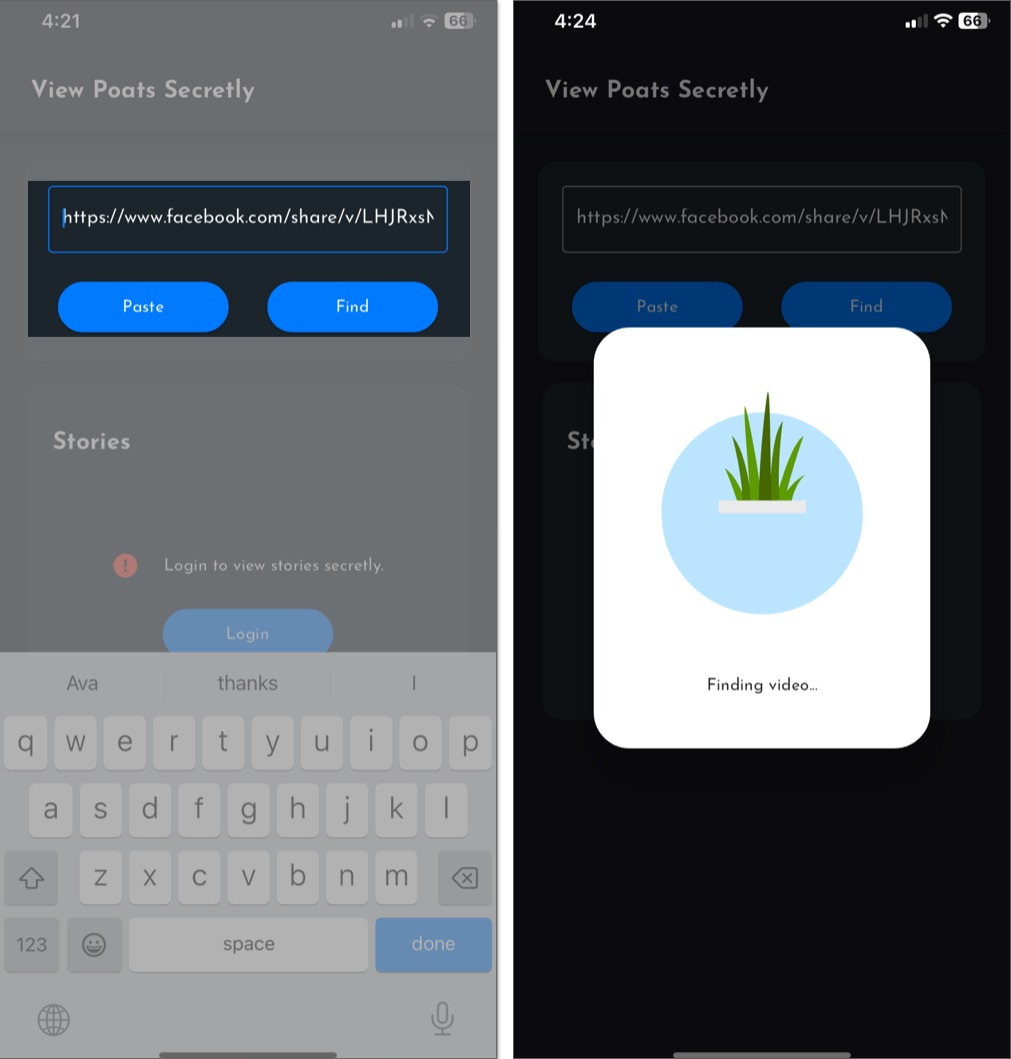
- It’ll now ask for Photos app permission. Tap Allow to grant it access.
- When the Share Sheet opens, scroll down and tap Save Video.

Your selected Facebook video should now be downloaded to your iPhone Photos app.
Become an iGeeksBlog Premium member and access our content ad-free with additional perks.
This method is really easy but on the downside, the app displays ads, which can be annoying. Also, be cautious of using third-party apps like these as they can misuse your Facebook account information.
The Shortcut method is, therefore, the safer option. Alternatively, as shown below, you can download Facebook videos to your computer.
How to download Facebook videos on your Mac or desktop
Downloading Facebook videos is much simpler on a Mac or other desktop computer than on your iPhone. Just follow the steps below.
- Open a browser such as Safari or Chrome and go to the Facebook video you want to download.
- Click the three-dots icon in the top-right corner of the post.
- Choose the Copy Link option from the popup menu.
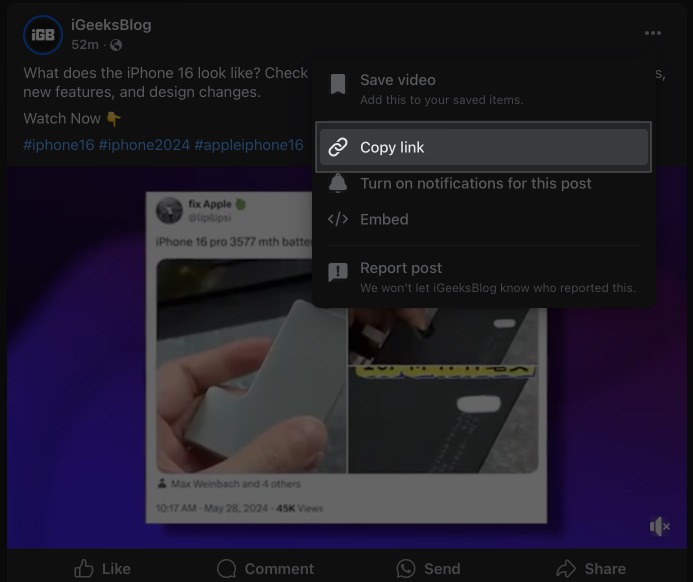
- Now, click the + icon in the Safari menu bar to open a new tab.
- Paste the link in the address bar and hit Return/Enter.
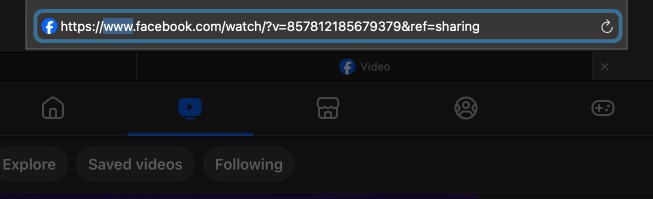
- You’ll now see the video in the browser. Click the address bar and replace www with mbasic.
If you don’t see www, click the address bar and put the cursor at the end of the URL before pressing Return/Enter. - Again, press Return/Enter, and it’ll redirect you to the mobile version of Facebook.
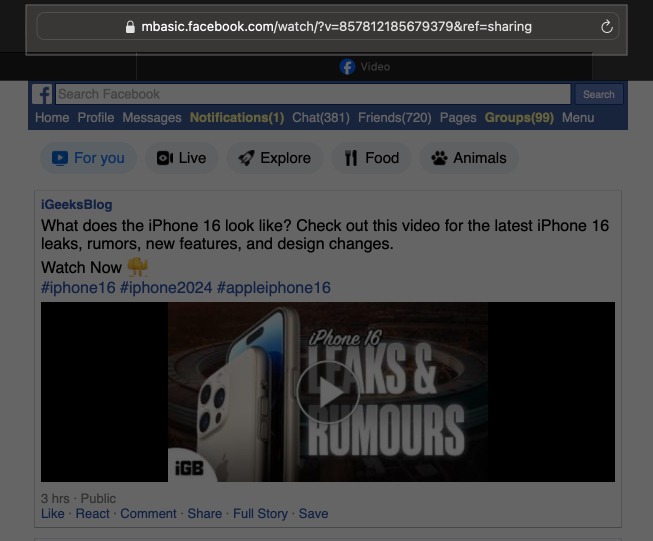
- Now, if you’re using Safari, right-click on the video thumbnail and select Download Linked File. If you’re using another browser such as Chrome, first click the play button and when the video starts playing, right-click on it and select Save Video As.
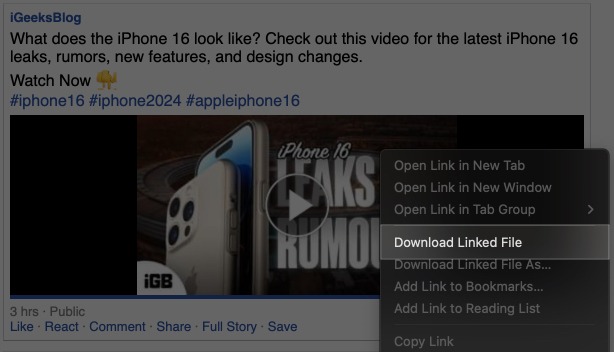
That’s all! The Facebook video will be downloaded to your computer.
How to save a video on Facebook to watch later
Facebook lets you save videos to watch later like the bookmark function of a web browser. Using this feature is more convenient than downloading a video. Plus, this approach has the following benefits, too:
- Saved videos are kept within the Facebook app. So, it doesn’t take up space on your device.
- Saving videos to watch later does not infringe on any copyright laws and Facebook’s terms of service.
- You can access your saved videos from any device by logging into your Facebook account. On the other hand, downloaded videos stay on the device you used to save them.
That said, you need to have an active internet connection to watch your saved videos on the Facebook app or website. Let’s see how to do this:
1. Using the Facebook iOS app
- Open the Facebook app and access the video you want to save.
- Tap the three-dots icon on the post.
- Select Save Video from the menu that appears.
- You may also create Collections to organize the saved videos better.
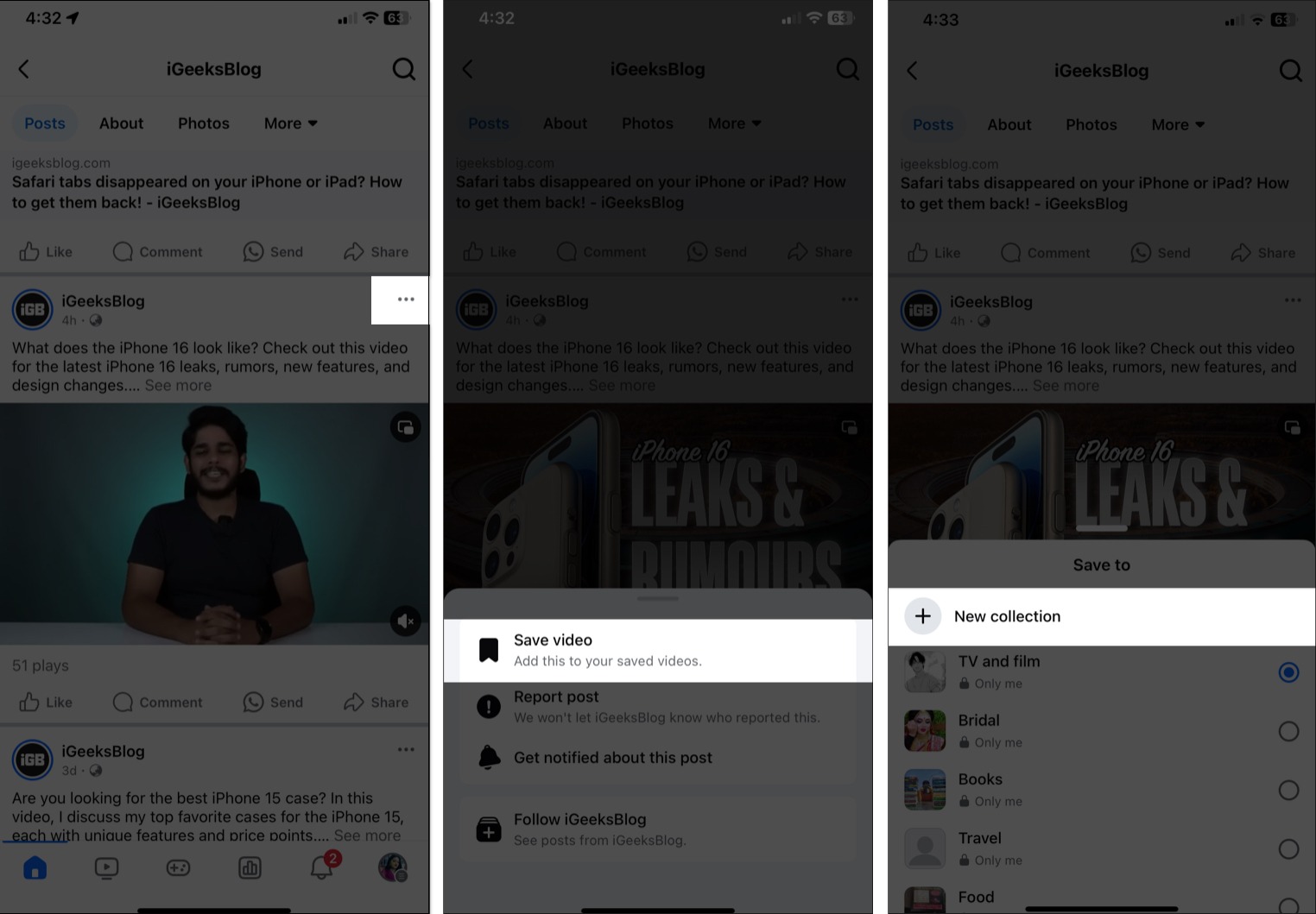
2. Using the Facebook website
- Visit the Facebook website using any browser.
- Navigate to the video you wish to save.
- Click the three-dots icon and select Save Video.
- Choose a Collection and click Done.
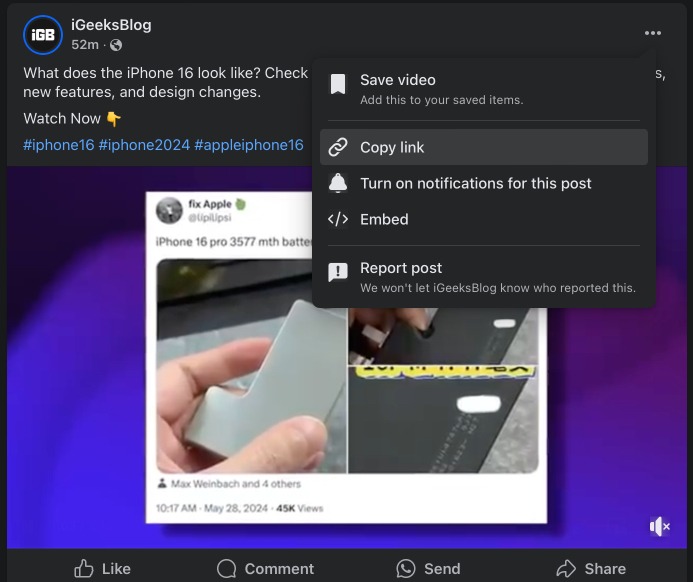
Video: How to download Facebook videos on iPhone and Desktop
Signing off
I hope this has helped you download Facebook videos to your iPhone, iPad, or computer. If you run into any problems, let me know in the comments below. I think the best option is always just to save the video to watch later using the default option provided by Facebook. It’s super easy and convenient!
FAQs
Yes, using third-party services can pose risks, such as malware or violating copyright laws. Always ensure you use reputable services and respect content ownership.
Downloading live videos is more complex, as they’re not stored on Facebook after the live stream ends. However, if you have access to the video link while it’s live, you can save it as watch later. I attempted to download live videos using the third-party Facebook video downloaded app or websites. The video was downloaded in MPD format and didn’t open.
The easiest way to download a Facebook video to your iPhone is using a Shortcut. Alternatively, you can use a third-party app like FaceSave.
Read More :
