Your iMessage profile is the first thing people see when you text them. So, you must create an iMessage profile with a personalized display name and picture. Thus, when you text any stranger, they can easily recognize you.
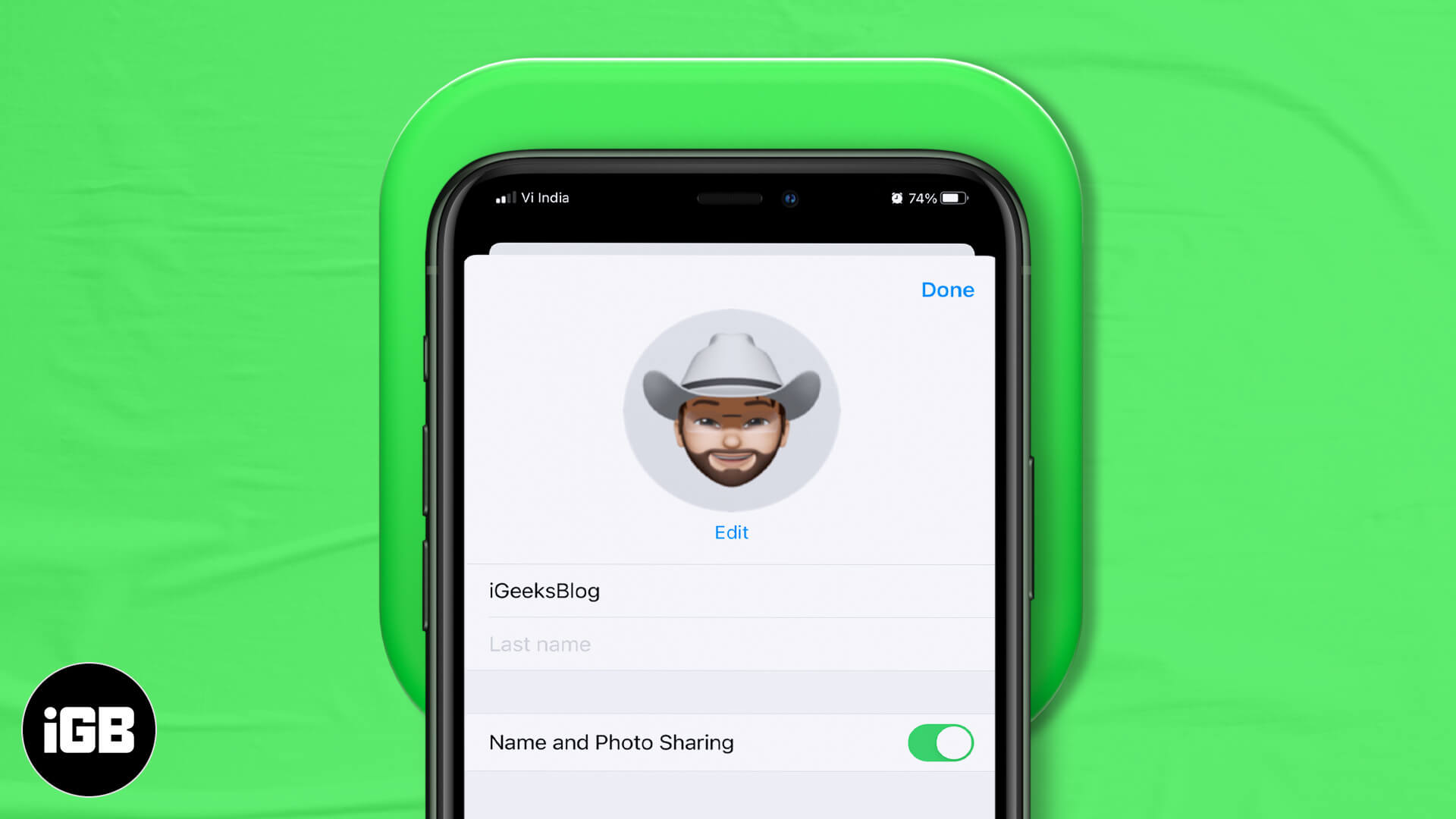
It also prompts your contacts to update your contact information with the latest name and photo. In this guide, I’ll explain how to set a custom display name, photo, or Memoji for your iMessages profile.
How to create a profile display name in iMessage on iPhone and iPad
- Launch Messages on your iPhone.
- Tap the More icon at the top left.
- Select Set Up Name & Photo.
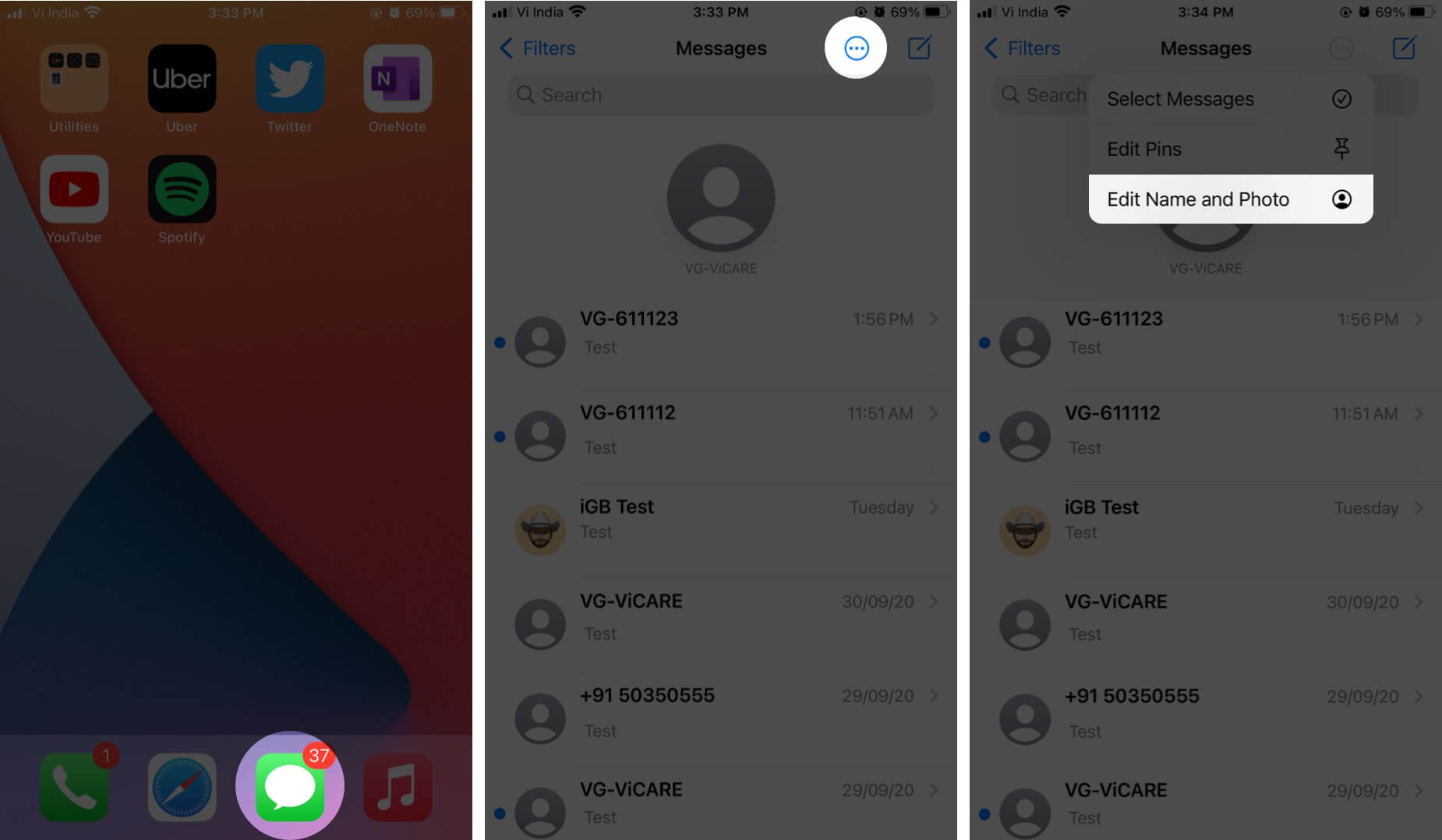
- Toggle on Name & Photo Sharing.
- Tap Name, edit your name in the text field, and tap Done.
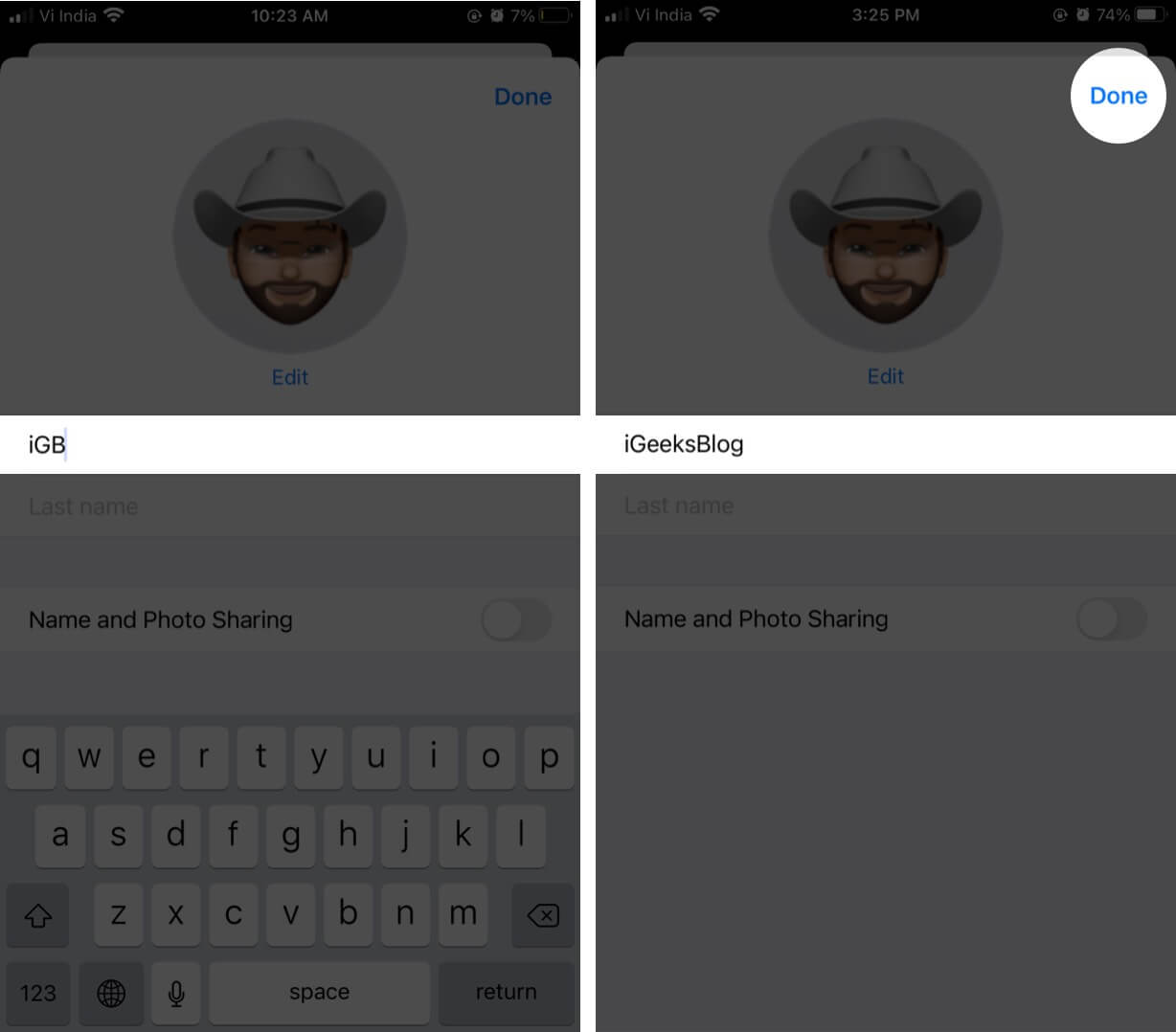
This feature can also be accessed from your iPhone settings.
- Launch Settings, go to Apps, select Messages, and tap on Share Name and Photo. Select Continue.
You’re on the same edit Name and Photo screen. Keep reading to personalize your profile to the fullest.
How to use a Memoji or Animoji as your iMessage profile photo
- On the Name & Photo Sharing screen, tap Edit to customize your display picture.
- Tap on the Customize button and select Contact Photo.
- Choose from the available options:
- Camera: Select it to click your photo right away.
- Photos: Choose a display picture from your camera roll.
- Memoji: Set a unique Memoji as your iMessage profile photo.
- Monogram: Edit and save your name initials instead of an image.
- Emoji: Select an emoji with a contrasting background color.
- Here, I have selected Memoji. You may choose from an available avatar at the bottom or tap the + button to create a new character.
- Tap the blue circle to capture your expression or select a preferred Memoji or Animoji.
- To save it, tap Next.
- Use Move and Scale to adjust it in the frame and tap Choose.
- On the next screen, select the background color you want and hit Next.
- Now, you can customize your Contact Poster by tapping Choose a Different Poster. You can also select Skip if you only want to set the display picture.
- Finally, tap Done.
If you’re using multiple devices with the same Apple ID, you’ll be asked to update your iMessage profile everywhere with this memoji. Tap Use on this prompt. It will change your Apple ID photo.
Note: You can create your own Animoji or Memoji character using this step-by-step guide.
Become an iGeeksBlog Premium member and access our content ad-free with additional perks.
Use a picture as your iMessage profile photo
- Tap Edit and select Customize.
- Choose Contact Photo.
- On the next screen, tap the camera button to capture a photo.
- Capture your image.
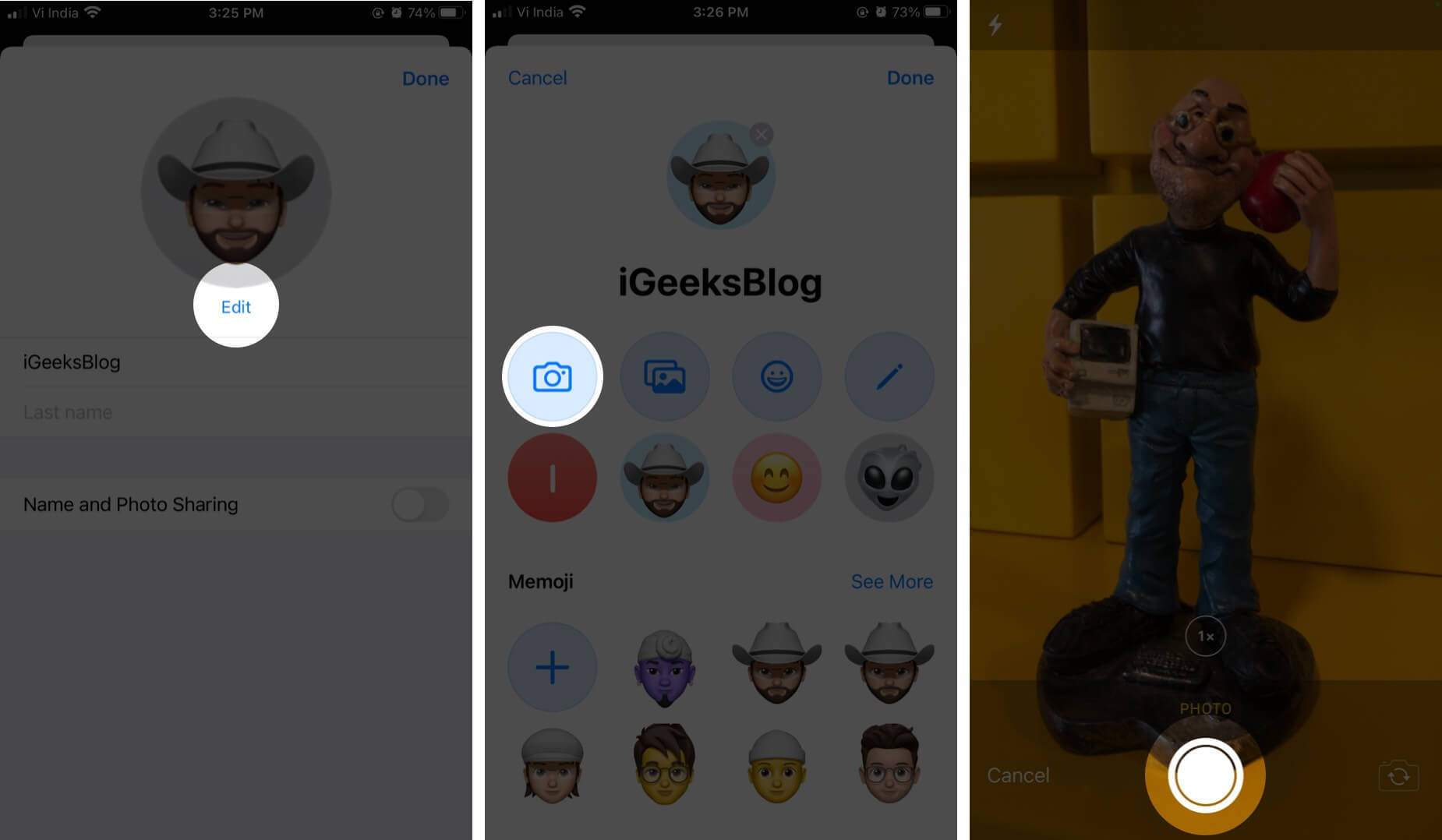
- Use Move and Scale to adjust it in the frame, then tap Use Photo.
- Select any photo effects you’d like to use, then tap Next.
- Update your Contact Poster and tap Done.
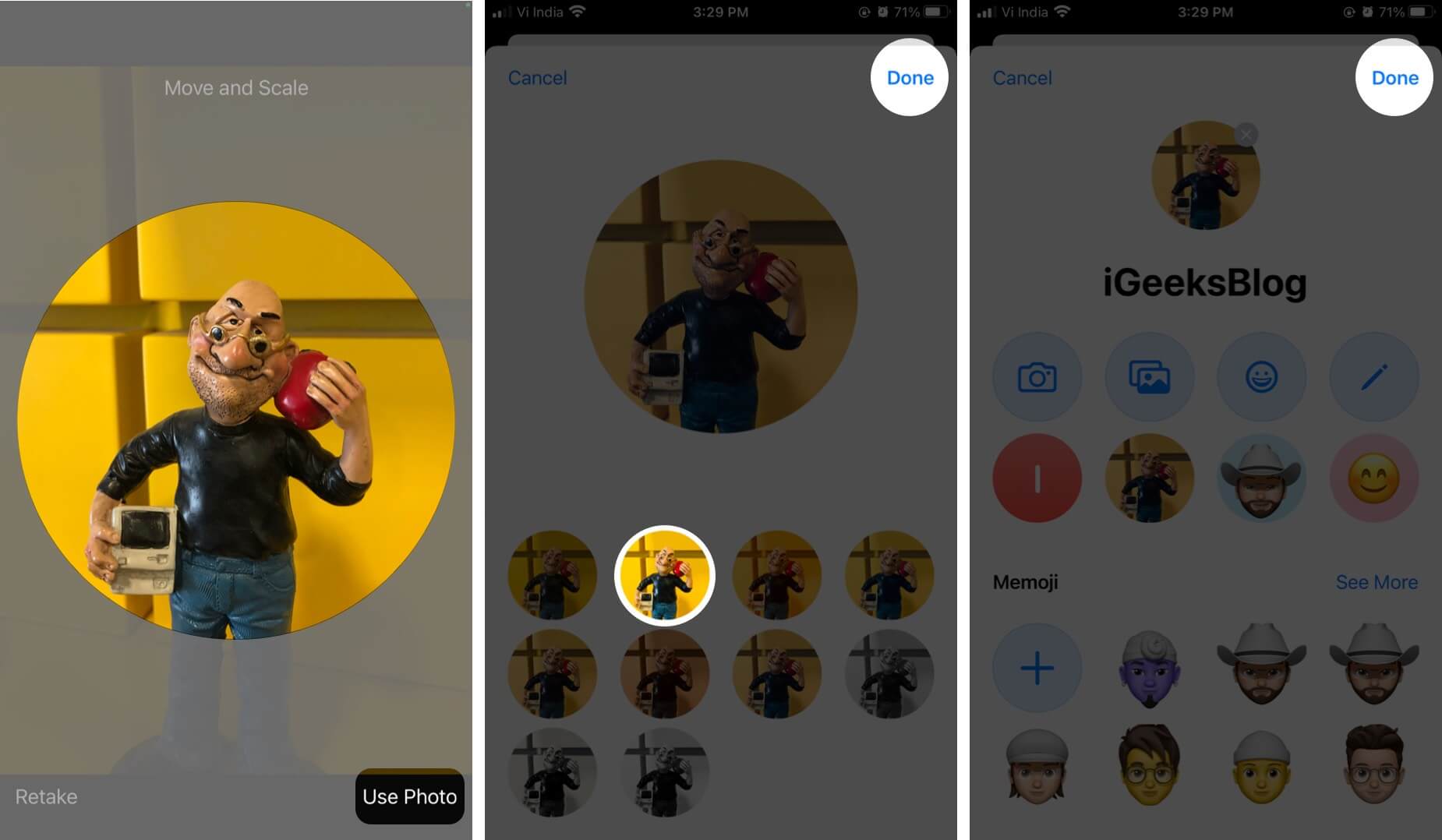
- Or, select the Photo Library option to choose a picture from the iCloud library.
- Select your picture, then hit Choose.
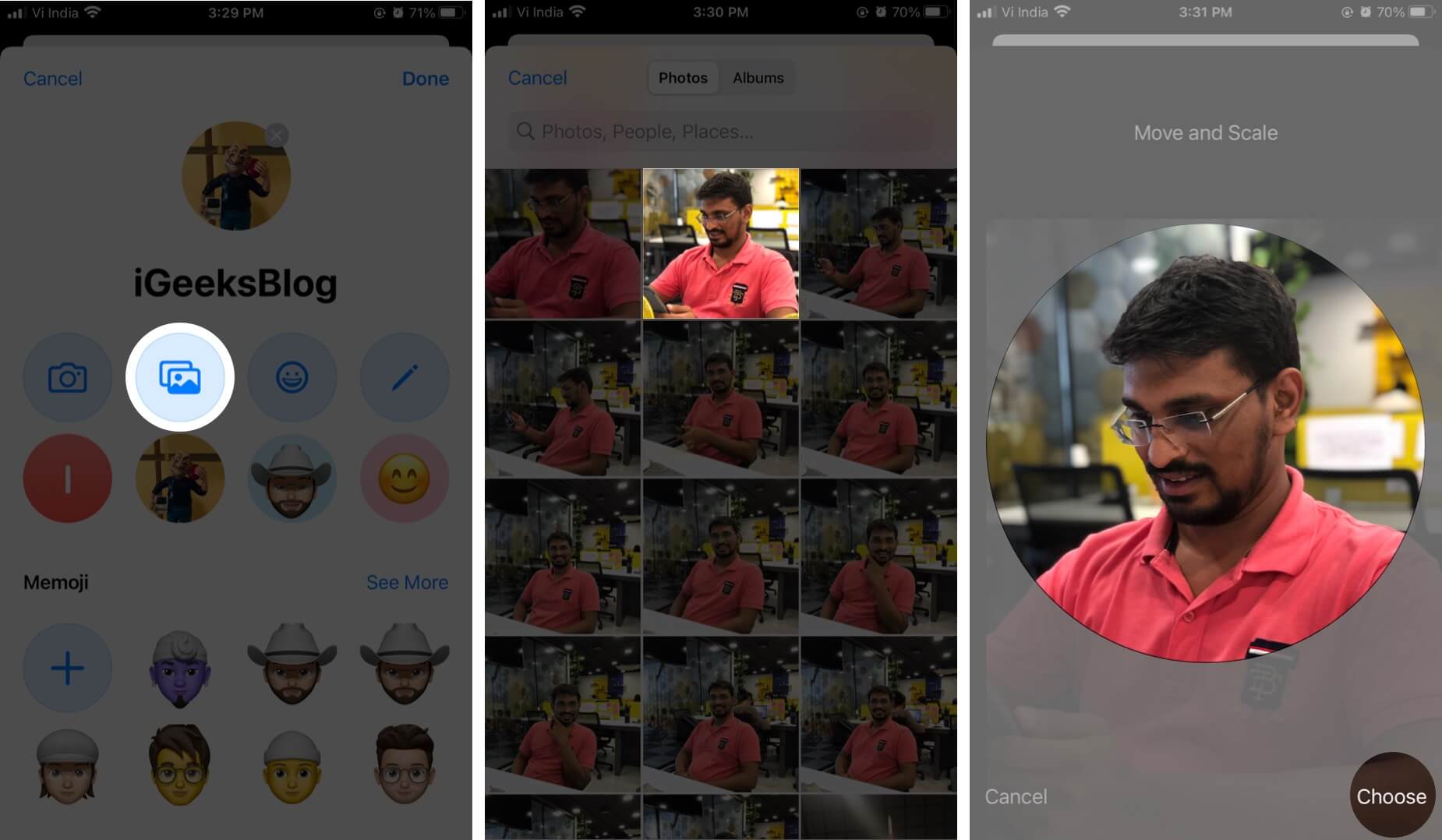
- Pick from the available special effects (if any), then tap Next.
- Set your Contact Poster as you like and tap Done.
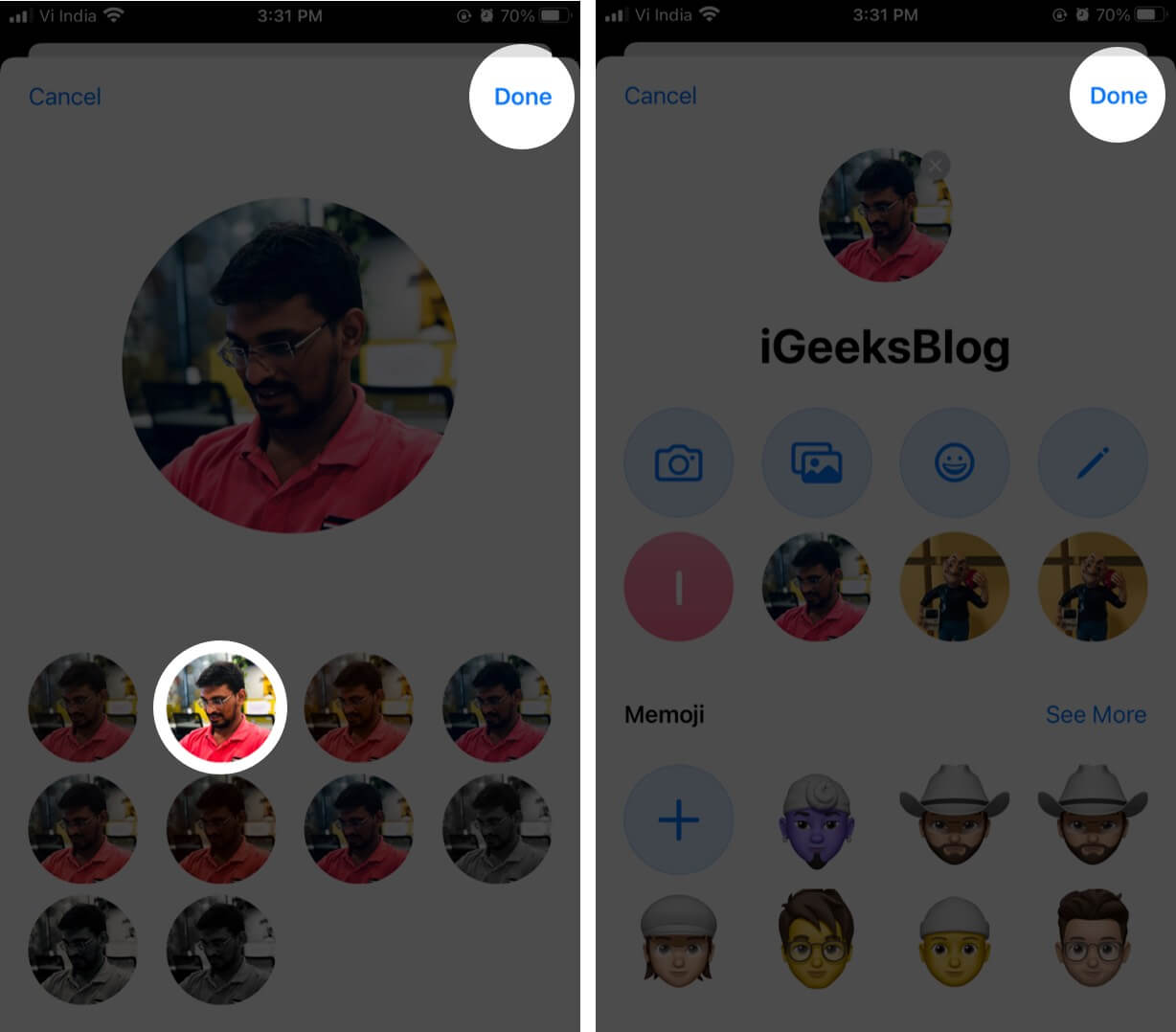
If connected to the same Apple ID and Messages in iCloud is turned on, your profile photo will be updated on all Apple devices.
- Go to Settings and tap on Apps at the bottom.
- Select Messages.
- Scroll and tap on Share Name and Photo.
- Tap Share Automatically dropdown and select either one of the following:
- Contacts Only: If you message a contact, they will automatically see your display name and photo. They might see an Update prompt if your contact info on their phone is old.
- Always Ask: For every iMessage chat, you will be asked if you want to reveal your name and photo. Tap Share on the top banner that appear above your message bubble.
When your name and photo are shared, the recipient will be asked to update your contact card in the Contacts app. Until they do, they won’t see your updated information.
How to turn off iMessage Name and Photo Sharing
Sharing your name and photo when you send an iMessage is helpful. And worry not—your contact information is not revealed in SMS/MMS conversations.
If you still want to disable the sharing profile feature, switch off the Name and Photo Sharing toggle. You’re good to go.
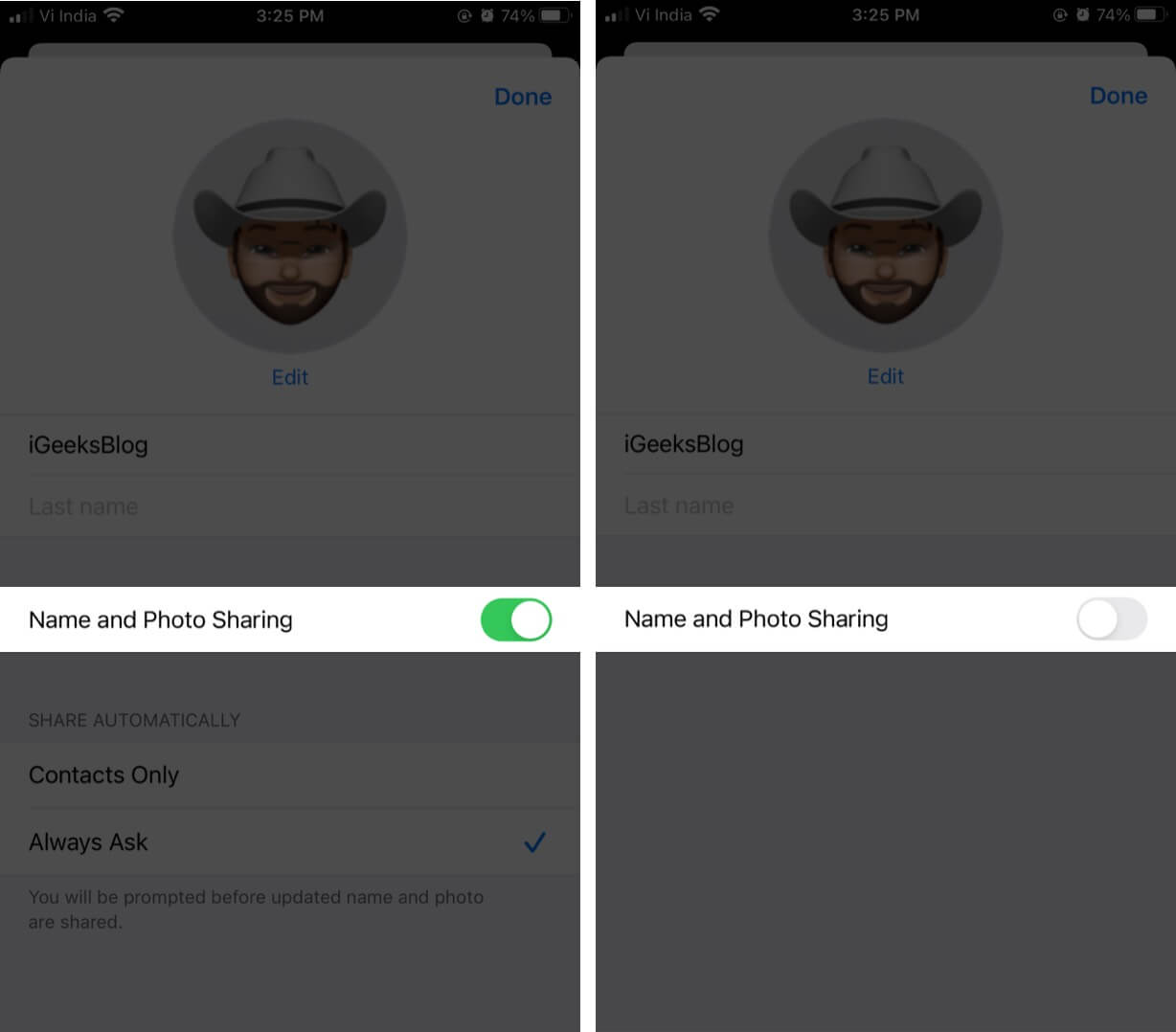
Summing Up…
Customizing your profile makes iMessage stand out from other carrier SMS services and social messaging apps. Once you learn to customize it, you’ll love creating new Memojis or Animojis and updating your profile now and then. If you’re new to iMessage, you might want to read more about the iMessage feature. Have any questions? Ask away in the comments below.
You may want to read these posts as well
