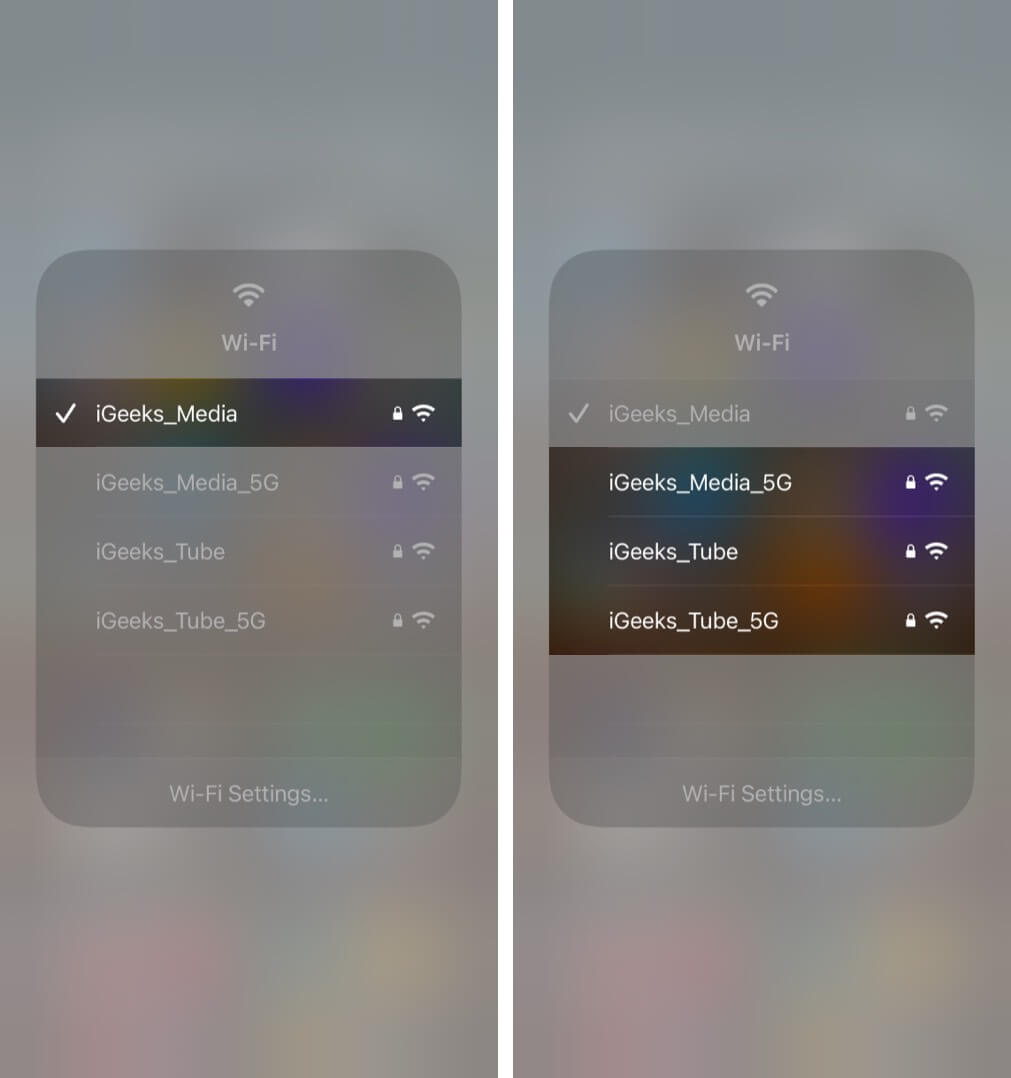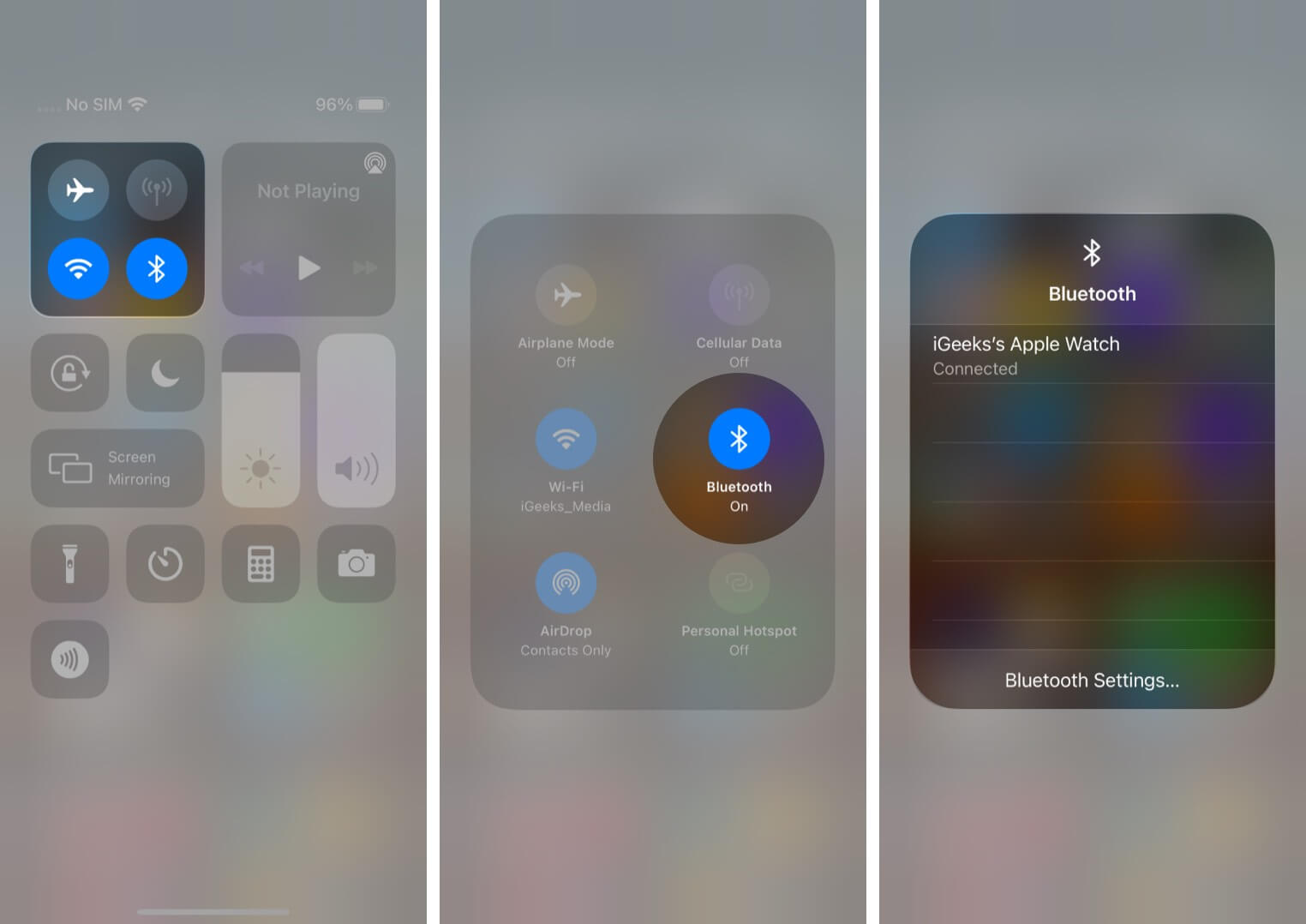The iPhone’s Control Center offers a convenient way to perform quick actions with just a tap. Only a few people know that instead of navigating through Settings, you can change the preferred WiFi network by just swiping iPhone’s Control Center, and pressing and holding the Wi-Fi icon. This saves time and makes it easy to connect to other networks.
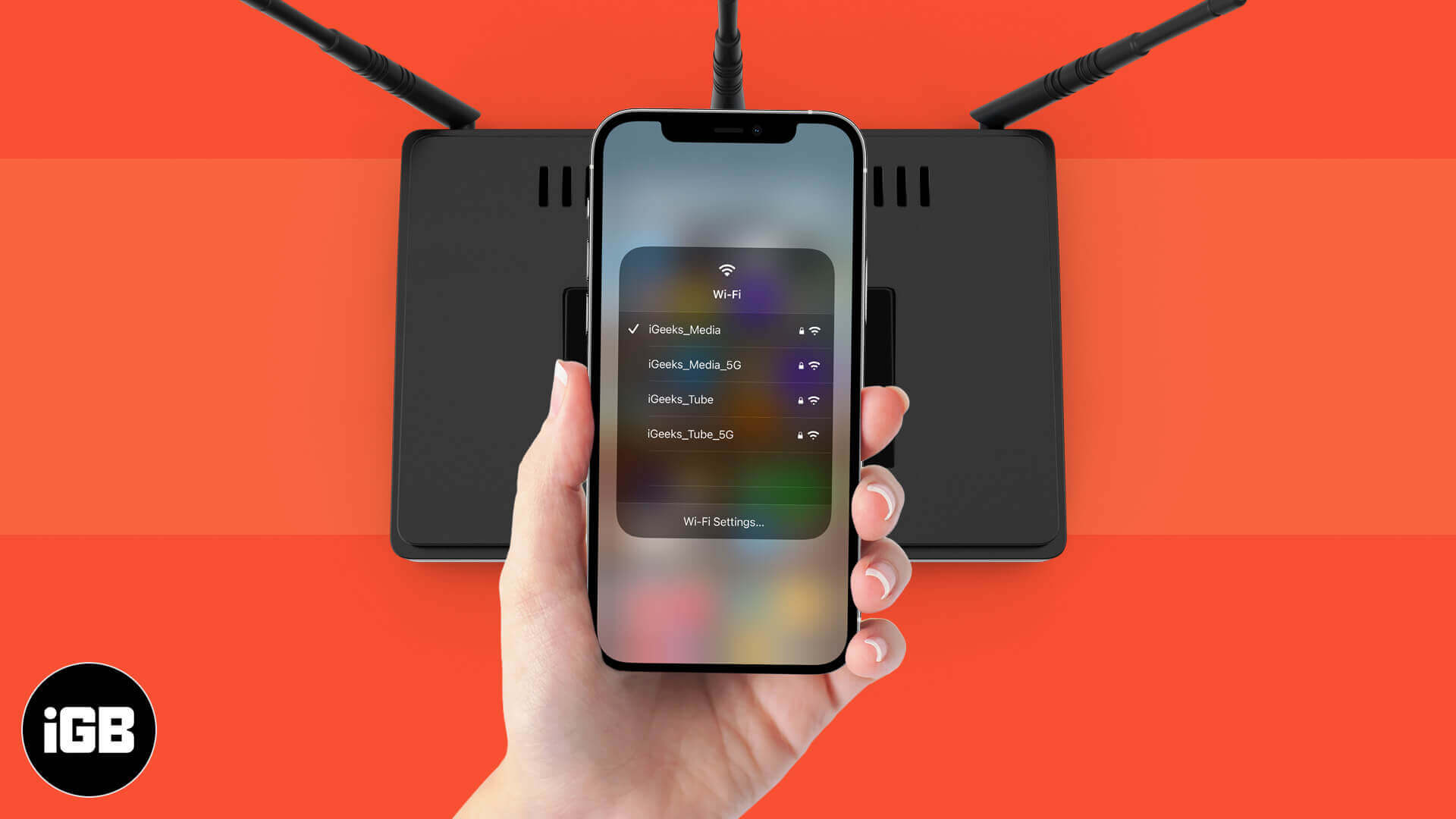
Similarly, you can also quickly connect to Bluetooth devices from the same place. Keep reading to know how to switch Wi-Fi networks and Bluetooth devices directly from Control Center.
How to change Wi-Fi network in Control Center on iPhone
- Open the Control Center by swiping down from the screen’s right-hand side on iPhone X or later.
For older devices, swipe up from the screen’s bottom. - Long press the four icon group at the top left that shows Airplane Mode, Mobile Data, Wi-Fi, and Bluetooth symbols.
- Long-press on the Wi-Fi icon.
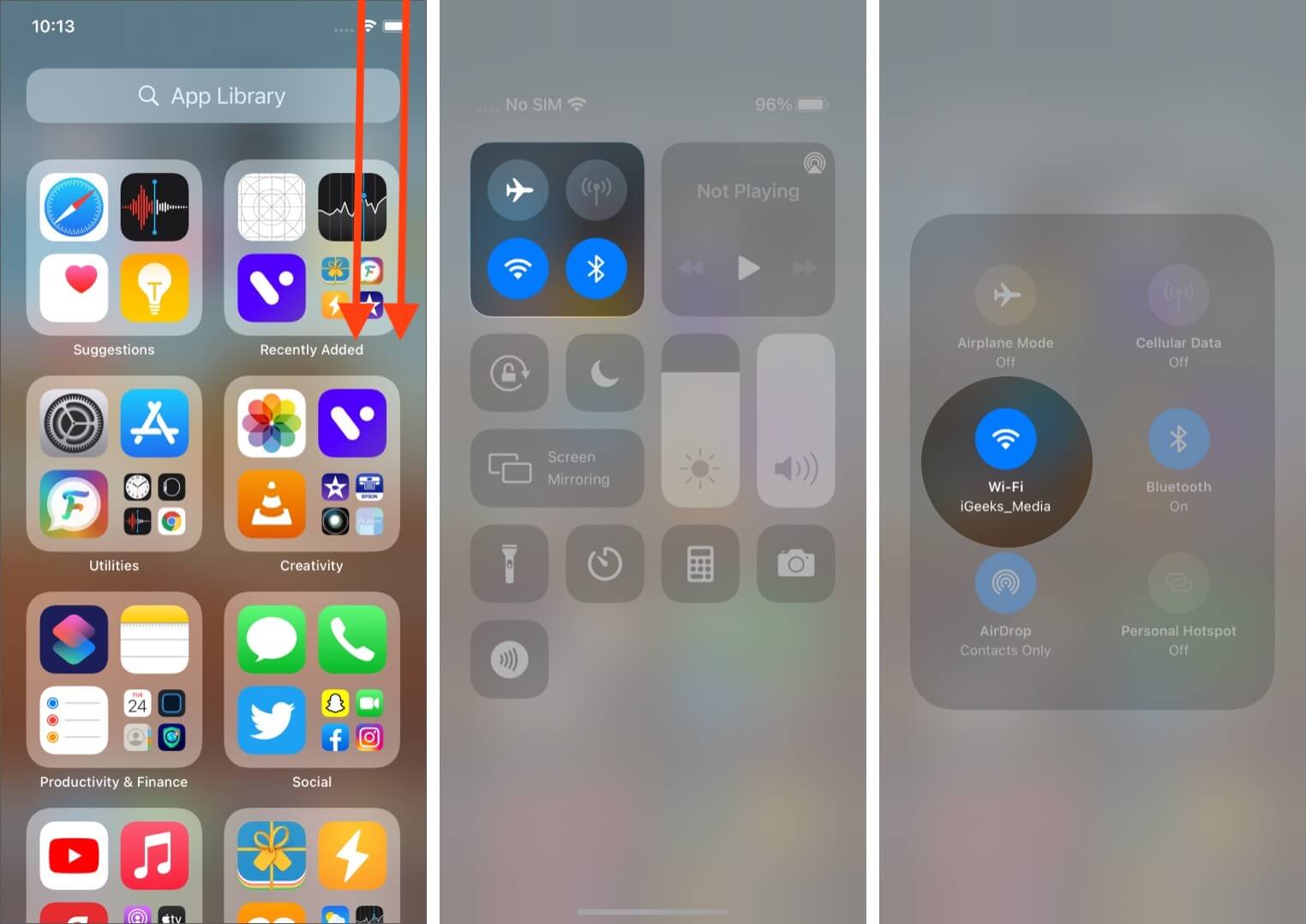
- You will see a list of available WiFi networks with the one you’re currently connected to visible at the top of the list.
- To switch the network, tap on the one you want to connect to.
If your chosen network is password protected and you’ve previously entered the password, it will automatically connect.
However, If you are trying to connect to a network for the first time and require a password, you will be taken into the Wi-Fi Settings where you can enter and save the password.
Quickly Connect to Bluetooth devices from Control Center
- To open the Control Center, swipe down from the screen’s right-hand side on iPhone X or later.
For earlier devices, swipe up from the screen’s bottom. - Long press on the four icons at the top left that shows Airplane Mode, Mobile Data, Wi-Fi, and Bluetooth symbols.
- Long-press on the Bluetooth icon.
- You will see a list of all the available Bluetooth devices from where you can tap on the one you want to connect to. There’s also the option to go to the Bluetooth settings if you want to customize something else.
Signing Off
So have you tried this handy trick to connect to a Bluetooth device or change the Wi-Fi network from the Control Centre? Share your experience or further questions in the comments below. You might also like to check out how to troubleshoot the Wi-Fi network on your iPhone if you face an issue.
You may also like to read these: