Instagram sends you notifications for new direct messages, followers, likes, etc. These keep you on track with the latest improvements. However, recently many users have reported that Instagram notifications are not working on their iPhones. If you are one of those, you have come to the right place. I have listed 10 tested solutions to fix this Instagram notification issue. Take a look.

Table of Contents
- Ensure Instagram notifications are enabled
- Turn off DND or other Focus modes
- Ensure that notifications aren't paused
- Check if the correct account is selected
- Disable Quiet Mode in Instagram
- Check if Instagram can access cellular data
- Check for network-related issues
- Log out and Log in to Instagram
- Turn off Instagram Screen Time App Limits
- Disable Low Power and Low Data Mode
- Ensure Background App Refresh is enabled
- Update or reinstall Instagram
- Check for system updates
- Report a problem to Instagram support
What to do when Instagram notification not showing up on your iPhone?
1. Ensure Instagram notifications are enabled
If DND/Focus Mode is already disabled, but Instagram notifications are not working on your iPhone, you might want to check if the app has permission to send notifications. Here’s how you can do the same:
- Launch Settings → Go to Notifications → Select Instagram.
- Toggle on Allow Notifications and Time Sensitive Notifications → Choose any alerts and banner style.
- Ensure Sound is enabled.

2. Turn off DND or other Focus modes
In case Instagram notifications are not working on your iPhone, you should first ensure that DND or other Focus Modes are turned off. It’s a simple yet useful fix that you should try before moving on to other solutions.
- Open the Control Center.
- Select the DND/Focus mode option → Tap the Focus name to deactivate it.
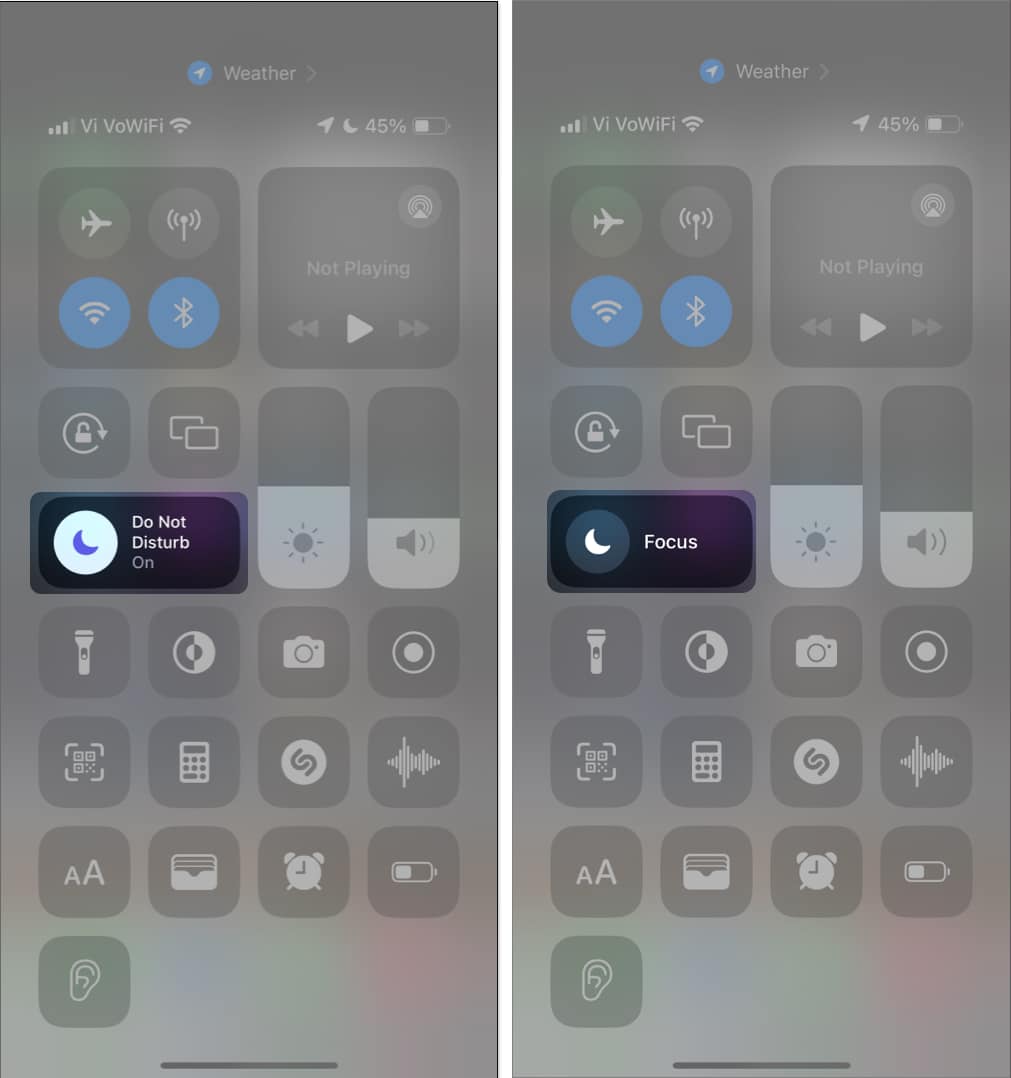
Alternatively, if you would like to turn on Instagram notifications even when a certain Focus Mode is enabled, you must add the app to the Focus Mode.
- Go to Settings → Focus.
- Select a Focus mode you would like to add the app to.
For this example, I’m using the Personal Focus Mode. - Tap Apps (Choose Apps) under Allow Notifications.
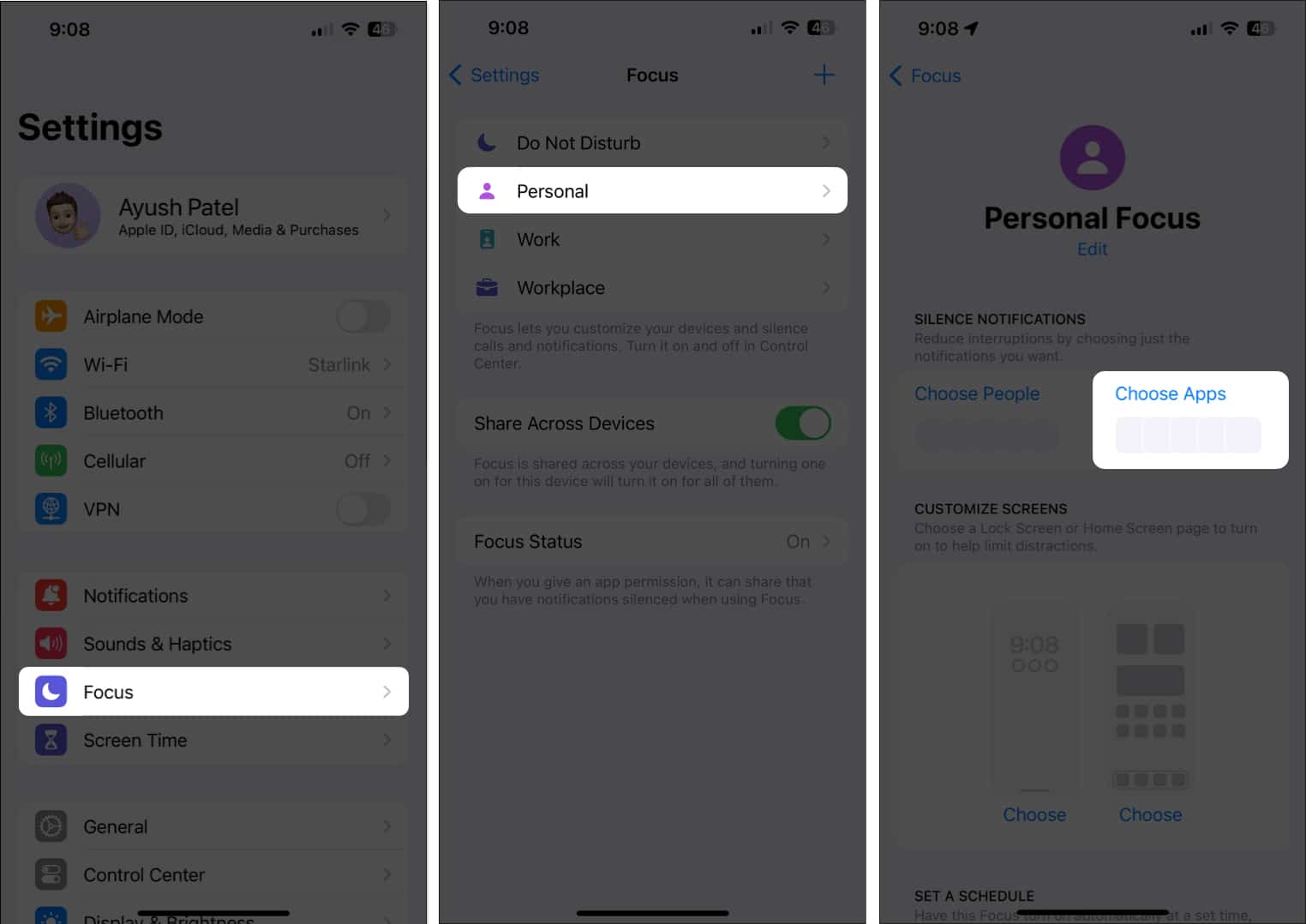
- Select Allow Notifications From.
- Tap Add Apps → Select Instagram → Done.
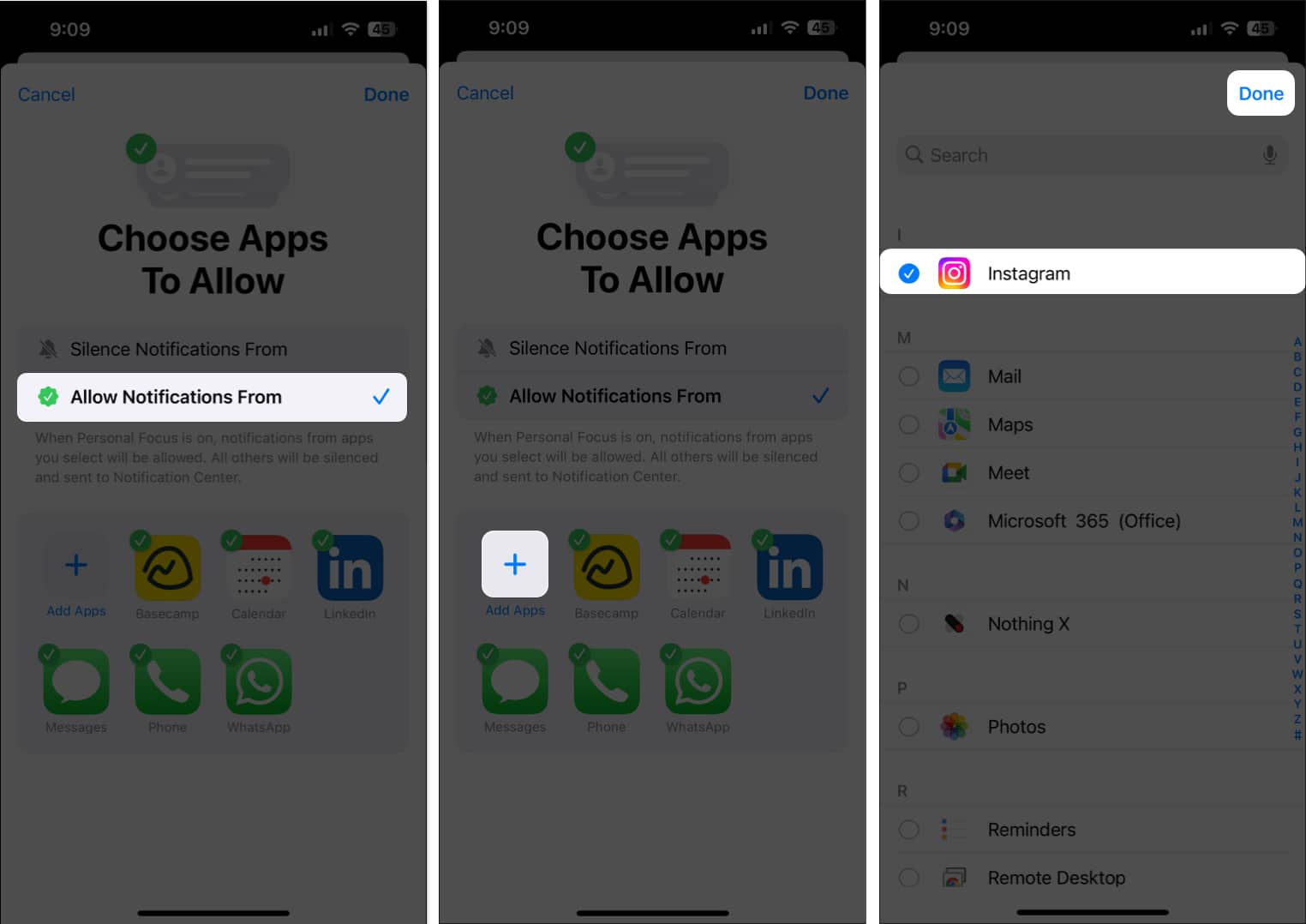
3. Ensure that notifications aren’t paused
If you are not getting Instagram notifications even after trying out the above fixes, check if you have not paused the notifications within the Instagram app. Here’s how you can do this:
- Open Instagram → Tap your profile picture → Select the hamburger menu.
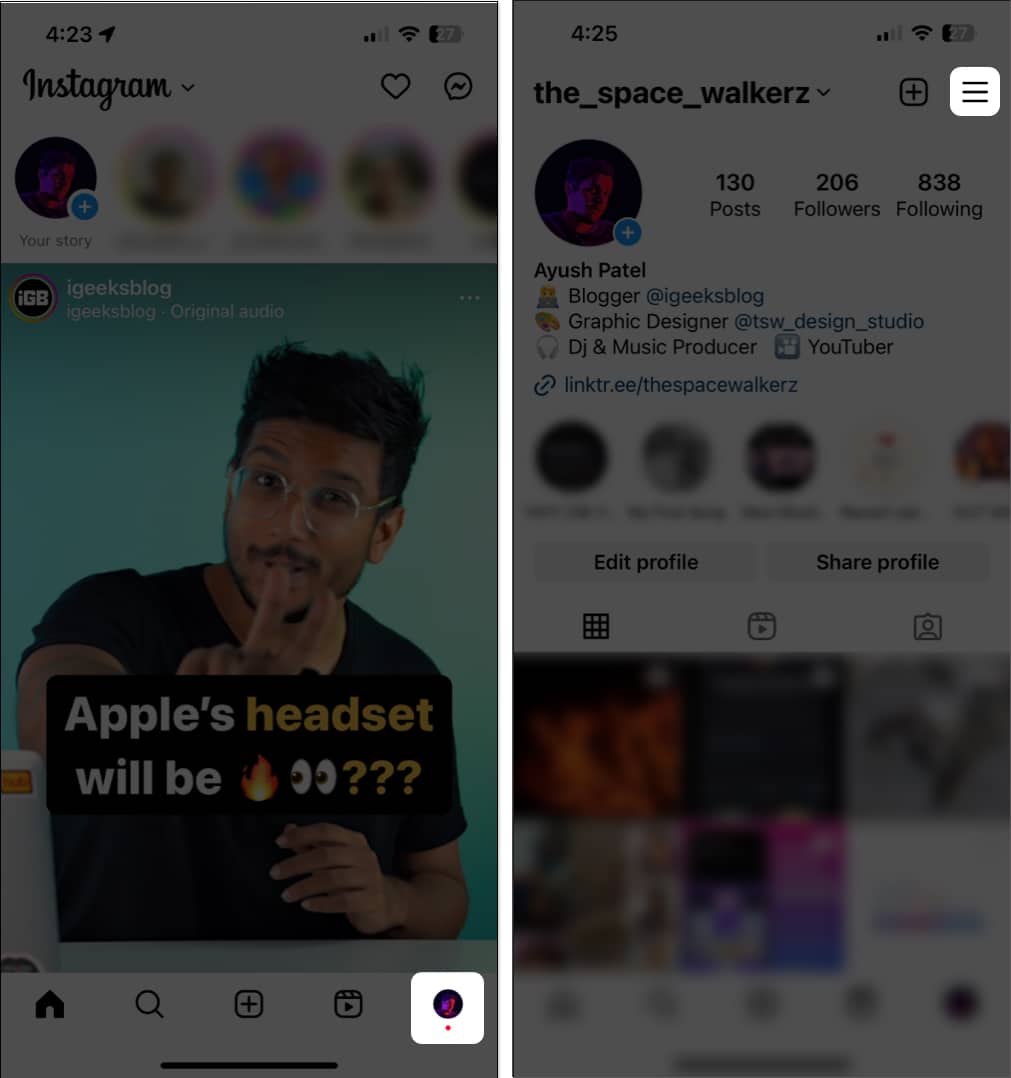
- Go to Settings and privacy → Notifications.
- Toggle off Pause all.
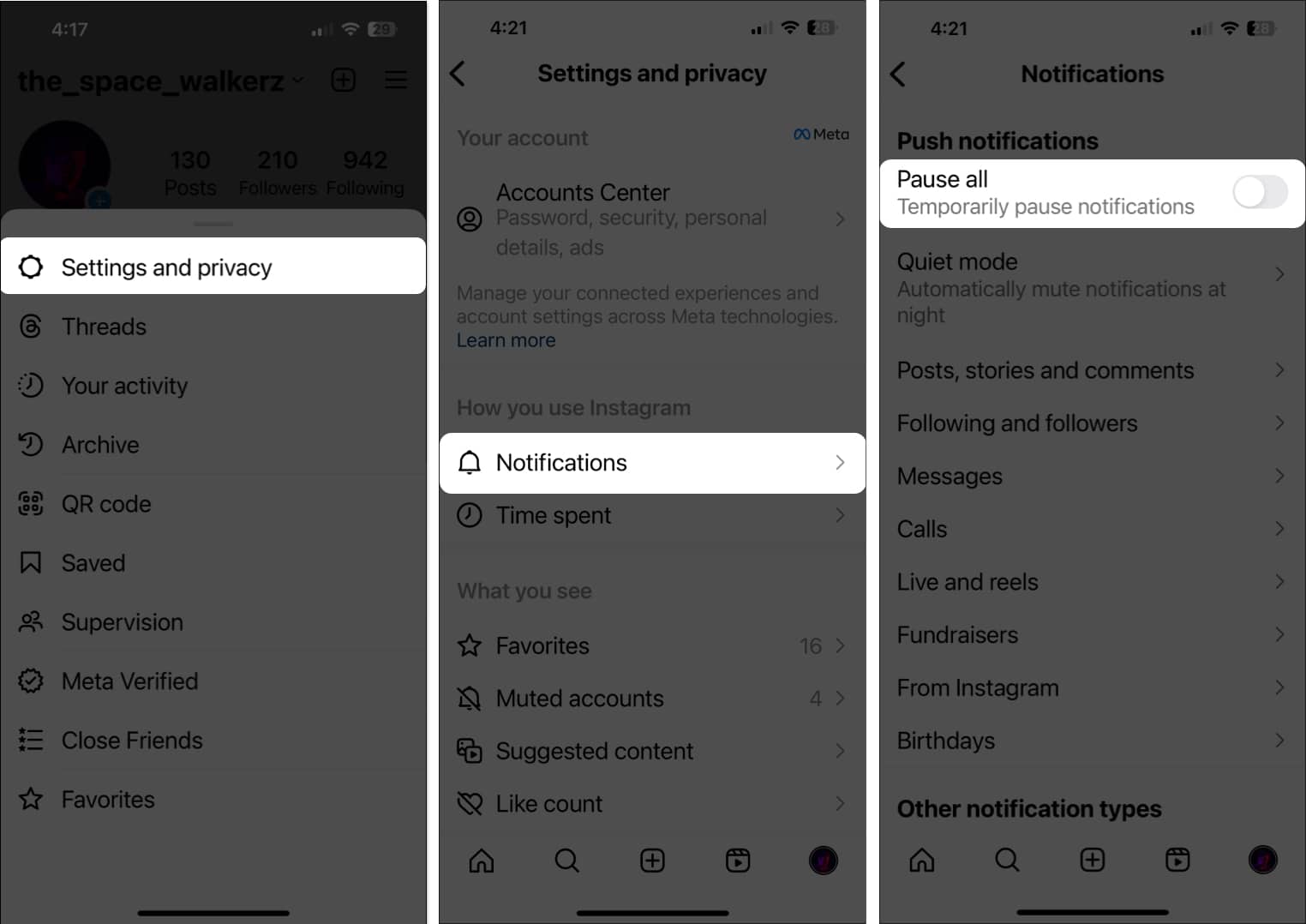
4. Check if the correct account is selected
If you’re logged into multiple accounts on Instagram, there’s a possibility that you’ve switched to your non-primary account, which can prevent you from receiving those DM or post notifications. Therefore, you must ensure that you have selected the correct Instagram account.
- Open Instagram → Tap and hold the profile picture at bottom right.
- Select your primary Instagram account if it’s not already selected.
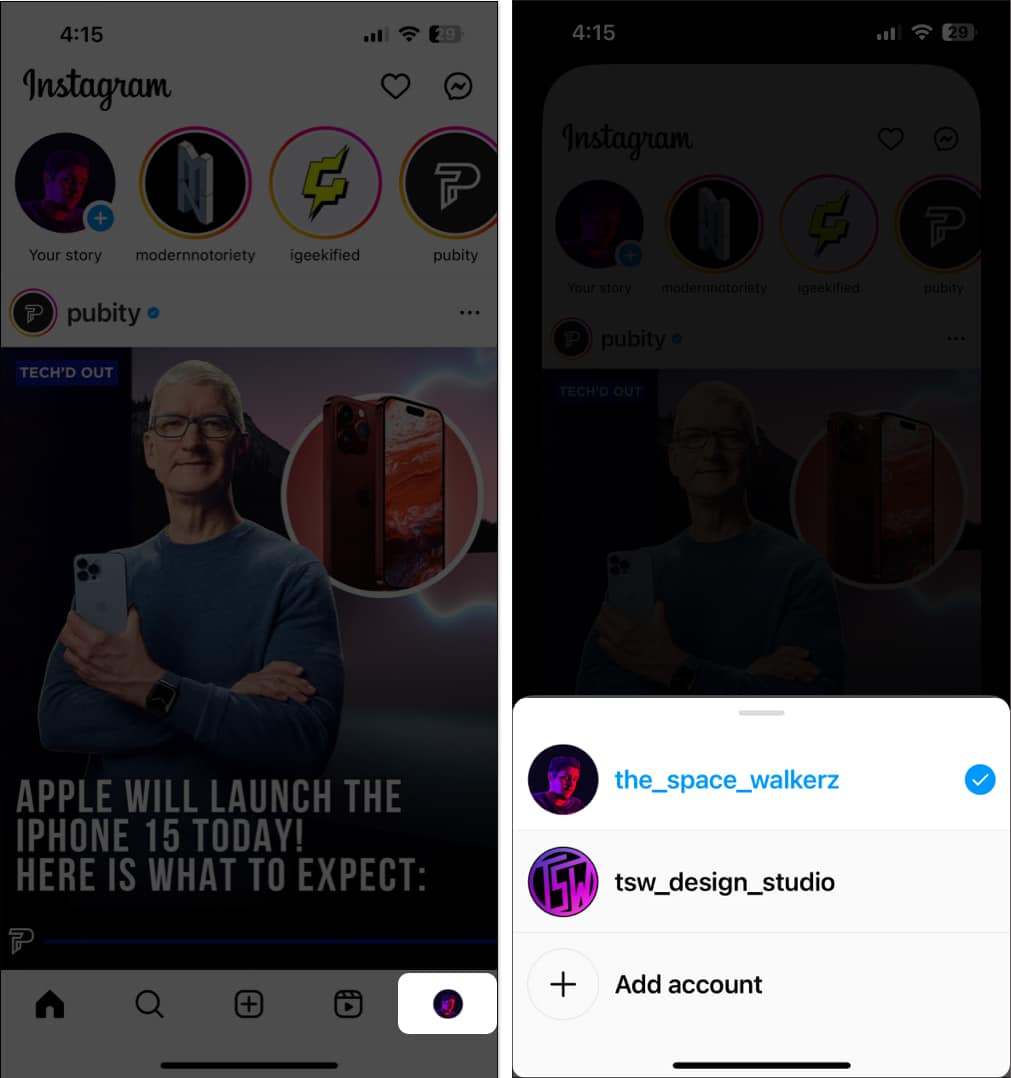
5. Disable Quiet Mode in Instagram
Besides the ability to pause all notifications, Instagram also provides a feature called Quiet mode, which lets you mute notifications for a specific amount of time every day. Hence, if you don’t want to miss any Instagram notifications on your iPhone, you must disable Quiet mode, as shown below.
- Open Instagram → Tap your profile picture → Select the hamburger menu.
- Go to Settings and privacy in Instagram.
- Tap Notifications → Quiet mode → Toggle off Quiet mode.
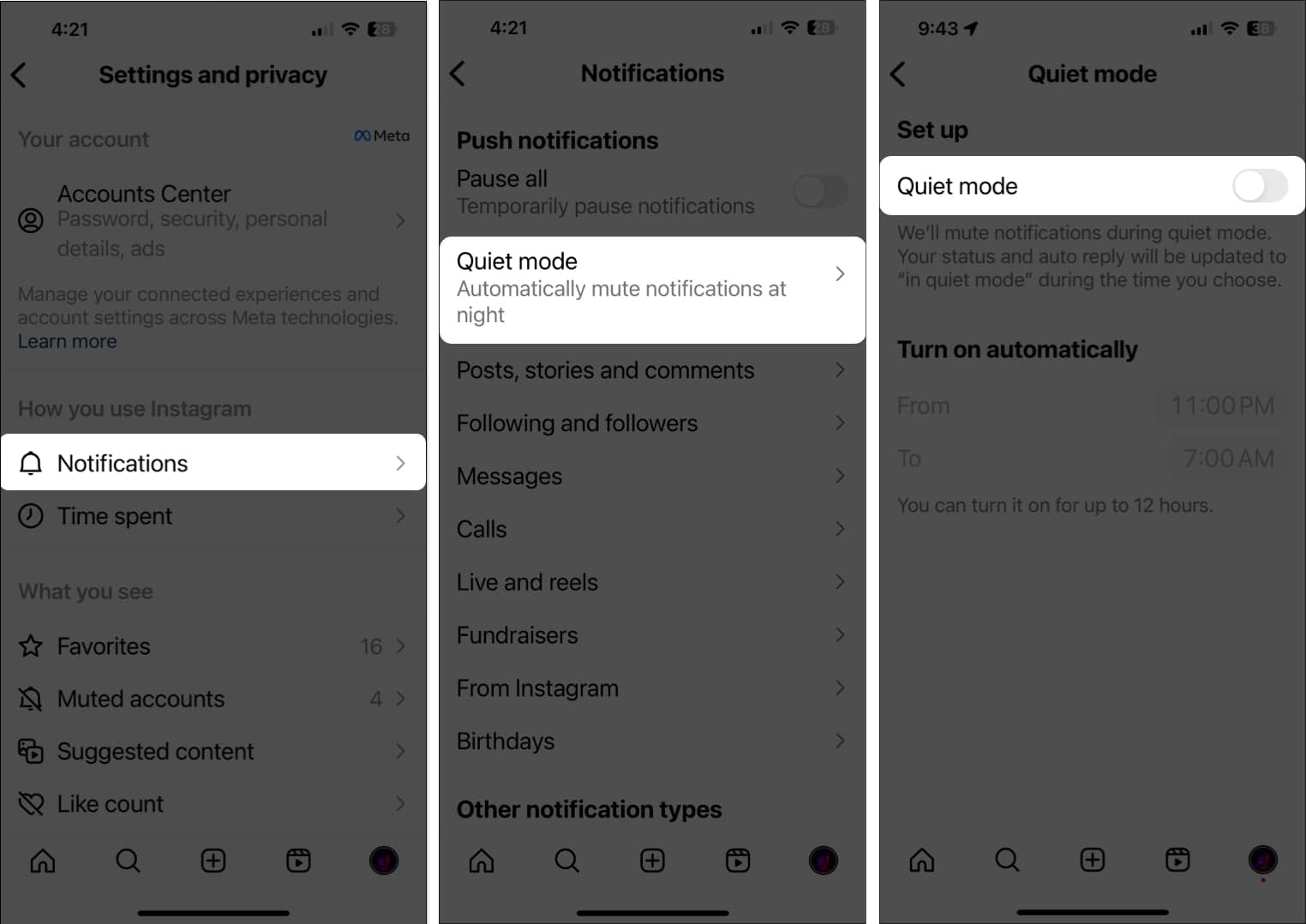
6. Check if Instagram can access cellular data
The Instagram app needs unrestricted access to the internet for it to send push notifications on your iPhone. So, if you’re not connected to Wi-Fi all the time, you must ensure that the Instagram app has access to cellular data.
- Open Settings → Select Cellular.
- Scroll down and toggle on Instagram.
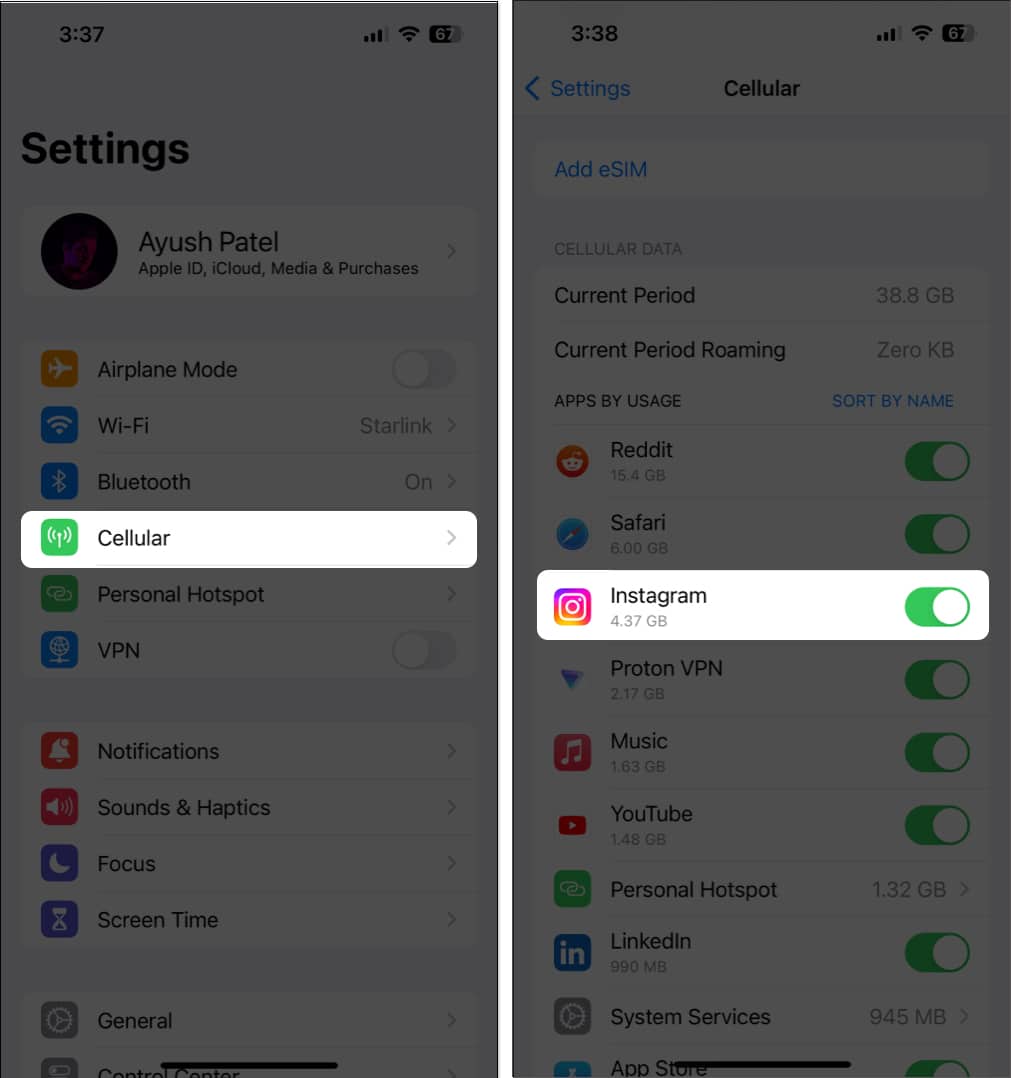
In case the preliminary fixes didn’t do much and Instagram still not sending notifications, it can be a network issue that’s causing the issue. Your iPhone must be connected to a stable internet connection for smooth functioning.
To ensure such network-related issues aren’t causing problems, try to run an internet speed test on your iPhone. But, in case your network fails to complete the speed test, it’s recommended that you restart your iPhone or enable and disable Airplane mode to re-establish a network connection.
8. Log out and Log in to Instagram
You may try logging out and re-logging into your Instagram account to rule out the issues with your account causing the issue. Here are the steps on how to do this:
- Go to Settings and privacy on Instagram→ Tap Log out.
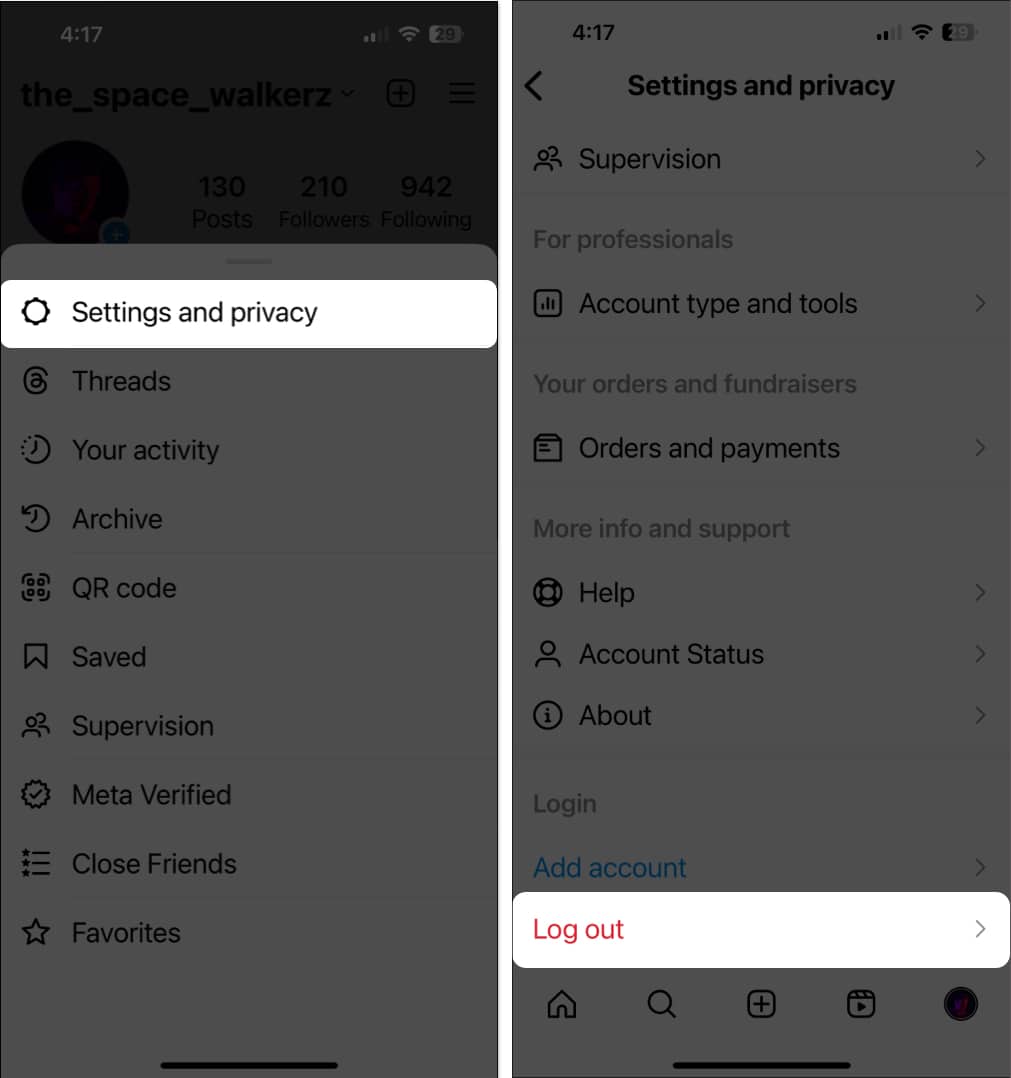
- Enter your credentials and tap login to access your account.
9. Turn off Instagram Screen Time App Limits
The Screen Time App Limits feature on your iPhone offers a way to restrict access to selected apps after you hit a set time limit. If you have exhausted Instagram’s time limit, you won’t be able to interact with the app or receive notifications. Thus, you must turn off Screen Time App Limits for Instagram.
Become an iGeeksBlog Premium member and access our content ad-free with additional perks.
- Go to Settings → Screen Time → App Limits.
- Select Instagram from the list of apps and categories.
Select Social if you’ve enabled App Limits for the whole category. - Toggle off App Limit to disable it or tap Delete Limit to remove it.
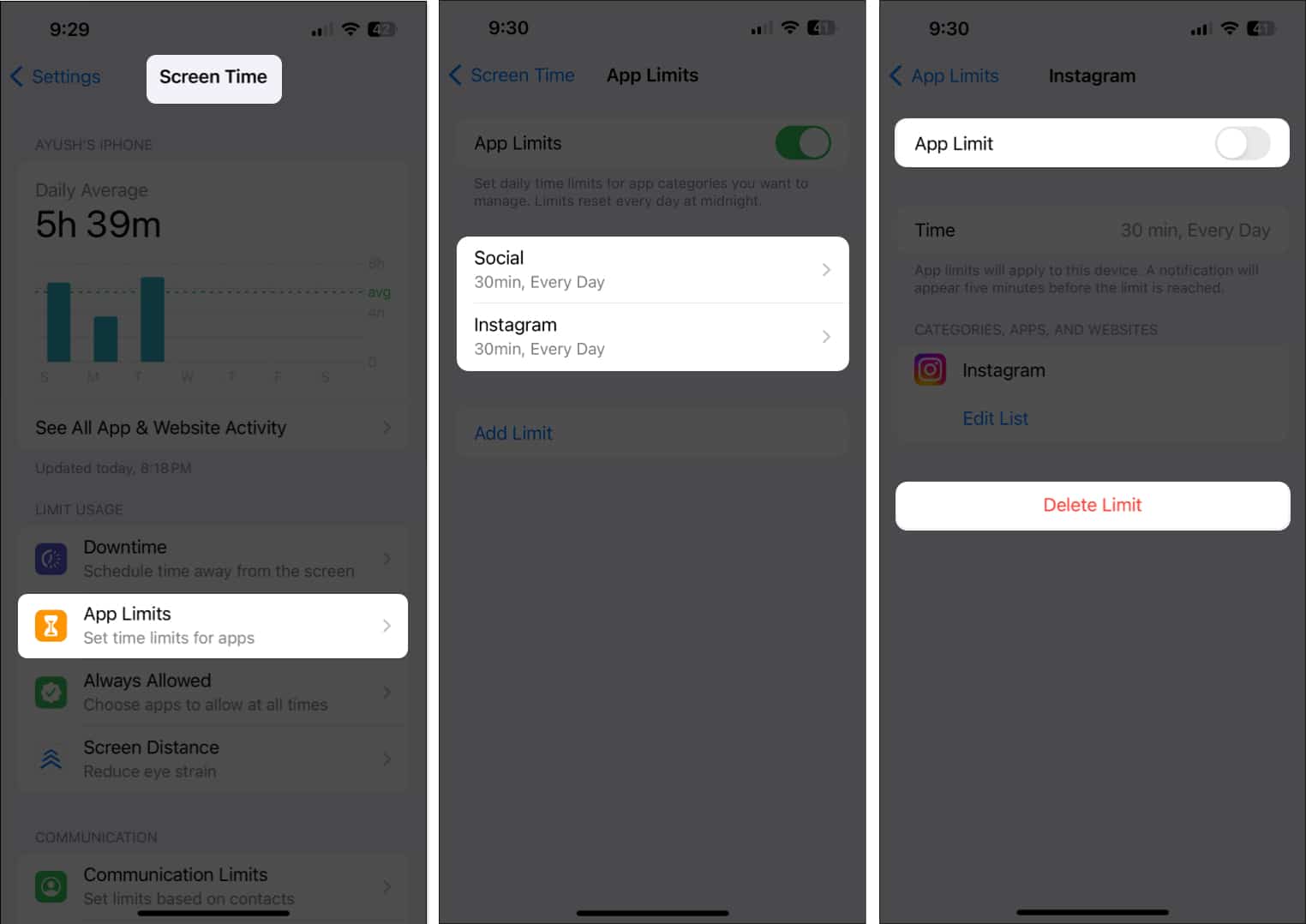
10. Disable Low Power and Low Data Mode
Low Power and Low Data Mode can help reduce your iPhone’s battery and cellular data usage. But enabling them can stop push notifications from working for you. Hence, you must disable both to see if that fixes the issue.
- Go to Settings → Battery.
- Toggle off Low Power Mode.

- Then, go to Settings → Cellular → Cellular Data Options.
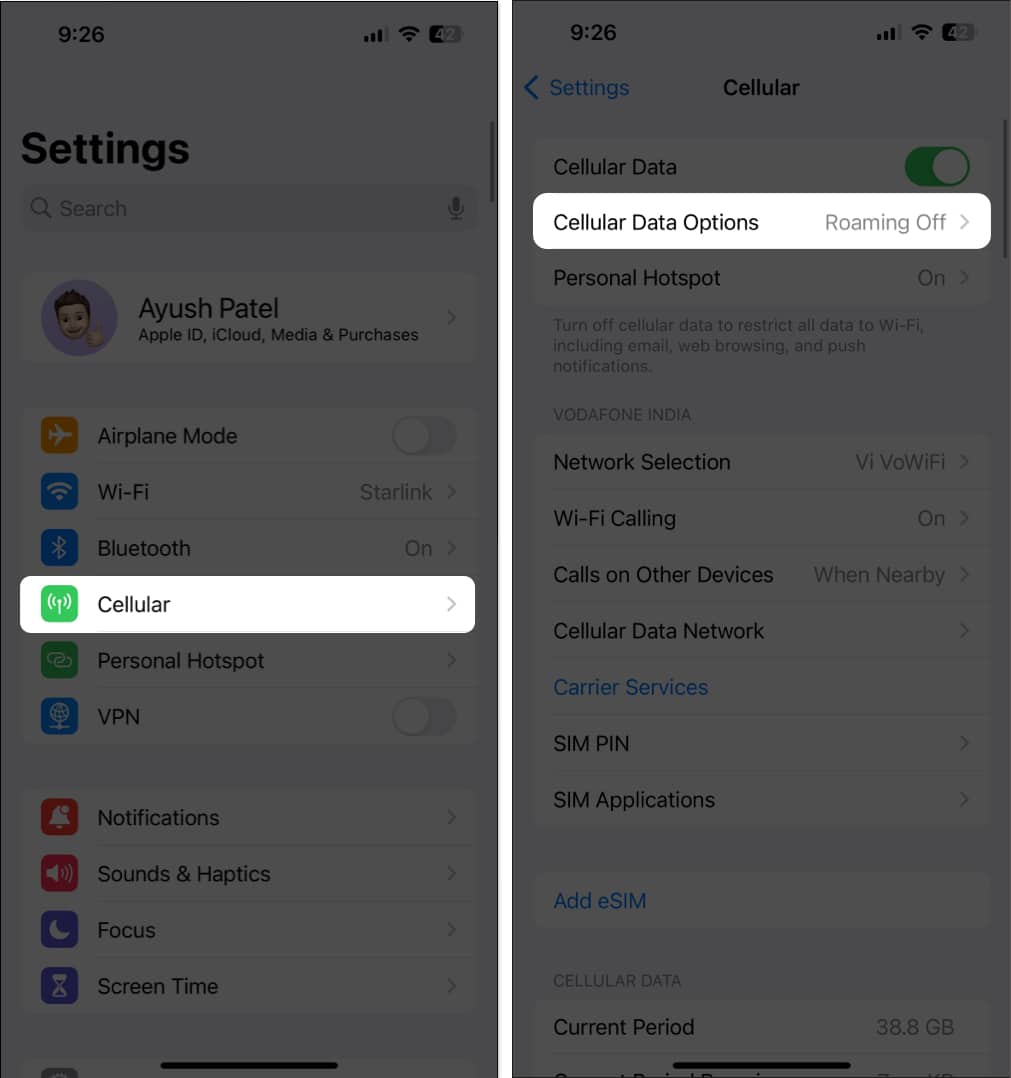
- Select Data Mode → Select either Allow More Data or Standard to disable Low Data Mode.
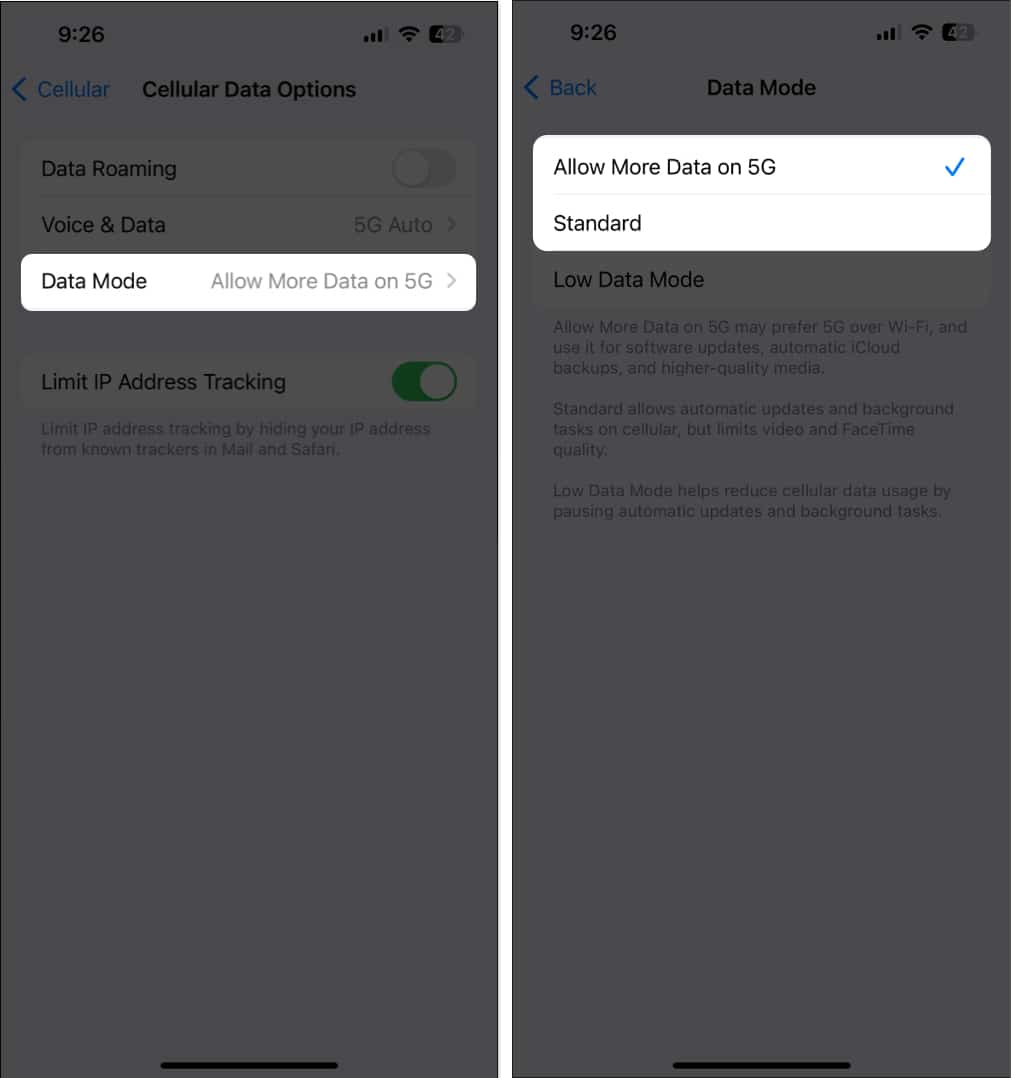
11. Ensure Background App Refresh is enabled
For Instagram notifications to work on your iPhone, it’s necessary that you let the app run in the background. You must ensure that you don’t close it from the App Switcher and that it has Background App Refresh turned on.
- Go to Settings → General.
- Select Background App Refresh.
- Toggle on Instagram.
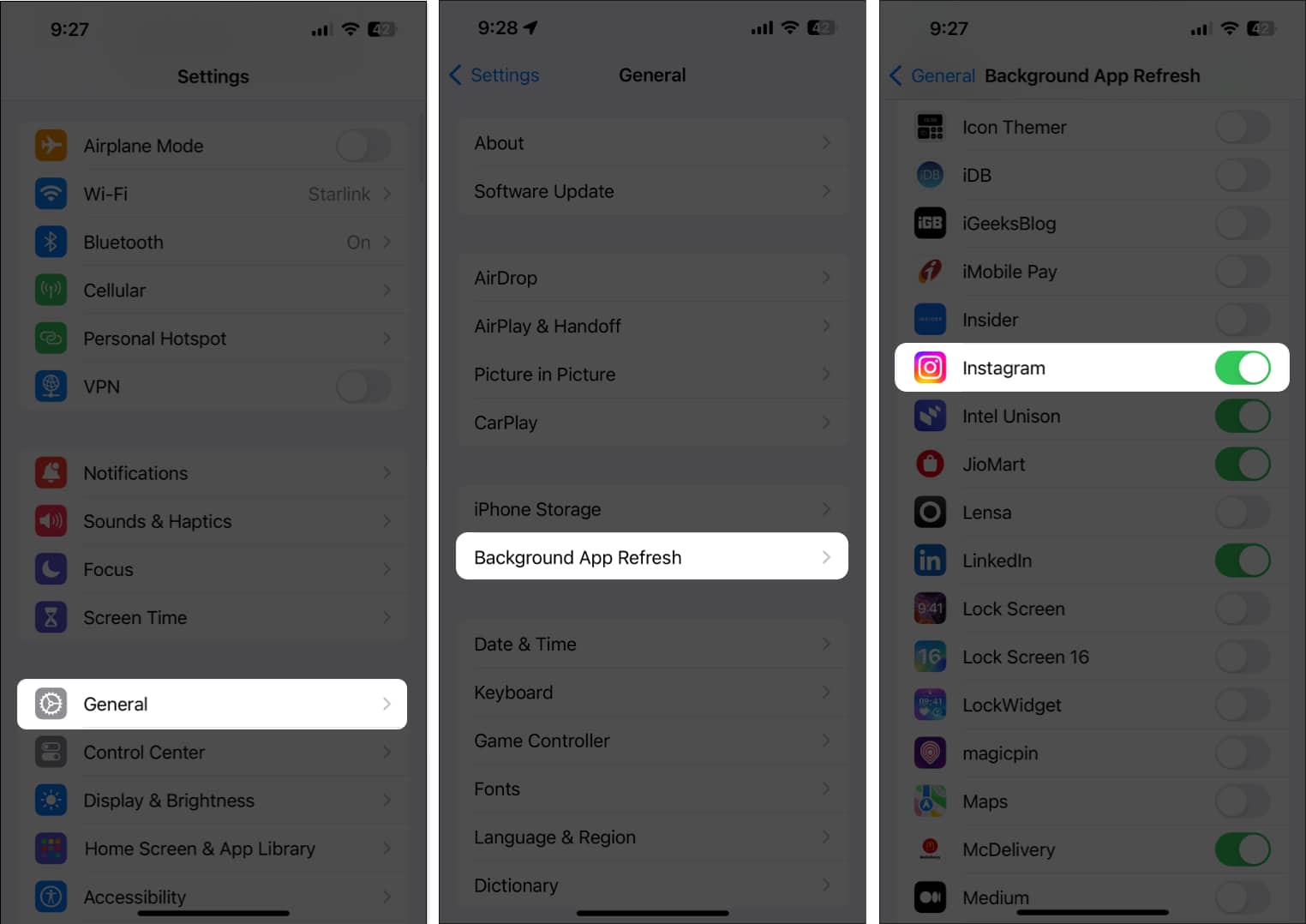
12. Update or reinstall Instagram
Software glitches in the Instagram app can also cause push notifications to not show up on your iPhone. If you want to fix such software glitches, you’ll need to update the Instagram app or reinstall it if an update isn’t available.
- Open the App Store → Tap your profile picture.
- Check if an update for Instagram is available.
- If an update is available, tap the Update button.
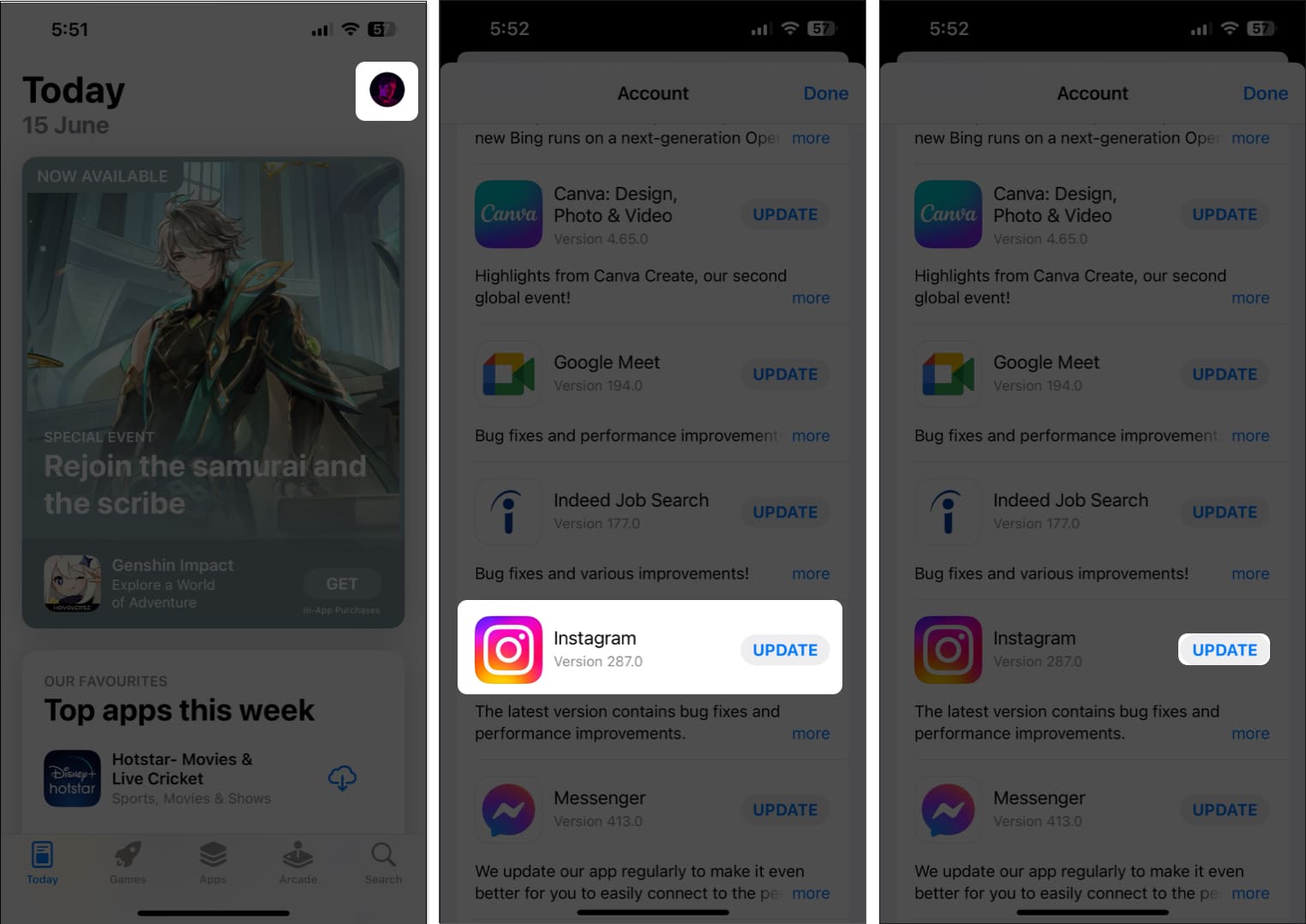
In case an update isn’t available, then you will have to reinstall Instagram.
- Tap and hold the icon for Instagram.
- Then, tap on Remove App → Delete App → Delete.
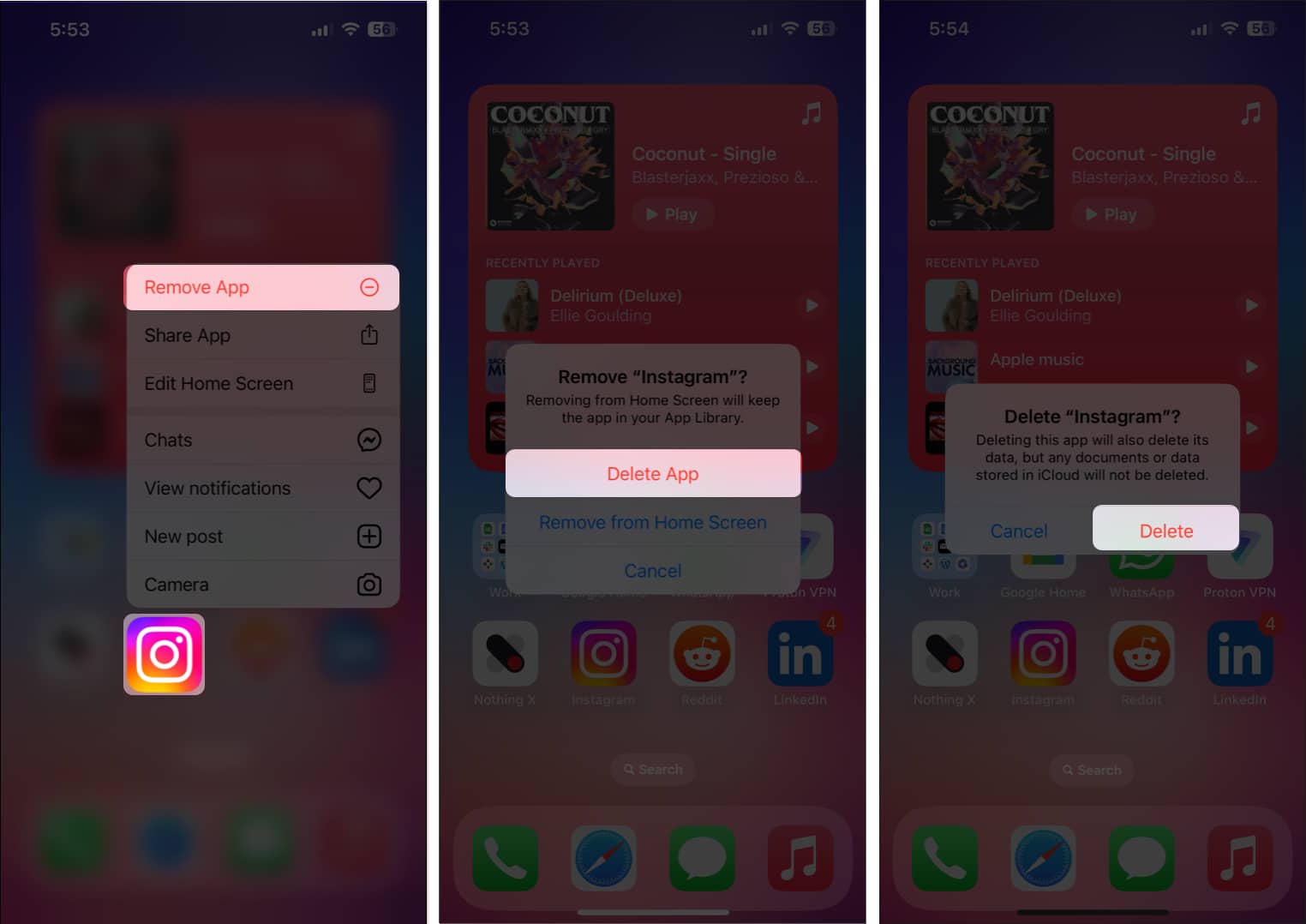
- Open the App Store → Go to the Search tab → Search for Instagram.
- Tap the blue cloud icon beside the Instagram icon.
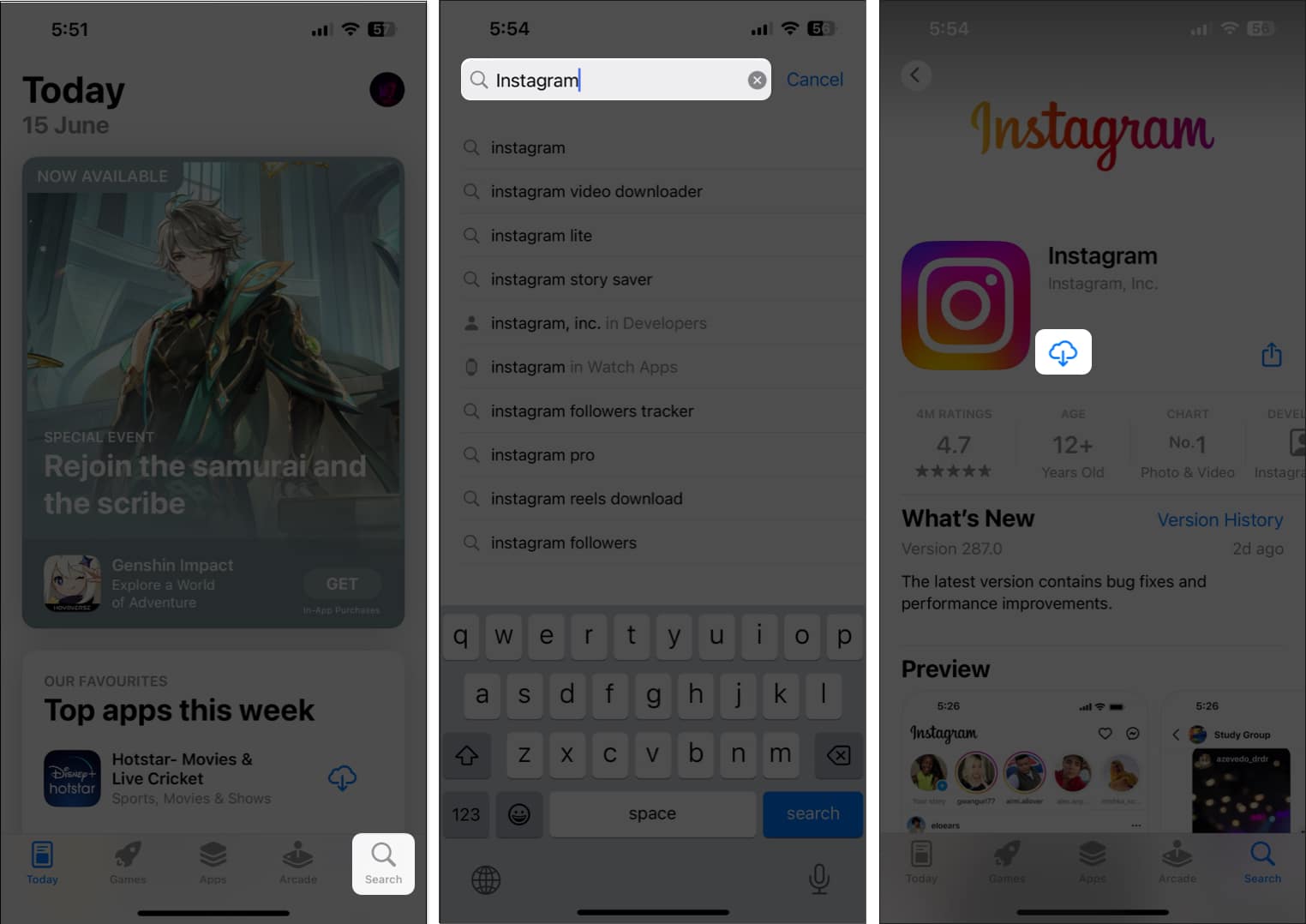
13. Check for system updates
Bugs in iOS can also prevent notifications from appearing on an iPhone. If you think that’s the case with you, follow these steps to check if Apple has issued a software update with relevant bug fixes to resolve the issue.
- Go to Settings → General → Software Update.
- Tap Update Now if an update is available.

14. Report a problem to Instagram support
If you’ve tried all of the solutions mentioned above, but you’re still unable to receive Instagram notifications on your iPhone, you can report the problem to Instagram support.
- Go to Settings and privacy on Instagram.
- Select Help.
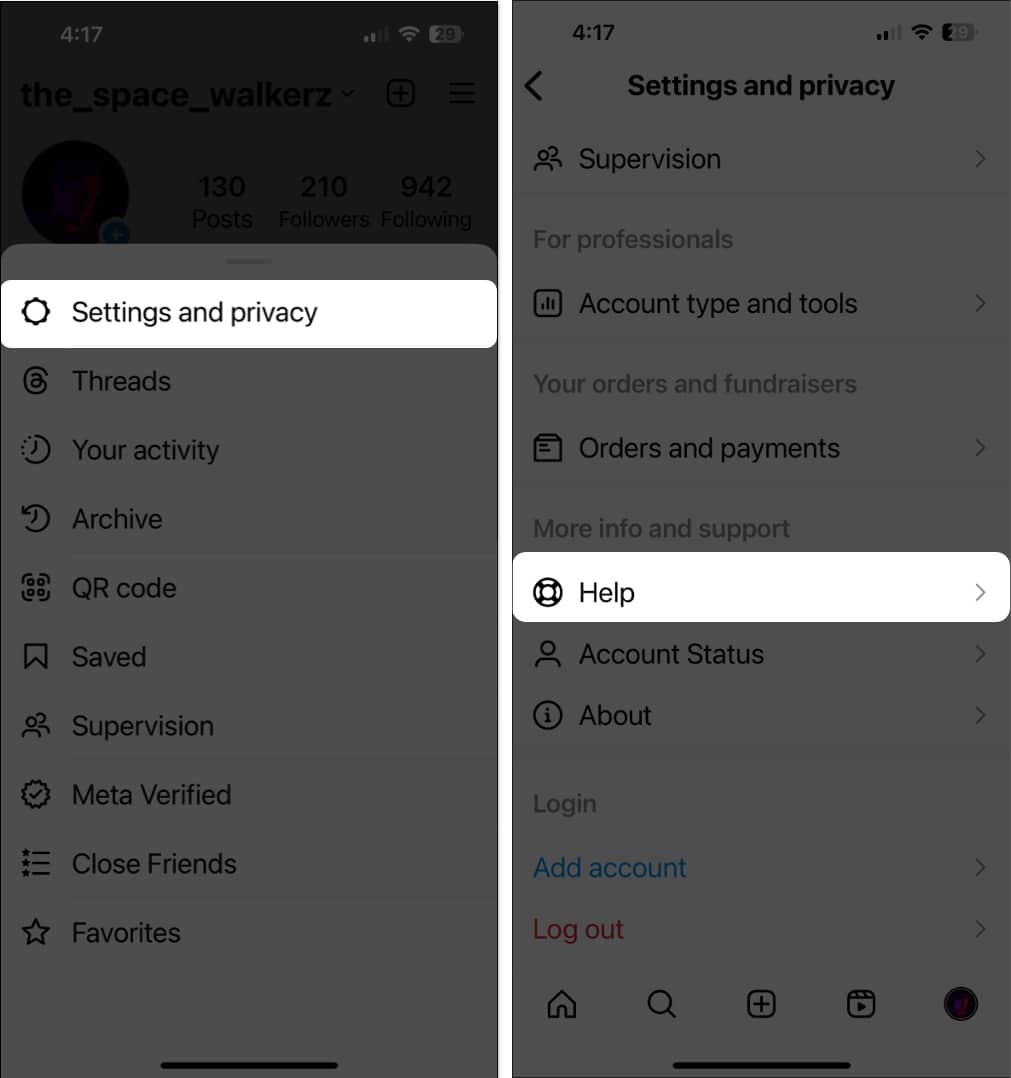
- Now, tap Report a Problem → Report problem without shaking.
- Tap Include and continue if you don’t mind sharing the app logs.
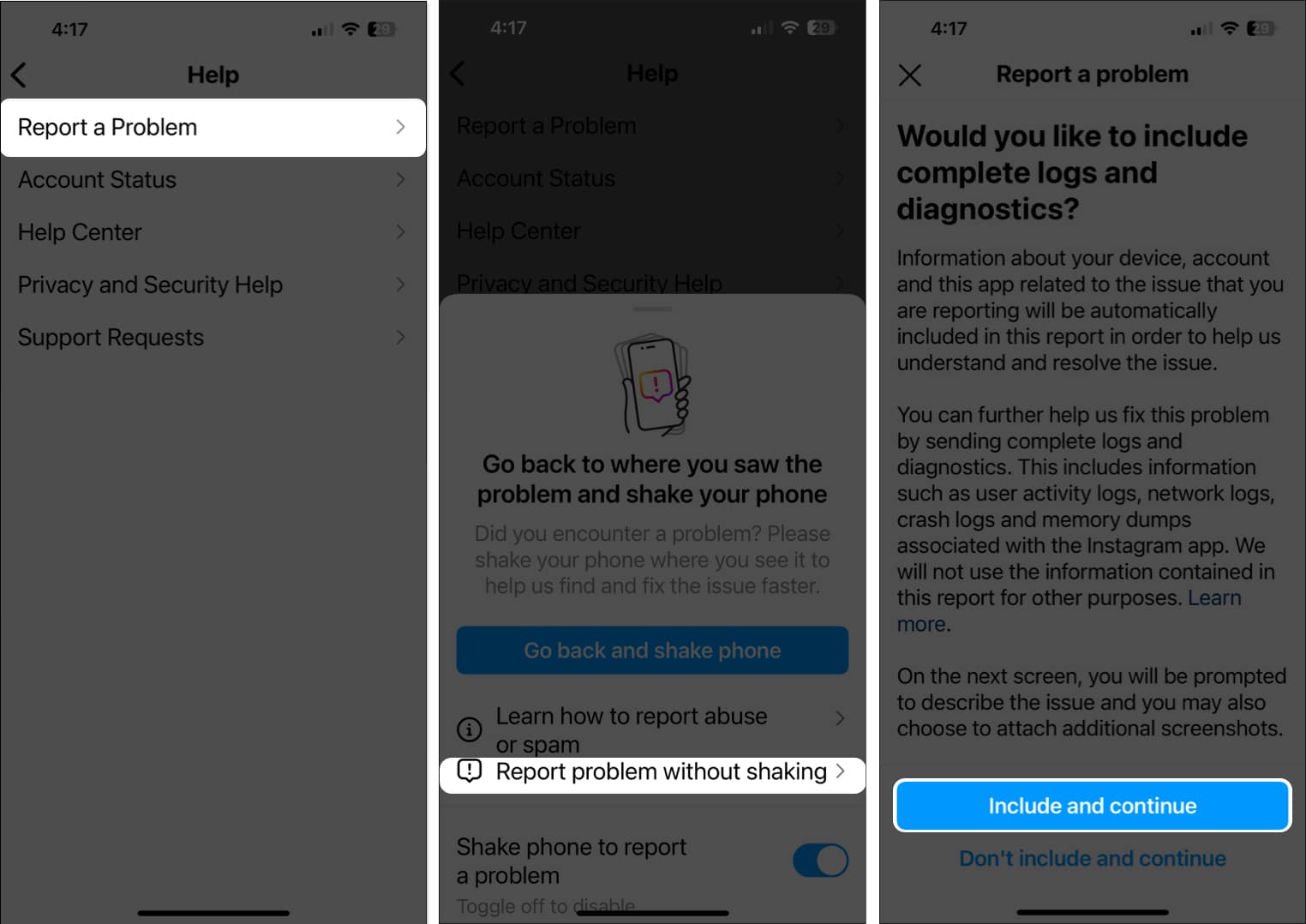
- Describe the issue you’re facing → Tap Send on the top right.
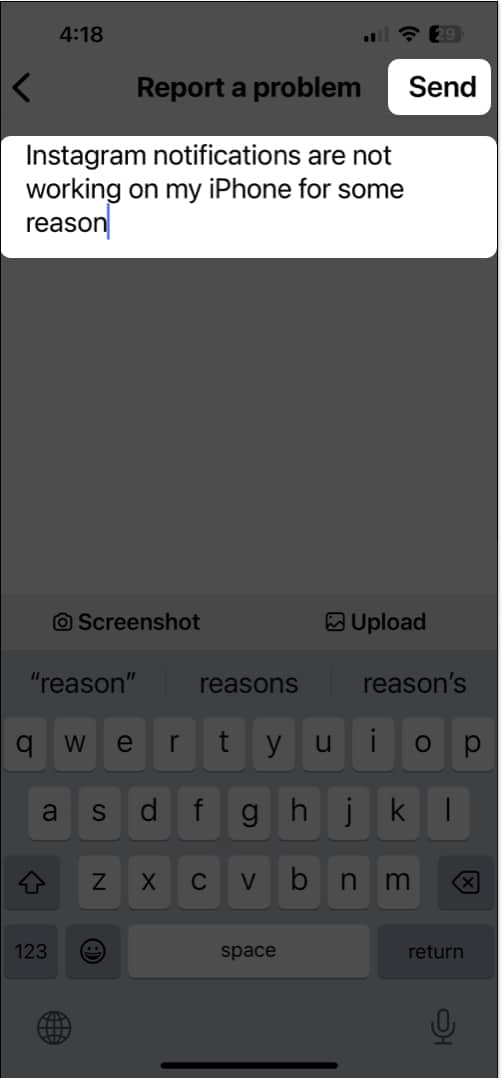
Wrapping up…
These were the effective solutions to start receiving Instagram notifications flawlessly on the iPhone. I believe one or a combination of fixes worked for you.If you found this guide useful, let us know which solution did the trick for you in the comments section below.
FAQ’s
If IG message notifications are not showing, ensure you have not muted the chat. Open the inbox → Tap the username at the top → Select Unmute → Toggle off Mute Messages.
If you don’t get a notification sound, check if your iPhone is in silent mode. Go to Settings → Sounds u0026amp; Haptics → Use the Ringtone and alerts slider.
Read more:
