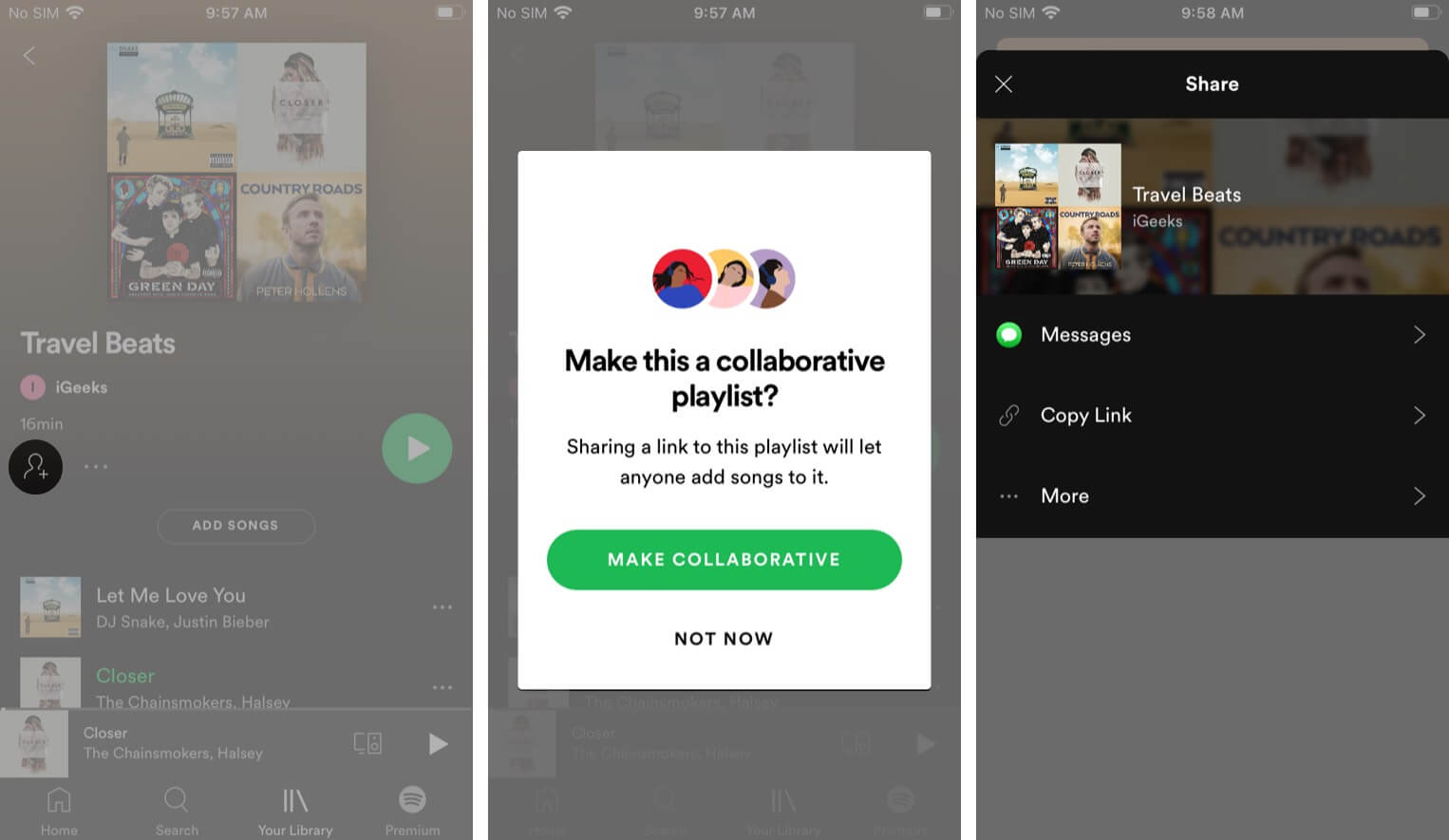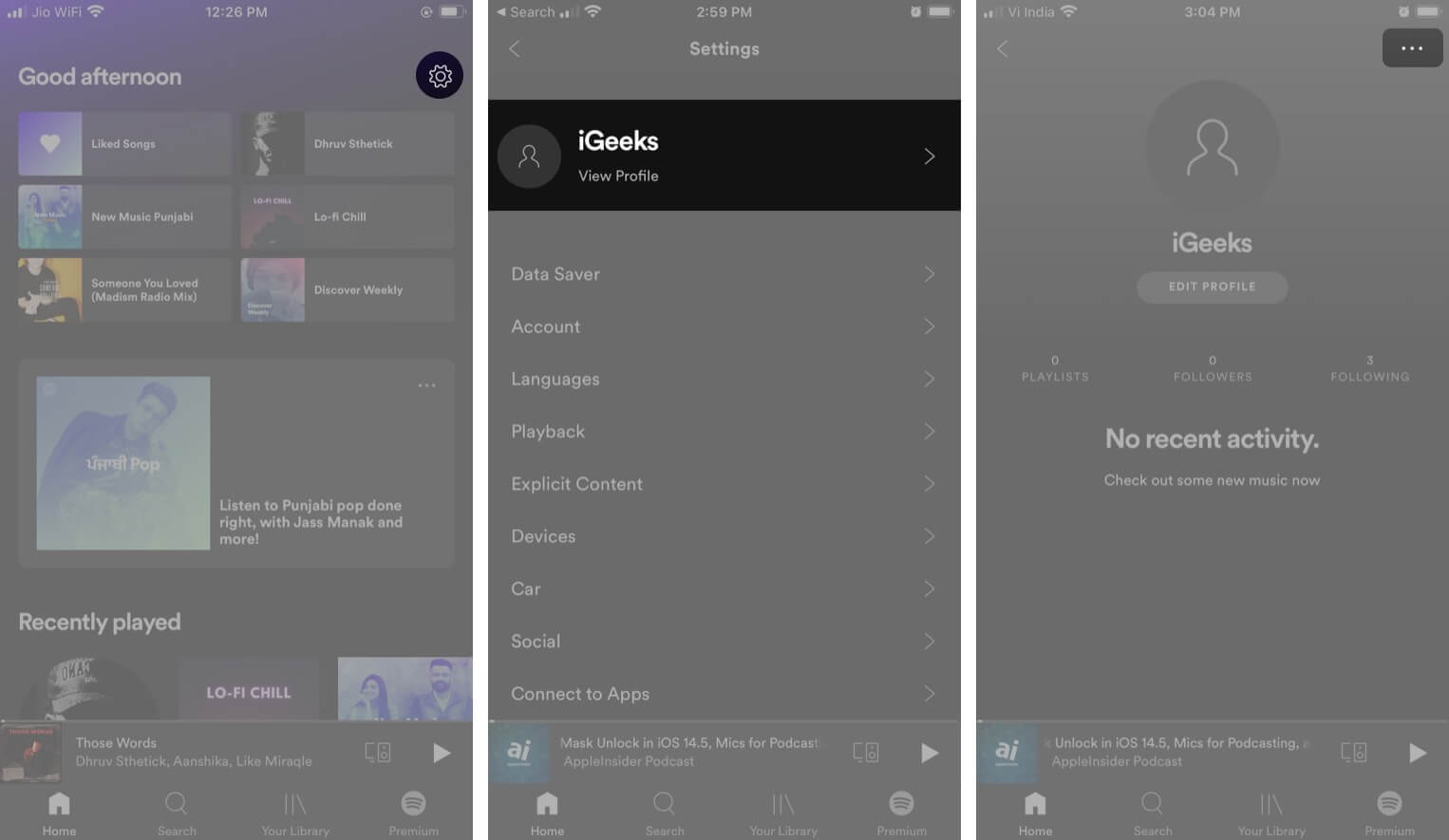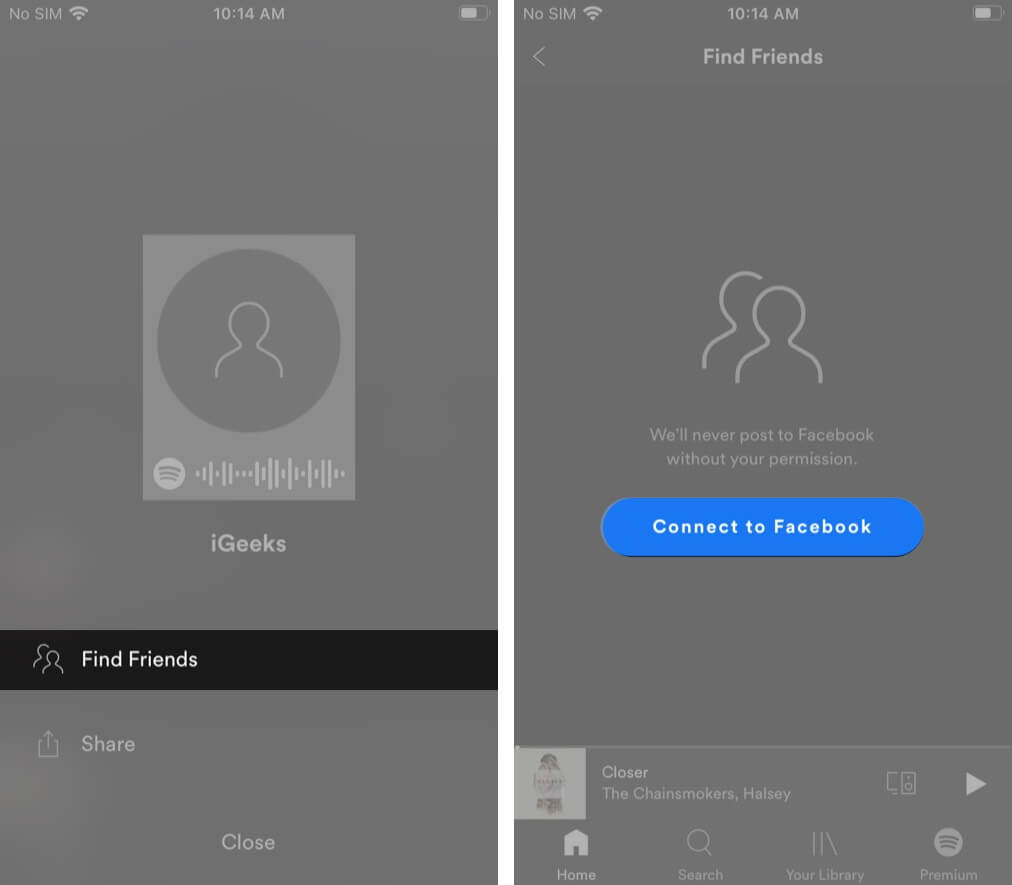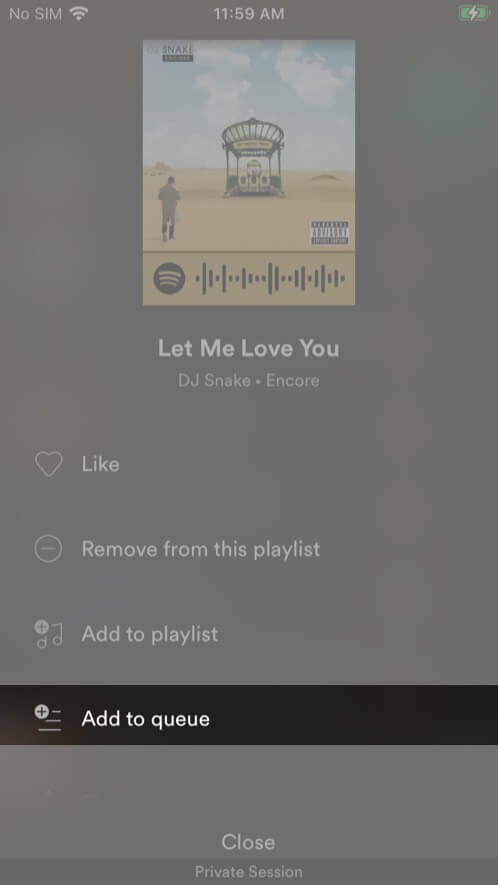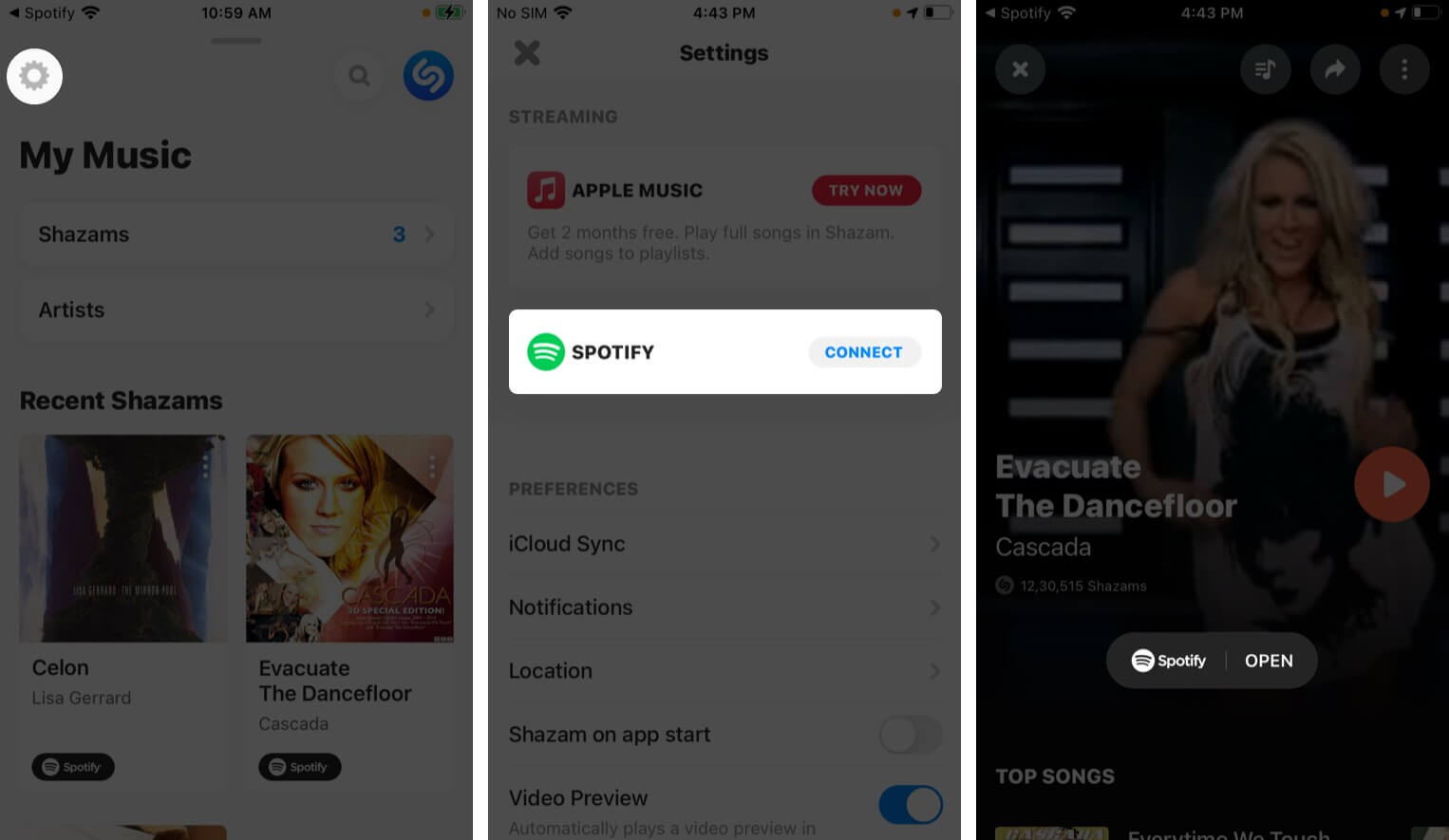If you love streaming music on your iPhone, you surely have the Spotify app. After all, it is the world’s most popular music streaming service with over 345 million monthly active users. What’s more? It’s packed with the best features that you’ve got to try out. While the premium version (for $10 per month) offers exclusive benefits, even free users have a lot of options. In this article, I have covered some of the coolest Spotify tips and tricks for iPhone users. Let’s unleash its full capability and enhance your listening experience.

- Spotify playlist tips
- Spotify search tips
- Spotify music playback tips
- Spotify premium tips and tricks
Spotify playlist tips
1. Create Spotify playlists on iPhone
I came to Spotify pretty late, and I’m not going to lie, I was a bit confused about how to get started. In case that’s true of you too, the first thing you should know is how to make playlists. These are collections of songs that you curate however you like and the process to create a playlist is a bit different for free and premium users on the mobile app.
If you have a free account, go to Your Library → tap Create playlist → enter a name → tap Create. You will then have the option to add songs to it.
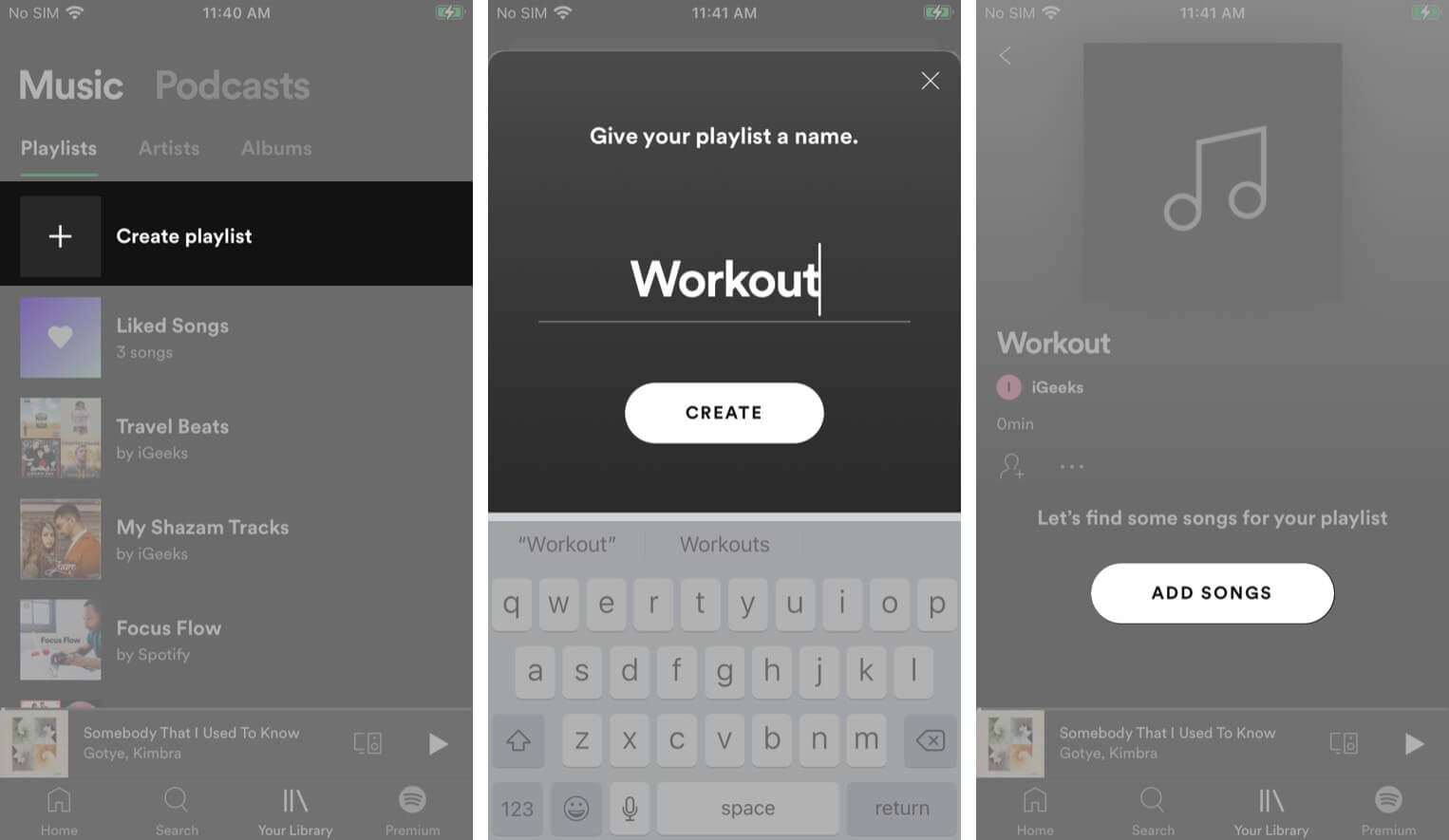
If you have a premium account, go to Your Library → tap Playlists under Music at the top → tap Create Playlist → type a name for it → hit Create.
You can then make playlist folders to organize your music.
Check out the Spotify website to learn more about adding songs and editing your playlists.
2. Private listening on Spotify
Did you know that your listening activity is publicly viewable by default? When you want to keep your activity secret, you’ll need to turn on the Private session option.
Go to Settings → Social → toggle on Private Session.
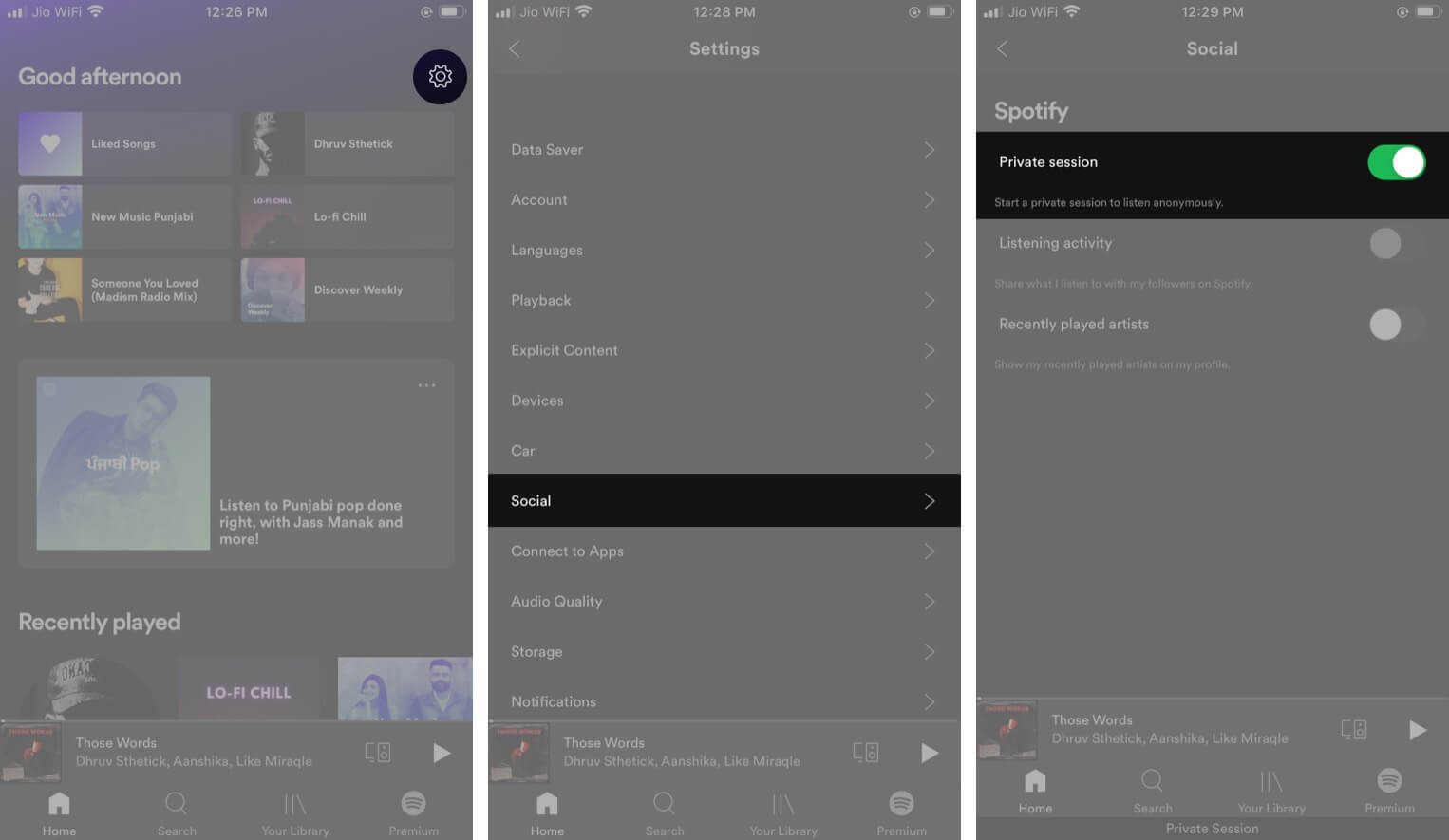
Note: This will automatically turn off when you close the app. So, you’ll need to turn it on again each time you want to have a private session.
3. Music autoplay on iPhone
When you reach the end of a playlist, album, or selection of tracks, Spotify can automatically play similar tracks to keep the music going. To enable this, go to Settings → Playback → toggle on Autoplay. You can also switch it off anytime you like.
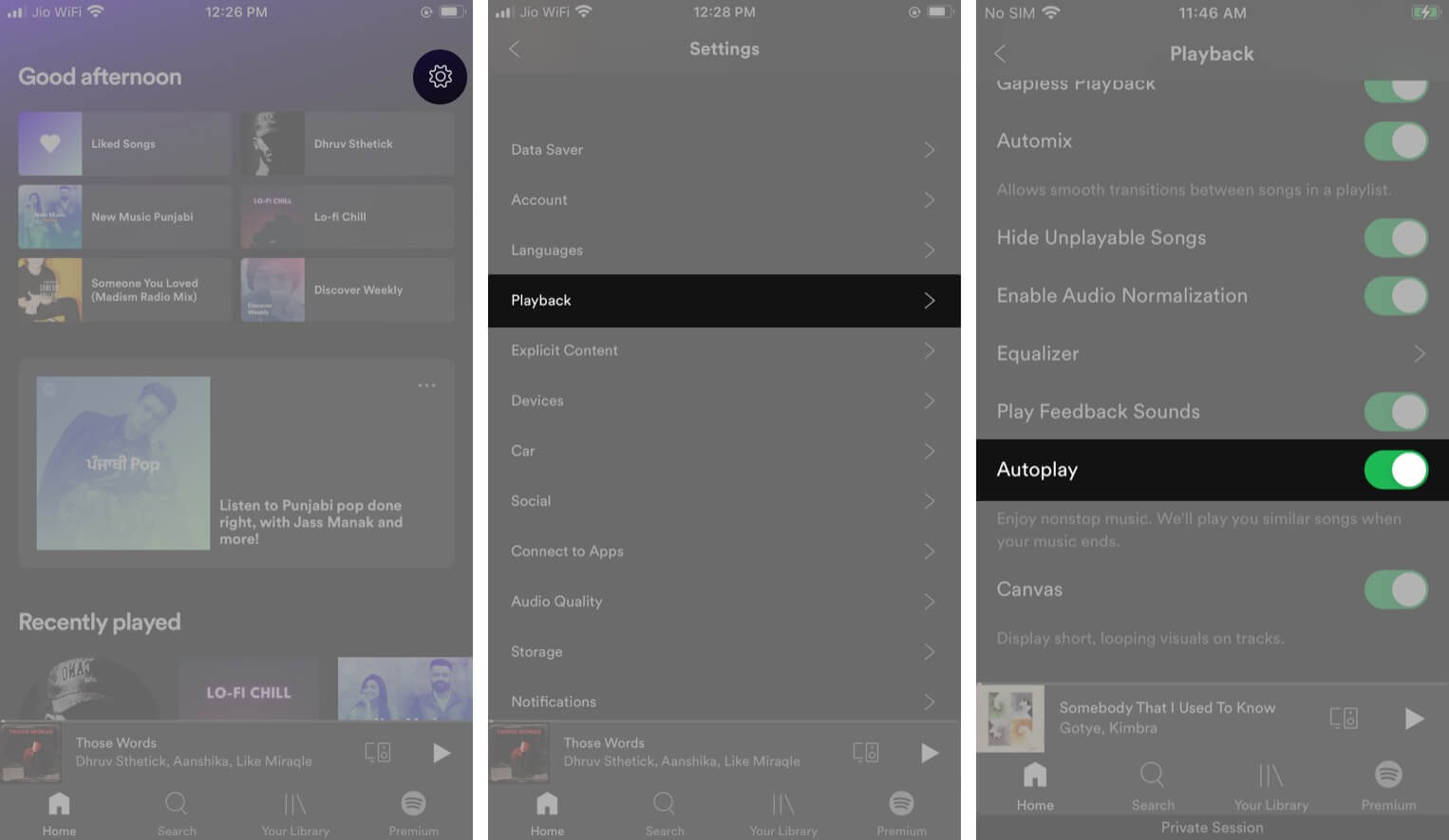
4. Recover deleted playlists
If you accidentally delete a playlist, you can log into your account page and tap Recover playlists in the menu on the left. Select RESTORE next to the playlist you want to recover. Then, open Spotify, and you will find the restored playlist at the bottom of your playlist collection.
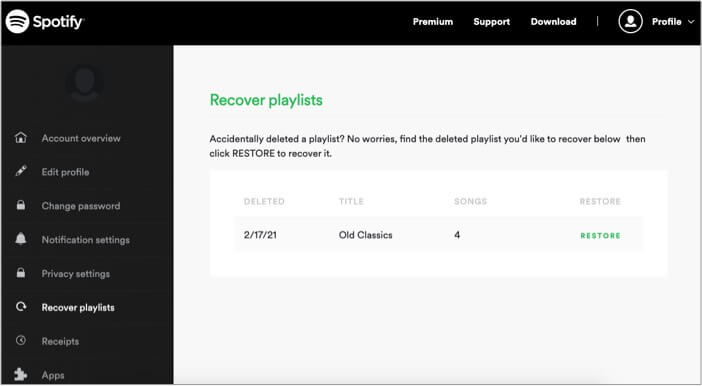
5. Make a collaborative Spotify playlist on iPhone
Want to build a joined playlist with the special people in your life? Here’s how you can do that;
- Go to your Library and select a playlist you want to make collaborative.
- Tap the icon that looks like a contacts icon.
- Tap MAKE COLLABORATIVE.
- You will get options to share the playlist with your friends.
- Once done, the profile picture next to a song will show who added it to the playlist.
Note: You can stop collaborating at any time. Just tap the three dots icon → select Make non-collaborative.
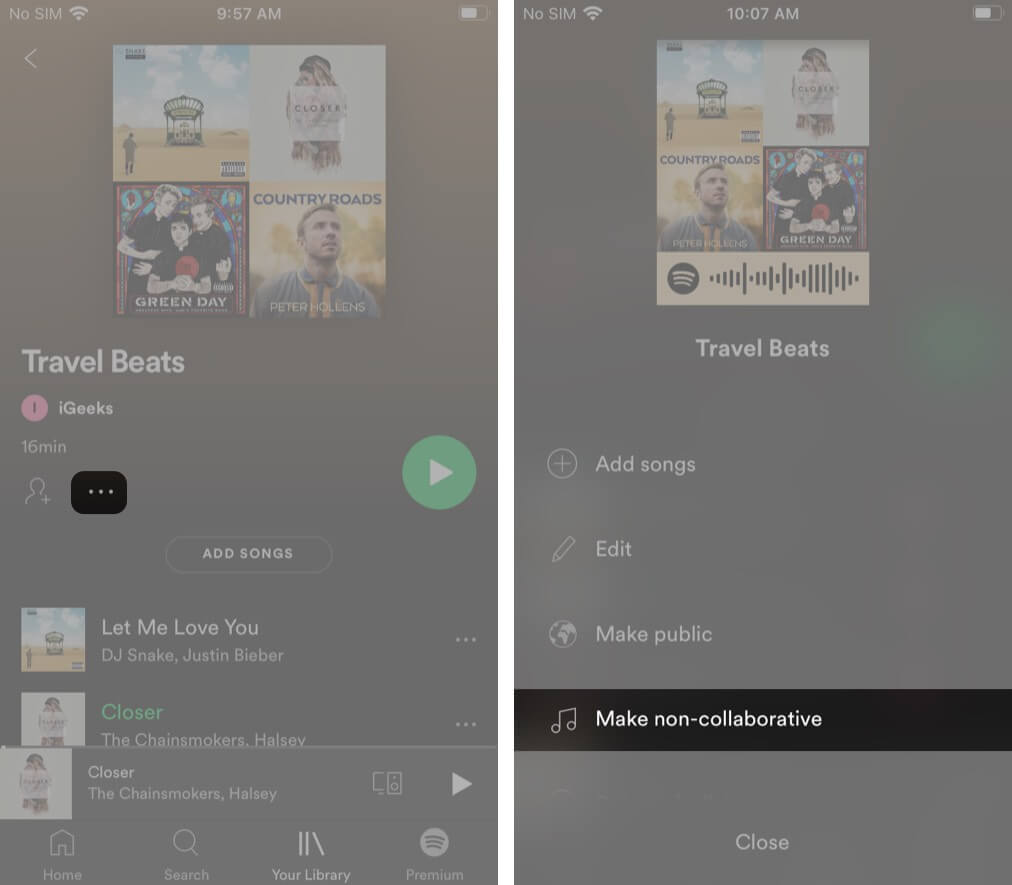
6. Listen to your friends’ music on Spotify
Music is better with friends! Tune into what your buddies are listening to by following them on Spotify.
- Go to Settings → View Profile.
- Tap the three dots at the top right.
- Select Find Friends.
- You will then have to connect to Facebook to find your friends.
7. Transfer music from other apps to Spotify
Make life easier by transferring your existing playlists from other services to Spotify. One way to do this is through the Soundiiz website.
Spotify search tips
8. Search by year, genre, or label
When searching for a song, album, etc., you can narrow your search by putting the search term in quotation marks. Additionally, you can also specify the year, genre, or label in the format shown in the images below.
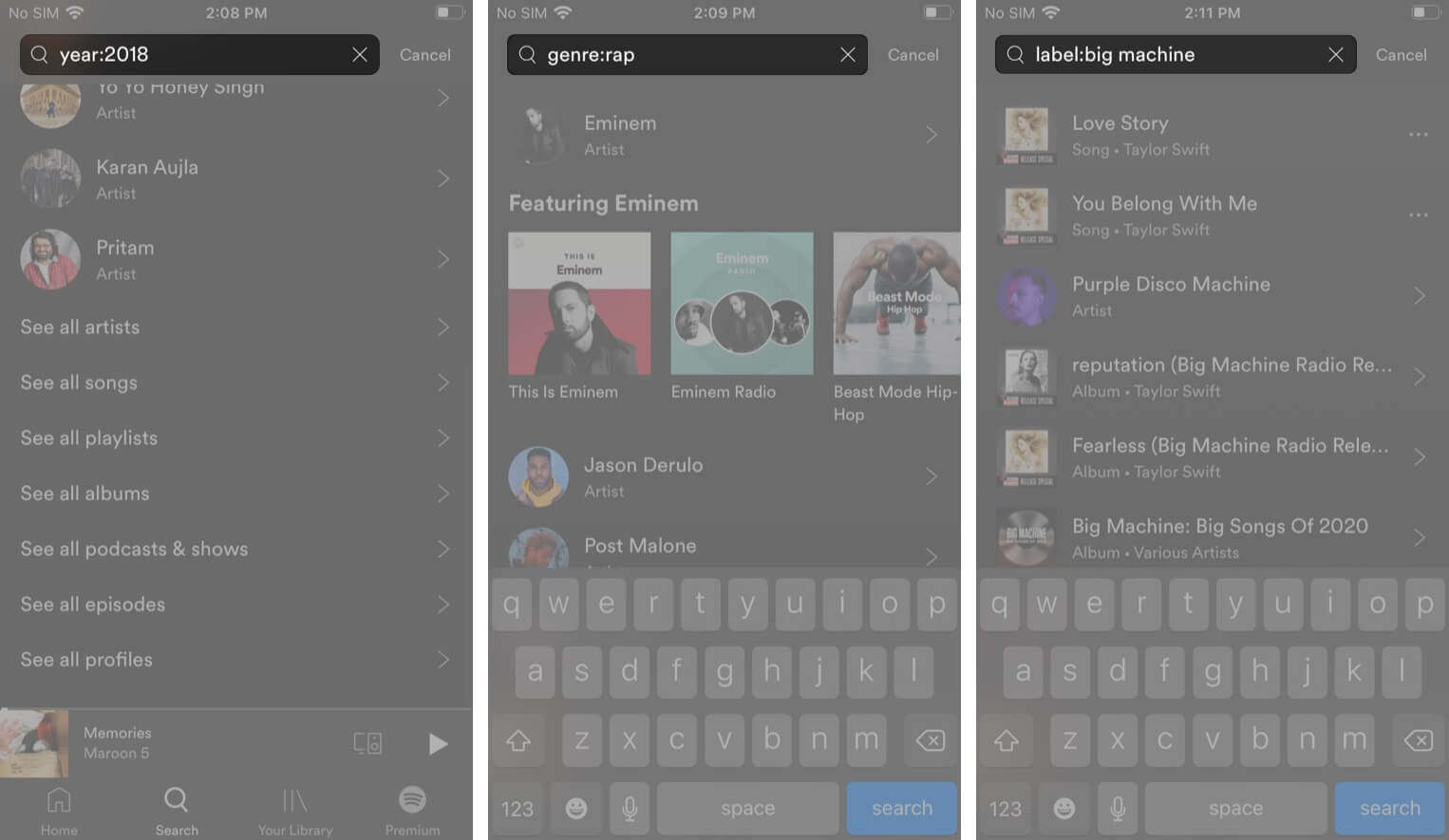
9. Search by lyrics
Ever remembered random song lyrics but not sure what tune it is? Well, instead of Googling it, you can directly enter the words into the search field on Spotify, and it will help you find the song. Pretty neat!
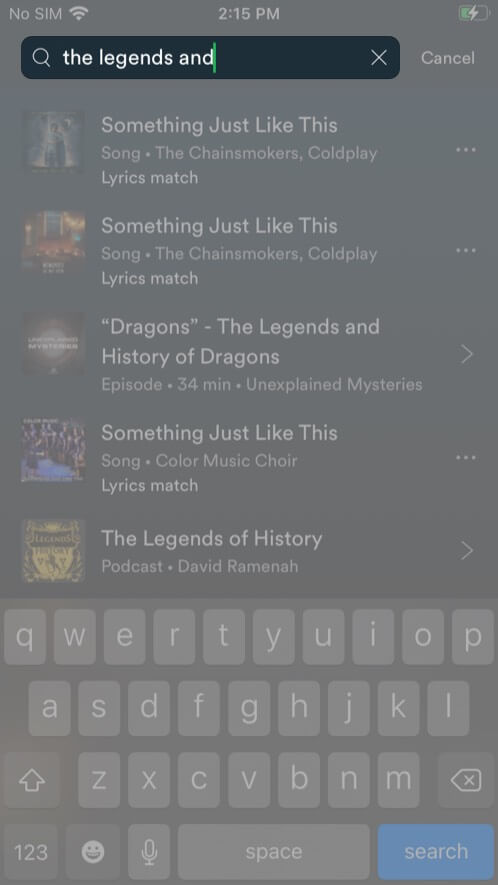
10. Exclude or add search terms
The search results are often different, and you need to be specific when typing your key phrase. Try this advanced Spotify trick to refining your search with AND and NOT or the symbols + or – as shown in the screenshots below.

11. Combine searches
You can also combine all the different search tricks above to be extremely specific about what you’re looking for.
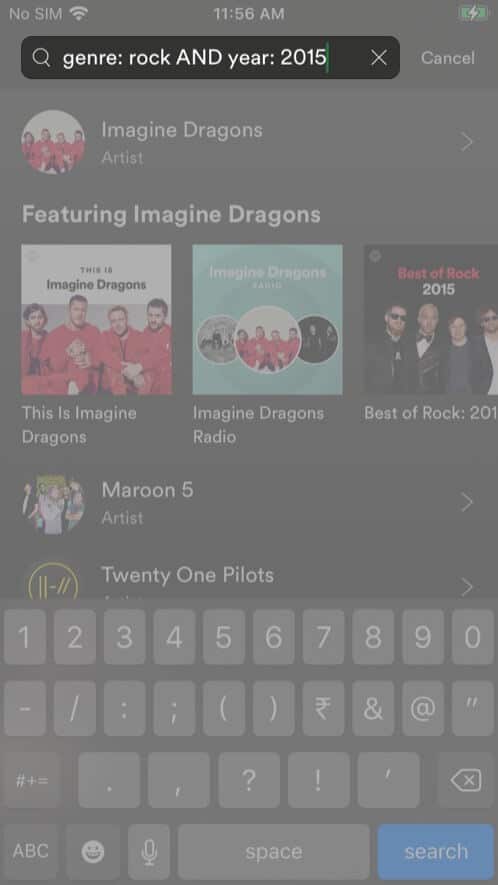
Spotify music playback tips
12. Control your Now Playing queue
- Quickly add a track to your Now Playing queue: Tap the three dots icon beside it → select Add to queue.
- View your queue: Tap the Now Playing bar at the screen’s bottom → tap the three horizontal lines icon on the right.
- Remove a song from the queue: Tap the circle on the left of a track to select and remove it from the queue.
- Reorder songs: Long-press the three lines on the song’s right and drag to reposition.
You may also read: How to clear your Spotify queue on iPhone, iPad, and Mac.
13. Use the Equalizer
Want to turn up the bass? Or adjust the music just how you like it? Spotify has a handy built-in equalizer to customize your sound.
Go to Settings → Playback → Equalizer and choose from the options available, or use a finger to adjust the graph manually.
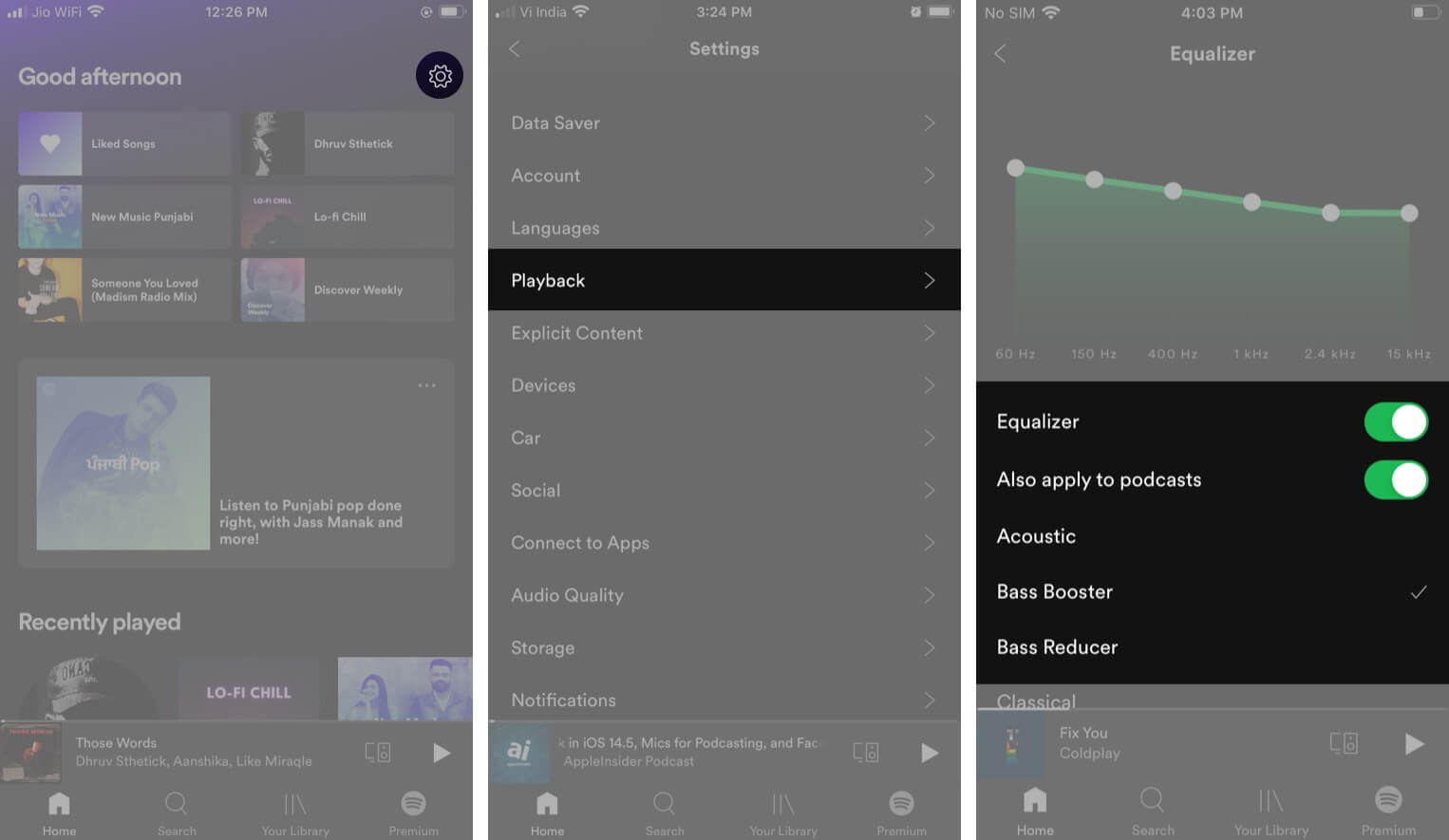
14. Adjust Audio Quality settings on Spotify
You can adjust the sound quality on Spotify for streaming over Wi-Fi, cellular data, and downloads. Higher quality consumes more bandwidth, while lower quality will consume less. You can also choose to have Spotify automatically select this based on the quality of your network connection.
Go to Settings → tap Audio Quality to tweak these settings.
You can also enable Data Saver mode. To do so, go to Settings → Data Saver → toggle on to set music quality to low and disable artist canvases.
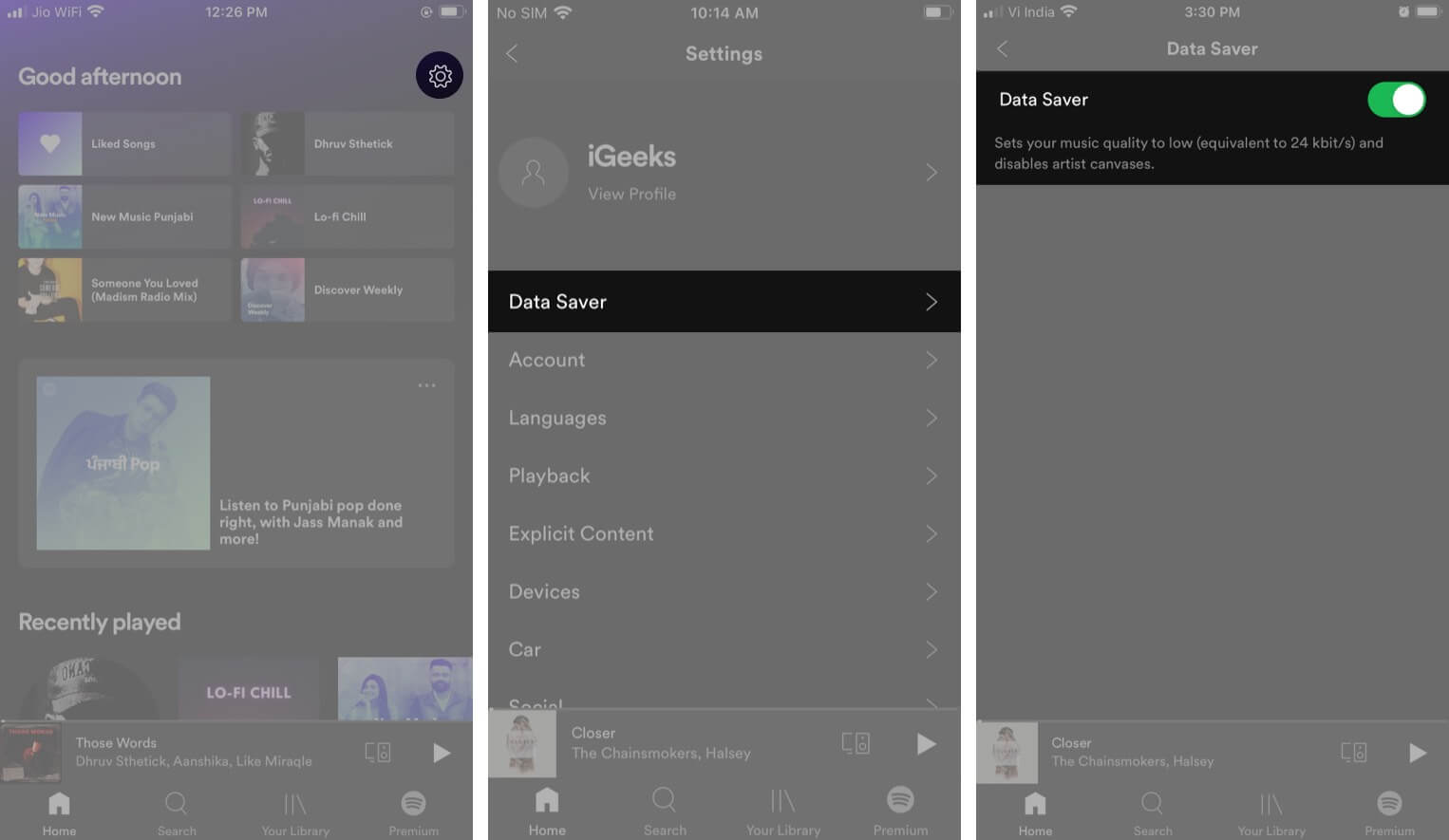
15. Discover new music
I love coming across new songs but how to find new music recommendations? Well, Spotify helps out pretty well with this. Based on your listening habits, it recommends more music to you through the personalized Daily Mixes, Discover Weekly, and Release Radar playlists. Just search for these and find awesome new stuff to listen to.
16. Sleep timer
Put on a relaxing playlist and let it lull you into slumber with the sleep timer feature. Just swipe up what you’re listening to → tap the three dots icon → select Sleep timer → choose the interval you want the music to stop.
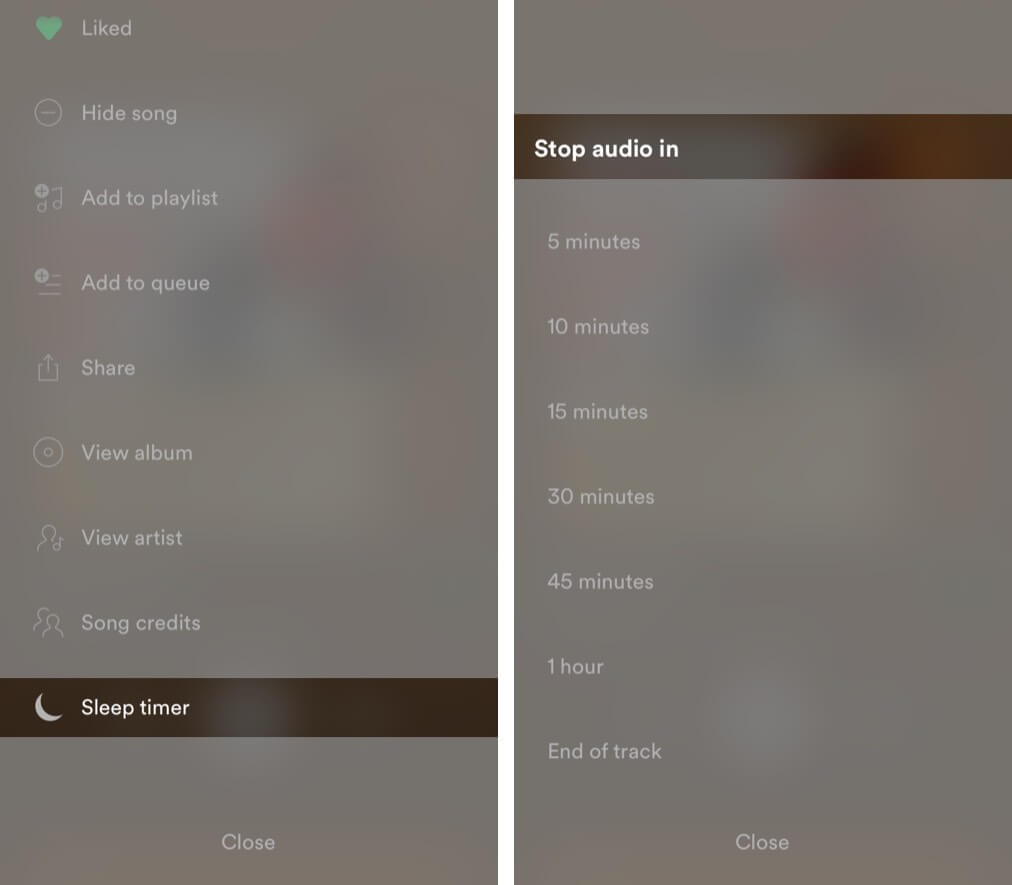
17. Sync Shazam with Spotify
Shazam is well-known as a music discovery app that can help you identify songs. You can sync it with Spotify to have a playlist of all your discoveries. To link it to Spotify;
- Swipe up the Shazam home screen.
- Tap Settings.
- Tap Connect next to Spotify.
- Once connected, you will have the option to open any song you Shazam on Spotify.
You will also see a My Shazam Tracks playlist in your Spotify library.
18. Link Spotify with Google Maps
Did you know you can add music controls to the bottom of your Google Maps when you’re driving? To set it up, open Google Maps → tap your profile picture → go to Settings → Navigation → select Music Playback Controls → select Spotify.
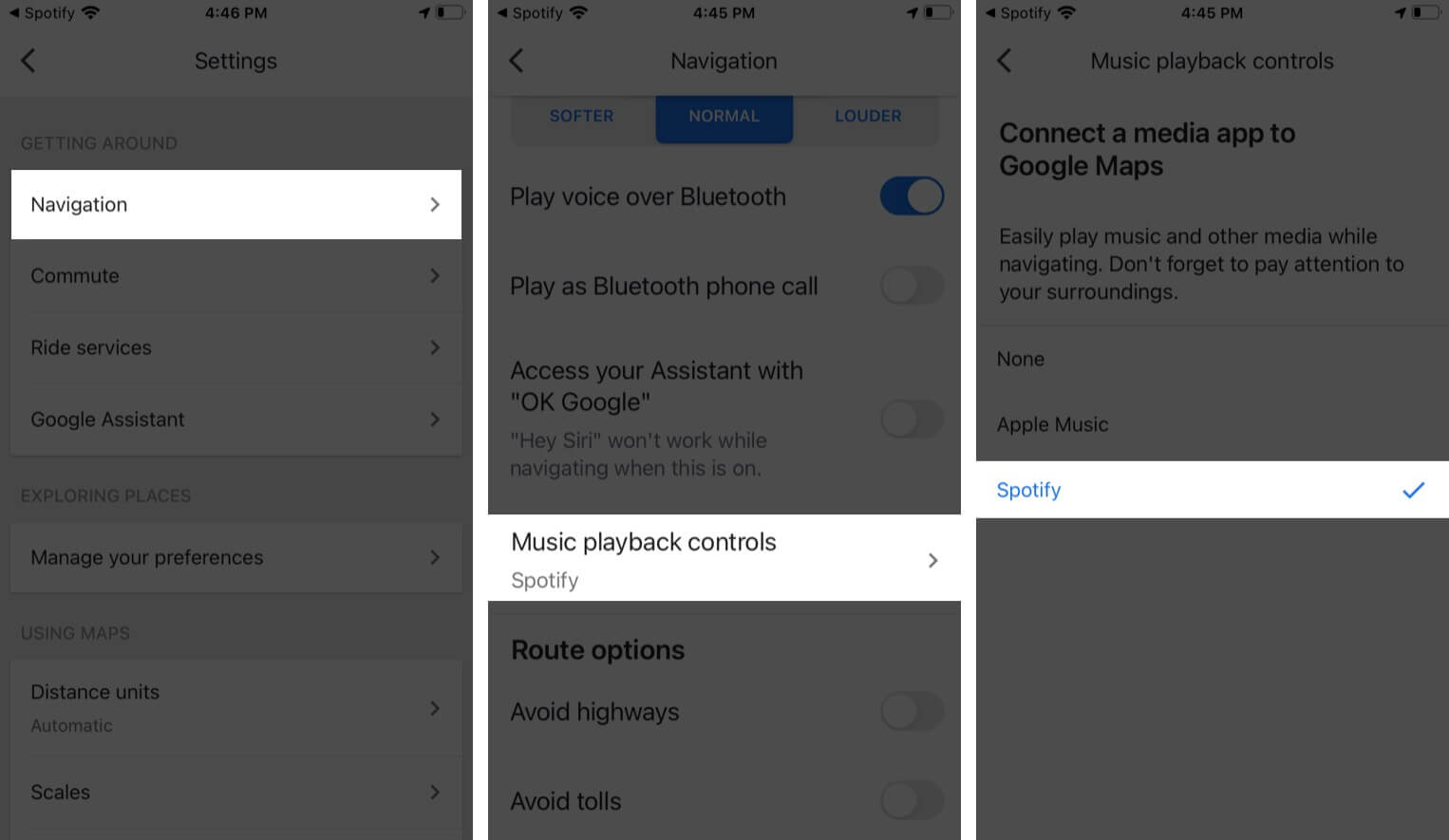
19. Use Spotify with Ask Siri
You can control Spotify with Siri on your iPhone to play and control audio, like music, ask what’s currently playing, etc.
To enable this, go to Settings → Siri & Search → scroll down and tap Spotify → Toggle on Use with Ask Siri.
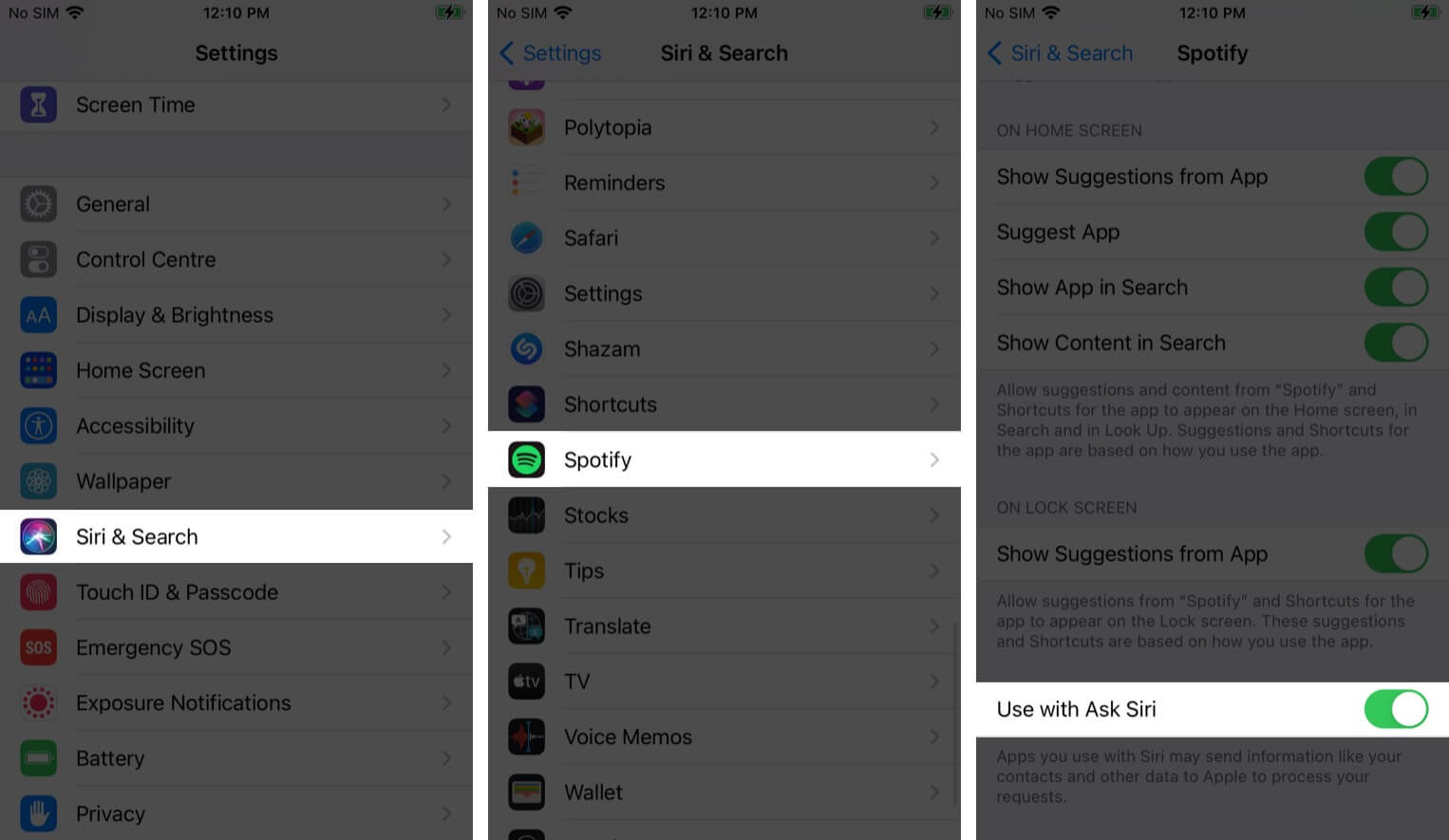
There are several cool Siri shortcuts you can use with Spotify.
Further, you can also connect Spotify to other voice assistants.
20. Unlink apps from Spotify
Whether it’s Shazam, Google Maps, Alexa, or some other app, you can unlink third-party apps from your Spotify account at any time from your Apps page.
21. Karaoke on Spotify
Spotify features the lyrics to many songs, too, so that you can sing along karaoke-style. Just look for the Lyrics button underneath a track you’re playing, and when you tap it, you’ll see the words to sing along to. This is not possible with every song, so try your luck and see.
22. Share songs
There are multiple ways to share a song through Spotify. Just tap three dots next to a track and then ‘Share.’ You can select an app to share through such as Facebook, Instagram, etc., or copy the link.
You can also use Spotify Codes to share music. Tap the three dots icon next to a track, and the scannable Spotify code appears at the bottom of the cover artwork. This can be scanned through Spotify on another phone or tablet, or you can tap it to save to your photos and use it elsewhere.
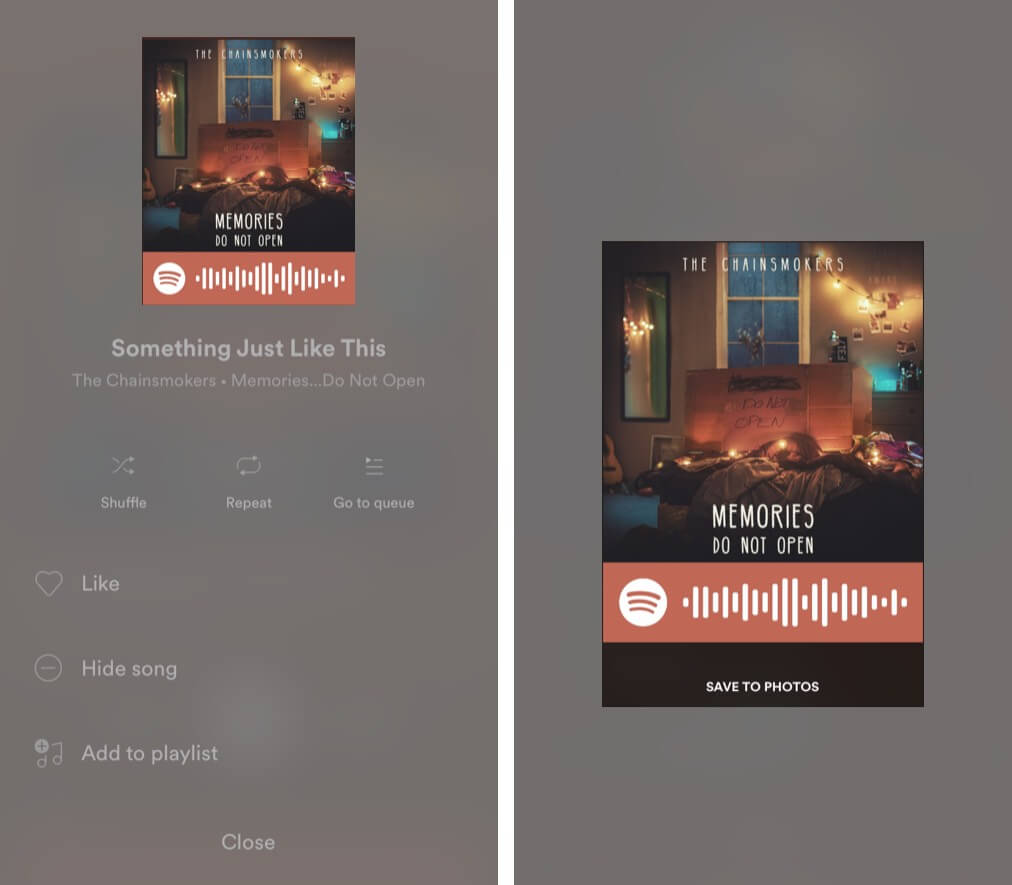
To scan a Spotify Code, open the app and tap the camera icon next to the Search field on the home page. Point the camera to the code on another device to find the song in an instant.
23. Block explicit content
Spotify does not censor music but offers you the option to block explicit content if you prefer to keep your playlists clean. Go to Settings → Explicit Content → toggle off Allow explicit content.
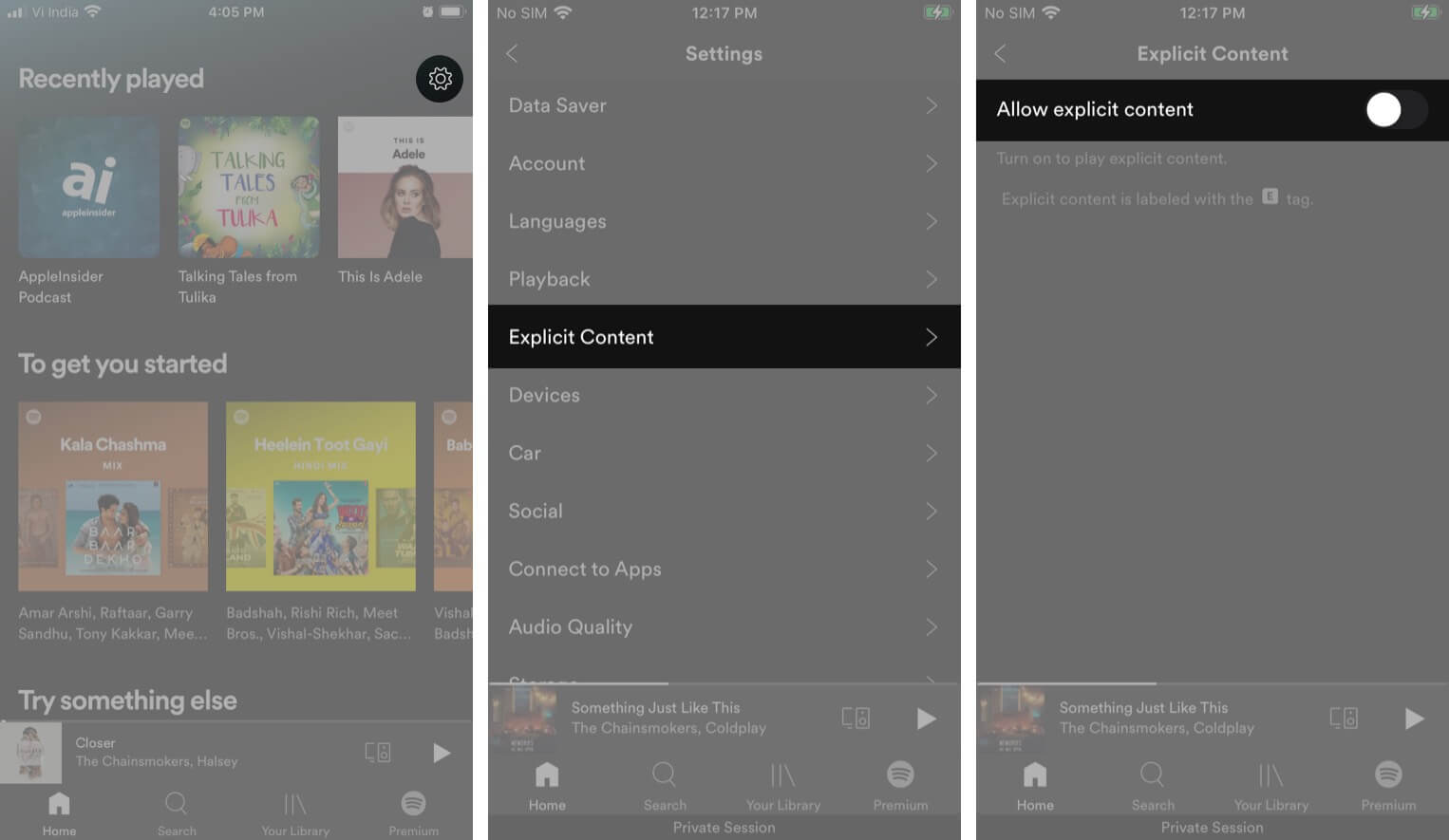
24. Connect to speakers
You can play Spotify on supported devices on the same Wi-Fi network such as speakers, laptops, or Bluetooth/AirPlay-enabled devices such as HomePod.
To use it, tap the devices icon on the Now Playing bar. Then, select the device you want to listen on.
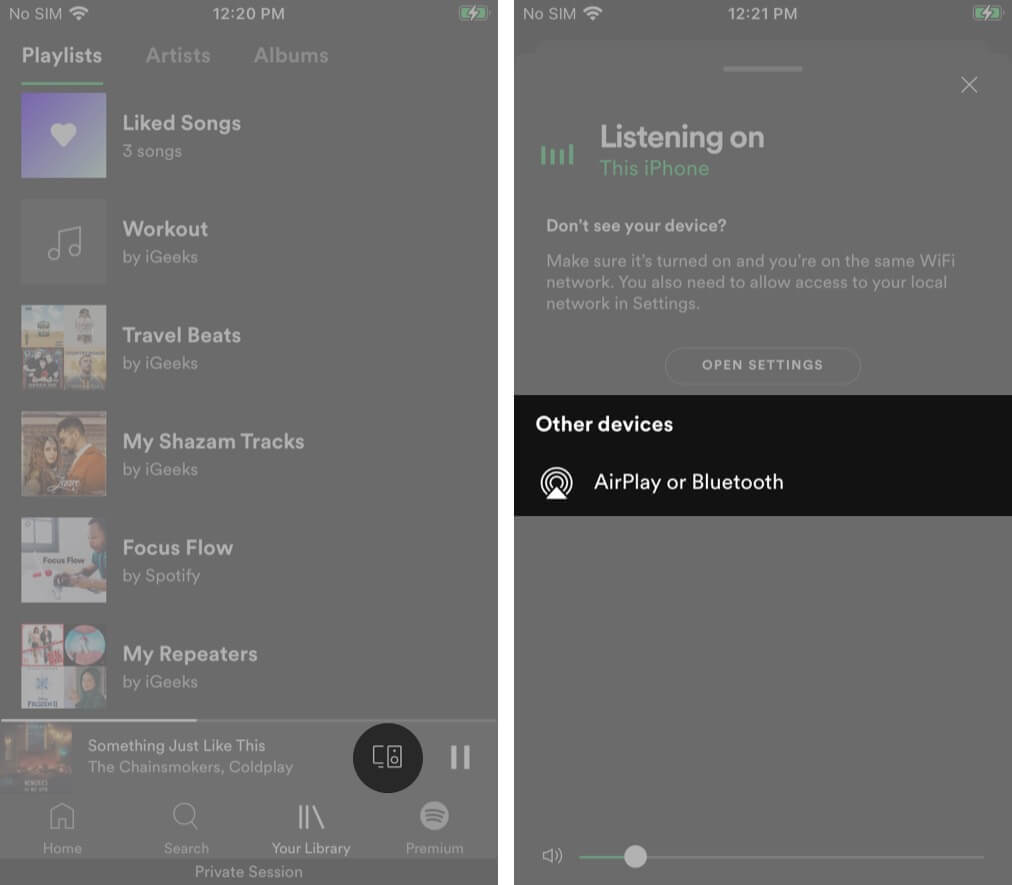
Some devices might only connect if you have a Spotify premium account.
25. Crossfade feature
The crossfade feature blends one song into another, so there’s no pause between tracks. It fades in the next song while the current song is reaching an end. You can choose how many seconds you want to crossfade. Just go to Settings → Playback → Crossfade and use the slider to adjust the seconds.
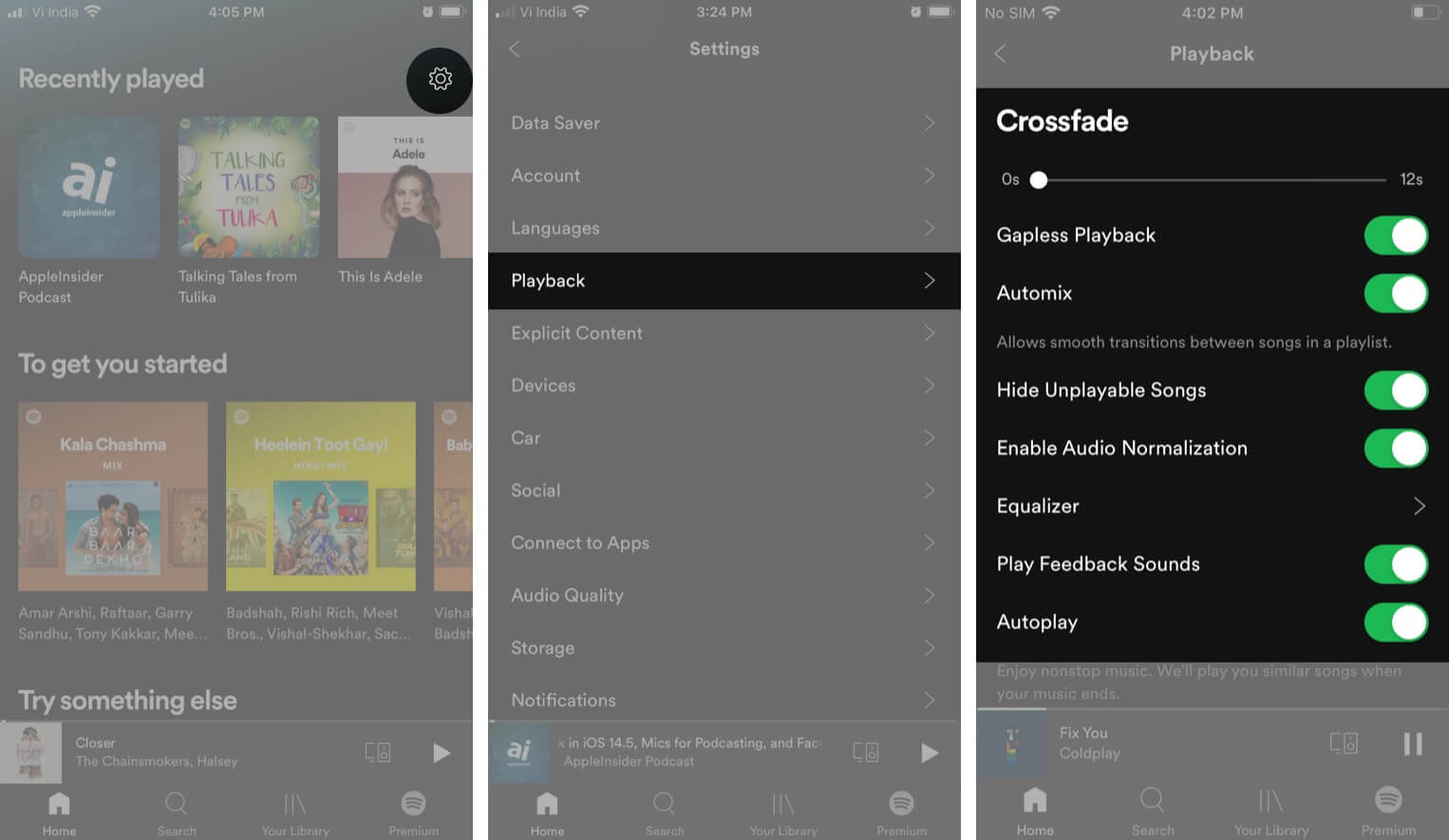
If you want an ad-free experience on Spotify with plenty of exclusive features, you can sign up for a Premium account. If you are already a premium user, try these Spotify premium tips and tricks.
26. Spotify Radio
Spotify Radio curates songs for you based on any artist, album, playlist, or song of your choice. It also automatically updates from time to time to keep things fresh.
Just tap the three dots icon next to an album, artist, or song → select Go to Radio.
27. Spotify Voice
Spotify Voice gives you quick and easy access to your favorite music, podcasts, and videos. Just press and hold the Search icon to get Spotify to listen to you. Then, speak your request clearly into your phone’s microphone. For example, say:
- “Play something I like.”
- “Play my Daily Mix.”
- “Play Beyonce’s latest release.”
- “Recommend something.”
- “Play some latest hits.”
28. Listen to Spotify in Uber
Spotify and Uber have partnered to let you listen to your music on your cab’s sound system whenever you’re out and about. Here’s how to set it up:
In the Uber app, go to your profile → tap Connect Spotify → sign in to your Spotify Premium account.
Now, whenever you’re assigned a driver, you will see a Music bar at the bottom of your Uber screen if the driver has Spotify set up. This can let you select and control what you listen to during your ride.
Note: This feature is only available in selected regions and can be used when drivers have set it up. Check the Uber site for more info.
29. Group session
This is one of Spotify’s latest features that’s currently in beta testing. It lets you listen together in a group in real-time, with everyone having the ability to control what plays.
Play something and tap the small devices icon on the left. Under Start a group Session, tap START SESSION → hit INVITE FRIENDS → select a sharing option.
People you invite will have the choice to listen on their device or on your device (while controlling it from theirs).
Tried these Spotify tips and tricks yet?
Which of these features do you love using every day? Let me know in the comments below. And are there any other Spotify tips and tricks that you know of which I haven’t mentioned?
Keep them coming because I’m looking to know more about this app.
You may also enjoy reading: