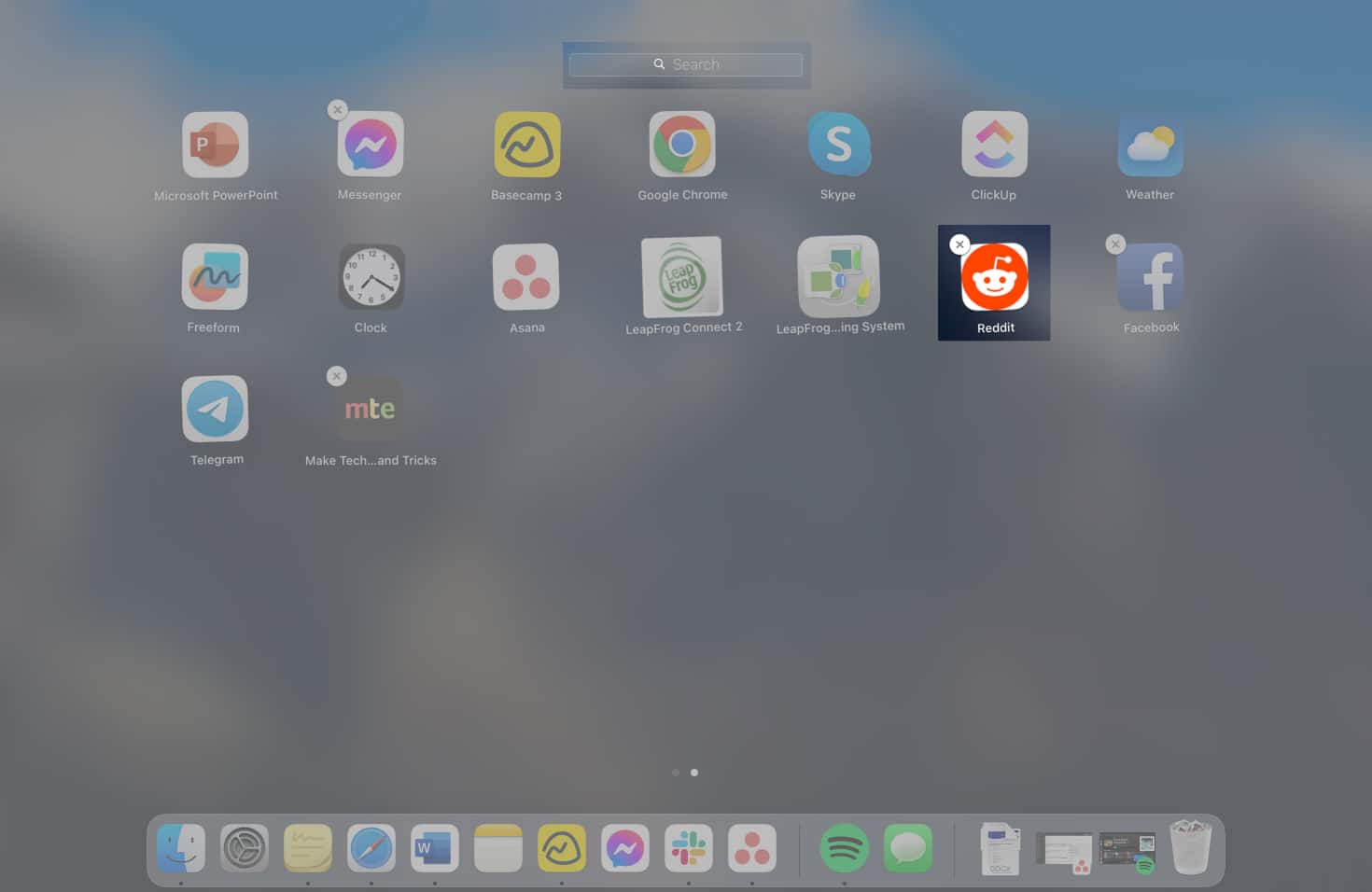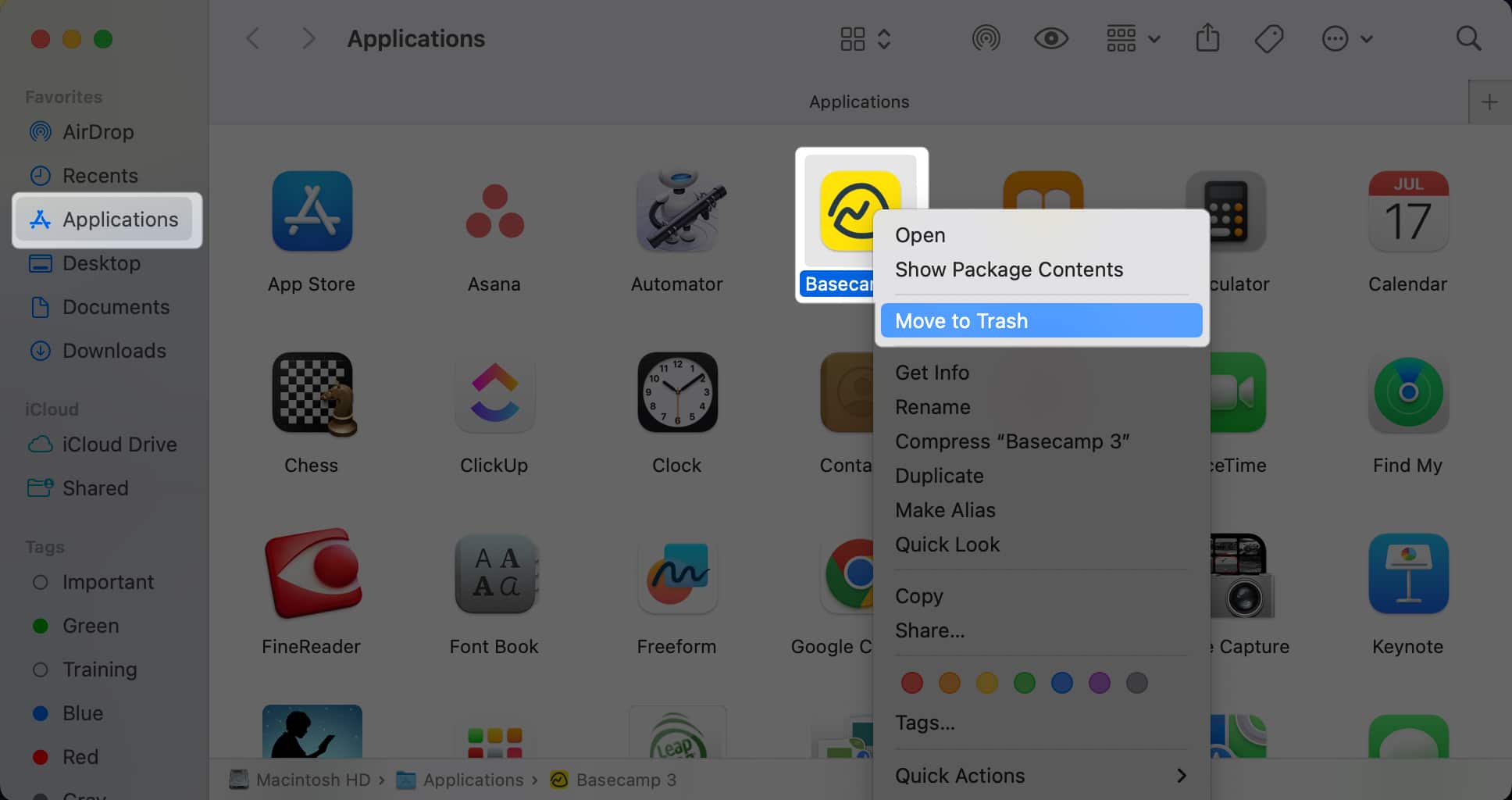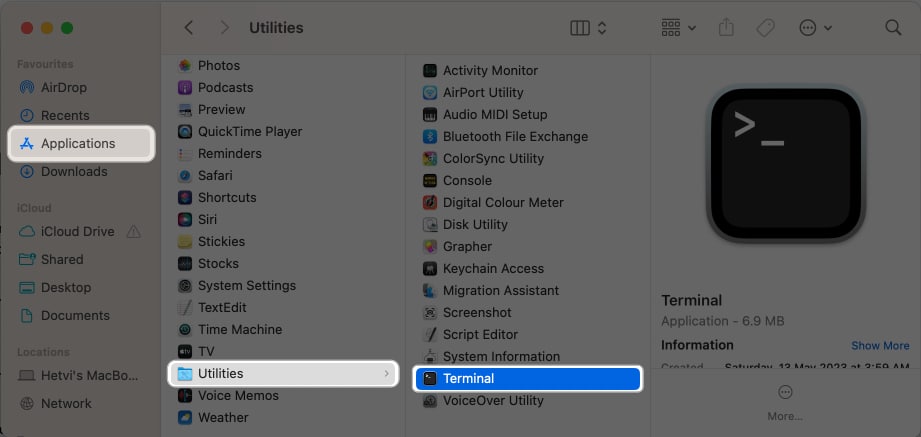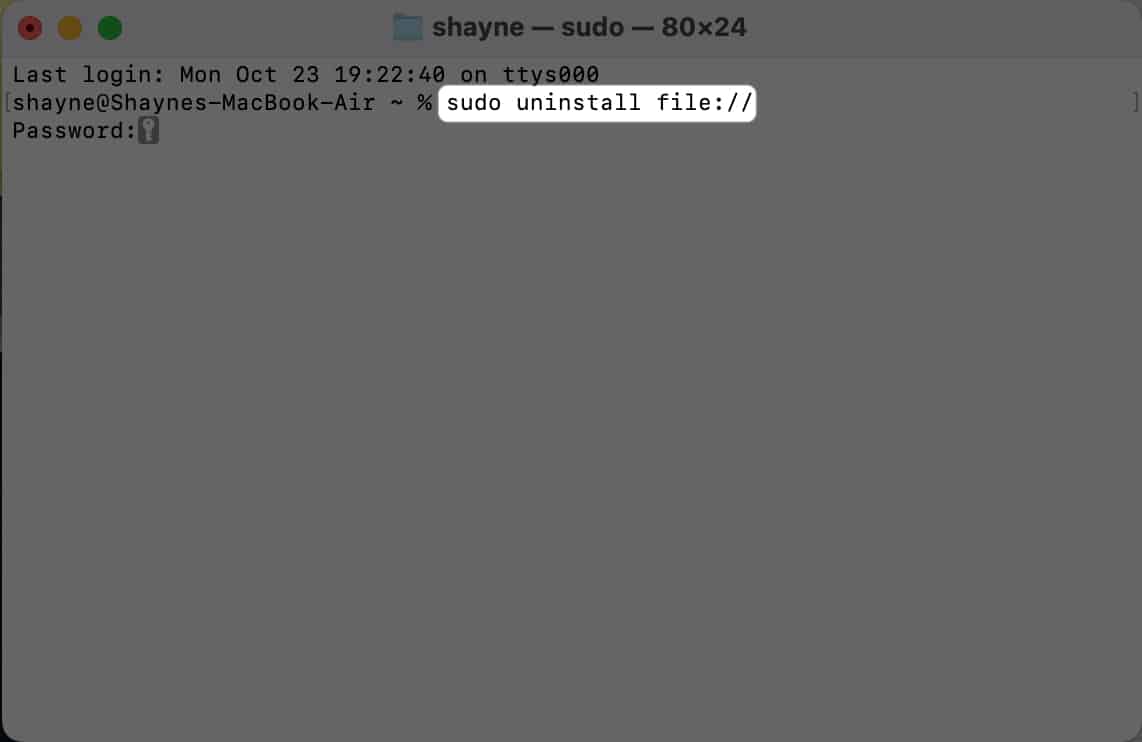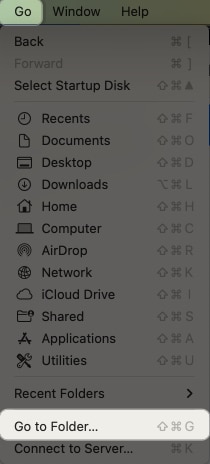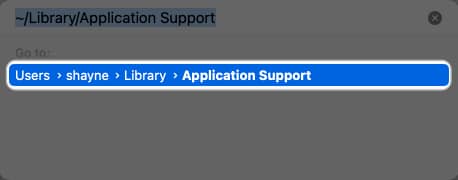Your Mac might have multiple apps that you no longer use and want to get rid of. But there are multiple ways of uninstalling apps on Mac depending on how you installed them.
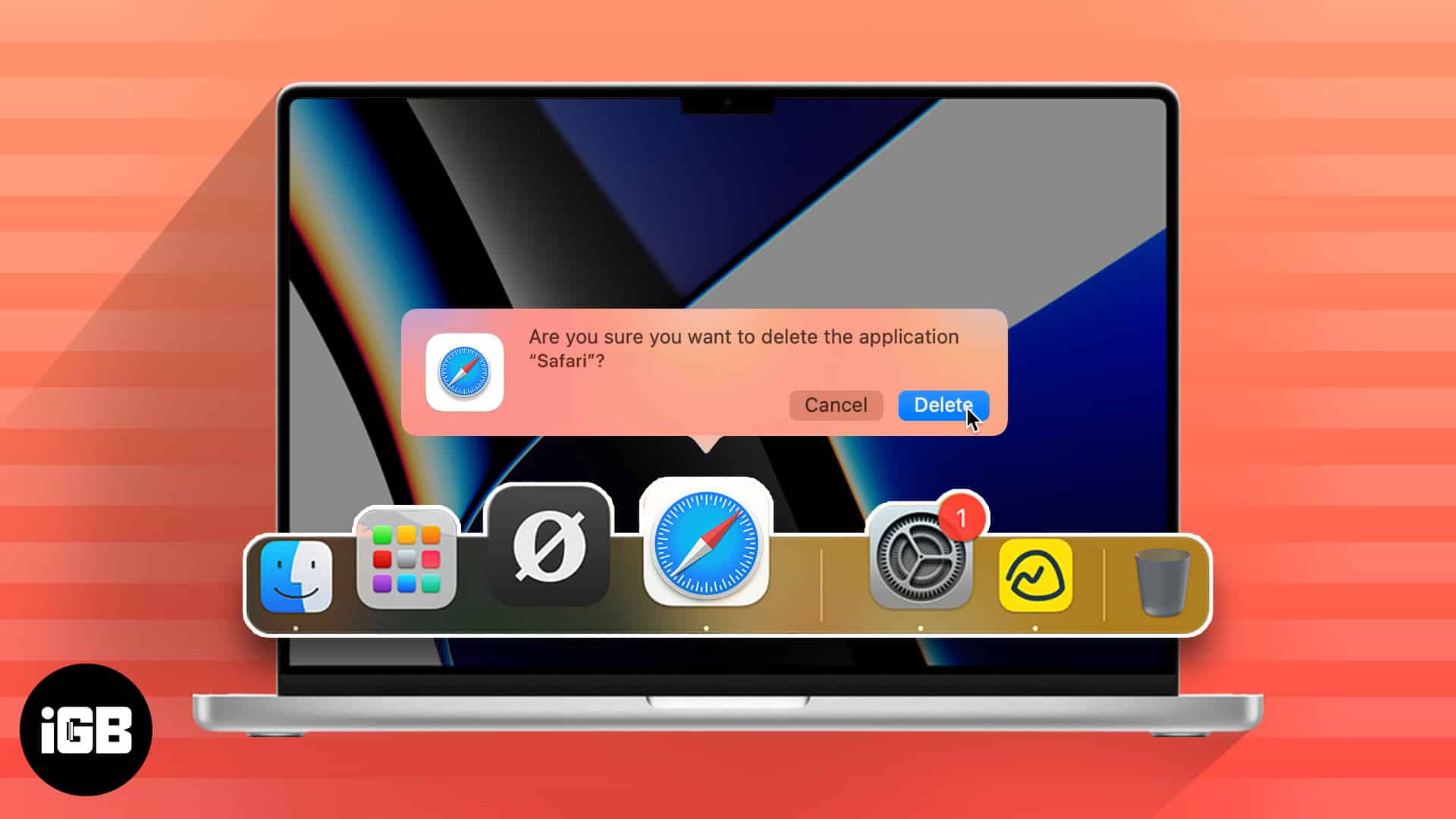
For instance, if you’ve downloaded it from the App Store, uninstalling it is straightforward, but it gets a little tricky if you’ve installed it from other sources. Some apps come with uninstallers, while others don’t!
Read on this step-by-step guide to learn how to uninstall apps on Mac.
Note: It is not possible to delete a running app. Ensure you quit the app before uninstalling it.
How to uninstall an app downloaded from Mac App Store
The Launchpad is the most straightforward way to remove apps you’ve downloaded from the App Store.
- Just open the Launchpad from the Dock or through the Applications folder.
You can also use three fingers and a thumb to do a pinch gesture on your trackpad. - Search for the app in the Launchpad or type the app’s name in the search field at the top of Launchpad.
- Press and hold the Option key or click and hold on any app until the apps jiggle.
- Click the Delete (X) button on the app you want to remove; doing so immediately deletes the app from your Mac.
The Delete (X) button only appears on apps you’ve downloaded through the App Store. This means you cannot force delete apps from the Launchpad if you didn’t download them from the App Store; try deleting them through Finder instead.
Sometimes, simply removing the app from the Launchpad or Finder doesn’t work, and you find that the deleted app still appears on your Mac. In that case, try the other methods below.
How to uninstall an app you can’t remove via Launchpad
For apps you’ve downloaded through the internet or used the old-school method of installing the app using a disc, you can remove the app using Finder or through the app’s native uninstaller.
Note: If you created files using the app, you may be unable to open them again if you decide to open them again.
Method 1: Uninstall app using the native uninstaller
Some programs come with their own uninstaller to remove the app and all the associated files and settings.
Depending on the program, you may be able to find the uninstaller in its dashboard or menu. Others may have an uninstaller in Finder.
- Go to Finder → Select the Applications folder in the Finder sidebar.
- If the app is inside a folder, open it and click to see if it comes with an app installer.
- If so, double-click the [App] Uninstaller or Uninstall [App] and follow the onscreen instructions.
Method 2: Uninstall using Trash
If you don’t see an uninstaller, you can simply drag the apps from the Applications folder to the Trash.
- You can also control-click the app → Select Move to Trash from the contextual menu.
- You may also press Cmd + Delete to delete the app.
- You may be asked to enter your name and password (usually the name and password you use to log in on your Mac) to uninstall the program on Mac.
- If the app is connected with a subscription, be sure to cancel the subscription before deleting the app.
Note that apps your Mac requires to function (such as those installed by macOS) can’t be deleted through Trash.
Method 3: Uninstall Mac apps using Terminal
If you come across a pretty stubborn app that proves too difficult to get rid of, you can use Terminal to uninstall the app from your Mac.
Note: Using the method incorrectly can delete vital Mac directories, so if you’re not that confident in using this technical method, opt for the app removal techniques mentioned above instead.
- Start up Terminal by going to Finder → Applications → Utilities → Terminal.
- Type in the command: sudo uninstall file://.
- Then, drag the app’s icon into the Terminal window.
- Press Return and enter your admin password to continue.
How to manually clean up orphan files from deleted Mac apps
Most of the time, removing apps leaves leftover junk or orphan files on your Mac.
- After deleting the app from your Mac, launch Finder.
- Click Go from the menu bar, and select Go to Folder.
- Copy-paste each destination and go through each folder to delete the remaining junk:
- /Applications/: delete binary and Dock icons
- ~/Library/Application Support: delete application support files
- /Library/Caches/ and ~/Library/Caches/: delete the app’s support caches
- ~/Library/Internet Plug-Ins/: remove app plug-ins
- ~/Library/Preferences/: remove app preferences
- ~/Library/Application Support/CrashReporter/: remove app’s crash reports
- ~/Library/Saved Application State/: delete app saved states
Note: Be careful when deleting system files. Deleting or removing the wrong ones can affect your Mac.
Wrapping up…
You could get rid of most of the installed apps on your Mac through the Launchpad or by deleting them directly from the Applications folder in Finder. Some come with their own uninstallers, too. Just make sure you delete the remaining orphan files that could clutter your hard drive over time. Were you able to delete the app? Which method worked best? Share your comments below!
Read more: