Audio has always been an optimal mode of communication, from face-to-face discussion to phone calls to voice notes. But Twitter’s live audio conversation feature (much like Clubhouse), Twitter Spaces for its iOS and Android users, takes it even further.
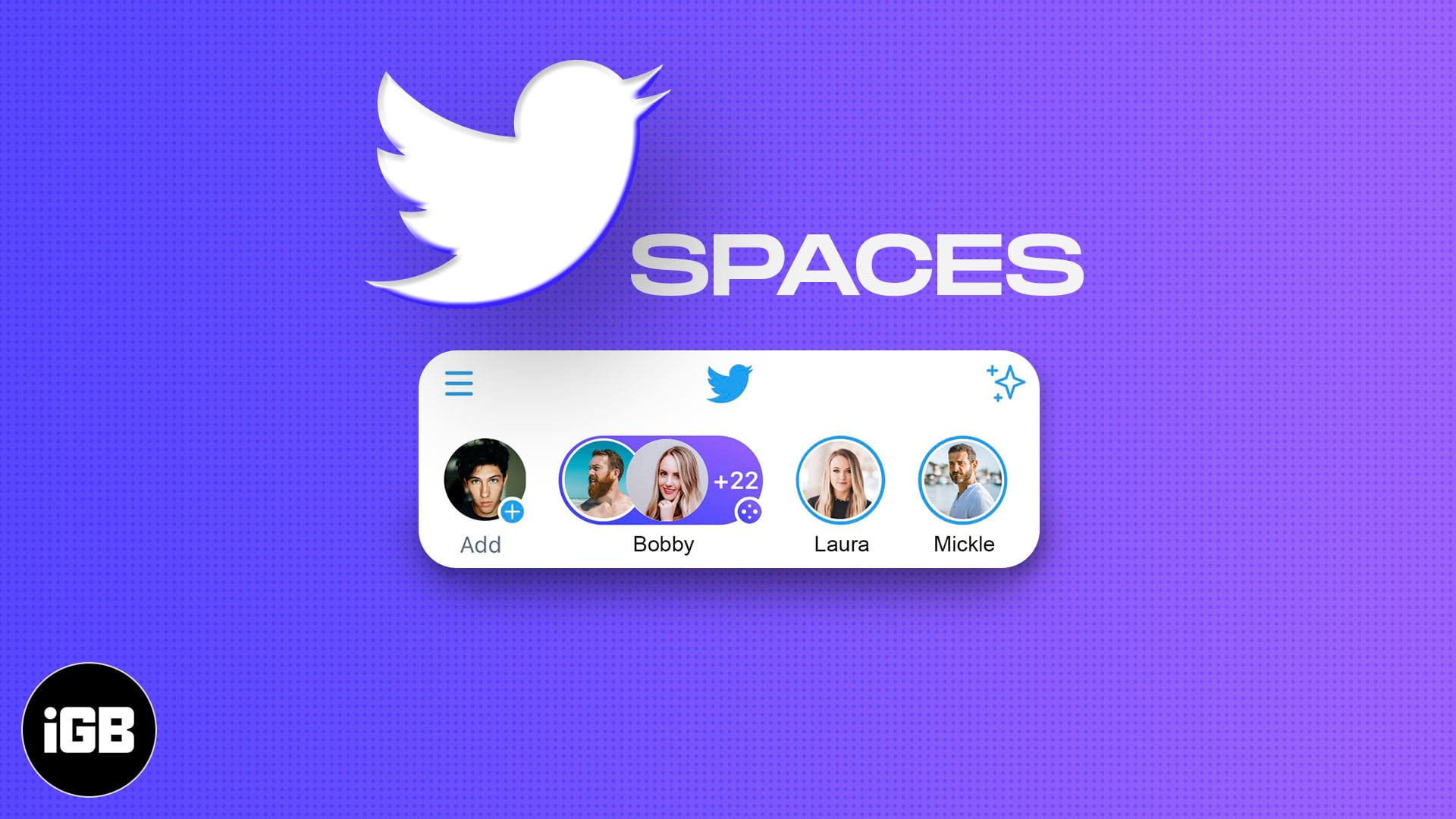
So, if you are still waiting on your Clubhouse invite or are using Android, don’t worry! Twitter Spaces has got you and your FOMO covered. But what exactly is Twitter Spaces, and how can it be used on iPhone? Can it stand tall against the current market leader?
Let’s learn, explore, and master Twitter’s latest feature.
- What is Twitter Spaces?
- How can I access Twitter Spaces?
- How to use Twitter Spaces on your iPhone?
- How to use Twitter Spaces for a business
- Is Twitter Spaces data safe?
- What to do if Spaces not showing on Twitter?
- Twitter Spaces vs. Clubhouse
- Upcoming features of Twitter Spaces
What is Twitter Spaces?
A recently introduced live audio-only chat feature Twitter. It allows users on the platform to host real-time voice streams, wherein others can participate as speakers or listen in on the conversation.
You can call it Twitter’s answer to Clubhouse. First launched the beta in December of 2020, and now it has opened it up for the public on both iOS and Android platforms.
The clear benefit here is that the feature is well-integrated onto the platform and you already have a broad audience to interact with.
How can I access Twitter Spaces?
When someone you follow creates a space or participates as a speaker, they will automatically appear on the top of your Home page, next to Fleets.
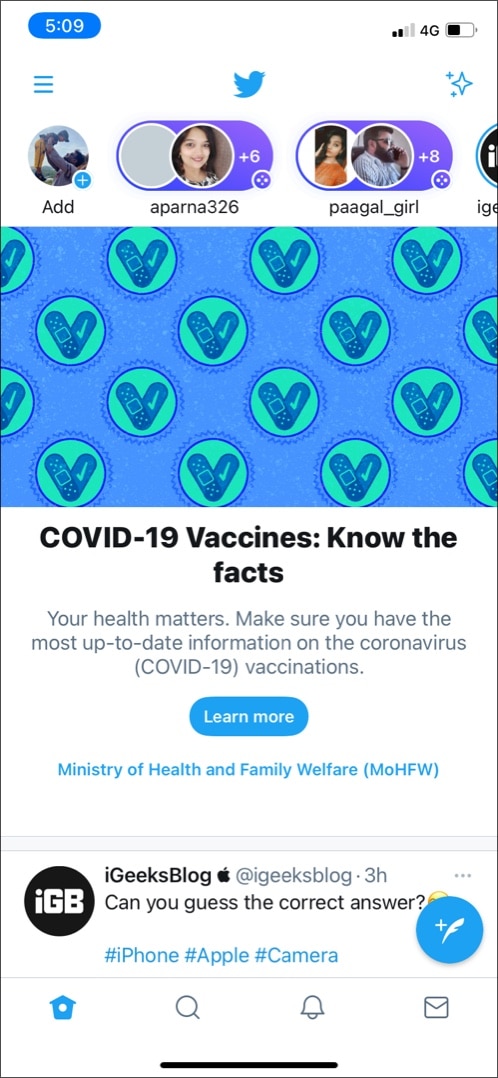
Like Tweets, Spaces are public by default, and anyone on Twitter can join, listen, and speak in a Space. Each Space also boasts a link that helps you share it or invite someone.
Notably, users with protected tweets can’t host a space, though they can freely participate in other’s Spaces.
How to use Twitter Spaces on your iPhone?
The person who creates Space is deemed as a host. A host can invite speakers and listeners. While you can have unlimited listeners, there can be only up to 11 speakers (including the host).
By default, the host decides whether to allow listeners to participate or keep them as the audience.
Let’s understand the Spaces better with this step-by-step guide.
How to join a Twitter Space
If you see a purple Space indicator on a profile icon, it means the Twitterati you follow is the host. To participate:
- Tap the Space icon.
- Select whether you want to join as a Listener or Speaker and then tap Join this space to participate.
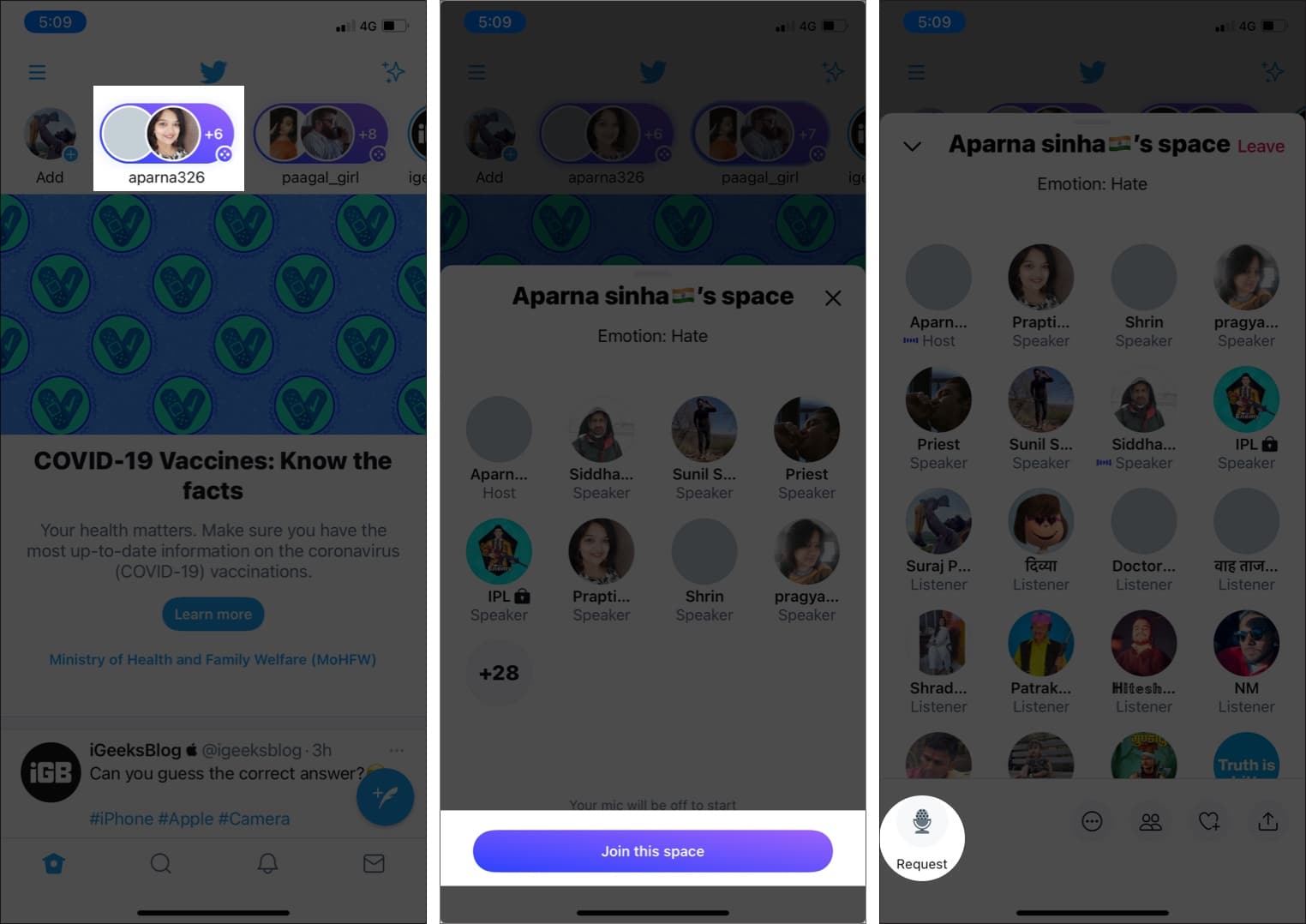
If you choose to join as a speaker, the host will have to approve your speak request first.
Note: You can also switch from a listener to a speaker while attending the space discussions. Just tap Request, placed under the mic icon.
How to start a Twitter Space
There are two ways of starting a Space on the iPhone using the Home timeline.
Start a Twitter Space from the compose tab (works on iPhone only)
- Open the Twitter App.
- Long press the Tweet compose icon at the bottom right.
- Tap the Spaces icon (diamond-shaped icon).
- Name your Space, add a description (up to 70 characters), and tap Start your space to continue.

Initiate Twitter space from the Fleets section via iPhone or Android device
- Open the Twitter app and tap your profile picture at the top left.
- Here, scroll right and tap Spaces.
- Enter the name and tap Start your space.
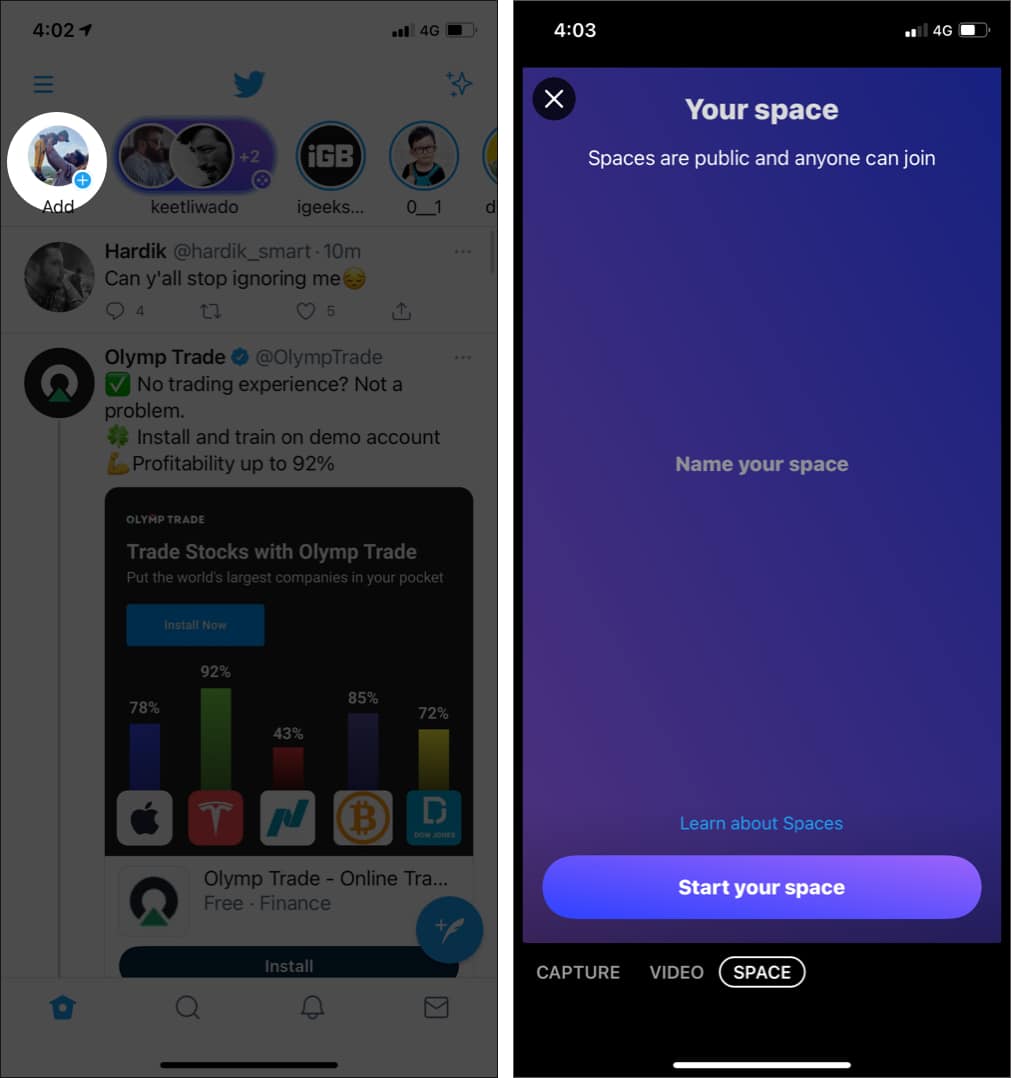
Note: When you enter the Space, your mic will be muted. Tap the mic icon at the bottom left to enable it. 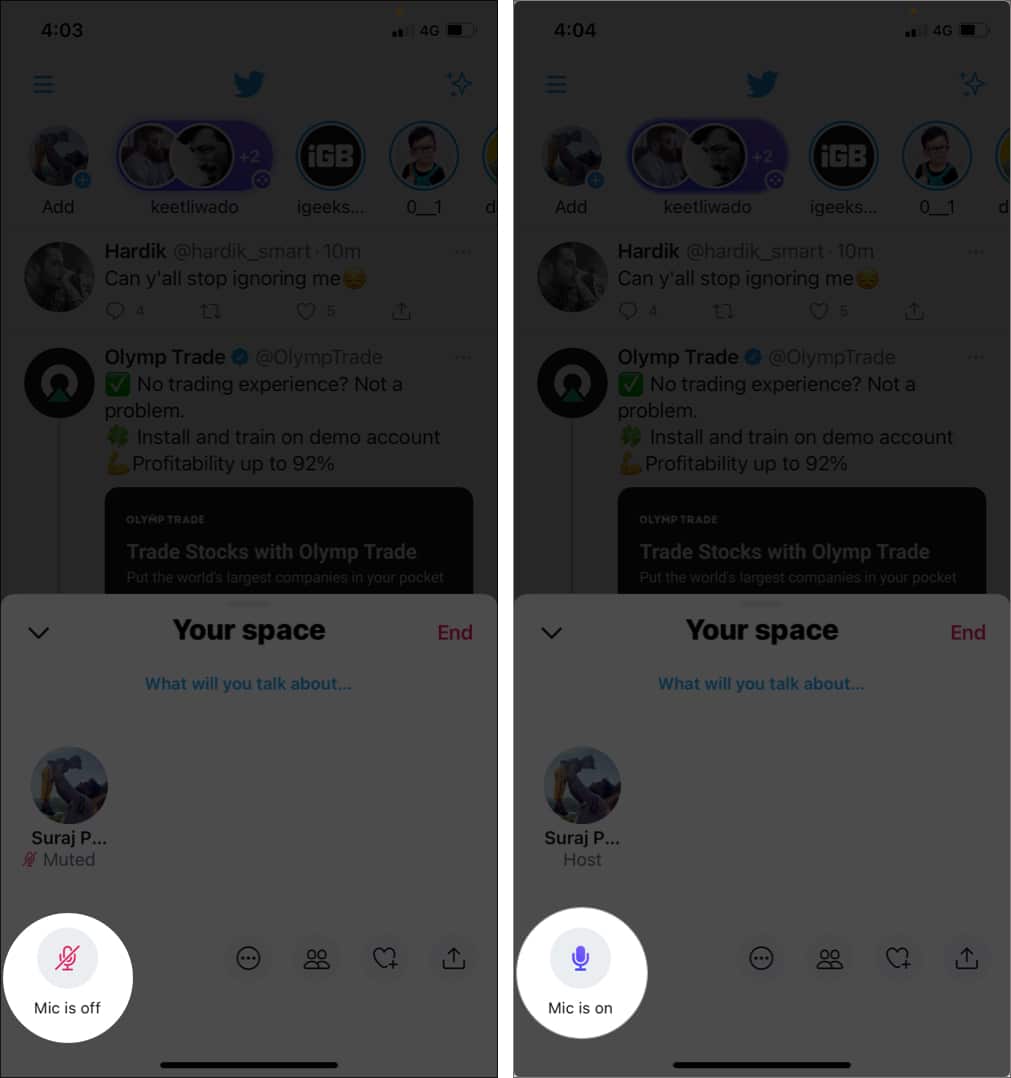
How to invite people to join a Twitter Space?
Twitter keeps it super simple and convenient to invite speakers and listeners to your Space.
- In a Space, tap the Share icon at the bottom left.
- Here, you can:
- Invite via DM – Send the Space’s link to other Twitter user
- Share via Tweet – Tweet and announce the Space
- Copy Link – Simply copy the link and share it on any platform of your choice.
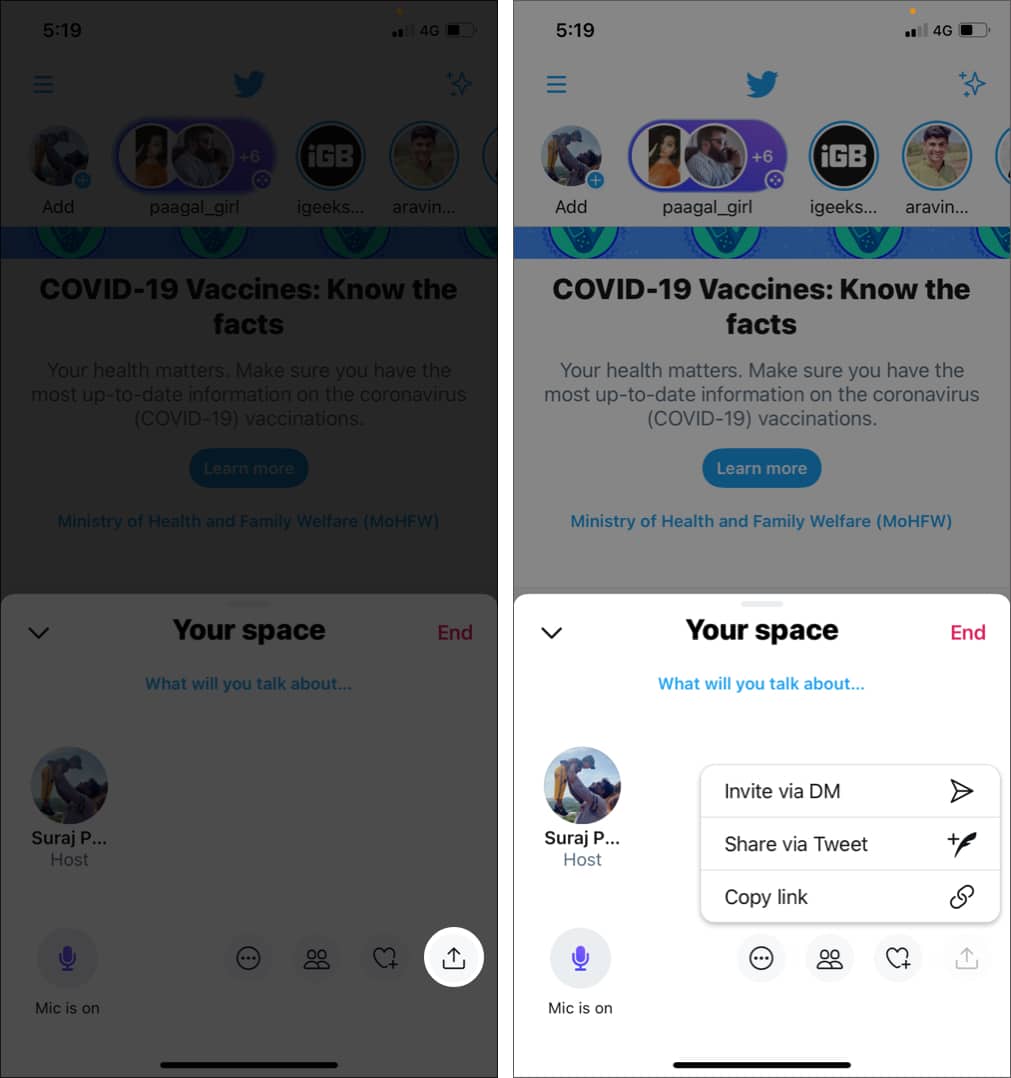
You can also share a Space on your Twitter bio. Just add the link there. As and when Twitter users tap the link, they are directed to the Space.
How to manage participants in your Twitter Space?
Hosts have complete control over their Space.
- View Participants – In the space UI, tap the people icon. Here, you’ll see 4 tabs – All, Speakers, Requests, Listening. Select the appropriate option.
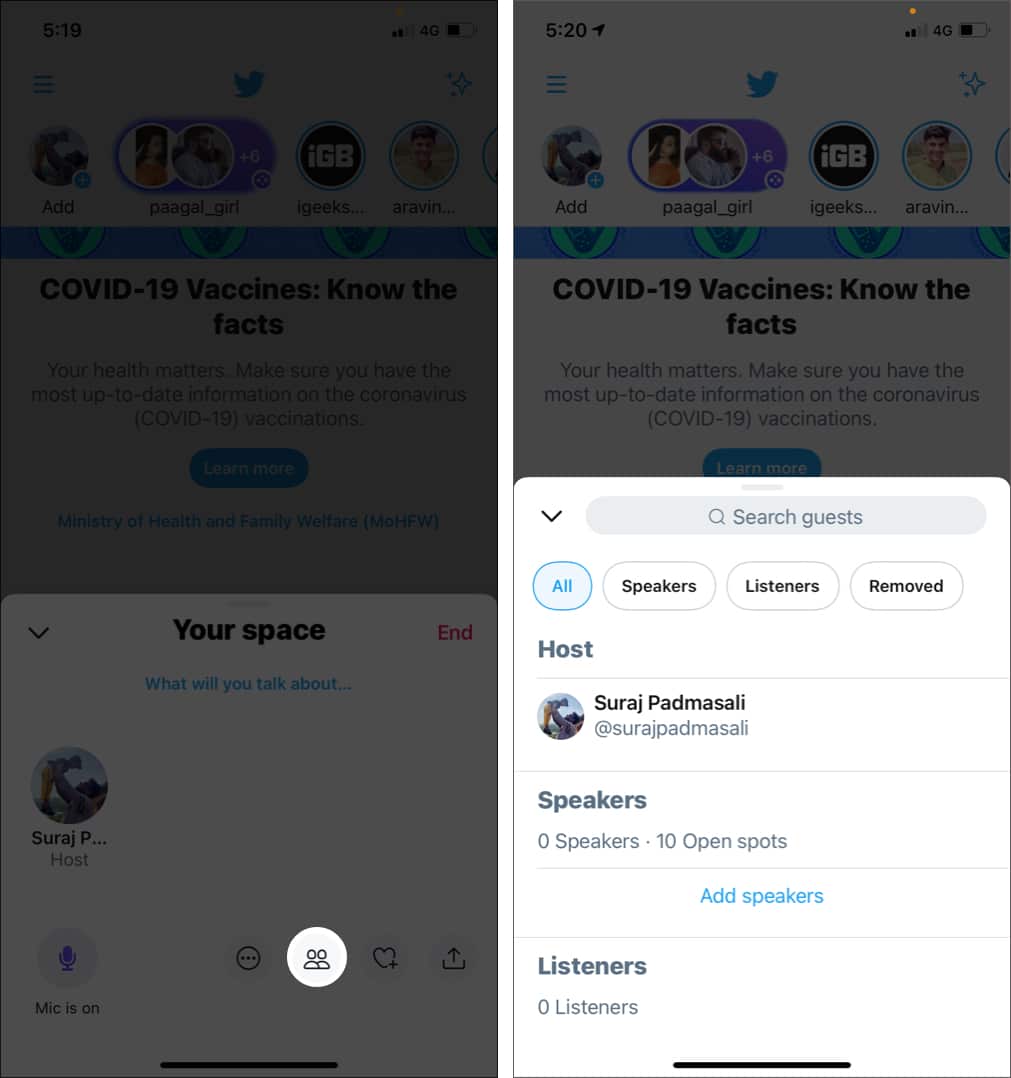
- Accept/reject a speaker request – From the guest section, go to the Requests section and make your decision accordingly.
- Invite someone to speak – Tap the people icon and select Add speakers. You can also send requests to Listeners by tapping the person’s profile picture to add them as speakers.
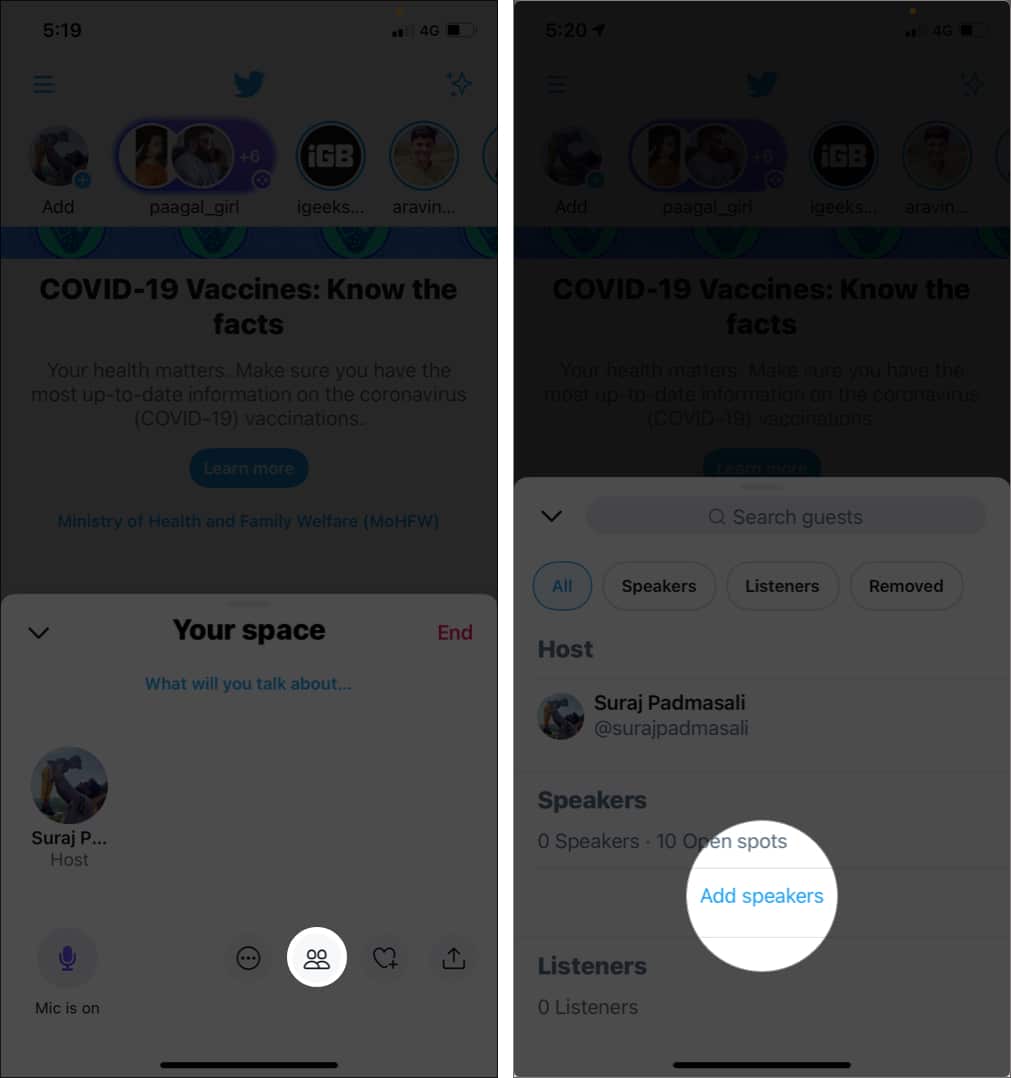
- Mute someone – Tap the user’s avatar to pull up an options menu. Select Mute their mic, and you’ll receive an in-app notification confirming it.
- Manage speaker permissions – By default, the Space allows only invited speakers. However, you can modify the settings:
- In the Space UI, tap the three-dot icon and select Adjust settings.
- Here, you will see options for Speaker permissions; you can select
- Everyone
- People you follow
- Only people you invite to speak
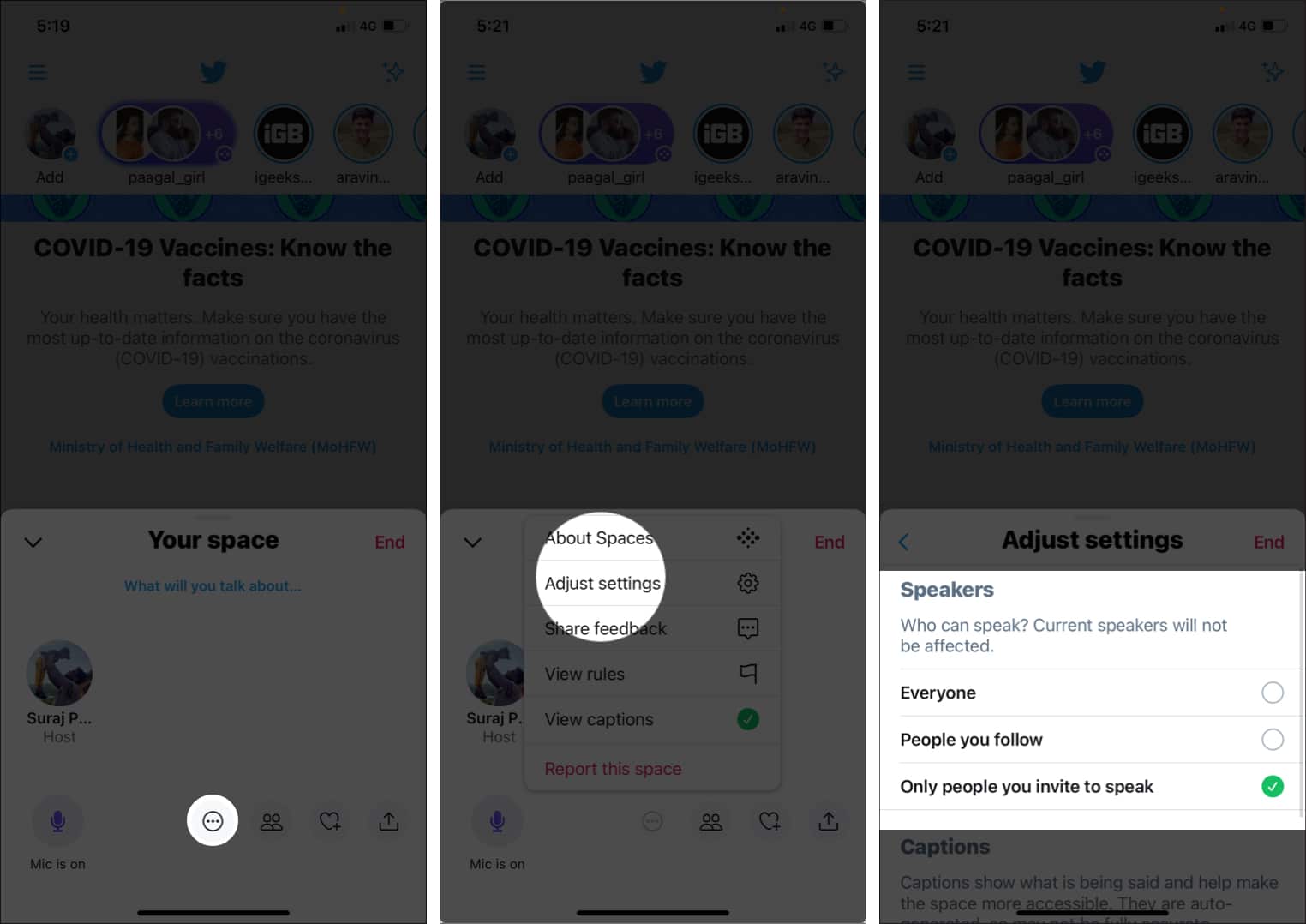
Become an iGeeksBlog Premium member and access our content ad-free with additional perks.
Notably, the changes only apply to a particular space. So, you’ll have to adjust settings for every room.
How to turn on captions in a Space?
To make Spaces more accessible to deaf or hard of hearing people, Twitter incorporates the nifty feature of captions.
Willing users can consent to live-transcribe their speech while hosting, listening, or speaking inside the Space. Thanks to it, listeners can see (slightly delayed) captions for everyone who has consented.
To enable auto descriptions, tap the three-dot icon and select Adjust settings. Here View captions to enable the settings.
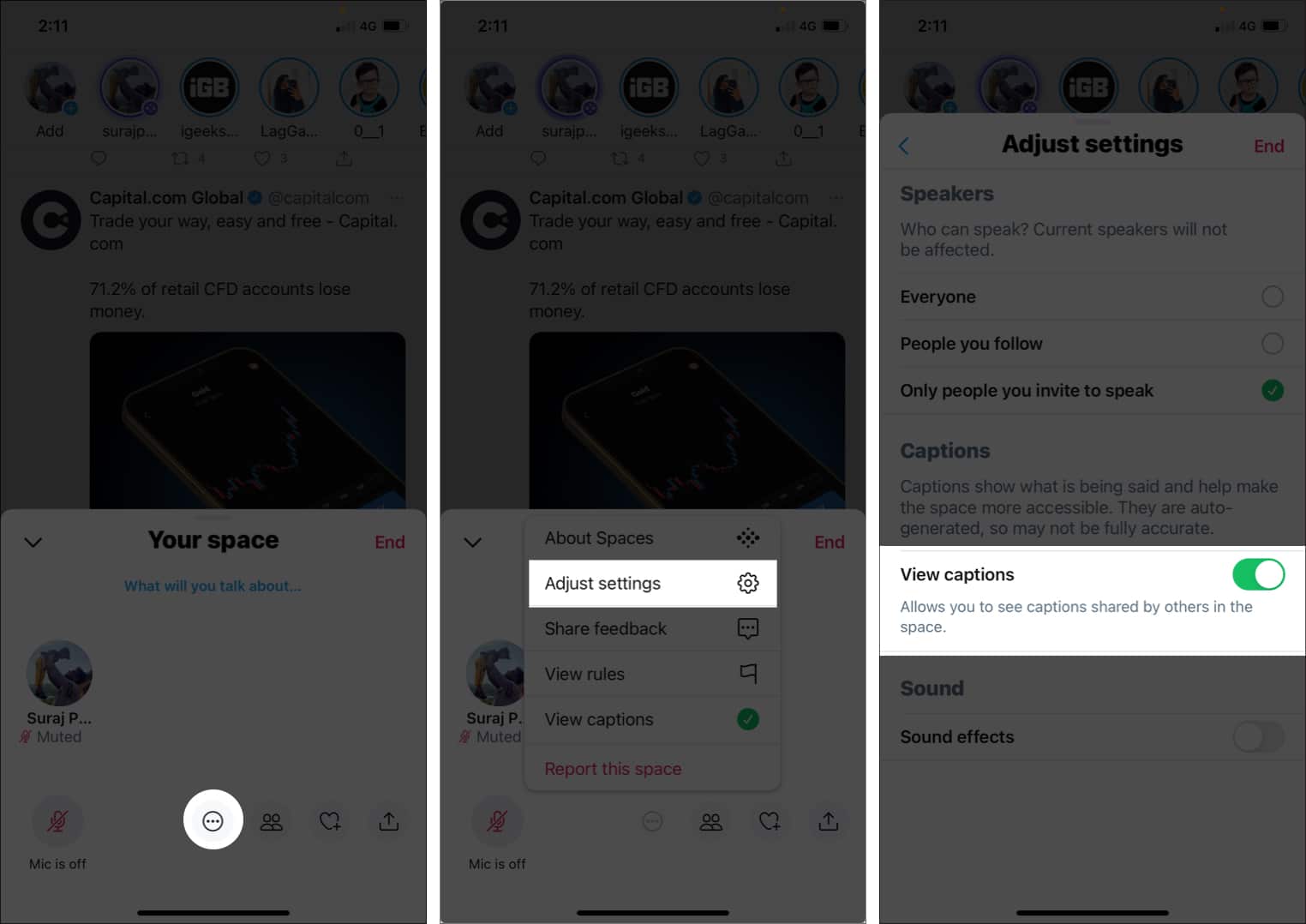
Note:
- Listeners can only view captions if the space window is open. If it is docked at the bottom of their Twitter app or outside of the app, they can’t see them.
- The feature currently relies on automatic captioning, and thus, inaccuracies can occur due to background noise, variationg in language and pronunciation or other factors.
How to end a Twitter Space?
Only a host has the right to wind up discussions. Just tap End in the Space window and select Yes, End to confirm the action.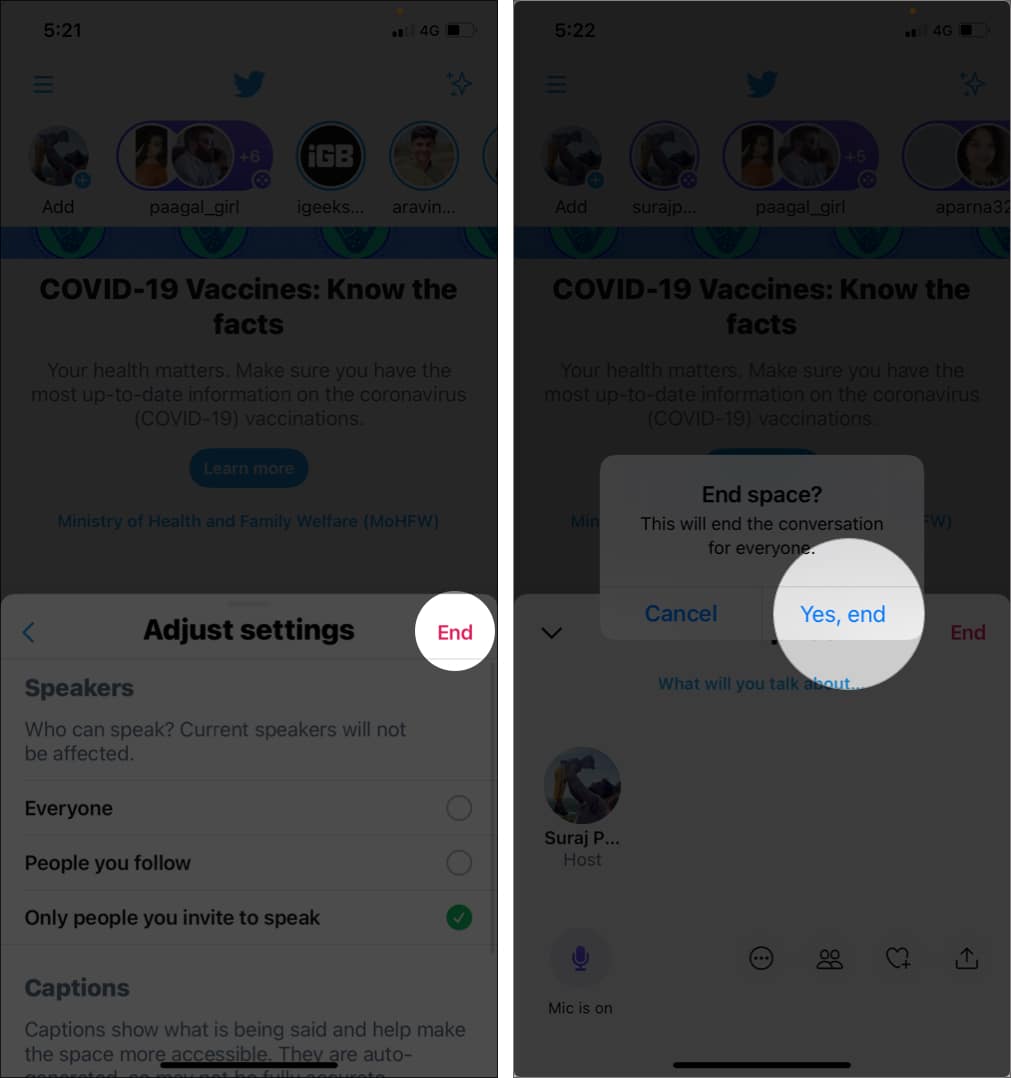
If you are a listener, you can exit Spaces at any time; tap Leave at the top-right corner.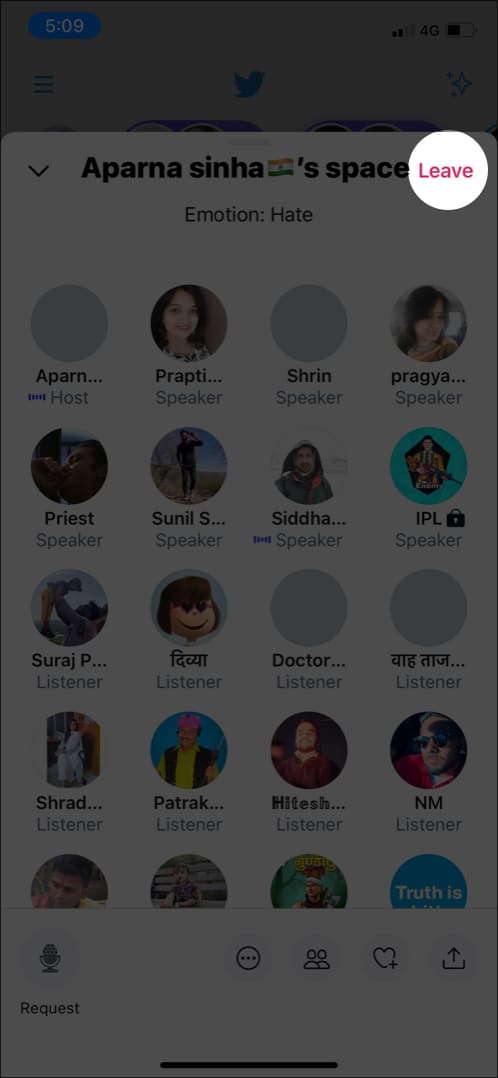
How to report a Space or a person?
If you believe a Space or a participant is violating Twitter rules, you can file a report against them.
- Report a space – Anyone from the speakers or listeners can tap the three-dot icon and select Report this Space.
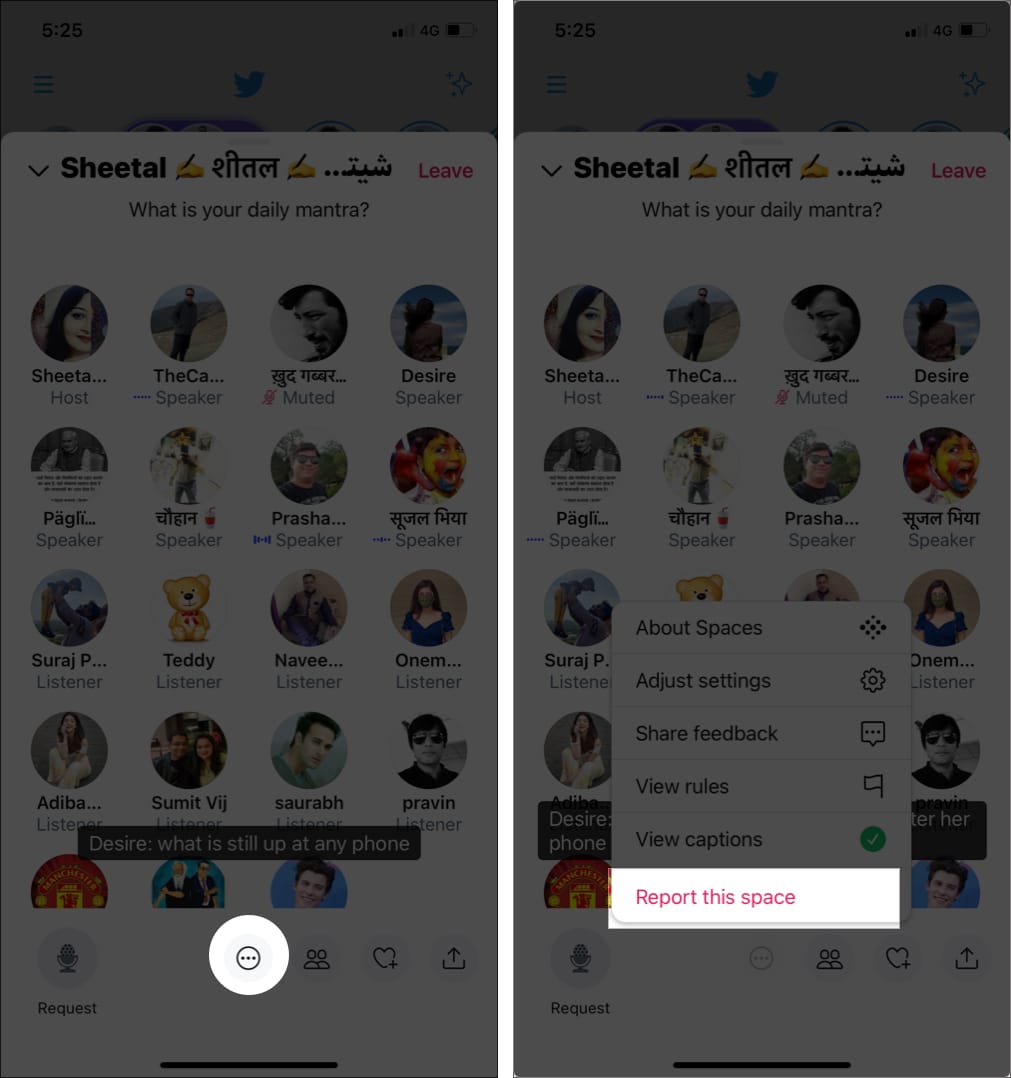
- Report a person – Tap the account’s avatar and select Report, choose the reason, and submit the request.

How to discover new Twitter Spaces?
Although Twitter doesn’t have a dedicated Spaces page, you can search live spaces using Twitter’s search functionality.
In the search bar, type in ‘twitter.com/i/spaces’ or directly use this link to see all related shared Tweets and check out all ongoing Twitter Spaces. (screenshot)
How to use Twitter Spaces for a business
Social media platforms have become a great way to connect with your audience directly and expand your brand’s reach. Now, with Twitter Spaces, you can interact with them more personally.
Here are a few ideas to make the most of your business’ Twitter Space:
- Bring an industry expert – Host a webinar, discuss a trending topic, a one-to-one interview, or something.
- Host an AMA – Arrange an ‘Ask me anything’ session or live Q&As to interact more with your audience and gain their loyalty and trust.
- Live product releases – Virtual events are all the rage, and a live session during such events could add more fun into the mix.
This is just the start… more opportunities can open up as the platform gains popularity. And looking into the success of Clubhouse, we may expect some amazing things from Twitter Spaces.
Is Twitter Spaces data safe?
Any Twitter user can access a Space when they are live, but it will not be available publicly once it ends.
Notably, Twitter retains a copy of audio and caption for up to 30 days if the platform needs to review them for rule violations. If a violation is found, it is further withheld for extra 90 days to allow the appeal and other formalities.
Considering the above protocols in place, Twitter is serious about safeguarding your data on Spaces.
What to do if Spaces not showing on Twitter?
Twitter is still rolling out the feature, and not all devices may have the support yet. The only option is to wait for the update to reach your device.
Although there is a smart workaround, use the trick mentioned above to find a great live Space session and simply tap Start listening.
Twitter Spaces vs. Clubhouse
In terms of function, both Twitter Spaces and Clubhouse are pretty similar. And while Clubhouse might be the forerunner, Twitter’s already massive community is a big up for Spaces.
Plus, Clubhouse is an invite-only app, and the Android version is still in the pipeline. But don’t underestimate Clubhouse; there are some unique features that the audio-only social media does better.
It boasts a better UI for starters, plus an option for public and private rooms, with no limits to speakers, groups, scheduling rooms, and attention to detail.
During my thorough testing of Clubhouse, I loved it, surely more than Twitter Spaces.
But as the idea is catching heat, more and more platforms, from Telegram to Spotify, plan to jump on the trend wagon. And only time can tell which platform takes the lead.
However, Twitter is trying its best to lead the competition with rapid enhancements in its Spaces feature.
Upcoming features of Twitter Spaces
- The web interface – That’s correct! A web version is in the making and may arrive soon.
- Scheduling Spaces – Soon, Twitter will allow users to schedule Spaces just like Clubhouse. And you will get reminders straight to your timeline.
- Record conversations – To make chats accessible to everyone, an option to natively record conversations is added into the mix. Users can listen to chat rooms even after the session has ended.
- Multiple hosts – Soon, there will be more than one host or moderators to a Space, allowing better management.
Well, all of this sounds extremely interesting! And I don’t know about you, but I can’t wait to see what’s in store for Twitter Spaces and the live audio rooms.
Share your thoughts about this exciting new feature of Twitter.
If you want to master all things Twitter, check these posts too:
