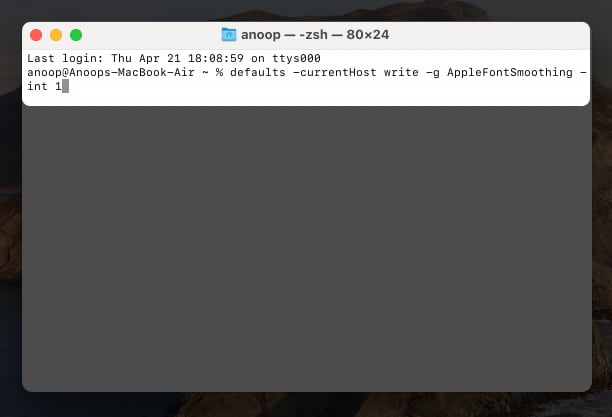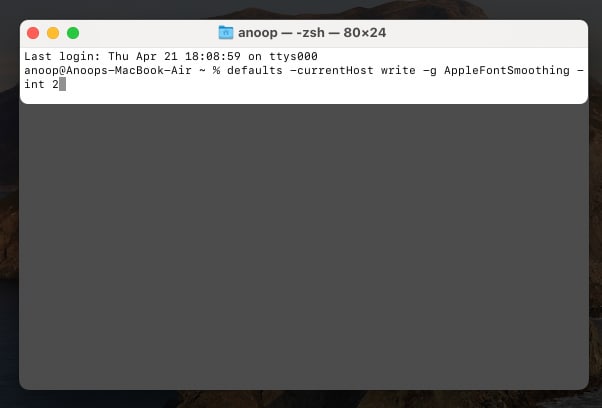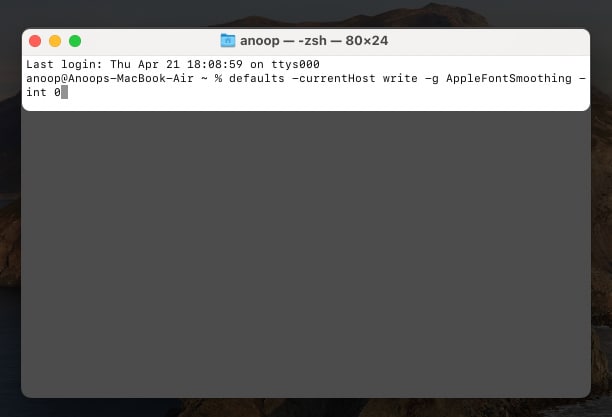Key highlights:

- You can disable Font Smoothing on macOS Catalina or the below versions.
- After the macOS Big Sur update, Apple removed the option to enable/disable Font Smoothing.
- Depending on the display you view, you may or may not notice the difference in Font Smoothing.
If your Mac is running macOS Big Sur, you may have noticed the blurry text. This could be due to the Font Smoothing feature, turned on by default since the Big Sur update. According to Apple, Font Smoothing (or “antialiasing”) reduces jagged edges for some fonts. It promises to reduce strain on the eyes while reading.
However, I’m not too fond of it. Besides, you can’t remove or adjust this since Apple has removed its toggle. If you are also like me and want to change or disable Font Smoothing on Mac, scroll down. But first, let’s start with the basics.
- What is Font Smoothing on Mac?
- How to change Font Smoothing levels on Mac
- Go back to the default smooth font value
- How to turn off font smoothing on Mac
What is Font Smoothing on Mac?
Font Smoothing is a feature present in macOS Monterey, making fonts look slightly bolder. It helps to read texts better and hopes to improve your reading experience. But many users have felt that Font Smoothing messes with the styles of some fonts and makes the text appear more blurry, thus, affecting readability.
Read on to know how you change those settings or disable the feature entirely!
How to change Font Smoothing levels in Mac
You need to use Terminal if you want to adjust its intensity levels. Here’s how:
- Open Terminal. Here’s how:
- Go to Launchpad → Others → select Terminal.
- Open Spotlight Search and search for Terminal.
- Enter any of the following commands according to your needs:
- If you want less text smoothing, enter:
defaults -currentHost write -g AppleFontSmoothing -int 1 - For Medium level:
defaults -currentHost write -g AppleFontSmoothing -int 2 - Lastly, for Strong intensity:
defaults -currentHost write -g AppleFontSmoothing -int 3
- If you want less text smoothing, enter:
After entering any of the commands mentioned above, make sure to Reboot your Mac so that the changes can take effect. But what if you want to go back to the default settings? I have got the answer for that too in the next part.
Go back to the default smooth font value
Since you have used Terminal to disable and adjust Font Smoothing, you may have already guessed what we need to use to go back to the default Font Smoothing settings. Yes, we will be using Terminal for that.
- Open Terminal and enter the following command:
defaults -currentHost write -g AppleFontSmoothing -int 2 - After that, Reboot your Mac to implement changes.
With this, your Mac will revert to the default settings for Font Smoothing.
But what if you don’t want to change but rather disable Font Smoothing? Well, that’s what I will explain in the next part.
How to turn off font smoothing on Mac
Since Apple has removed the option to turn off Font Smoothing on Mac after the Big Sur update, there are two ways with which you can enable or disable them. Depending on which version of macOS you are using (before or after the update), I have mentioned the steps:
For macOS Catalina (10.15) or below
Before the Big Sure update, Apple used to allow users to turn off Font Smoothing. If you are currently on macOS Catalina (10.15) or below, you can remove the text smoothing by:
- Open System preferences and Appearances.
- Uncheck the checkbox next to “Use LCD font smoothing when available.”
If you are running Mac OS X v10.5.7 or below, you need to select an option from Font smoothing style. The steps are different for macOS Big Sur and later versions. You can check the steps for that below:
For macOS Big Sur or above
Even though Apple has disabled the option to turn off Font Smoothing after the Big Sur update, the community has found a workaround with which you can disable or change the intensity. To do that:
- Open Terminal.
- Paste or type the following command:
defaults -currentHost write -g AppleFontSmoothing -int 0 - Now, Restart your device so the changes can take effect.
That’s it!
Despite Apple disabling the option to change or remove font smoothing on Mac, I have provided you the workarounds with which you can do the same. I think Apple should have given the option to adjust Font Smoothing just like they used to do before the Big Sur update.
What do you think? Share your thoughts in the comments below.
Have some other troubles with Mac? Check these out: