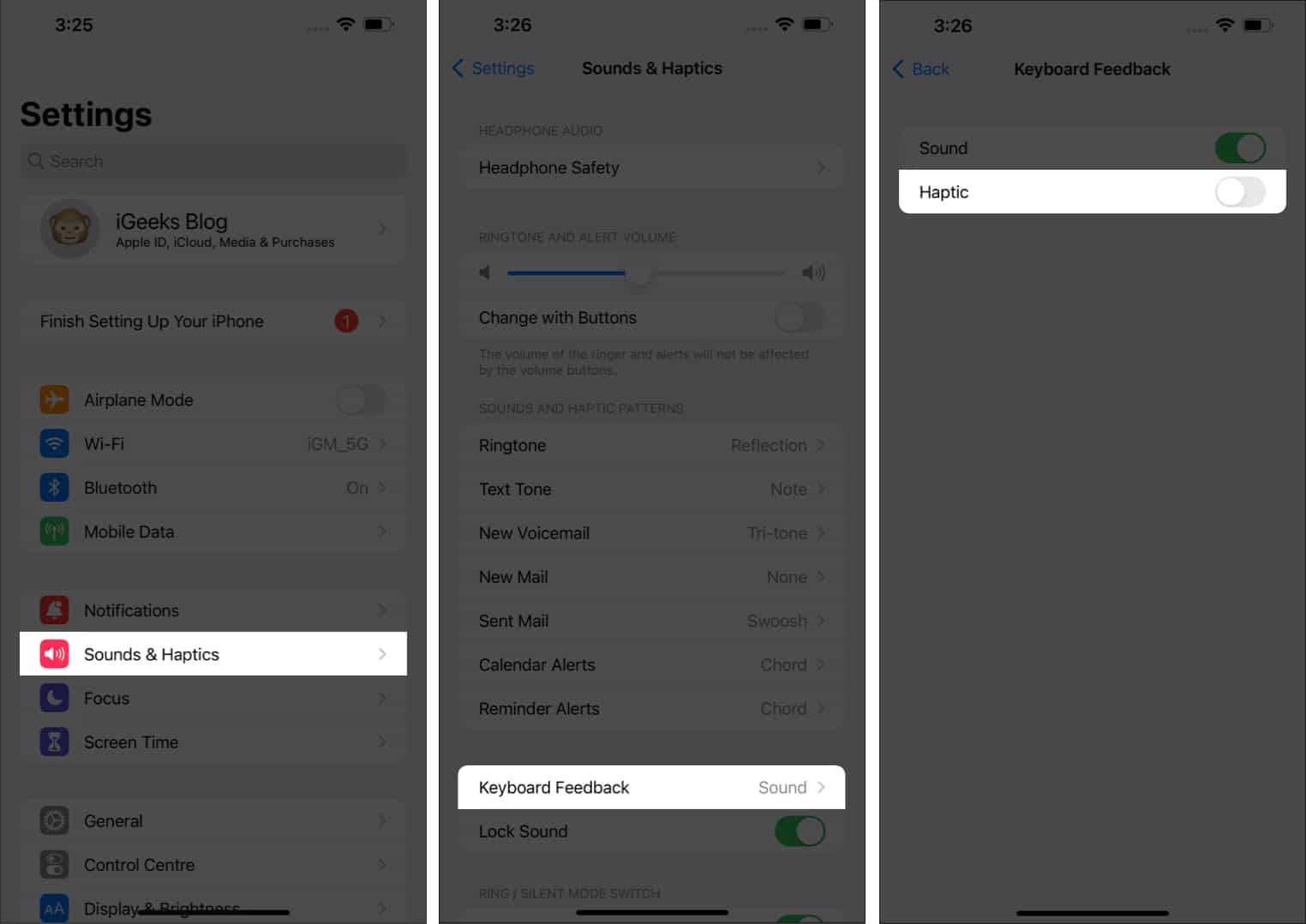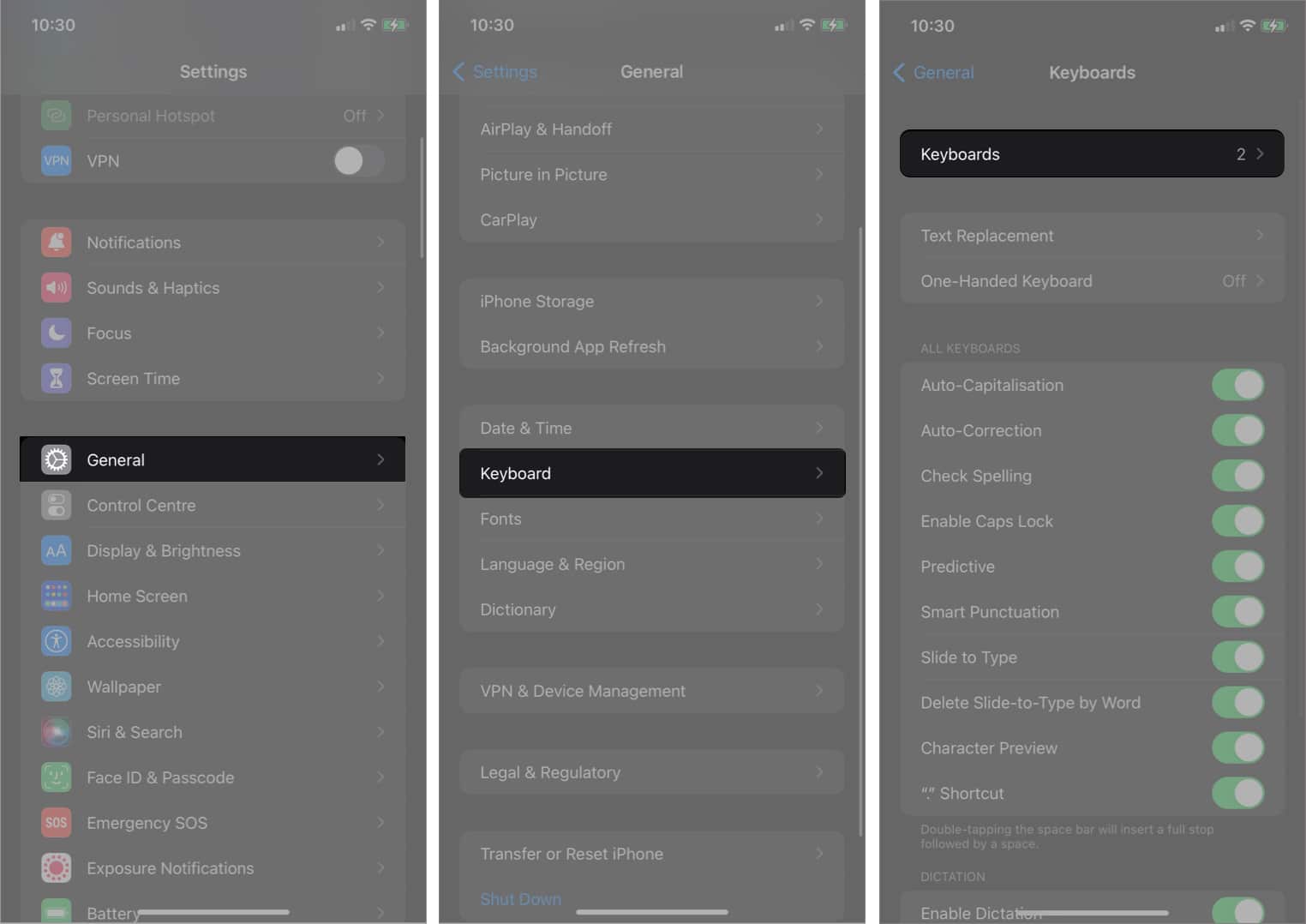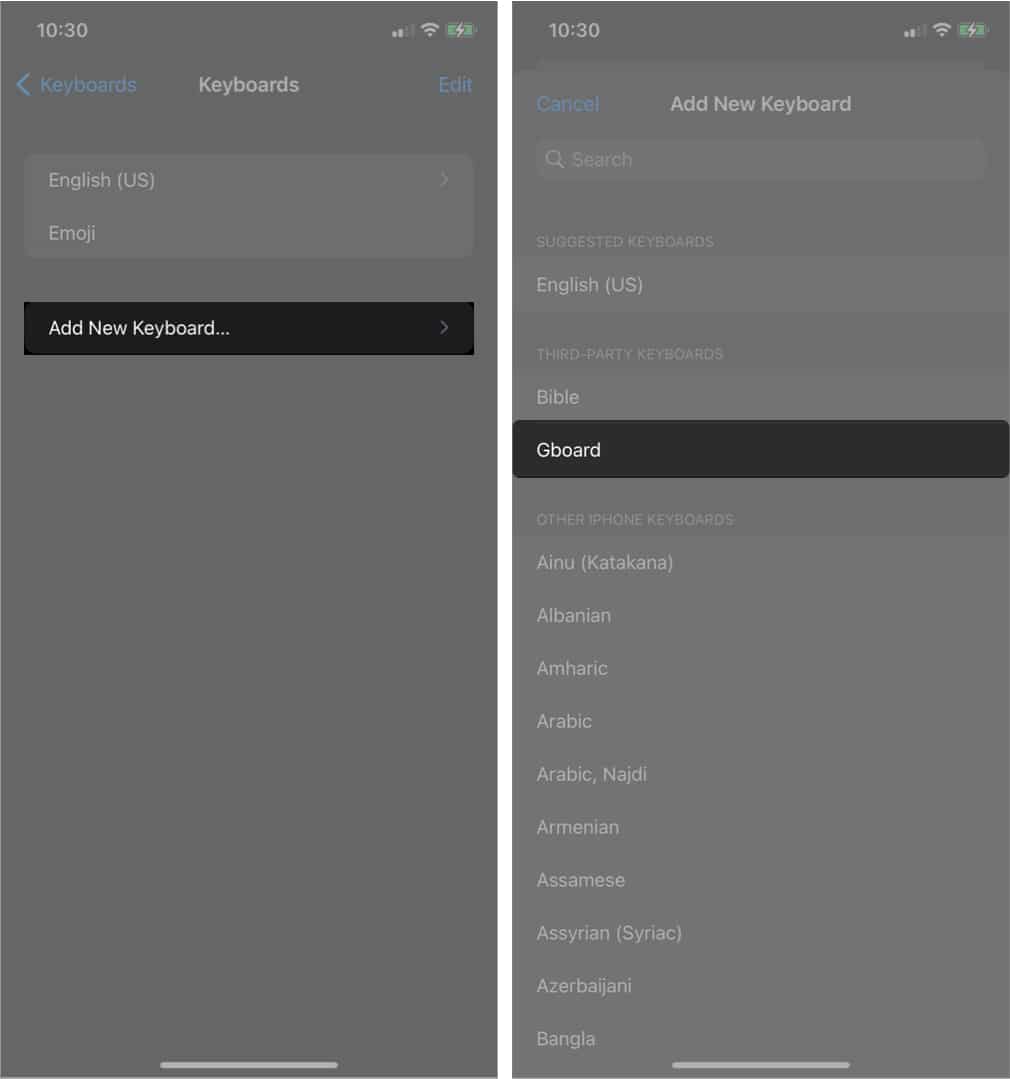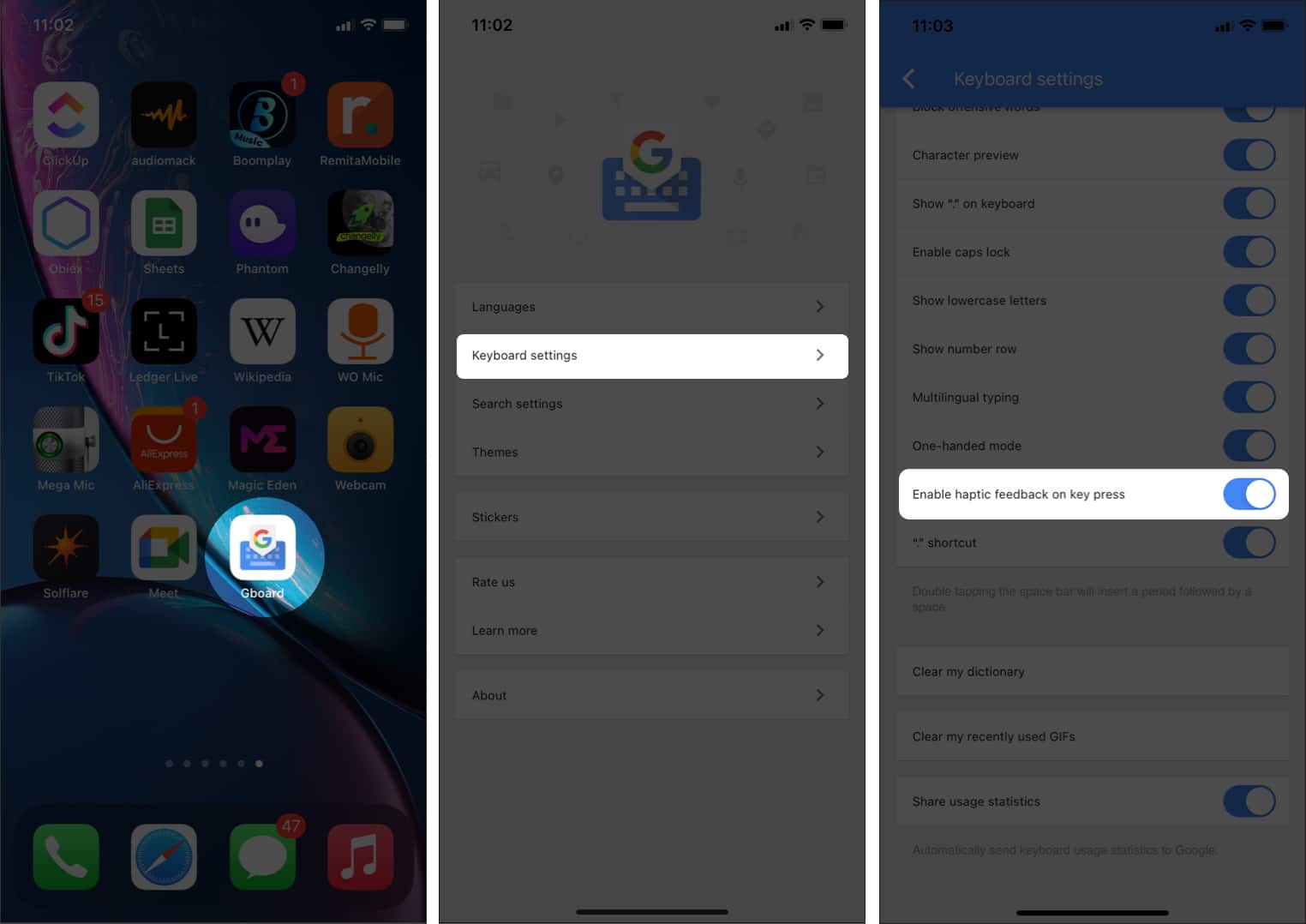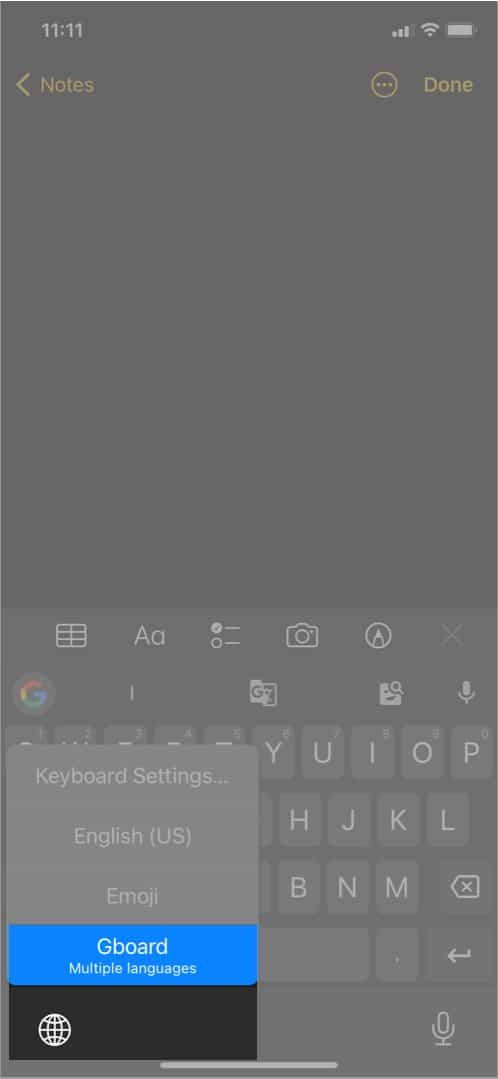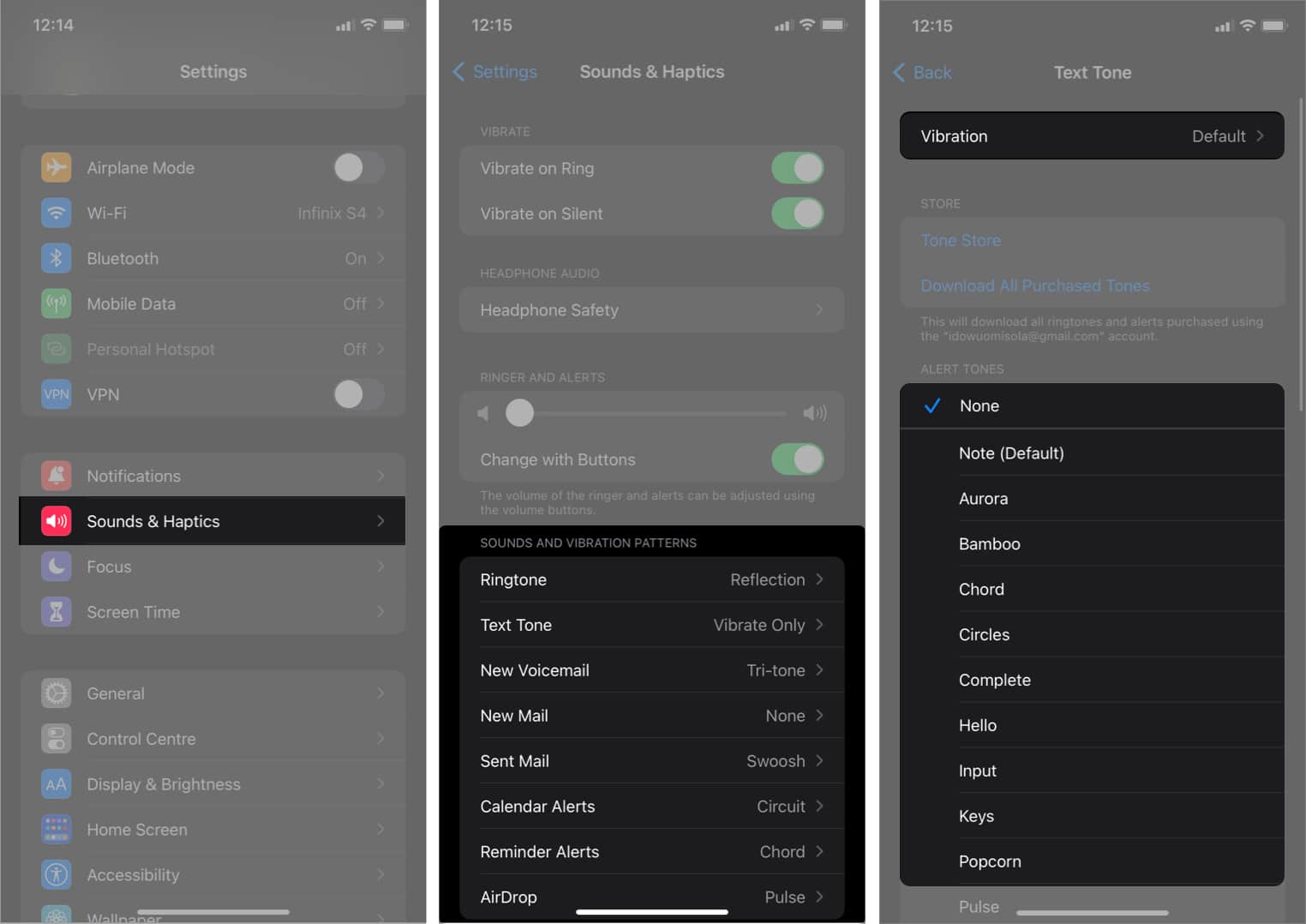Not everyone likes to keep their keypad mute while typing. For some, it’s the keypad sound that motivates them to chat. For others, it’s the tingle that comes from the vibration of their iPhone keyboard.
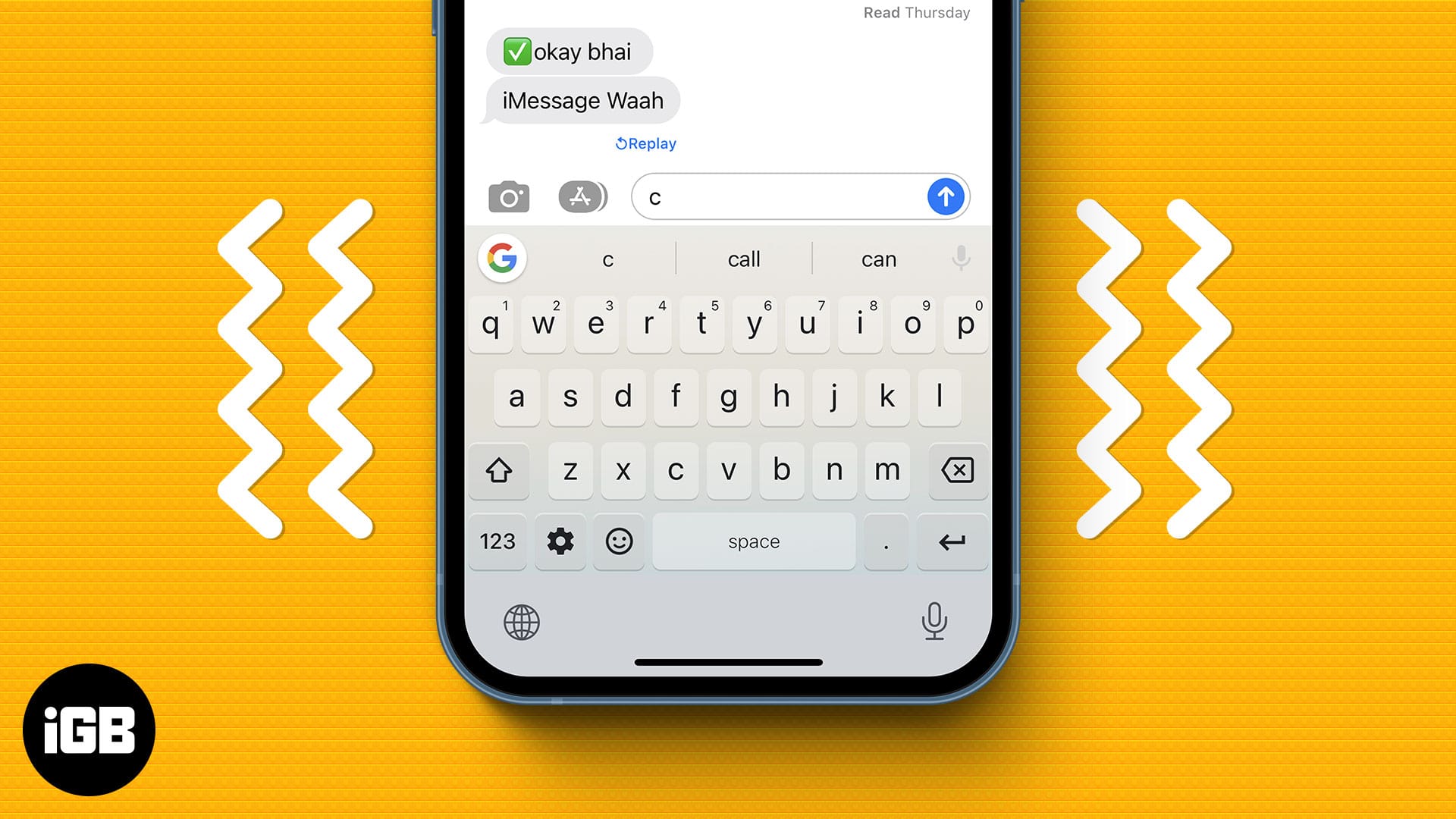
While you had to depend upon third-party keyboard apps to get vibration while typing all this time, with iOS 16, Apple has added haptics support for the built-in iPhone keyboard too.
I will show you how you can enable keyboard haptics on the iPhone.
- What is haptic feedback on the iPhone?
- How to make your iPhone keyboard vibrate on iPhone
- How to make your keyboard vibrate on iPhone
- Keyboard vibration still not working on your iPhone?
- How do I change the vibration intensity on my iPhone?
What is haptic feedback on the iPhone?
Haptic feedback is that rapid vibrating sensation that occurs whenever you interact with your iPhone’s screen or when there’s a change on your device. Your iPhone might give haptic feedback when you plug a charger, receive a call, or get a notification. Swiping through a selection field such as a date picker? You’ll typically feel the tactile effect of haptic feedback.
Some native apps can adapt to the iPhone’s haptic feedback. This depends on their purpose, though. While you won’t be able to experience vibration for the keyboard, after the iOS 16 update, Apple has allowed users to turn it on.
Note: Haptic feedback is available only on iPhone 7, iPhone 7 Plus, and above. If you use a device launched before them, this feature won’t work on your iPhone.
How to make your iPhone keyboard vibrate
Once your iPhone is updated to iOS 16 or later, follow the below steps.
- Go to Settings.
- Tap Sounds & Haptics.
- Select Keyboard Feedback.
- Here, select Haptic.
That’s it! You can now enjoy a much better typing experience with the default iPhone keyboard and don’t have to use any third-party keyboard apps.
If you want to disable it, follow the same steps and turn off Haptics under Keyboard Feedback.
How to make your keyboard vibrate on iPhone
Not every iPhone is fortunate to get the iOS 16 update. So, if you own an iPhone 7 series or anything older, you won’t be getting the new iOS update along with the promised features. So what should you do to get keyboard haptics in iOS 15 running iPhones?
You can consider any popular keyboard apps such as Gboard or Swift Keyboards. I will explain how to install and enable haptics on Gboard here. The steps are mostly similar to other keyboard apps.
Download and set up Gboard on iPhone
First, install Gboard from the App Store. Then:
- Open your iPhone Settings → General → Keyboard → Keyboards.
- Tap Add New Keyboard.
- Select Gboard.
You’ll now be back in the previous menu. - Next, tap Gboard.
- Toggle on Allow Full Access.
- Tap Allow from the prompt.
That’s it for the setup part.
How to activate haptic feedback on Gboard
- Open the Gboard app on your iPhone.
- Go to Keyboard settings.
- Scroll down and toggle on Enable haptic feedback on key press.
To disable keyboard vibration: Follow the above steps and toggle off Enable haptic feedback on key press.
Switch to Gboard on the iPhone
It’s now time to switch to Gboard. You can only do this while typing:
- Open a message field.
Something like your Messages or Notes app will do. - Long-press the web symbol at the keyboard’s bottom-left.
- Select Gboard.
Your iPhone’s keyboard will now vibrate when you type!
Keyboard vibration still not working on your iPhone?
Your iPhone keyboard still doesn’t work after following the steps above? Then your phone is probably silent, and you didn’t set it to vibrate in silence.
To fix this issue, ensure that you set your iPhone to vibrate in silent mode:
- Go to your iPhone Settings → Sounds & Haptic.
- Toggle on Vibrate on Silent.
On iOS 16, turn on Play Haptics in Silent Mode.
Your iPhone will now vibrate even while in silent mode.
How do I change the vibration intensity on my iPhone?
You can only change the vibration intensity on your iPhone per use-case basis inside the Settings app. While you can change vibration pattern or strength for some features, unfortunately, there’s no option to do this for the keyboard.
But if you ever want to change the vibration intensity on your iPhone:
- Open Settings → Sounds & Haptic.
- You’ll see a list of options under the SOUNDS AND VIBRATION PATTERNS section.
For instance, you can choose Text Tone to change vibration intensity for received texts:- Next, tap Vibration.
- Select your choice.
You can also customize the iPhone vibration.
That’s all!
I hope this guide helped you enable vibration on the iPhone keyboard. Let me know if you have any questions in the comments section below.
Read more: