We’ve all been there: Opened Safari on our iPhone or iPad, ready to pick up where we left off, only to realize that all our tabs have suddenly disappeared. It is natural to panic when this happens. But fret not. This guide explains what causes Safari tabs to disappear on your iPhone or iPad and, more importantly, how to get them back.
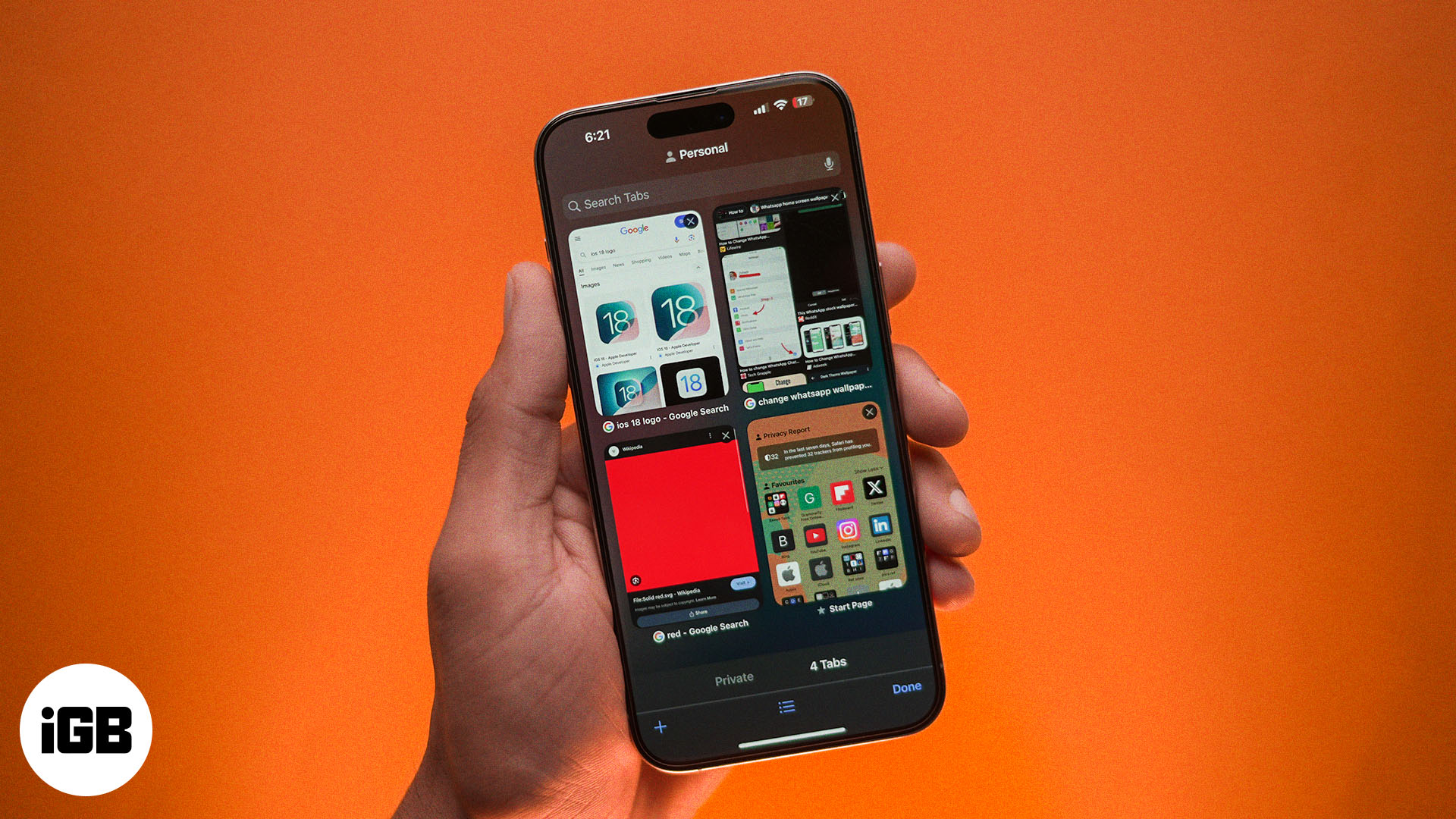
Why have Safari tabs disappeared on my iPhone or iPad?
Unless you have accidentally closed all your open tabs, either by swiping them away or tapping the Close All Tabs option, there are only a few reasons that can cause your Safari tabs to disappear on an iPhone or iPad.
- If there is a corrupted cache in Safari, it can sometimes make tabs disappear on your device.
- At times, software bugs or glitches can cause the Safari tabs to disappear unexpectedly.
- If your iPhone or iPad is running low on memory, Safari may automatically close tabs to free up space, causing them to vanish.
- Having the auto-close tabs feature enabled on your device can automatically close tabs after a specified period of time.
Understanding the cause can help you prevent it in the future. Now, let us jump to the methods to restore the disappeared Safari tabs on iPhone and iPad.
How to get back disappeared Safari tabs on an iPad
Safari’s interface on the iPad is a bit different from that on the iPhone. So, first we will share some iPad-specific troubleshooting steps to help you get back disappeared Safari tabs on your iPad.
1. Show all Safari windows
Sometimes, your tabs aren’t lost; they’re just in a different window. It might be because you are using multiple Safari windows on your iPad. Let us see how to switch between multiple Safari windows and find the disappeared tabs:
- Press and hold the Safari app icon on the Dock or Home Screen.
- Tap Show All Windows,
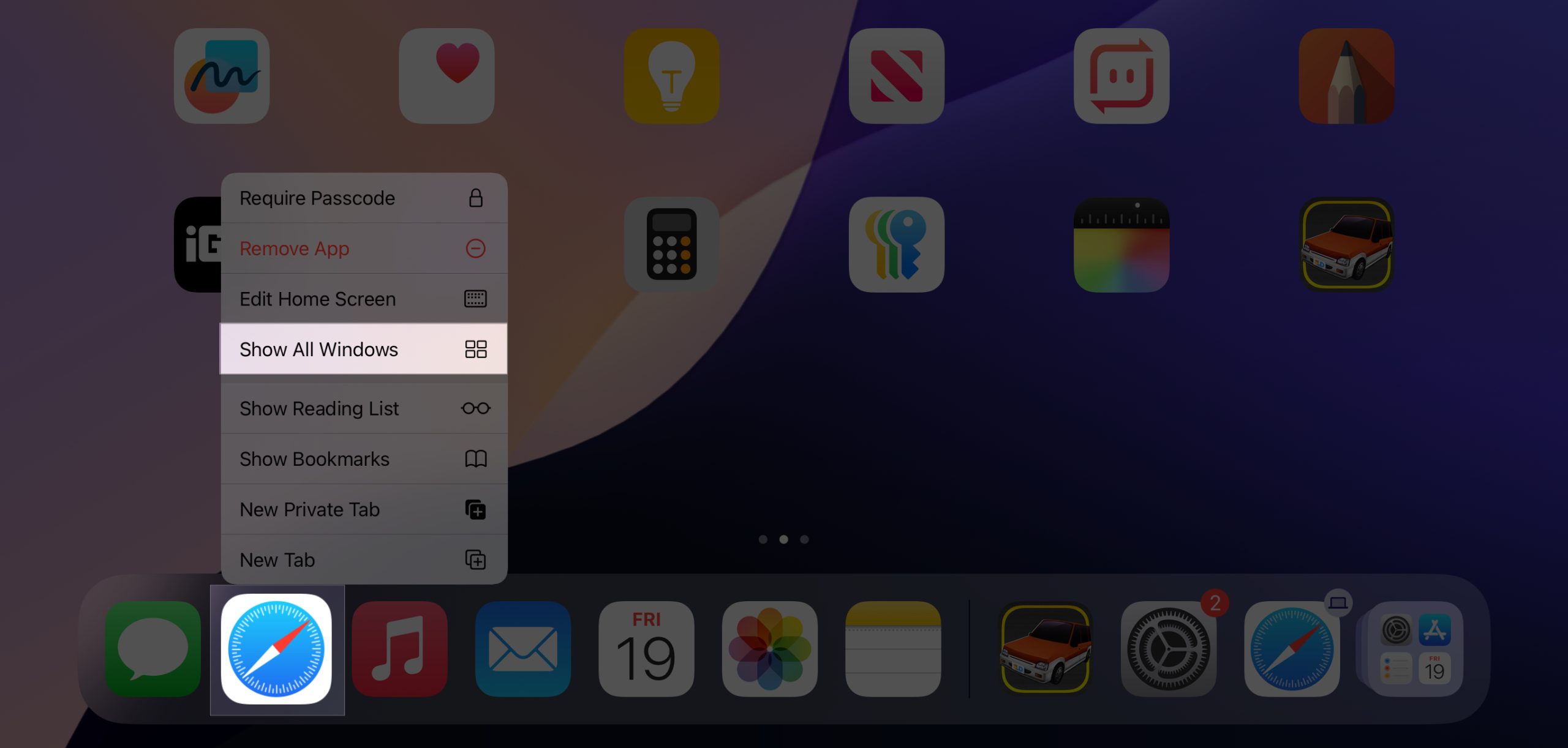
- You will now see all your open windows (and the tabs open in them). Look for your disappeared tab(s) in these windows.
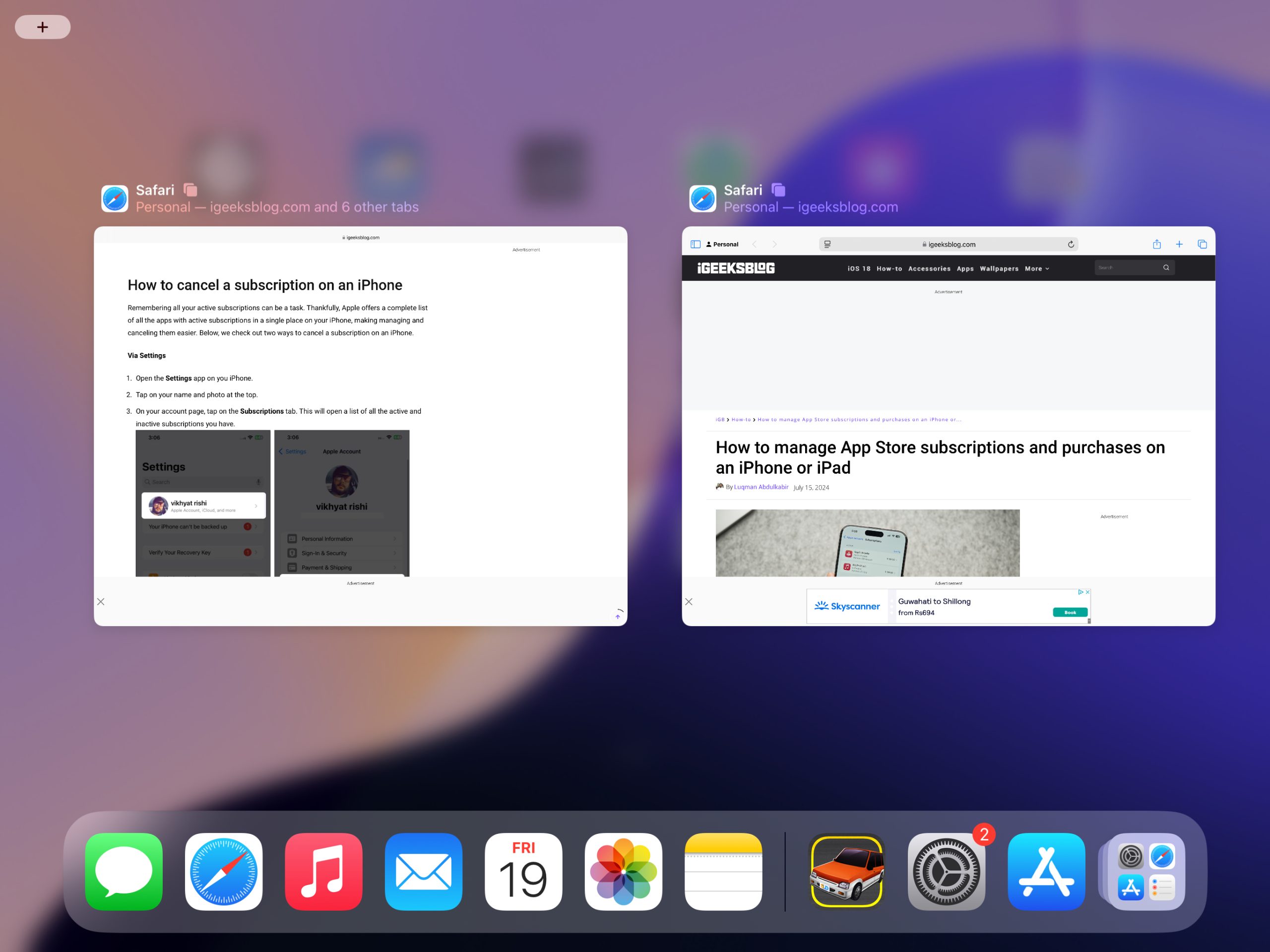
If you have too many Safari windows open and cannot find the disappeared tab(s), you can merge all windows into one to find them quickly. All you have to do is:
- Open Safari.
- Tap and hold the Show Tab Overview button in the top-right corner.
- Now, tap Merge all Windows.
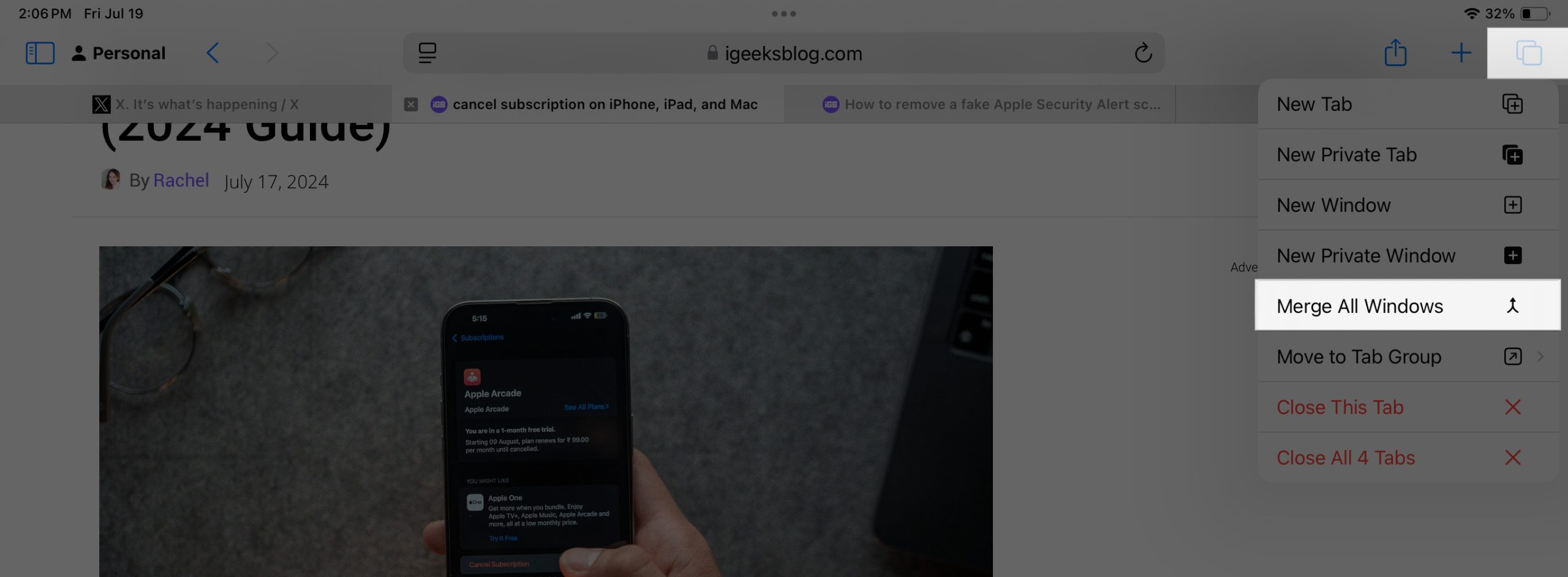
As you can see, all the tabs present in multiple Safari windows will be combined and shown under a single window. Now, you can jump between tabs without fear of losing any tab unexpectedly until you close them.
How to find disappeared Safari tabs on an iPhone
Now that you know the methods to get back disappeared Safari tabs on an iPad, let us see how to restore the tabs on an iPhone. You can also use the following steps on your iPad if the above methods didn’t fix the issue.
1. Reopen your recently-closed tabs
Safari keeps a history of all the tabs you have visited. So, if you have accidentally closed all your tabs, you can reopen them, as shown below.
- Tap and hold the + button in Safari for iPad in the top-right corner of the screen.
On iPhone, tap the tabs button and long press the + button. - Tap any tab from the list of tabs you have closed recently to reopen it.
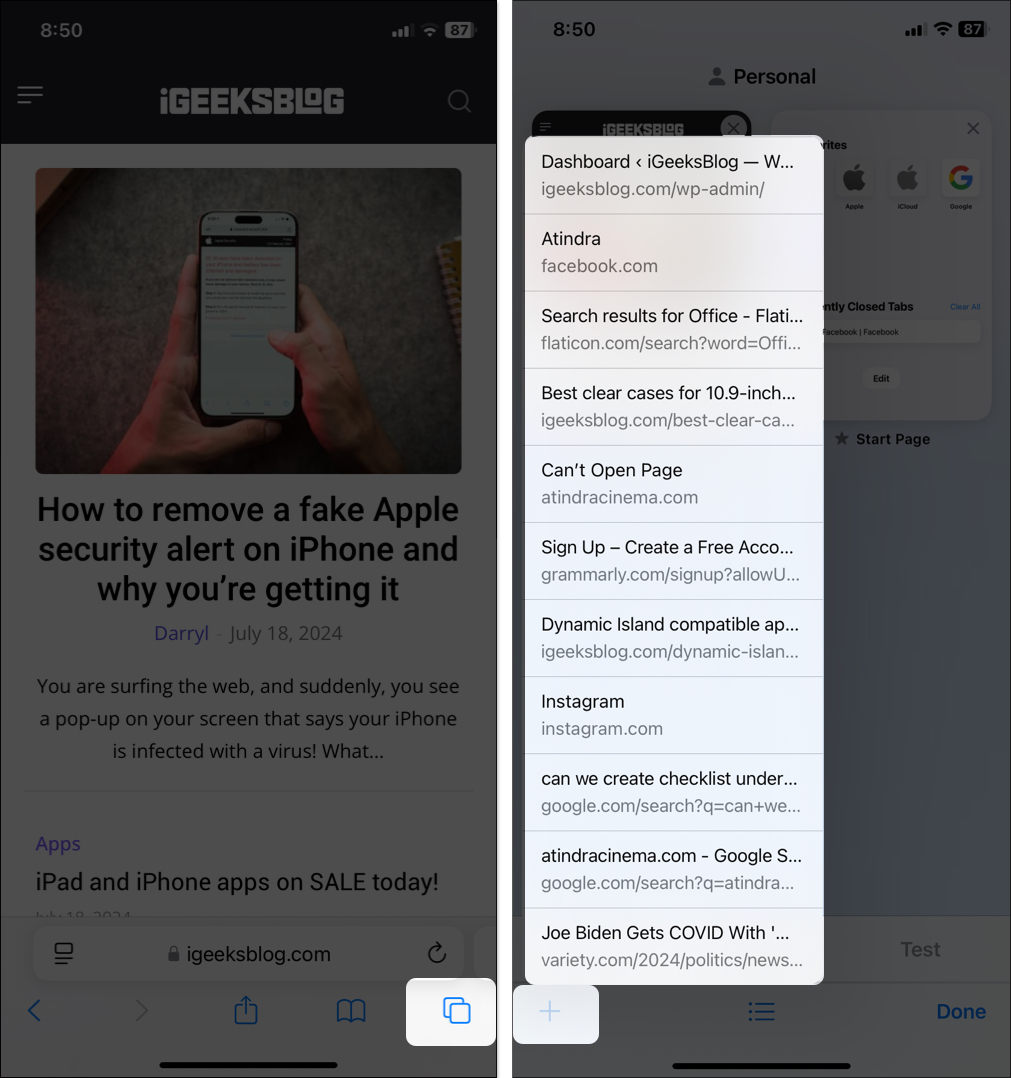
2. Look for the tabs in a Tab Group or Safari profile
Safari Tab Groups help you organize tabs into specified folders. For example, I organize all the tech-related news tabs in a tab group named iGeeks. For more personalization, iOS 17 brought Safari Profiles, which allows you to divide your browser sessions into distinct profiles.
So, it is possible that the tab you have been looking for may be hidden in a Tab Group or Safari profile. You can find the tab like this:
- In Safari, tap the tab icon at bottom.
- Swipe left on the tab bar below.
- Here, you can see the other tab groups you have created previously.
- Go through the tabs and see if you can find the tab in one of them.
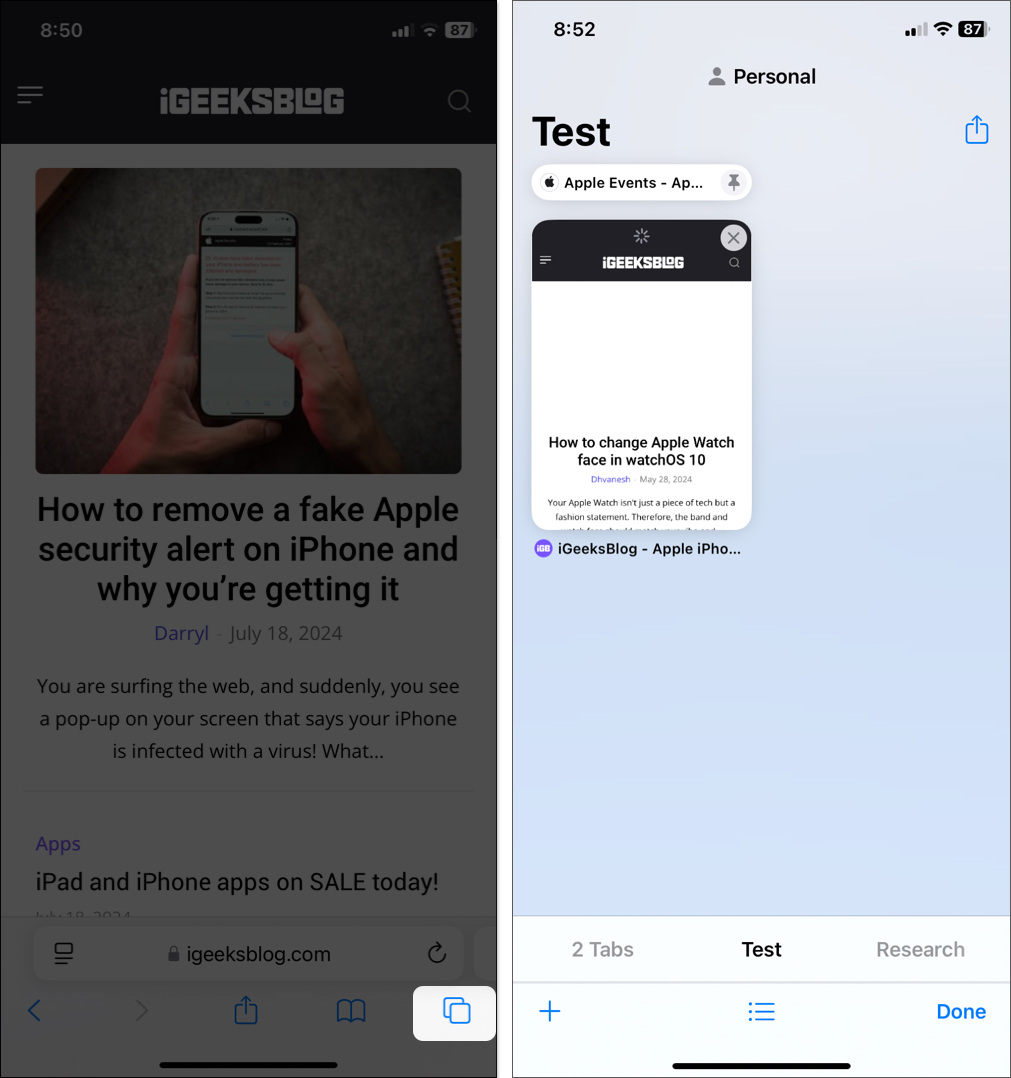
To change the Safari profile, tap the list icon in the middle and select the drop-down beside Profile. Choose any profile and check its Tab Groups.
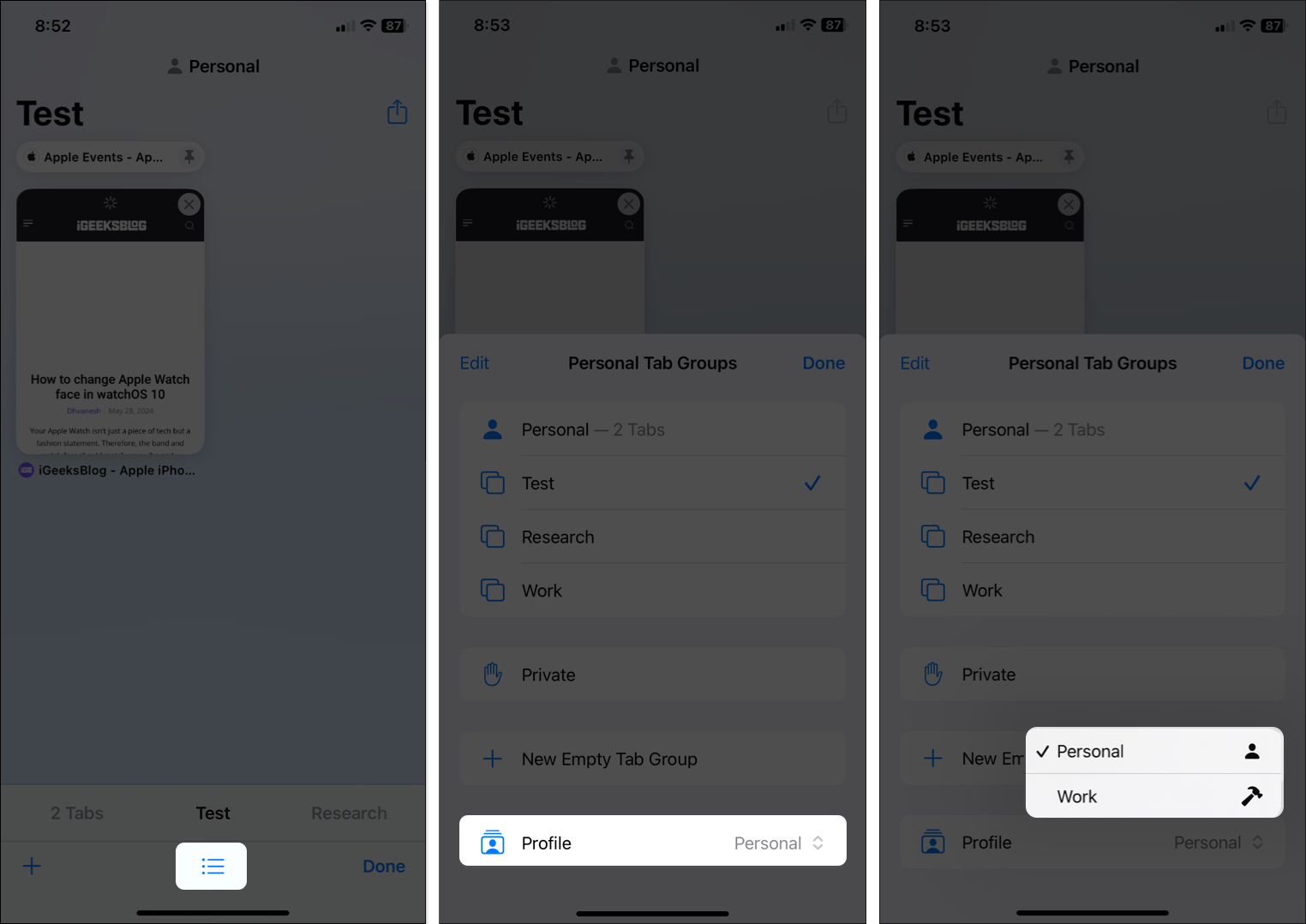
3. Go through your browsing history
Your browsing history is a reliable source to get back your disappeared Safari tabs on an iPhone. This is what you need to do:
- Open Safari and tap the book icon.
- Go to the History tab (a clock icon).
- Find your lost pages and restore the tabs you want back.
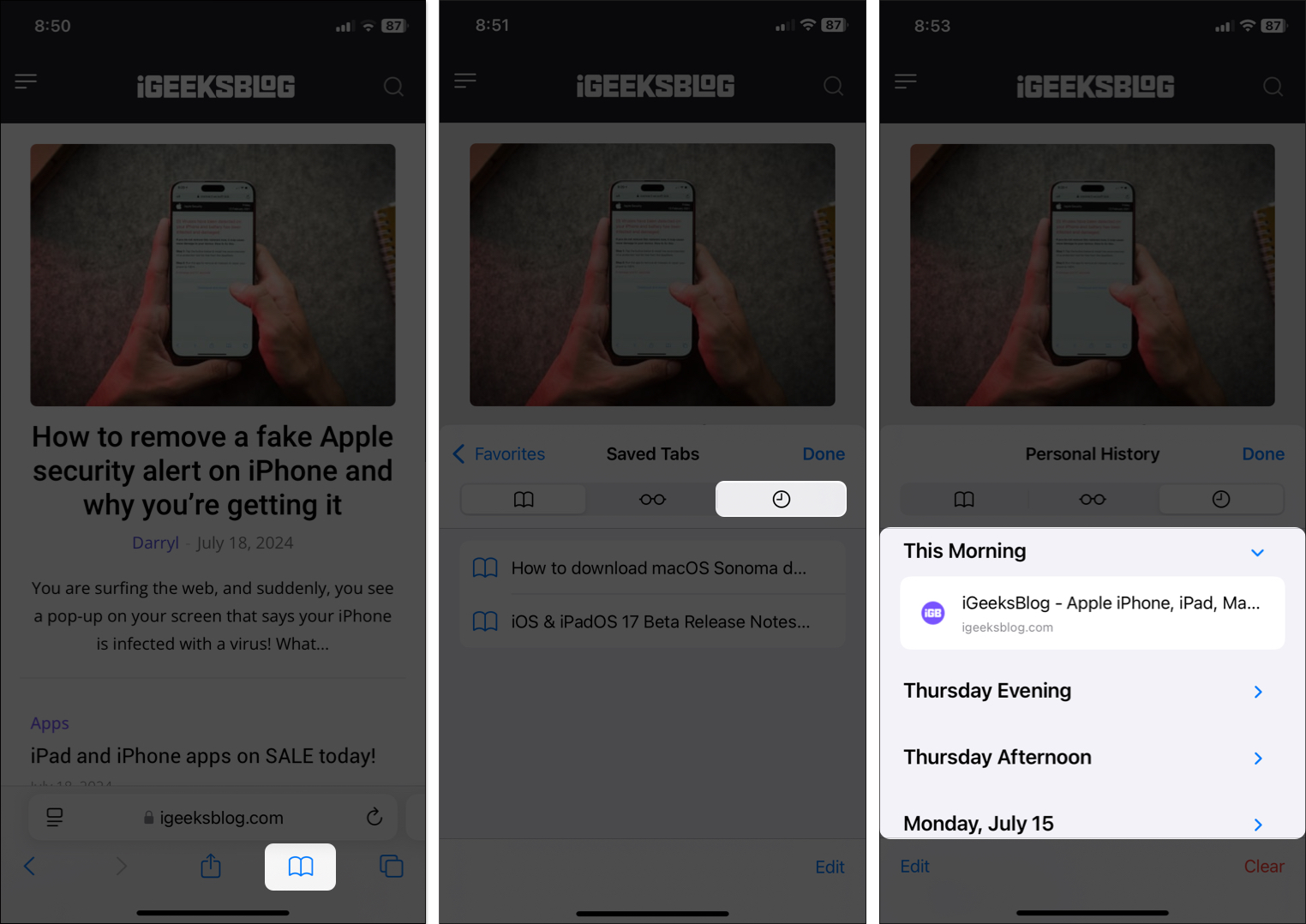
How to prevent losing Safari tabs on an iPhone or iPad
It is not uncommon to have your Safari tabs disappear on your iPhone or iPad. But there are a few things you can do to prevent losing Safari tabs.
1. Disable the auto-close tabs feature
Safari has a built-in auto-close feature to close all the tabs automatically after a particular period, such as a day, week, or month. This makes sure your browsing experience is not cluttered. If it is turned on, you can disable it like this:
- Open Settings.
- In iOS 18, go to Apps and select Safari. (In iOS 17, Open Settings and select Safari)
- Scroll to the Tabs section, tap Close Tabs, and select Manually on the following screen.

2. Update your iPhone or iPad
You cannot update Safari individually since it is a system app. The only way to update it is by updating your iOS or iPadOS version. Another advantage of keeping your device updated is that it can prevent all other kinds of bugs, too.
To check for the latest software updates on an iPhone or iPad, open Settings and navigate to General → Software Update. Download and install any available updates.
3. Bookmark all tabs on Safari
If none of the above fixes solve the issue and Safari tabs keep disappearing on your iPhone or iPad, it could be due to some bugs in iOS or iPadOS. However, if you do not see a new software update on your device, it would be better to stick with a workaround until one arrives with a fix. The best one is to bookmark all the tabs that you are using.
- Go to the page you want to bookmark.
- Tap and hold the book icon.
- Select Add Bookmarks for X Tabs.
- Give a name for the bookmark folder and choose the bookmark location.
- Once done, hit Save.
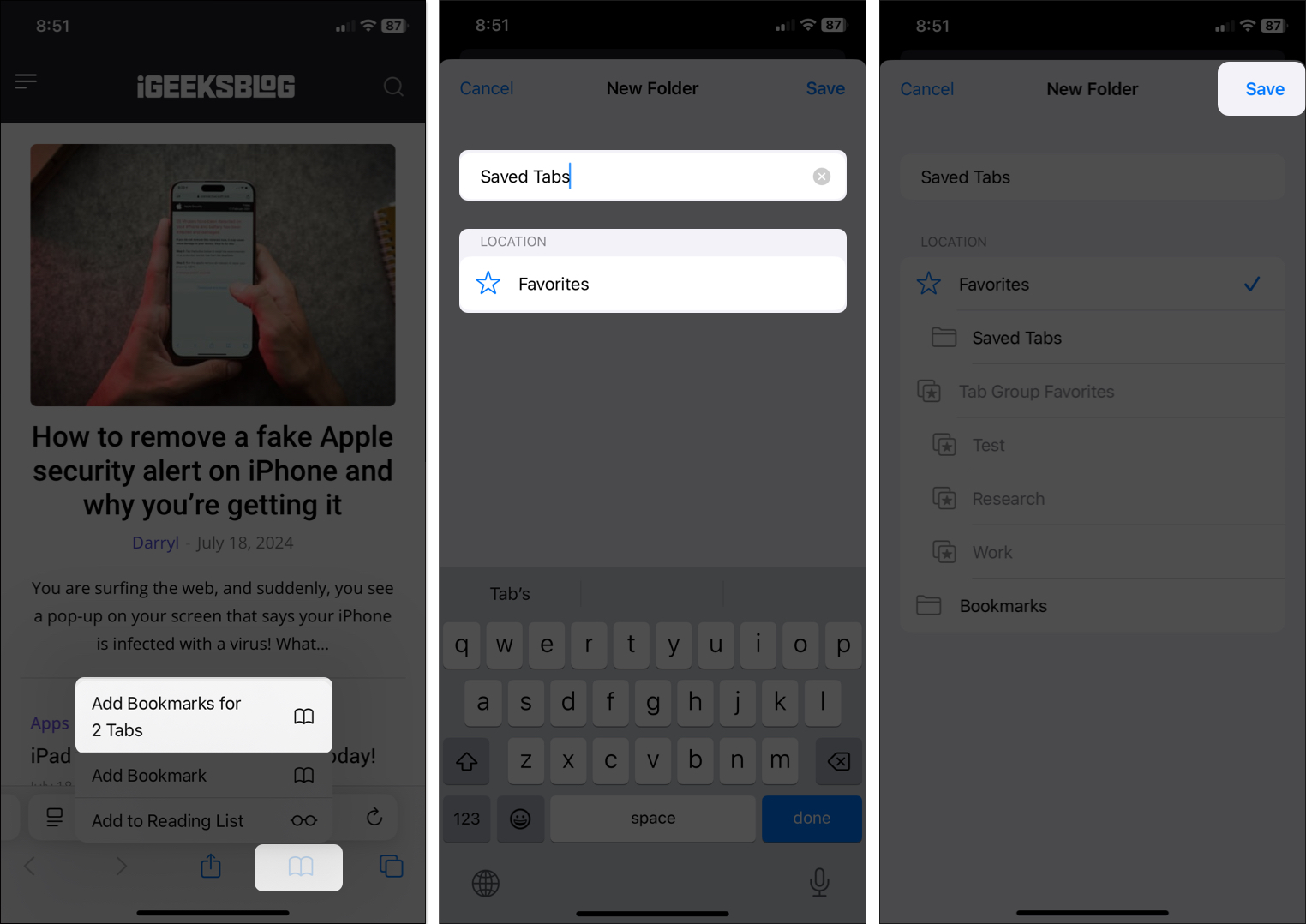
Signing off…
Having your Safari tabs disappear on your iPhone or iPad can be a really frustrating experience. But we hope the fixes in this guide will help retrieve your disappeared tabs and prevent the issue from happening again.
Once retrieved, be sure to take preventive steps to prevent losing Safari tabs on your iPhone or iPad again.
Read more on Safari:
