Apple Maps, the built-in navigation tool designed by Apple for iOS, is not its most popular app—quite the contrary. While it’s often ignored or outright deleted, Apple Maps houses a lot of valuable features to help you navigate, especially since its overhaul in iOS 15.
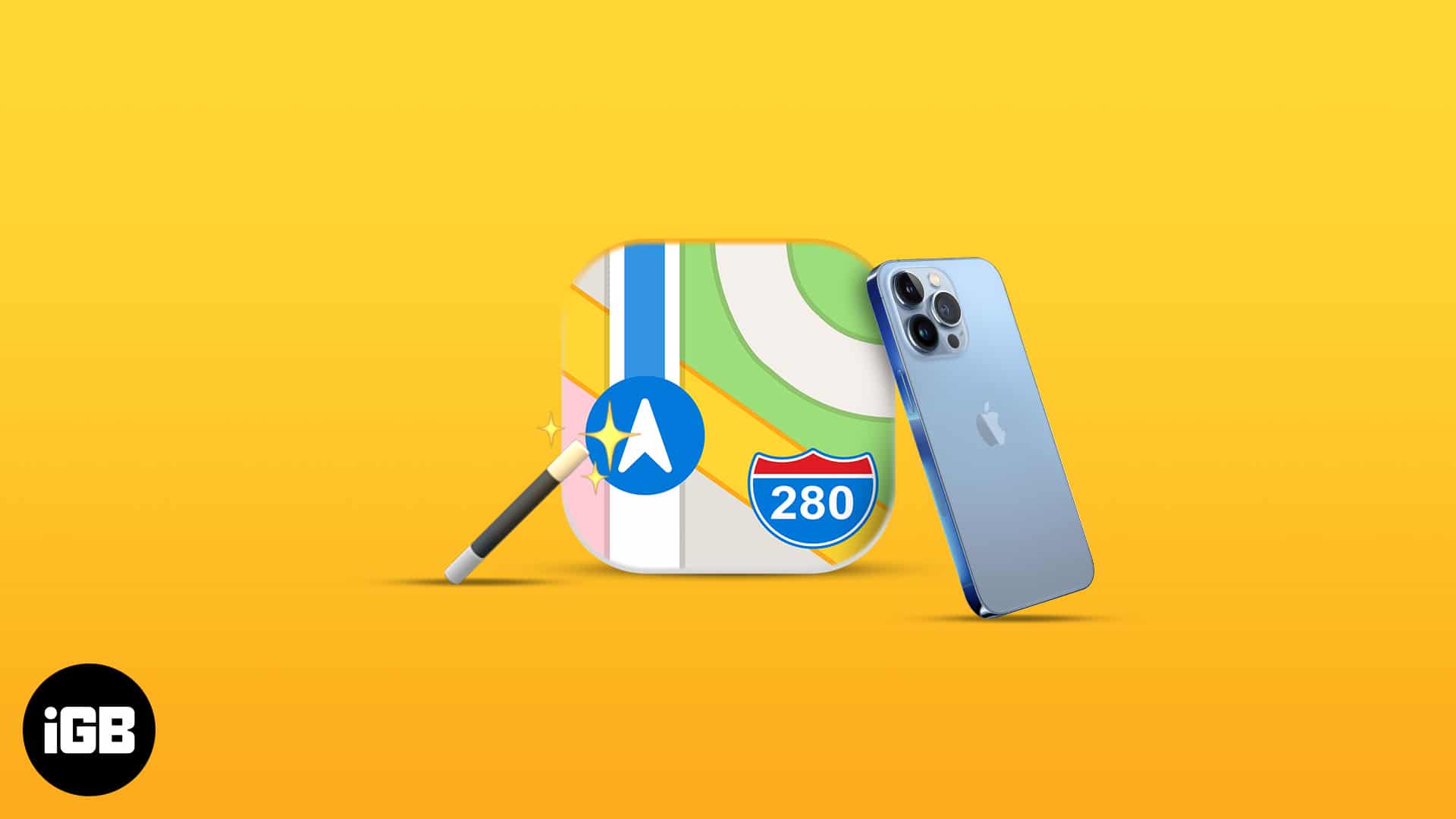
Whether you’re new to the app, curious about what’s new with Apple Maps, or have finally decided to give it a try, here are some useful features and tricks so you’d get the most out of Apple Maps on your iPhone.
1. Explore with Look Around
Look Around is Apple Map’s version of Google Maps’ Street View. It follows the same concept: you find a location on the map, and the app gives you a sneak peek of that street as if you’re standing there.
When searching for a location, and you see a binocular icon, tap it. It should show a pop-up window covering half screen. You can tap the arrows in the top left of the window to expand the view to the full screen. Check our guide on how to use Look Around in Apple Maps for a better understanding.
2. Use gestures to change your map view
Maps can be difficult to use. Don’t worry; you can use gestures to navigate Maps on iOS. For example, you can use two fingers to rotate the map and double-tap to zoom in on the map. You can also manually use the pinch-to-zoom gesture to zoom in and out of the display.
What’s more? You can also adjust the tilt of your map, whether you’re on a 2D or 3D view.
If you want to share your current location with somebody, pull up the route card at the bottom and tap Share My Location.
You may also want to share your ETA with your contacts. You can do this by telling Siri, “Share my ETA,” and instruct to whom you want it to send. This is useful if you’re off to fetch someone or someone is waiting for you. You can also do it manually:
- While on navigation mode, touch the route card → tap Share ETA.
- Select a contact with whom you want to share your estimated arrival.
Note: This is a live feature that would automatically update to keep the recipient up-to-date about your current location.
If you don’t see this option, it may not be turned on. Go to Settings → scroll down to Maps → toggle on Share ETA.
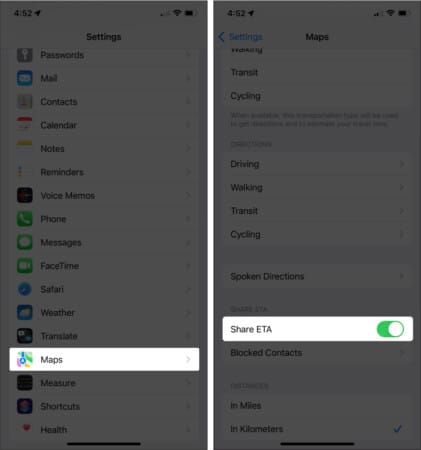
To stop sharing your ETA information, tap Sharing at the bottom → select a name. You may also automatically alert someone whenever you’re on your way to a location saved as a Favorite. To do this:
- Open Maps →tap More.
- Select a location → tap the Info (i) icon.
- Tap Add Person → select a contact.
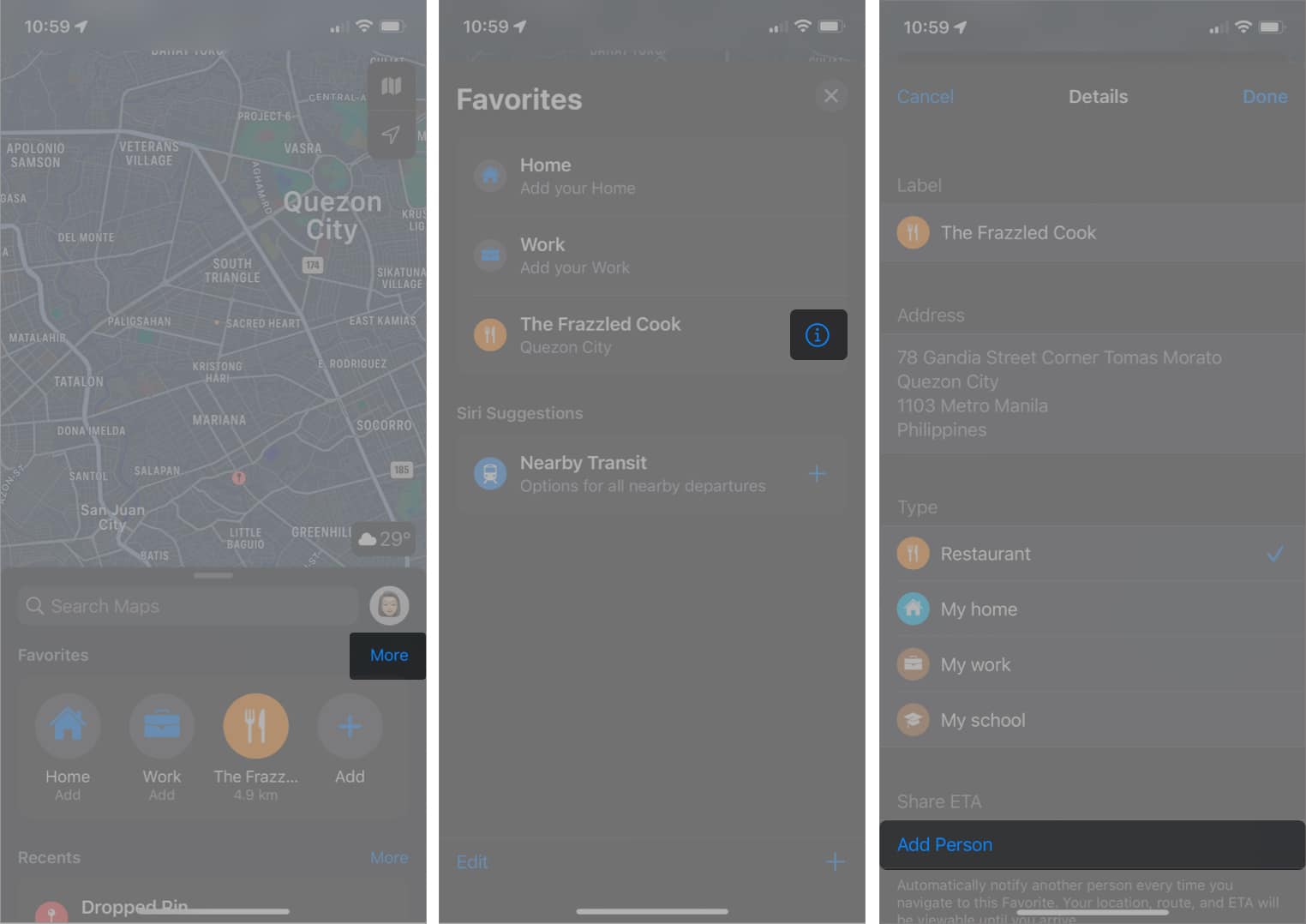
4. Find your parked car
Apple Maps is equipped not only to locate you but also your parked car. This feature will save you time wandering the streets, especially in an unfamiliar area.
This feature requires that your device is connected and paired to your car’s Bluetooth or CarPlay. To set it up:
- Go to Settings → Privacy.
- Select Location Services → scroll down and choose System Services.
- Ensure Significant Locations is turned on.
Open Settings → Maps → toggle on Show Parked Location. To find your car, open the app → tap Search → select Parked Car from the list. You should be able to get directions to get to your car.
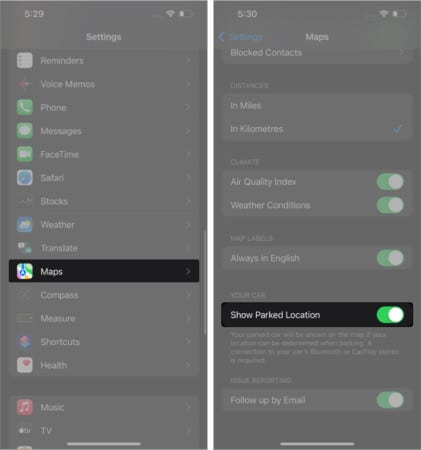
5. See immersive AR directions
If you’re headed to a major city, Apple Maps lets you scan the buildings around to locate and give you step-by-step walking guidance in augmented reality (AR).
Tap Directions and follow the route as usual, but select Walking → tap Go. On the right side of the screen, tap the AR icon that looks like a 3D hexagon. Note that this feature isn’t always available, so you won’t always see this icon on your screen.
Your iPhone’s Camera will be initiated, prompting you to scan your surroundings. After this, it should be able to pinpoint where you’re and where you’re looking at. As you pan your iPhone around, you’ll also see massive street signs in 3D.
Additionally, there’s a hack to enable non-Apple users to use Apple Maps on their devices!
6. Mark location or drop a pin
If you want to make a mental note of a place you want to visit in the near future or see how far a location is from you, you can drop a pin on the map. Pinning will show you its complete address and estimate how long it would take to walk, commute, or drive.
Check out our guide to know how to drop a pin in Apple Maps.
7. Add and get contacts from certain places
Maps isn’t only for navigation. You can also use it to get the contact details of establishments like restaurants, coffee shops, hotels, shopping centers, and hospitals.
Just go to Maps → search for the destination. Once you find it, tap the More (…) icon → select Create New Contact to save the establishment’s number. You may also directly call them from the app. Just scroll down and hit the Call icon.
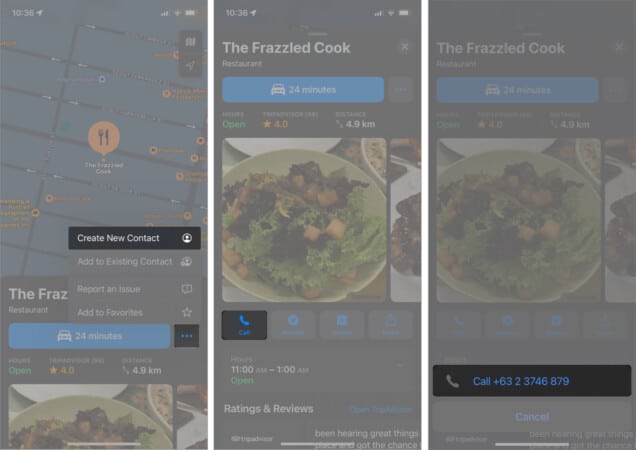
If you’re on a route and see signage with contact detail, you may use Live Text on your iPhone to call an establishment.
8. Quickly search for amenities
You can also use Maps’ Nearby feature to search for nearby places. These are organized into different categories to help you find your need faster.
On Maps, tap the Search bar to expand it. You should see the categories under Find Nearby. Scroll to the right to find more options. Categories include COVID-19 Testing Sites, Hotels, Restaurants, Banks & ATMs, and more.
Next, tap a category to make your search easier. For example, if you want to look for a nearby restaurant, tap Restaurants. Doing so will highlight all the Restaurants on the map. Use available filters to narrow down your search.

Tap a restaurant from the list or tap an icon on the map to see more details about the locations, including their distance and the estimated travel time.
Become an iGeeksBlog Premium member and access our content ad-free with additional perks.
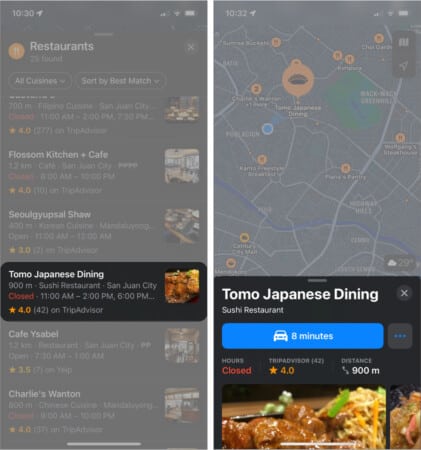
9. Create your Guide
If you’re planning a vacation or a road trip, you can use Apple Maps to help you organize everything. You may also use this feature to curate destinations for easy access later when you need them. To begin:
- Search for a location on the map → select the location.
- Tap Guides → choose an existing guide or create a new one by tapping New Guide.
If you made a new one, name it.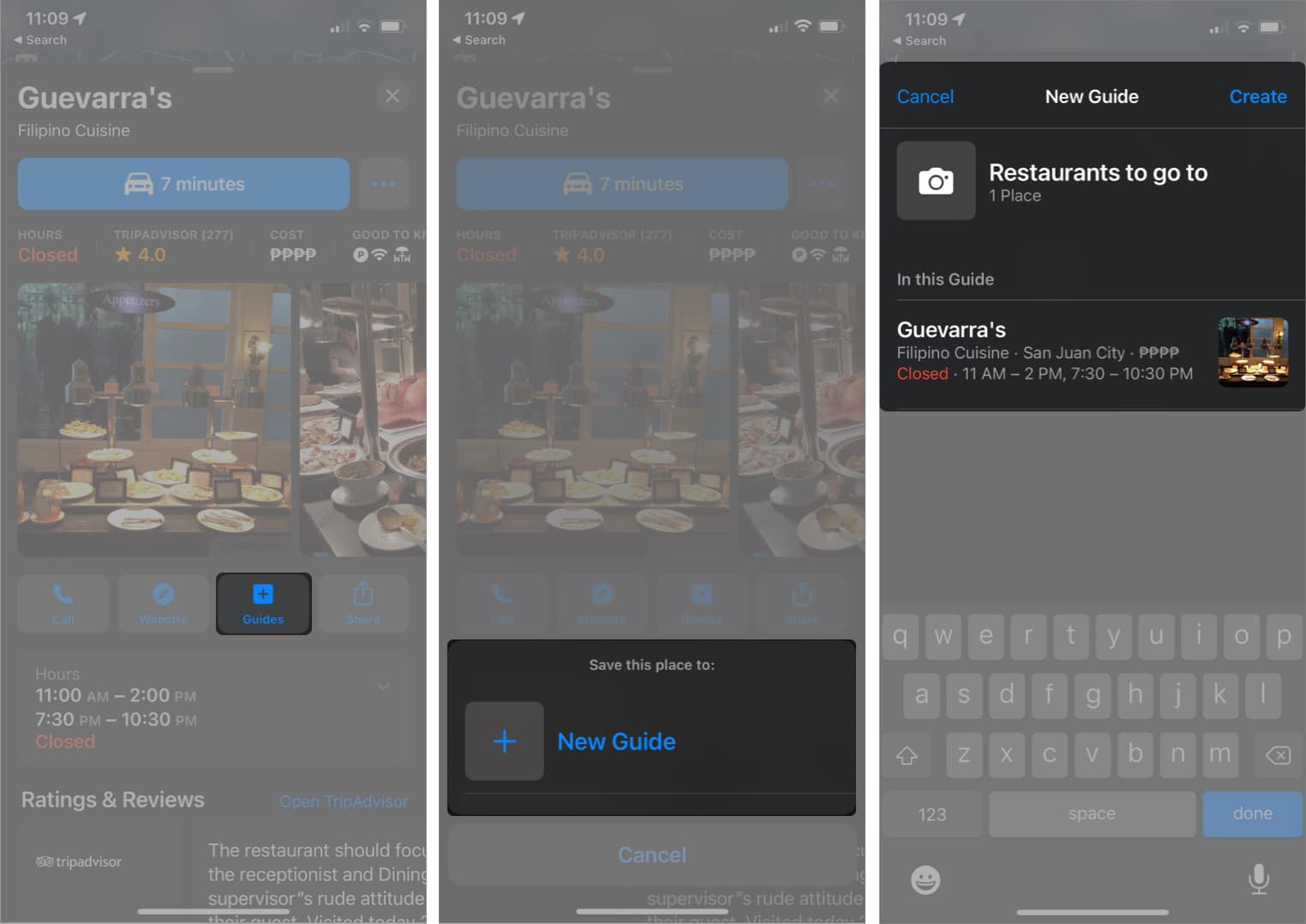
To access your Guides, pull up the route card on Maps, scroll at the bottom and select a guide.
10. Ask Siri for a direction on Maps
You may have already figured out that Siri is a pretty fantastic assistant. It not only knows how to answer funny questions or perform Apple Music-related requests but also helps you reach destinations.
To do this:
- Launch Siri by saying, “Hey Siri!”
- Say something like “directions to Guevarra’s.”
- Tap the transportation mode.
If you can’t, Siri will choose depending on how near you are to the destination. - You may begin immediately by tapping Go.
If you can’t, navigation will start within five seconds.
You may also tell Siri to end navigation before reaching your destination by saying something like, “Hey Siri, stop navigating.”
11. Avoid highways and tolls
If you prefer avoiding tolls or the highways for a more leisurely drive on your next road trip, you can modify some of Apple Maps’ settings.
Once you’ve selected a destination and are ready to choose the best route, scroll down at the bottom of the route suggestions and toggle on Tolls and Highways under the Avoid section.
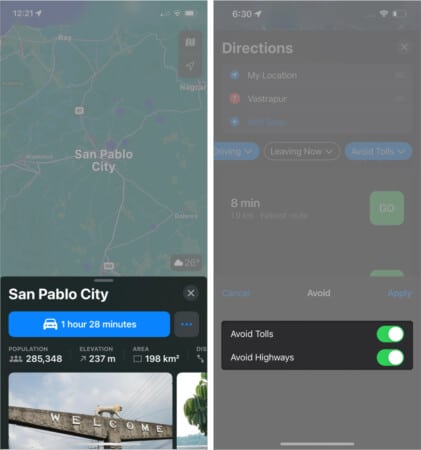
You can apply these Apple Maps settings to all your destinations by heading to Settings → Maps → Driving → toggle on Tolls and Highways.
12. Enable compass on Maps
Navigating a map oriented in a particular way can be confusing if you aren’t familiar with the area. With Compass mode, your iPhone serves as the compass, and the map follows and rotates depending on where your iPhone is pointed at.
To enable compass mode, tap the Location arrow until it becomes vertical with a line on top. A small compass will also appear.
13. Tour cities with Flyover
One of the features that sets Maps apart from Google Maps is the Flyover tour. It allows you to get a drone view of different cities worldwide. This is only available for certain major cities, like New York.
To explore the feature, search for major cities like London or New York → tap Flyover, and begin exploring the city by swiping, panning, and zooming in and out from your screen.
14. Access Wikipedia from Apple Maps
If you need additional information about your destination, Apple Maps sometimes gives information snippets. Instead of searching from your browser, tap Wikipedia under the snippet to directly go to Wikipedia.
15. Enable third-party extensions
Another unique feature that sets Apple Maps from other navigation tools is the ability to integrate third-party apps as extensions. While the selection is limited, this feature reduces the need to switch between apps.
So far, available apps are limited to ride and restaurant booking apps. To enable them:
- Go to Settings → Maps.
- Under Extensions, select Restaurant booking or Ride booking.
- Toggle on the app you want to enable as an extension.
Note: You can only see these options if the apps are installed on your phone.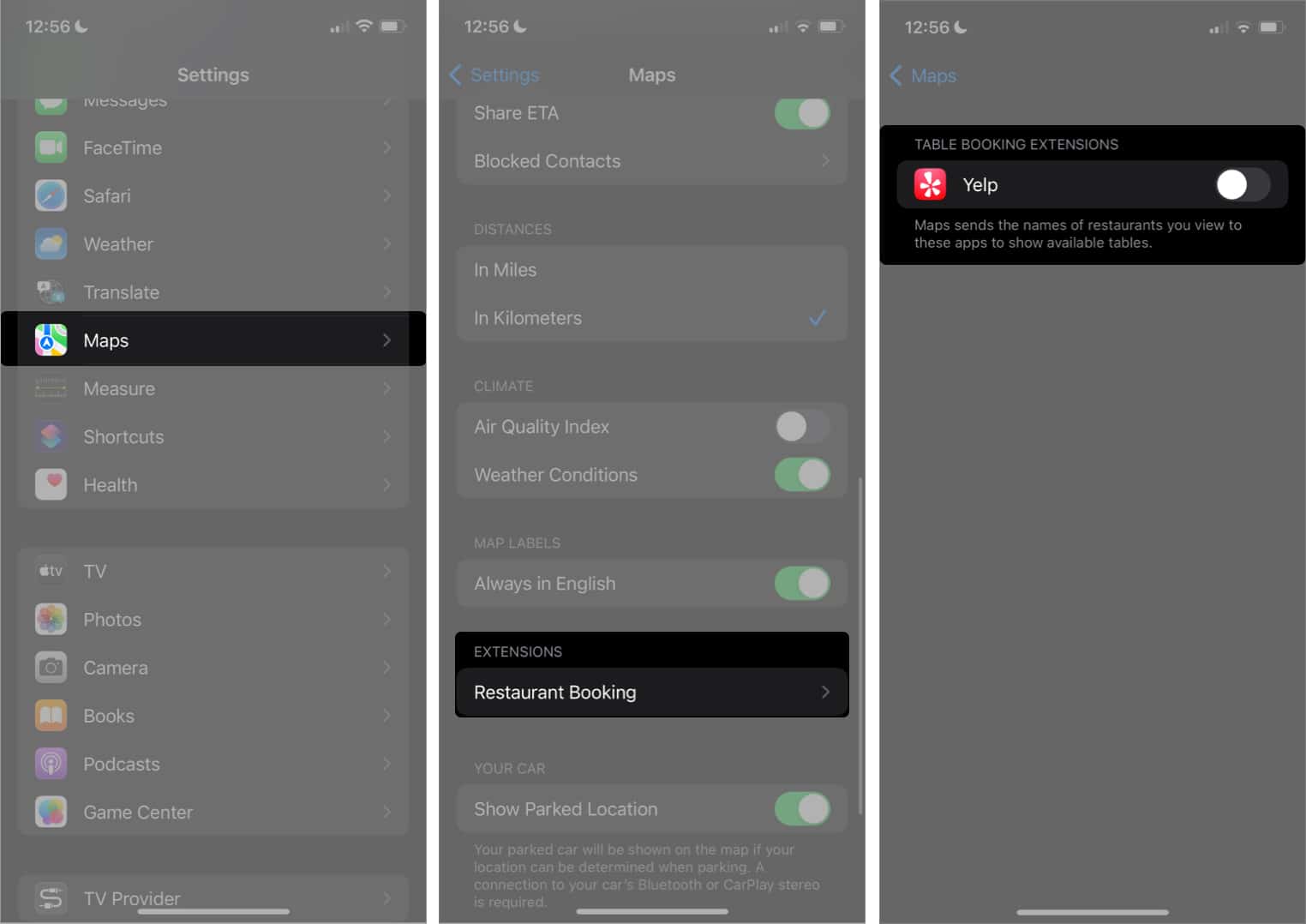
16. Automatically switch on Driving Focus
Distractions are never welcome when we’re trying to focus. If you’re an iPhone owner, you can enable Focus Mode to stay in the moment and silence all distracting notifications and alerts.
For many, driving requires intense focus. The good thing is that you can allow Maps to automatically switch to Driving Focus mode as soon as it senses that you’re driving.
You may also allow it to activate once connected to CarPlay automatically. To do so, just toggle Activate With CarPlay on.
Maps not only works on roads but also in big establishments like shopping malls and airports. This may be handy when locating bathrooms, stores, or lounges inside the establishment. To do so, search for the establishment → toggle on Look Inside.
18. Report accidents, speed checks, and hazards
Everybody hates delays from accidents and hazards. Help other drivers avoid the hassle by reporting them through the app. Check out our explainer on how you can report an accident or hazards.
If your hands aren’t free, you can make Siri do it by saying something like, “Hey Siri, report a crash” or “Hey Siri, report a roadblock in the road.”
19. Reduce podcast interruptions
Many drivers take time to listen to podcasts while driving. This makes Siri’s voice giving navigations on top of them pretty annoying. You can make your phone pause your podcast every time Maps gives you navigation instructions so you won’t miss anything:
- Go to Settings → Maps.
- Tap Spoken Directions → toggle on Directions Pause Podcasts.
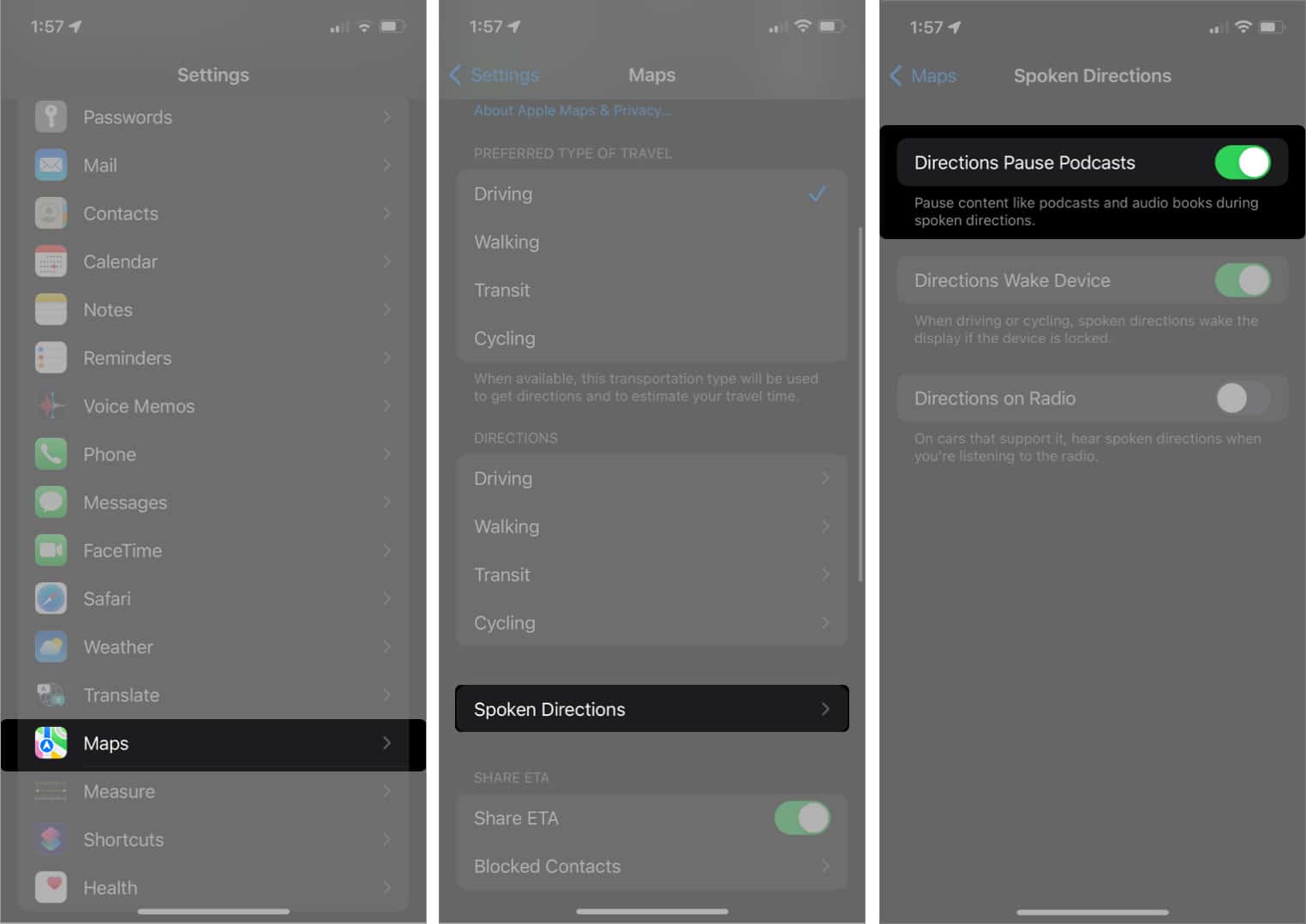
Wrapping up…
Apple Maps seems like a pretty basic app, but it has many useful features. From enjoying a 3D view and AR directions to helping you navigate indoor establishments to curating your next road trip, Apple Maps can make travel and navigation smoother. I hope these Apple Maps tips and tricks for iPhone helped make your life easier!
What’s your favorite feature? Anything we missed out on? Comment them below!
You may also like:
