Jotting down quick notes on your iPhone is a great way to capture ideas or reminders on the go. But what if you want to access those same notes from your Mac?
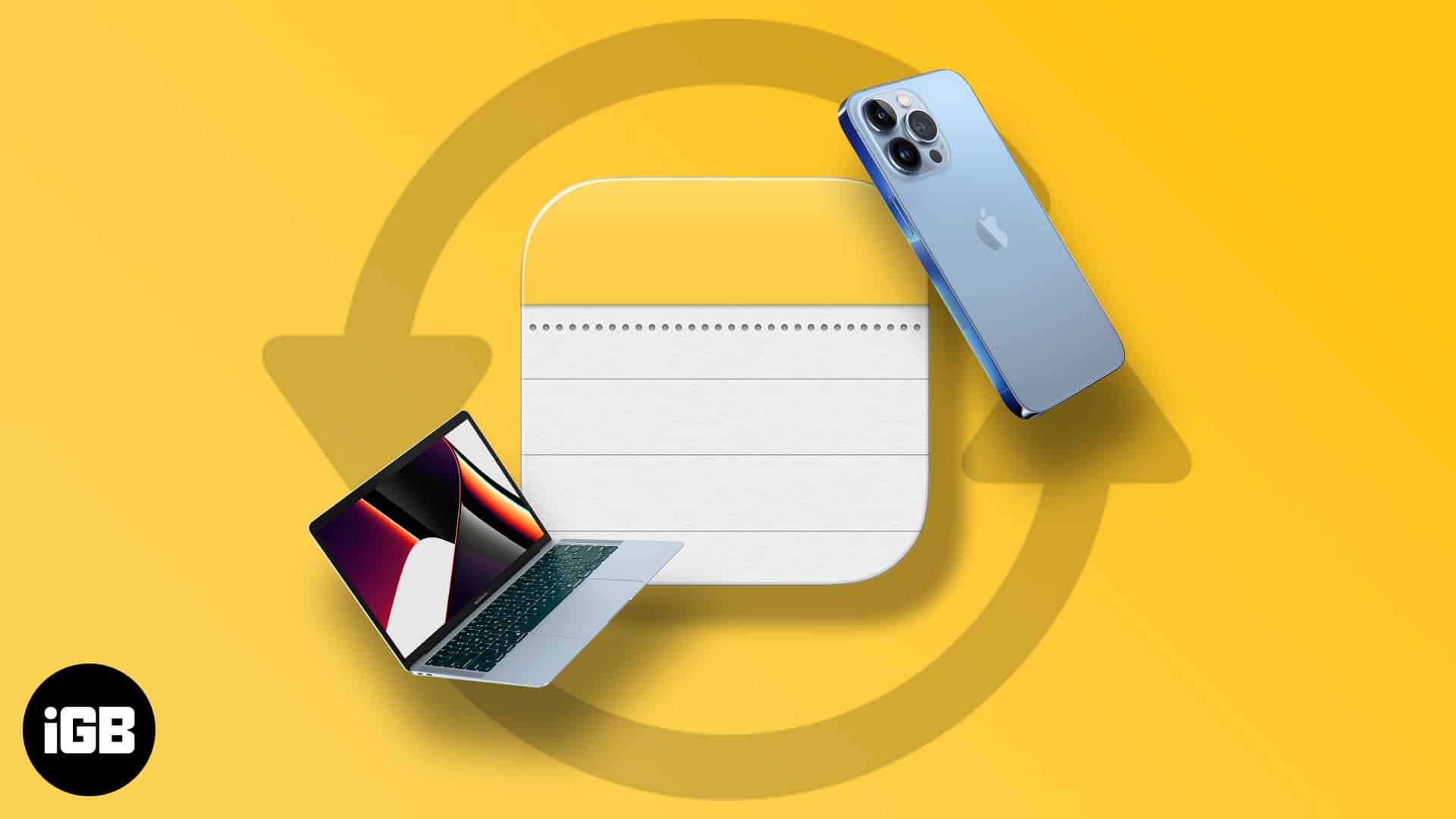
Luckily, there are a few different ways to sync notes from your iPhone to your Mac—with and without the aid of iCloud. Let me walk you through the various methods below.
- How to sync iPhone Notes to Mac with iCloud
- How to sync Apple Notes from iPhone to Mac without iCloud
Before syncing Notes from iPhone to Mac:
- Ensure that the Apple ID is the same on both devices
- Make sure your iPhone and Mac are connected to the internet
How to sync iPhone Notes to Mac with iCloud
iCloud is one of the easiest ways to sync Notes between iPhone and Mac. Moreover, notes will automatically sync across all devices signed in with the same iCloud account. All you need to do is ensure that iCloud Notes sync is enabled across your devices.
I. On your iPhone:
- Go to Settings.
- Tap [your name] → iCloud.
- Toggle on Notes.

Now, all the notes you’ve made on your iPhone will automatically sync to your iCloud. However, you must also turn on iCloud syncing for Notes on Mac.
II. On your Mac:
- Go to System Preferences → Apple ID.
- Select iCloud on the left pane → tick Notes.
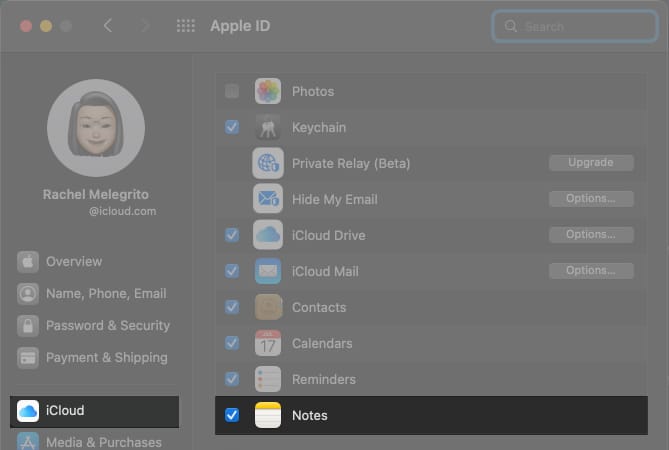
Alternatively, you can set this up directly from the Notes app on your Mac:
- Open Notes.
- Click Notes on the menu bar → Accounts.
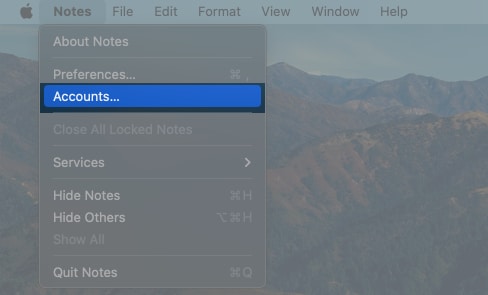
- Select iCloud on the left pane → scroll down and tick Notes.
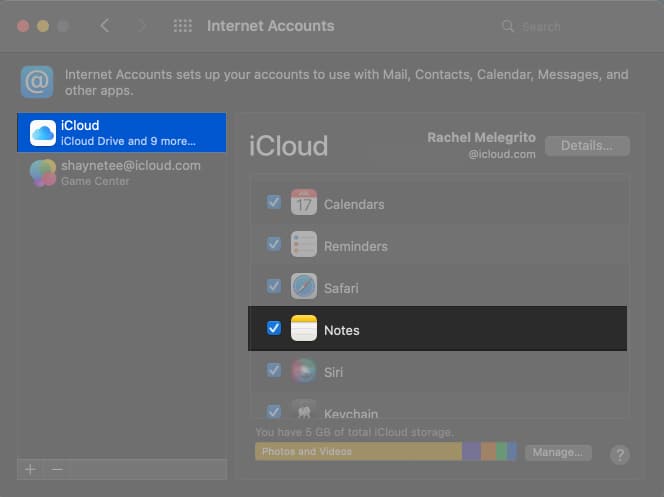
If you find that your Notes aren’t syncing, it may be that your default account on the iPhone isn’t set to iCloud. To check, open Settings → Notes → Check if the Default Account is iCloud.
Aside from syncing Notes across your devices, you could do the same for your Safari bookmarks, Calendars, Reminders, and more.
How to sync Apple Notes from iPhone to Mac without iCloud
While iCloud syncing is the most straightforward way of accessing your Notes across devices, there are other methods of doing so without the aid of iCloud.
I. Sync Notes from iPhone to Mac with a third-party email account
While your notes are saved locally on your iPhone or iCloud, you can keep them on a third-party email account, like Gmail.
Note: This creates a dedicated space on Apple Notes for the selected third-party account.
If you haven’t done it yet, the first step is to add your third-party email account like Gmail to your Notes app on iOS:
- Open Settings → Notes.
- Tap Account → Add account.
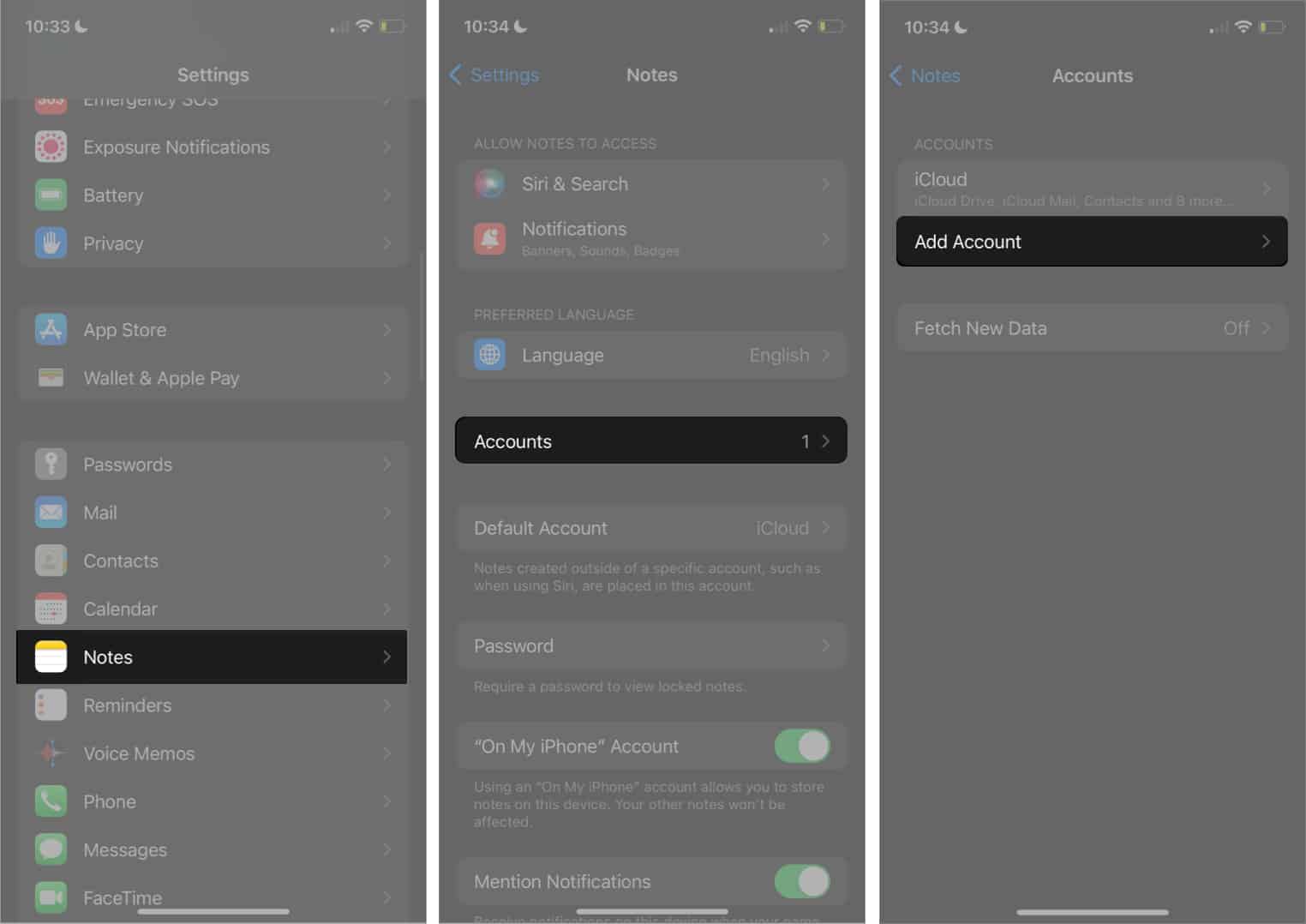
- Select an email account → Continue.
- Sign in on your account.
- Next, go to Account → select the email account.
- Ensure Notes is toggled on.

Once done setting up, you can now create a note that will automatically be saved on your Google account. Go to Notes → tap the Back icon until you see all folders → Select Notes under the email account → tap Compose.
You should see a Notes category on your Gmail account where all your Notes are stored.
Become an iGeeksBlog Premium member and access our content ad-free with additional perks.
II. Sync Notes from iPhone to Mac with Mail
You can also forward the Note via Mail. It simply sends your note as an email, using which you can access your email on Mac and copy-paste the note.
On your iPhone:
- Open Notes → select the note you want to send to your Mac.
- Long-press it to reveal the shortcut menu → Send a Copy.
- Select Mail → enter your email address.
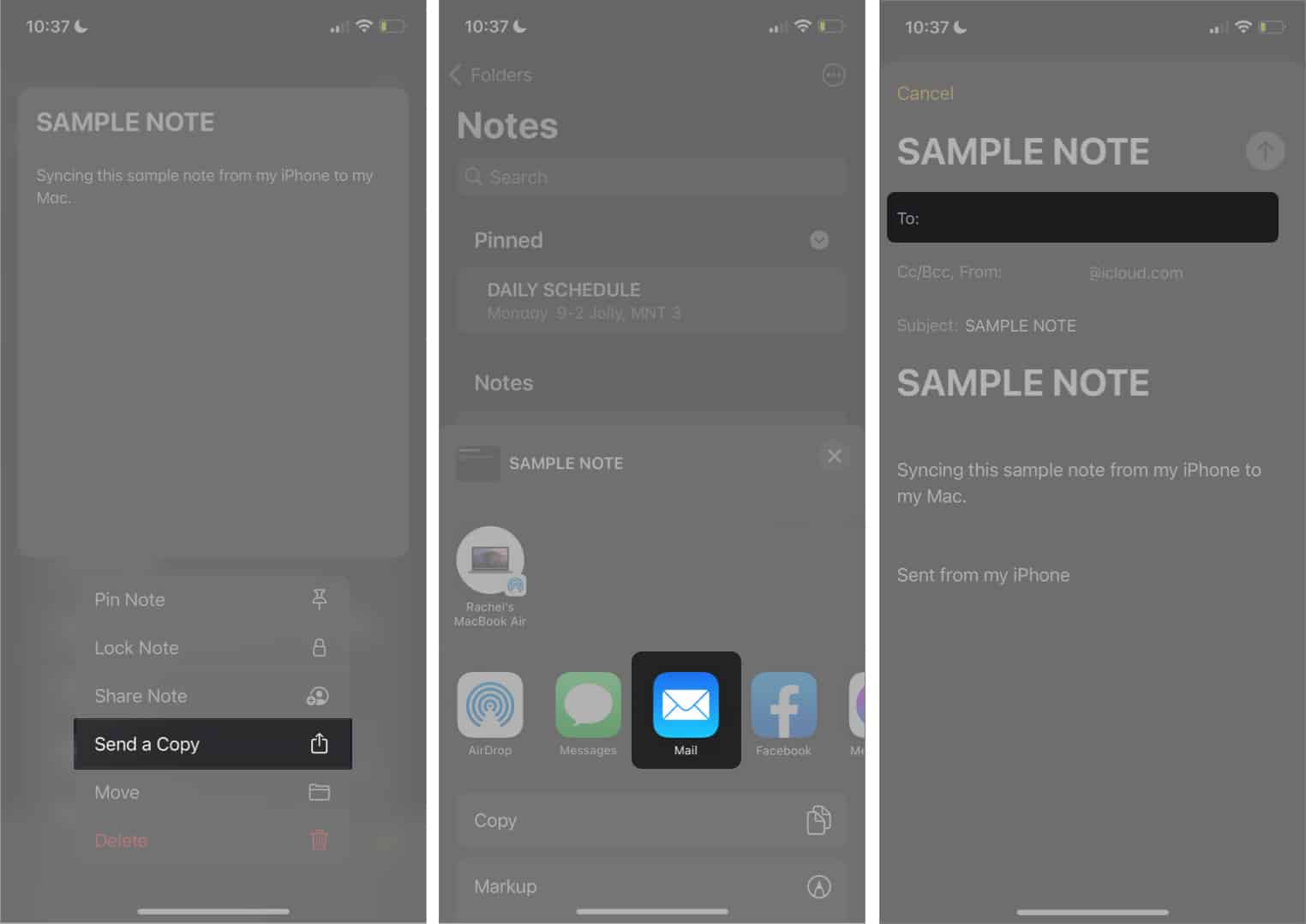
III. Sync Notes from iPhone to Mac via AirDrop
You may also opt to send your Note via AirDrop. Just make sure that both devices have their AirDrop turned on.
To turn on AirDrop on your iPhone, access Control Center → press and hold the network settings card → tap AirDrop → select Everyone.
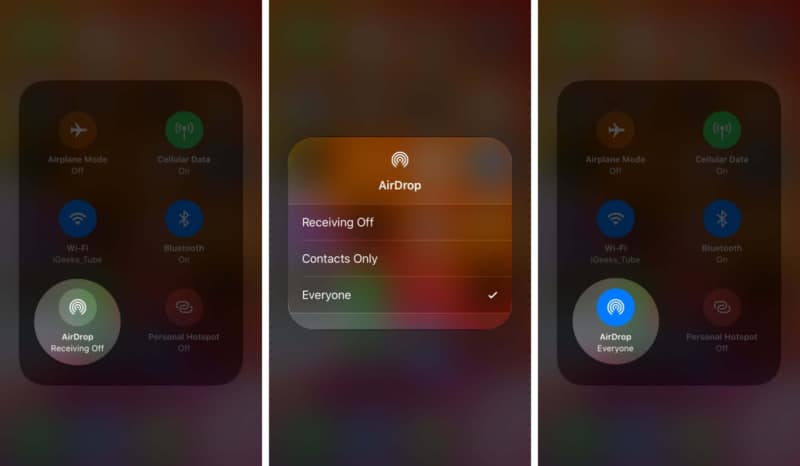
On your Mac, tap the Control Center icon on the menu bar → click AirDrop → toggle on AirDrop → choose Everyone.

Now, go to Notes on your iPhone → select the note you want to send → send a Copy → tap AirDrop. Locate your Mac and tap it. Once sent, your note will automatically open on your Mac’s Notes app.
IV. Sync Notes from iPhone to Mac via Messages
Messages may be another option if you’re using iMessage on your iPhone. However, you must also set up and enable iMessage on your Mac if you haven’t done so. Ensure that both Messages use the same Apple ID. Once both are set up:
- Go to Notes on your iPhone.
- Select and long-press the note you want to send to your Mac → Send a Copy.
- Choose Messages → type your name or number.
- Tap the Send (↑) icon.
- Open Messages on Mac to access your note.
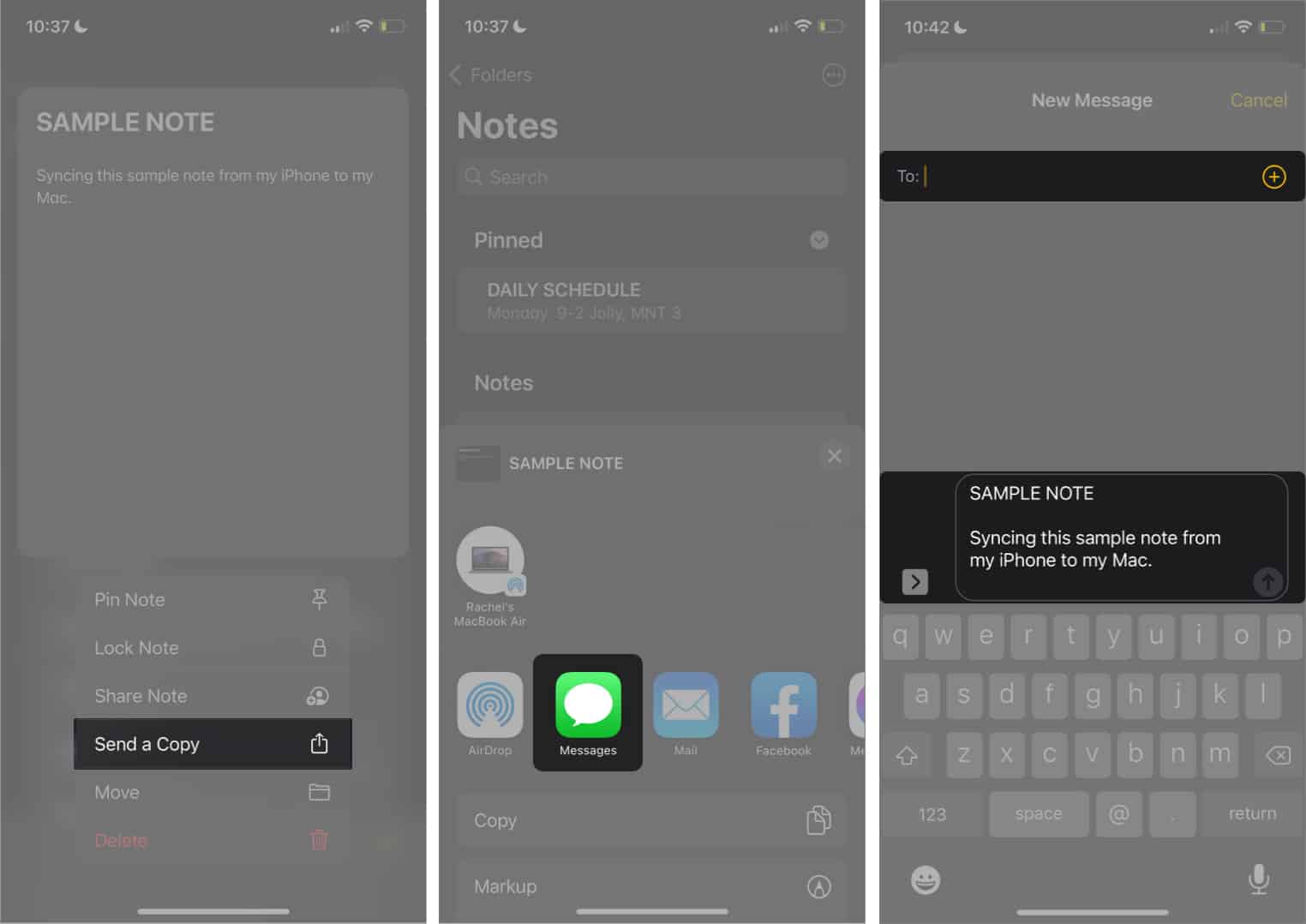
V. Sync Notes using a third-party app
If none of these methods work, you can get the help of iPhone data transfer software like EaseUS MobiMover or FoneDog.
Their ability to help you sync your notes is just one of their multiple functions. They also double as a backup tool allowing you to sync other types of files and perform backups and restores.
Wrapping up…
Notes is a handy way to log your thoughts and ideas throughout the day. Syncing it to your Mac may be ideal if you’re the type who wants to view, organize, or continue their note-taking and brainstorming process on their Macs.
Personally, I prefer iCloud because it’s the most seamless method. How about you? Share your favorite syncing method below in the comments section!
FAQs
It may be because specific settings have changed on either device. Make sure you are signed in with the same Apple ID on both devices. Next, see if your notes are stored locally on your iPhone instead of on iCloud. Lastly, ensure that iCloud syncing for Notes is enabled on both devices.
This usually happens when you deselect Notes from iCloud syncing. Check this on your Mac by going to System Preferences → Apple ID. Select iCloud on the left-hand pane and make sure that iCloud is ticked.
Read more:
